نحوه بررسی میکروفن در هدفون در ویندوز 7
در حال حاضر بسیاری از کاربران از چت صوتی در بازی استفاده می کنند و یا از طریق تماس های ویدئویی با دیگران چت می کنند. این نیاز به یک میکروفون دارد که نه تنها می تواند یک دستگاه جداگانه باشد، بلکه بخشی از هدست نیز می باشد. در این مقاله ما به چندین روش برای بررسی میکروفن در هدفون در سیستم عامل ویندوز 7 نگاه خواهیم کرد.
محتوا
چک کردن میکروفون در هدفون در ویندوز 7
ابتدا باید هدفون را به کامپیوتر متصل کنید. اکثر مدل ها از دو خروجی Jack 3.5 استفاده می کنند، به طور جداگانه برای میکروفون و هدفون، آنها به اتصال متناظر کارت صدا متصل می شوند. یک USB-out کمتر استفاده می شود، به ترتیب، آن را به هر اتصال USB رایگان متصل است.

قبل از آزمایش، لازم است میکروفن را تنظیم کنید، زیرا کمبود صدا اغلب با پارامترهای اشتباه تنظیم می شود. برای انجام این روش بسیار ساده است، شما فقط باید از یکی از روش ها استفاده کنید و چند مرحله ساده انجام دهید.
جزئیات بیشتر: چگونه می توان یک میکروفون را روی یک لپ تاپ نصب کرد
پس از اتصال و پیش تنظیم، می توانید به بررسی میکروفون در هدفون بروید، این کار با استفاده از چند روش ساده انجام می شود.
روش 1: اسکایپ
بسیاری از مردم از اسکایپ برای برقراری تماس استفاده می کنند، بنابراین کاربران می توانند به طور مستقیم در این برنامه یک دستگاه متصل را راه اندازی کنند. شما همیشه در سرویس لیست خدمات تماس Echo / Sound Test Service دارید که در آن شما نیاز دارید تا کیفیت میکروفون را بررسی کنید. اعلام کننده دستورالعمل ها را اعلام خواهد کرد، پس از اعلام اعلامیه، آغاز خواهد شد.
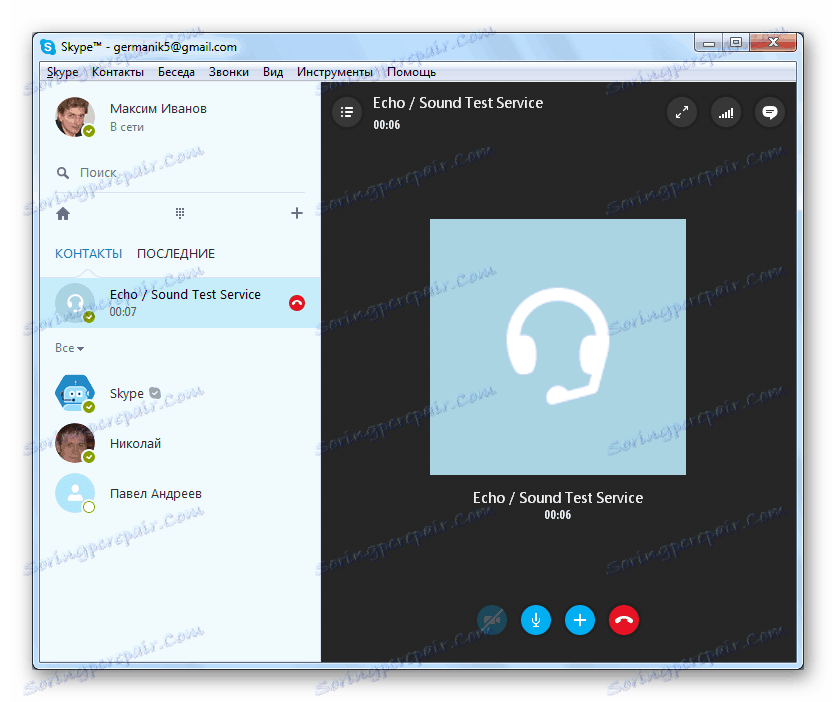
جزئیات بیشتر: اسکایپ Microphone Check
پس از بررسی، شما می توانید به طور مستقیم به مکالمات بروید و یا تنظیم پارامترهای نامطمئن را از طریق ابزار سیستم یا به طور مستقیم از طریق تنظیمات اسکایپ.
همچنین ببینید: ما میکروفون را در اسکایپ پیکربندی میکنیم
روش 2: خدمات آنلاین
در اینترنت بسیاری از سرویس های آنلاین رایگان وجود دارد که به شما امکان می دهد تا صدا را از یک میکروفون ضبط کنید و به آن گوش دهید یا یک بررسی زمان واقعی انجام دهید. معمولا فقط برای رفتن به سایت کافی است و دکمه Check Microphone را فشار دهید، پس از آن ضبط یا انتقال صدا از دستگاه به بلندگوها یا هدفون بلافاصله شروع می شود.
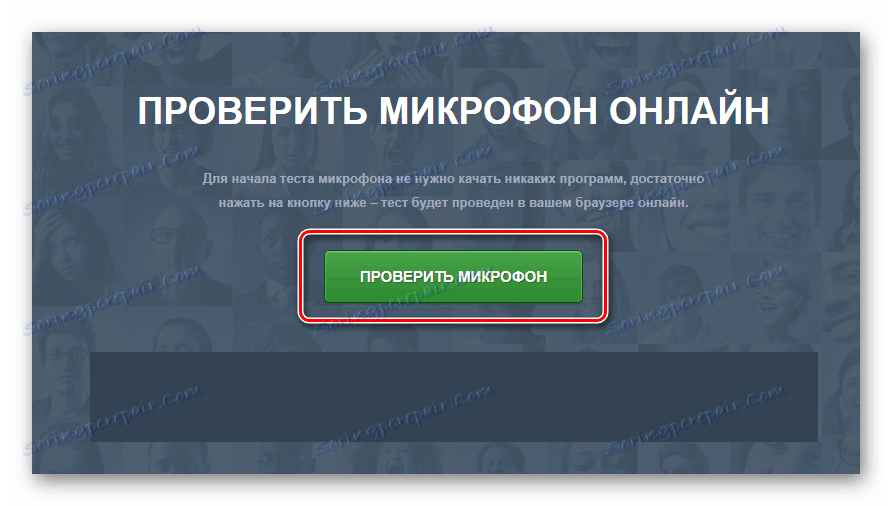
شما می توانید در مورد بهترین خدمات آزمایشی میکروفون در مقاله ما بیشتر بدانید.
جزئیات بیشتر: چگونه میکروفون آنلاین را بررسی کنید
روش 3: برنامه های ضبط صدا از یک میکروفون
در ویندوز 7 یک ابزار ساخته شده در «ضبط صدا» وجود دارد ، اما هیچ تنظیمات یا قابلیت اضافی ندارد. بنابراین، این برنامه بهترین راه حل برای ضبط صدا نیست.
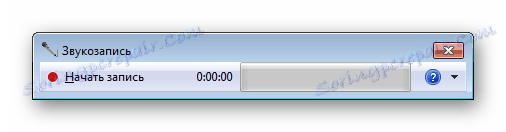
در این مورد، بهتر است یکی از برنامه های ویژه را نصب کرده و آزمایش انجام دهید. بیایید به یک نمونه کلی از روند کلی نگاه کنیم. ضبط کننده صوتی رایگان :
- اجرای برنامه و فرمت فایل که در آن ضبط ذخیره خواهد شد را انتخاب کنید. سه نفر از آنها موجود است.
- در برگه «ضبط» پارامترهای فرمت مورد نیاز، تعداد کانال ها و فرکانس ضبط آینده را تنظیم کنید.
- به برگه "دستگاه" بروید ، جایی که می توانید حجم کلی دستگاه و تراز کانال ها را تنظیم کنید. در اینجا دکمه هایی برای تماس با تنظیمات سیستم وجود دارد.
- فقط دکمه ضبط را فشار داده، با میکروفون صحبت کنید و آن را متوقف کنید. فایل به طور خودکار ذخیره خواهد شد و برای مشاهده و گوش دادن در برگه "File" در دسترس خواهد بود.
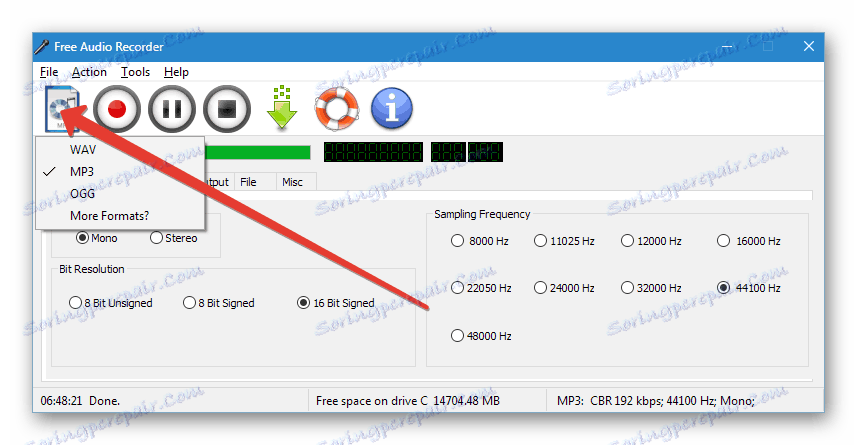
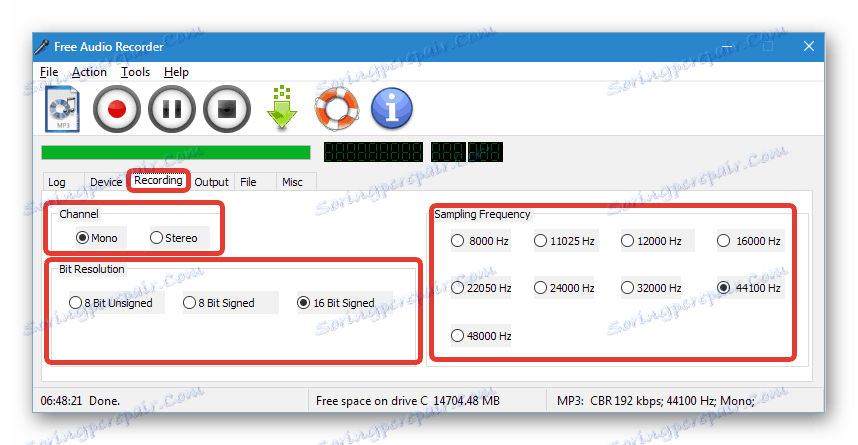
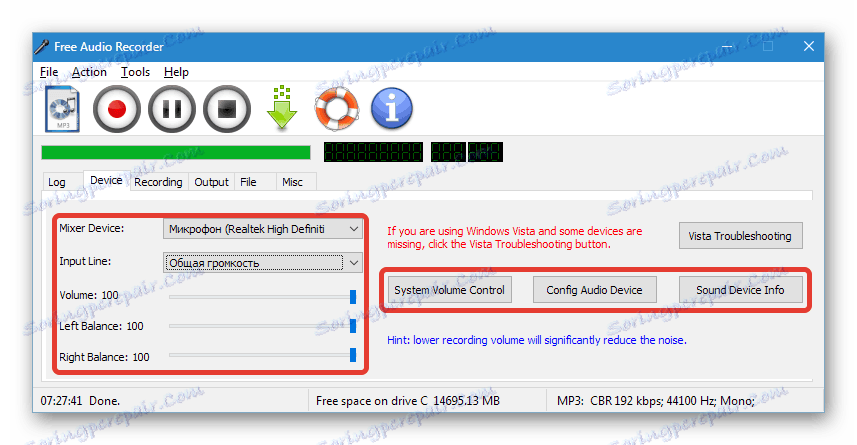
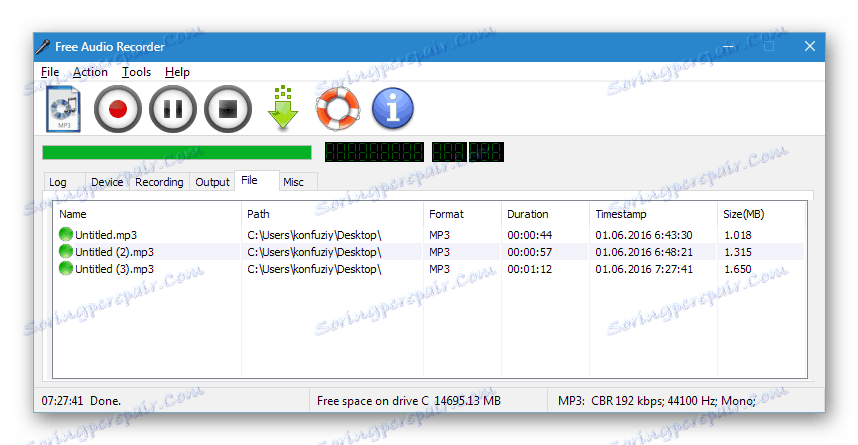
اگر این برنامه برای شما مناسب نیست، توصیه می کنیم خود را با یک لیست از نرم افزار مشابه مشابه که برای ضبط صدا از یک میکروفون در هدفون استفاده می کنید آشنا شوید.
جزئیات بیشتر: برنامه های ضبط صدا از یک میکروفون
روش 4: ابزار سیستم
با استفاده از عملکردهای داخلی ویندوز 7، دستگاه ها نه تنها پیکربندی شده، بلکه کنترل می شوند. چک کردن آسان است؛ شما فقط باید چند مرحله ساده را دنبال کنید:
- "شروع" را باز کنید و به "کنترل پنل" بروید .
- روی "صدا" کلیک کنید.
- به برگه "Record" بروید، روی دستگاه فعال کلیک راست کرده و Properties را انتخاب کنید.
- در برگه "گوش دادن" گزینه "گوش دادن از این دستگاه" را فعال کنید و فراموش نکنید که تنظیمات انتخاب شده را اعمال کنید. در حال حاضر صدای از میکروفون به بلندگوهای متصل شده یا هدفون منتقل می شود، که به شما اجازه می دهد آن را گوش دهید و کیفیت صدا را بررسی کنید.
- اگر حجم برای شما مناسب نیست یا صداهای قابل شنیدن است، سپس به زبانه "Levels" بروید و پارامتر "میکروفون" را به سطح مورد نظر تنظیم کنید. مقدار "دریافت میکروفون" توصیه نمی شود که بیش از 20 دسیبل تنظیم شود، زیرا سر و صدای زیاد شروع به ظاهر شدن می کند و صدای پخش می شود.
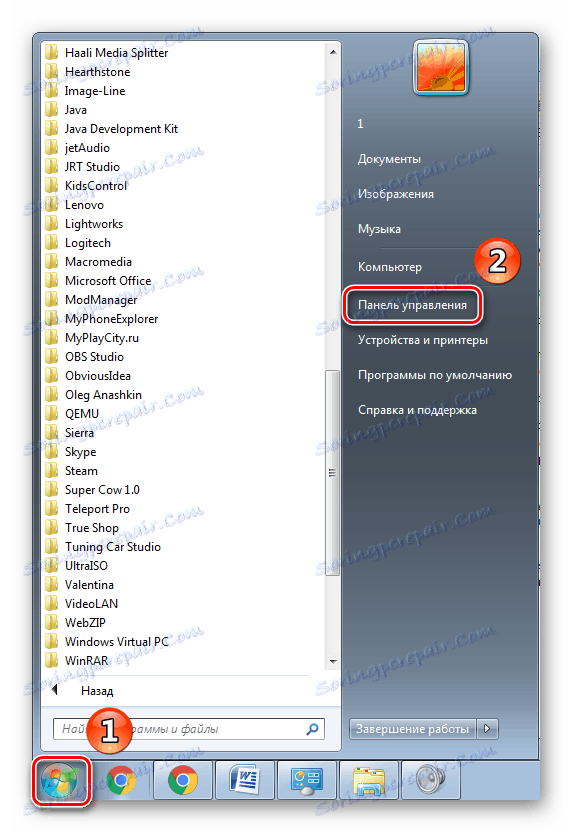
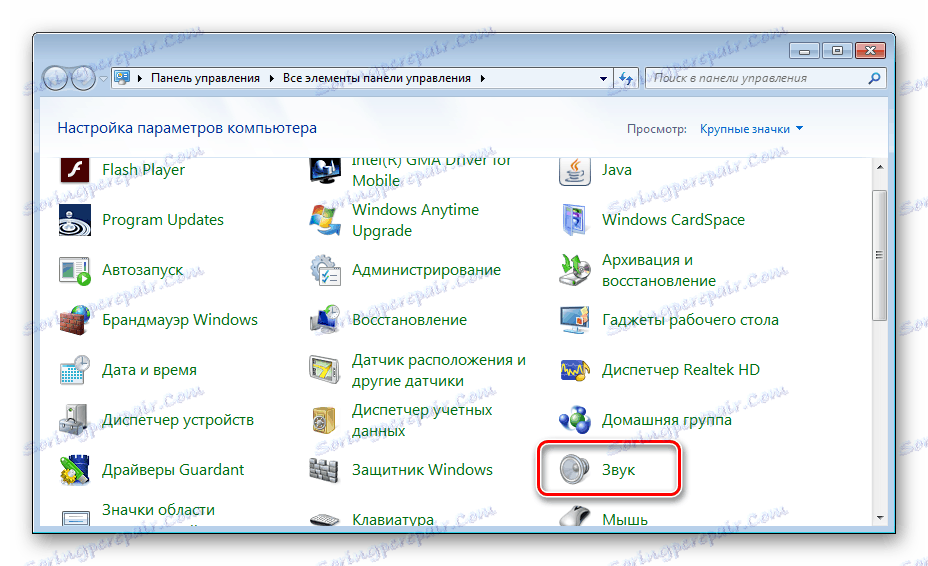

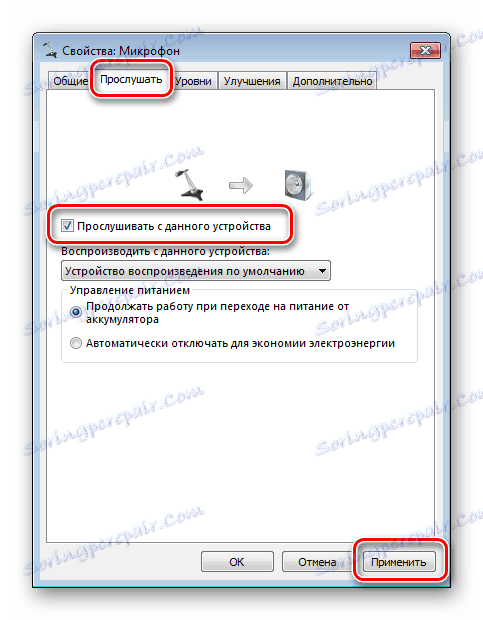
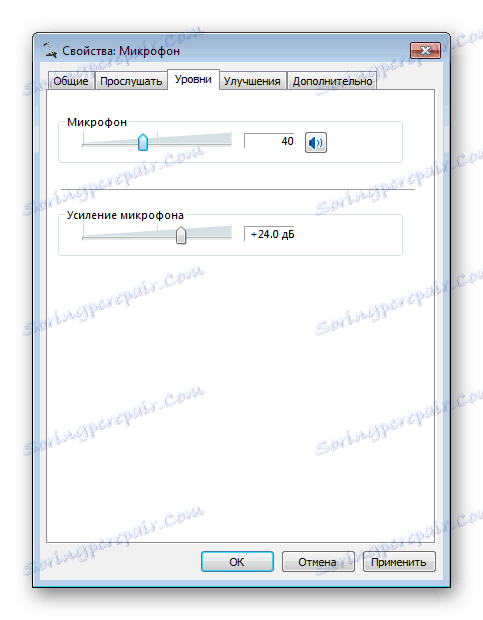
اگر این بودجه برای بررسی دستگاه متصل به اندازه کافی نیست، توصیه می کنیم از روش های دیگر با استفاده از نرم افزار های اضافی یا خدمات آنلاین استفاده کنید.
در این مقاله، ما چهار روش اساسی برای آزمایش میکروفن در هدفون در ویندوز 7 را بررسی کردیم. هر یک از آنها نسبتا ساده و نیازی به مهارت و دانش خاص ندارند. کافی است دستورالعمل ها را دنبال کنید و همه چیز به پایان خواهد رسید. شما می توانید یکی از راه هایی را که برای شما مناسب است انتخاب کنید.