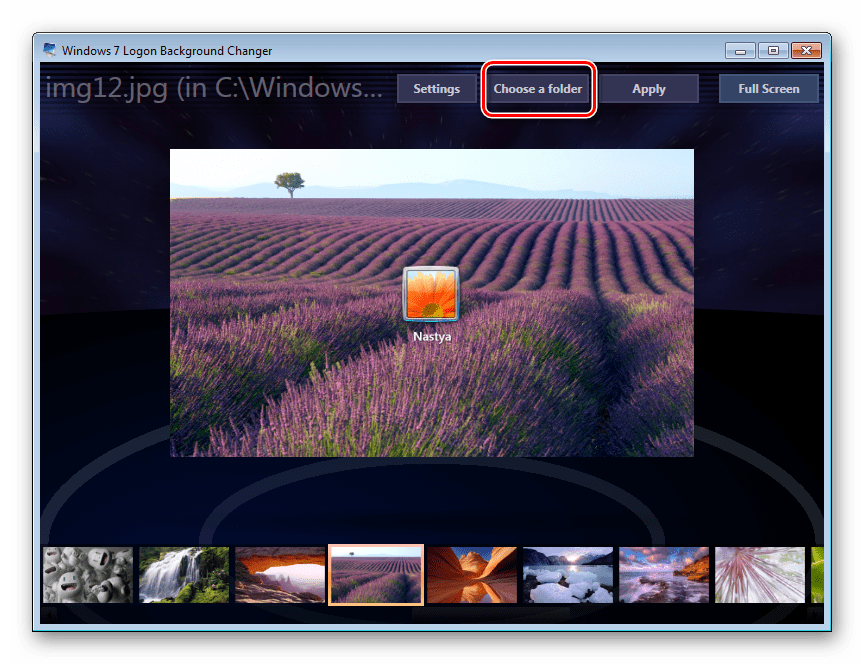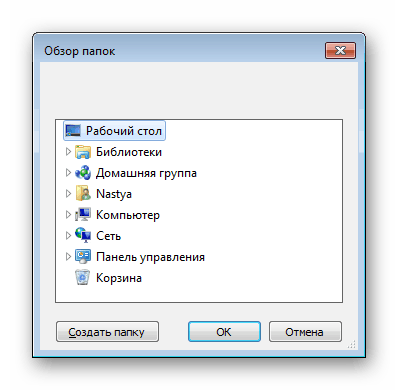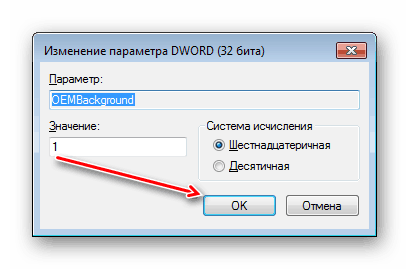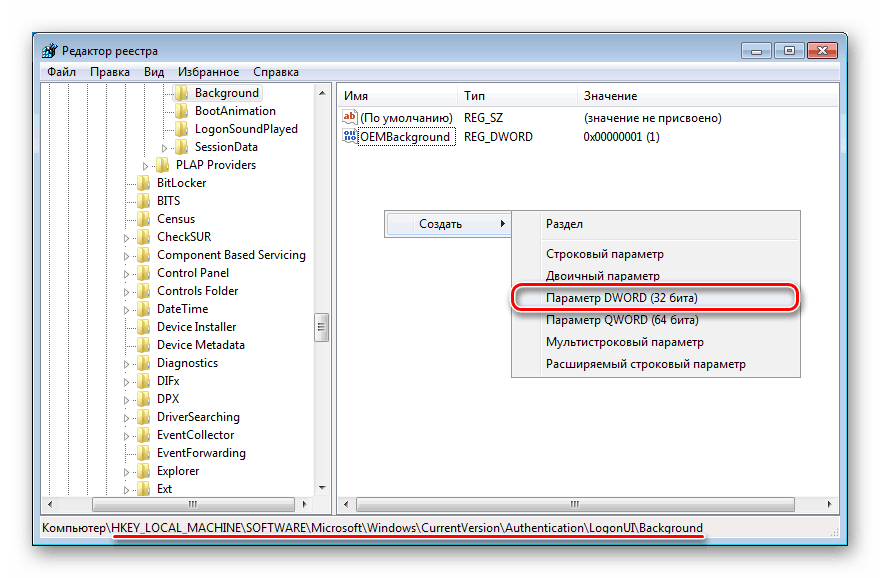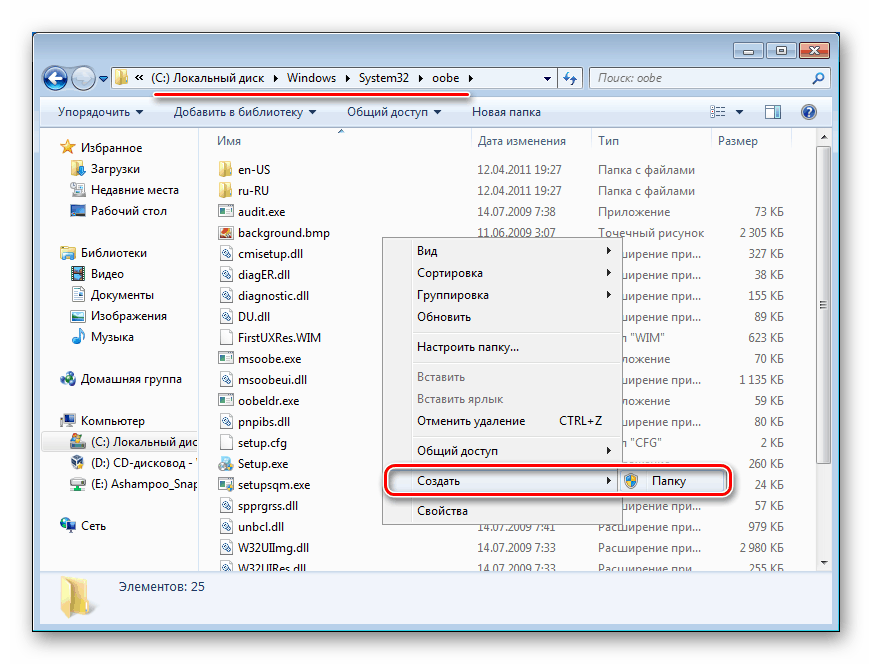چگونه صفحه نمایش خوش آمدگویی را در ویندوز 7 تغییر دهید
یک راه برای سفارشی کردن سیستم عامل شما این است که صفحه خوش آمدگویی را تغییر دهید. کاربران با اقدامات ساده می توانند بر روی محافظ صفحه نمایش هر تصویری که دوست دارند قرار دهند و در هر زمان برای بازگشت همه چیز به عقب.
محتوا
تغییر صفحه خوش آمدید در ویندوز 7
طرفداران تنظیم سیستم عامل برای خود از دست دادن فرصتی برای جایگزینی پس زمینه استاندارد خوش آمدید با یک تصویر جالب تر است. این را می توان در هر نسخه مدرن و نسبتا مدرن ویندوز، از جمله "هفت" انجام داد. این را می توان با کمک ابزارهای ویژه و دستی انجام داد. اولین گزینه اغلب سریع تر و راحت تر است و دوم، کاربران با اعتماد به نفس بیشتری را که نمی خواهند از نرم افزار شخص ثالث استفاده کنند، متقاعد سازد.
قبل از انتخاب روش ما به شدت توصیه می کنیم مراقبت از ایجاد یک نقطه بازیابی سیستم و / یا درایو فلش USB قابل بوت.
جزئیات بیشتر:
نحوه ایجاد نقطه بازیابی در ویندوز 7
نحوه ایجاد USB فلش درایو قابل بوت
روش 1: ویندوز 7 تغییر پس زمینه ورود به سیستم
همانطور که از نامش بر می آید، این برنامه به طور خاص برای کاربران «هفت» طراحی شده است که می خواهند پس زمینه تبریک را تغییر دهند. این نرم افزار دارای یک رابط کاربری بسیار ساده، زیبا و مدرن است و با یک گالری کوچک از پس زمینه های خود به ارمغان می آورد.
دانلود Windows 7 Logon Background Changer را از وب سایت رسمی دانلود کنید
- به وب سایت رسمی برنامه بروید و روی دکمه "دانلود" کلیک کنید.
- در صفحه جدید، روی لینک کلیک کنید "لطفا برای شروع دانلود اینجا را کلیک کنید" .
- فایل زیپ دانلود شده باقی می ماند برای استخراج و اجرای فایل exe. این برنامه نیاز به نصب ندارد و به عنوان یک نسخه قابل حمل کار می کند.
- در زیر مجموعه ای از تصاویر پس زمینه است که می توانید تصویر استاندارد را جایگزین کنید. اگر می خواهید، می توانید این لیست را با پیمایش چرخش آن (جلو) و بالا (بازگشت) مشاهده کنید.
- با کلیک بر روی تصویر دوست دارید، شما یک پیش نمایش از پس زمینه پس از تغییر ظاهر خواهد شد.
- در صورت لزوم، بر روی دکمه "Full Screen" کلیک کنید - این به شما این امکان را می دهد تا تصویر را در کل صفحه نمایش مشاهده کنید.
- شما می توانید انتخاب خود را با دکمه "اعمال" اعمال کنید.
- اگر می خواهید تصویر خود را تنظیم کنید، به جای آن که توسط برنامه پیشنهاد شده است، بر روی دکمه "انتخاب پوشه" کلیک کنید.
![دکمه برای انتخاب یک پوشه با تصاویر برای برنامه ویندوز 7 تغییر پس زمینه ورود به سیستم]()
اکسپلورر باز می شود که در آن شما باید مسیر را به فایل مشخص کنید.
![ویندوز 7 ورود به سیستم تغییر پس زمینه اکسپلورر]()
فایل انتخاب شده به طور پیش فرض با همان دکمه "اعمال" تنظیم شده است .
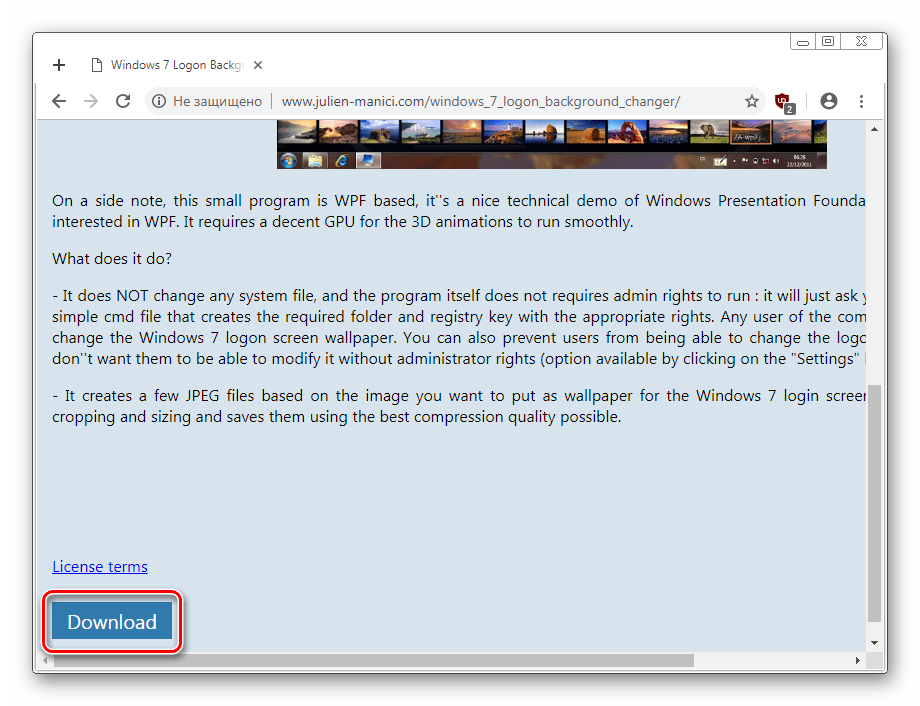
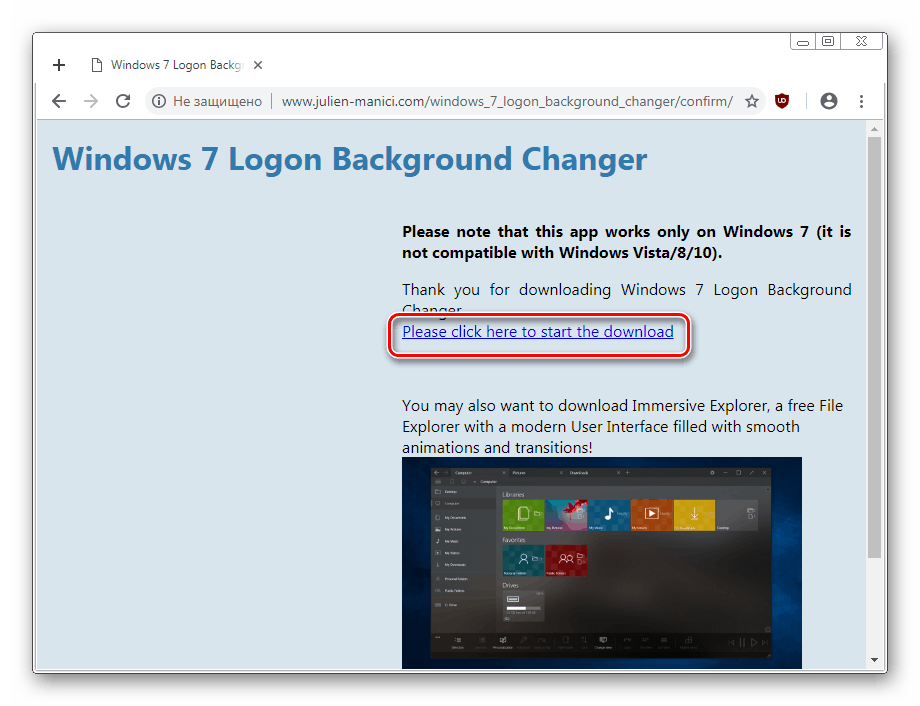
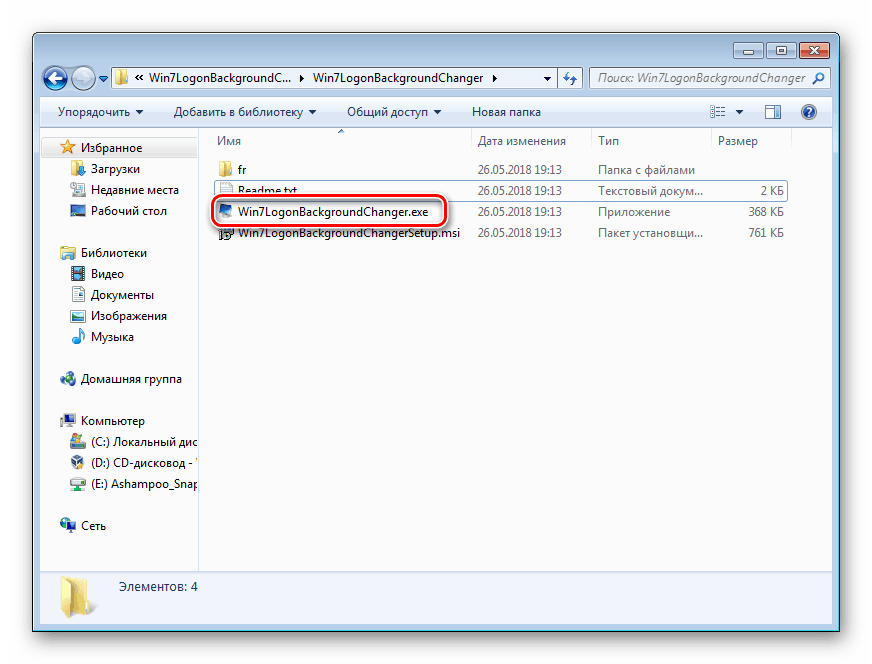
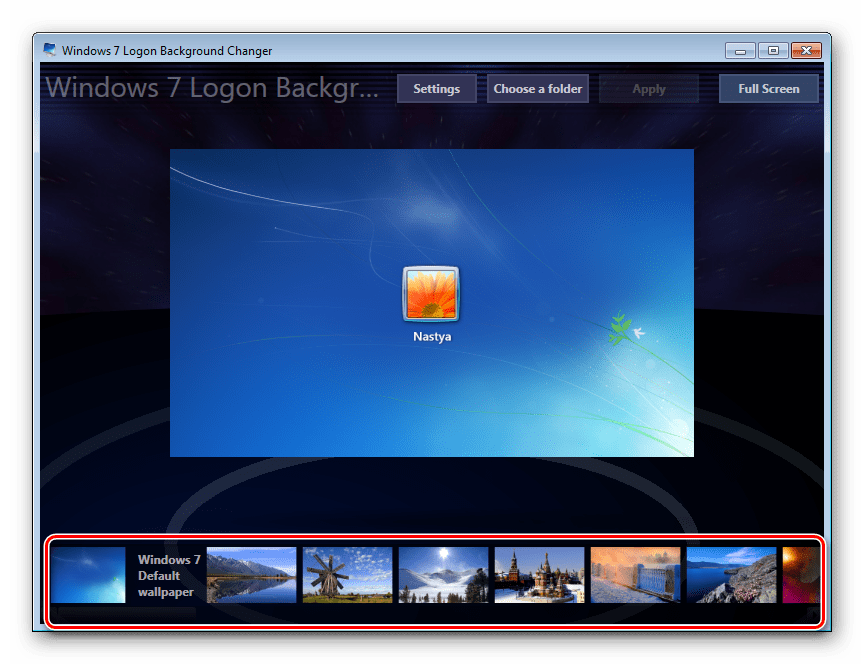
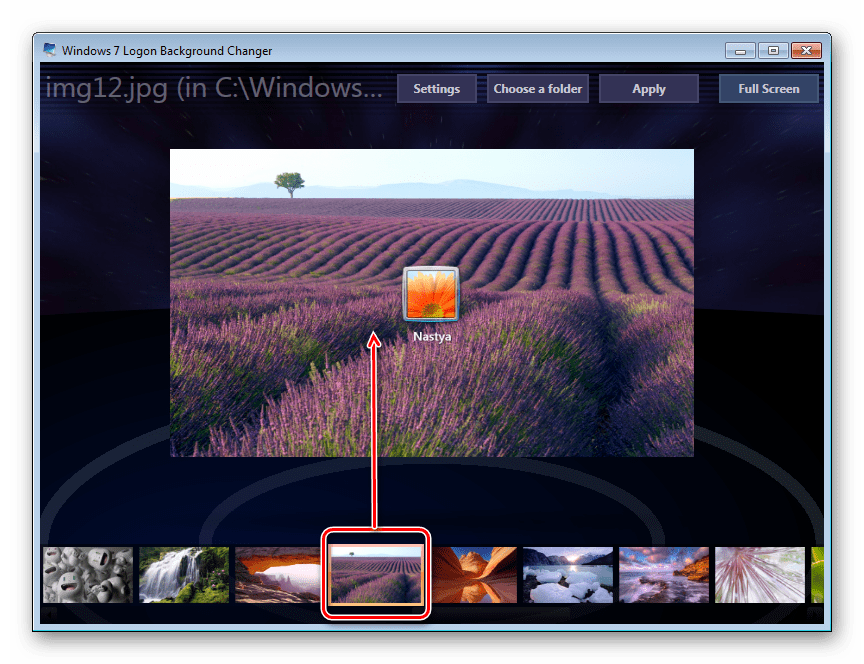
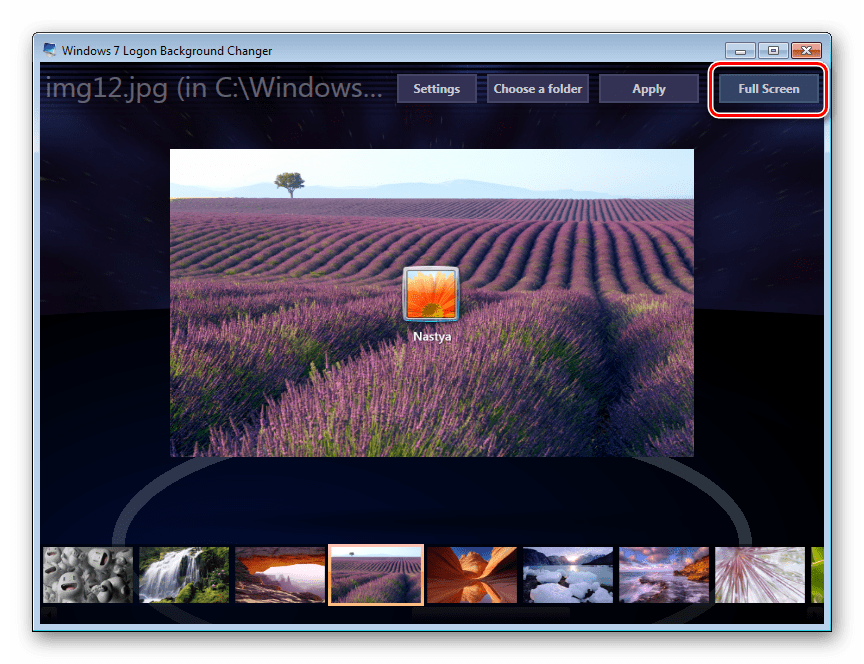
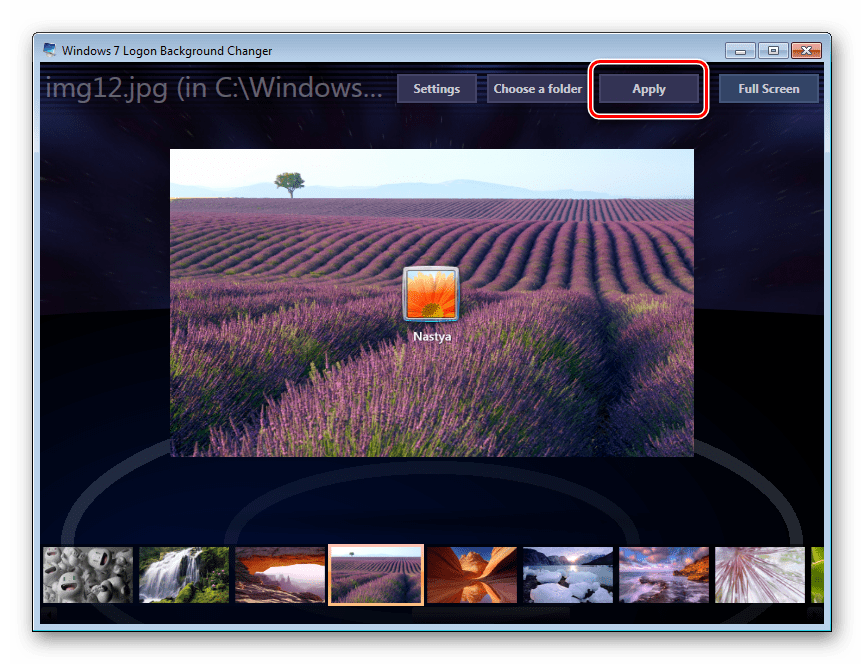
لطفا توجه داشته باشید که همیشه می توانید تصویر استاندارد را به عقب بازگردانید. برای انجام این کار، بر روی "Windows 7 Wallpaper Default" کلیک کنید و نتیجه را به "Apply" ذخیره کنید .
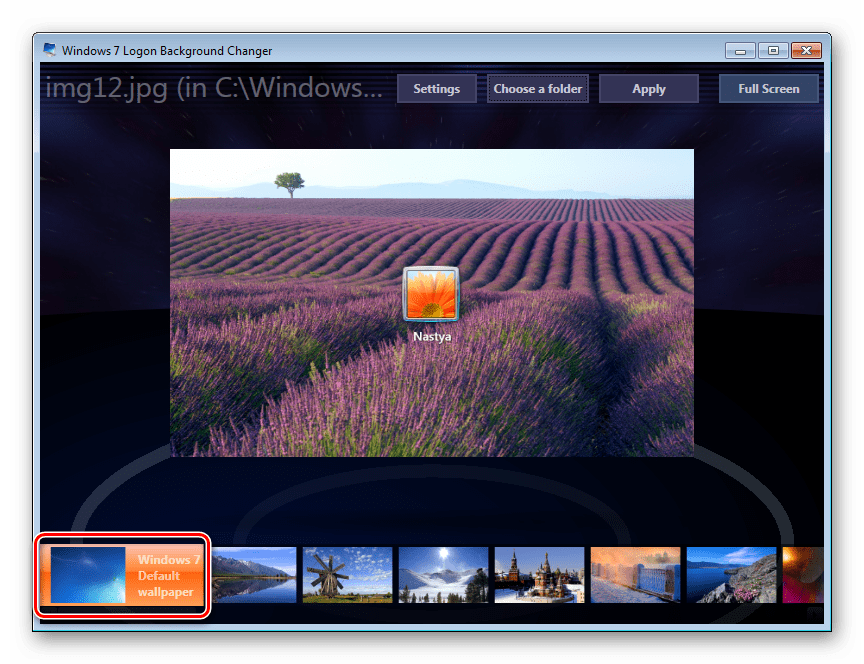
در تنظیمات برنامه، می توانید پوشه پیش فرض را بازنشانی کنید، تغییر محافظ صفحه را برای سایر حساب ها غیرفعال کنید و یک سایه را به متن روی صفحه دانلود اضافه کنید.
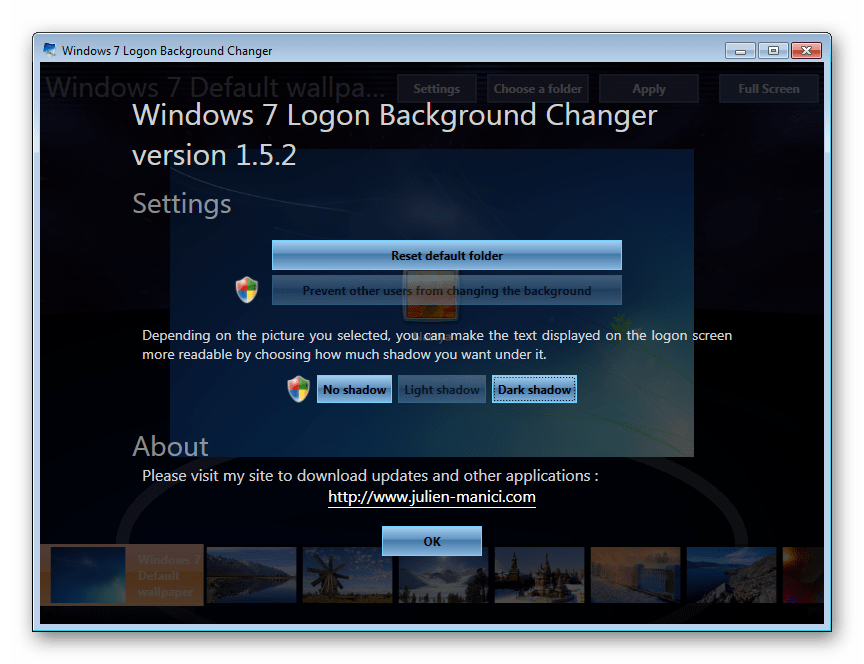
گزینه های اضافی برای سفارشی سازی برنامه وجود ندارد، بنابراین اگر می خواهید چیز دیگری را در سیستم تغییر دهید، از ابزارهای چندرسانه ای برای ویندوز 7 استفاده کنید که شامل توانایی تغییر پس زمینه از دانلود می شود.
روش 2: ابزارهای ویندوز
شما نمی توانید پس زمینه های تبریک را از طریق ابزار شخصی سازی و هر ویرایشگر دیگر تغییر دهید، اما می توانید با ویرایش رجیستری و جایگزینی تصویر در پوشه سیستم جایگزین کنید. ناکارآمدی این روش این است که نمیتوان نتیجه را تا زمانی که رایانه مجددا راهاندازی شود ببیند.
برای این روش چند محدودیت وجود دارد: فایل باید در قالب JPG باشد و وزن آن تا 256 کیلوبایت باشد. علاوه بر این، سعی کنید یک تصویر را با توجه به اندازه و رزولوشن صفحه خود انتخاب کنید تا کیفیت آن مناسب و مناسب باشد.
- ویرایشگر رجیستری را با ترکیب کلید Win + R و
regedit. - مسیر زیر را دنبال کنید:
HKEY_LOCAL_MACHINESOFTWAREMicrosoftWindowsCurrent VersionAuthenticationLogonUIBackground - بر روی پارامتر "OEMBackground" دوبار کلیک کنید، مقدار را 1 تنظیم کنید و روی "OK" کلیک کنید.
![تغییر مقدار پارامتر OEMBackground در ویرایشگر رجیستری]()
اگر در حال حاضر وجود دارد، فقط به مورد بعدی بروید.
اگر نه، این پارامتر را به صورت دستی ایجاد کنید. از مسیر فوق، راست کلیک بر روی فضای خالی در سمت راست صفحه نمایش و انتخاب "جدید" > "پارامتر DWORD (32 بیت)" .
![ایجاد پارامتر OEMBackground در ویرایشگر رجیستری]()
نام آن را OEMBackground نامگذاری کنید، مقدار را به 1 تنظیم کنید و نتیجه را به «OK» ذخیره کنید .
- اکسپلورر را باز کنید و به پوشه backgrounds که در اینجا قرار دارد بروید:
C:WindowsSystem32oobeinfoدر بعضی موارد، پس زمینه ممکن است از دست رفته، و نیز پوشه اطلاعات . در این مورد، شما باید به طور معمول بایستی 2 پوشه را به صورت دستی ایجاد و تغییر دهید.
![ایجاد یک پوشه در ویندوز 7]()
اول، در داخل Oobe، یک پوشه ایجاد کنید و آن اطلاعات را نامگذاری کنید، درون آن شما یک پس زمینه پوشه ایجاد می کنید.
- یک تصویر مناسب بر اساس نکات بالا انتخاب کنید، آن را به backgroundDefault تغییر نام دهید و آن را در پوشه backgrounds کپی کنید. ممکن است مجوز حساب سرپرست را دریافت کنید - روی «ادامه» کلیک کنید.
- تصویر به صورت موفقیت آمیز باید در پوشه ظاهر شود.
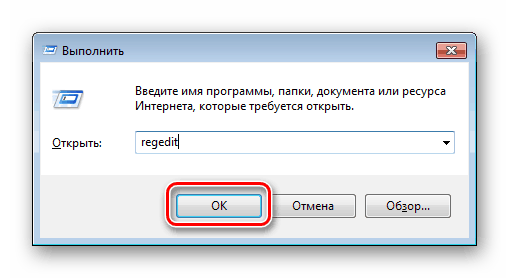
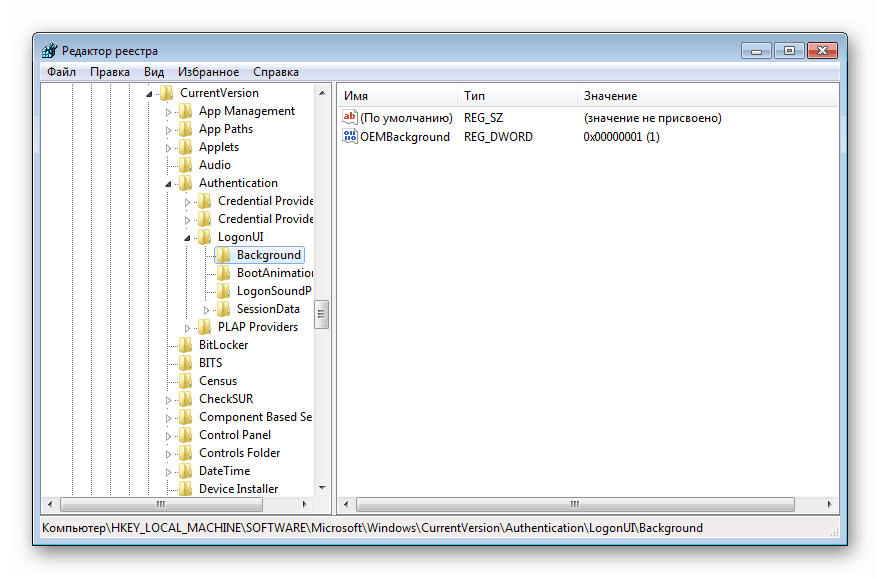
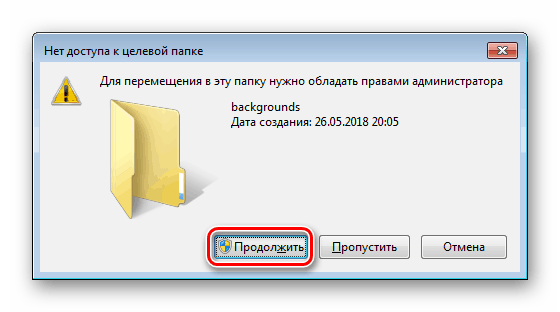
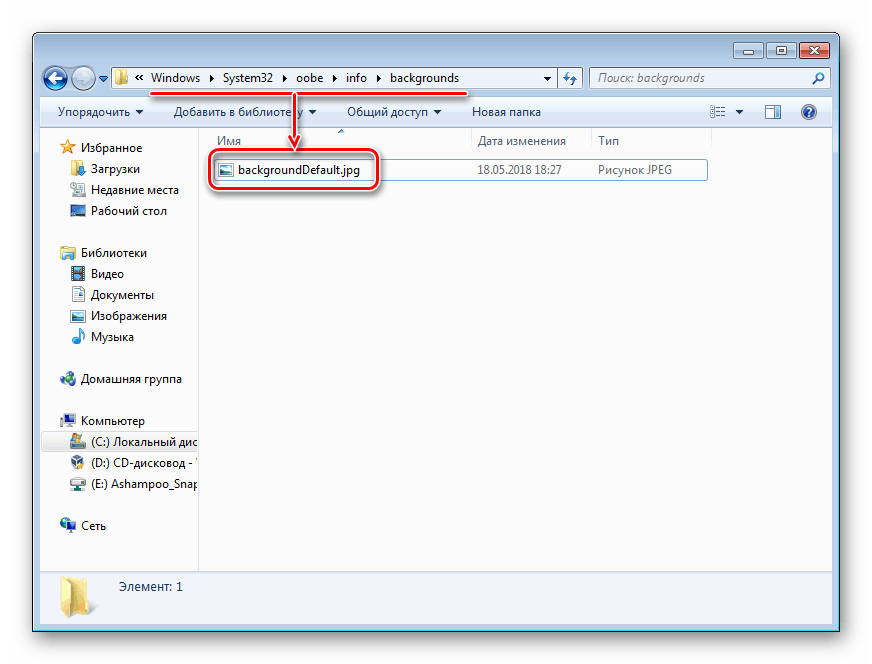
برای مشاهده تغییر پس زمینه، کامپیوتر را مجددا راه اندازی کنید.
در حال حاضر شما می دانید دو روش ساده برای تغییر صفحه نمایش خوش آمدید در ویندوز 7. از اولین مورد استفاده کنید اگر شما در توانایی های خود مطمئن نیستید و نمی خواهید رجیستری و پوشه سیستم را ویرایش کنید. دوم برای کسانی که نمی خواهند استفاده کنند یا به نرم افزار شخص ثالث اعتماد ندارند، مناسب است و مهارت های کافی برای تنظیم پس زمینه را به صورت دستی مناسب است.