پس زمینه عکس را در فتوشاپ تغییر دهید
با جایگزین کردن پس زمینه در هنگام کار در مجله ویرایشگر فتوشاپ بسیار مجذوب می شوید. اکثر عکس های استودیویی بر روی یک پس زمینه تک رنگ با سایه ها ساخته می شود و برای ایجاد یک ترکیب هنری، پس زمینه متفاوت و فشرده تر مورد نیاز است.
در درس امروز شما خواهید آموخت که چگونه پس زمینه را در فتوشاپ CS6 تغییر دهید.
جایگزینی پس زمینه در عکس در چند مرحله اتفاق می افتد.
اولین تفکیک مدل از پس زمینه قدیمی است.
دوم ، انتقال مدل برش به پس زمینه جدید است.
سوم ، ایجاد یک سایه واقع بینانه است.
چهارم - تصحیح رنگ، دادن ترکیب کامل و واقع گرایی.
شروع مواد
عکس:

سابقه و هدف:

محتوا
جدا کردن مدل از پس زمینه
در سایت ما در حال حاضر یک درس بسیار آموزنده و تصویری در مورد چگونگی جدا کردن جسم از پس زمینه وجود دارد. در اینجا این است:
درس می گوید که چگونه می توان مدل را از پس زمینه جدا کرد. و دوباره: از آنجایی که از قلم استفاده می کنید، یک روش موثر نیز در اینجا شرح داده شده است:
چگونه یک تصویر بردار را در فتوشاپ ایجاد کنیم
من به شدت توصیه به مطالعه این درس ها، زیرا بدون این مهارت ها قادر نخواهید بود که در فتوشاپ به طور موثری کار کنید.
بنابراین، پس از خواندن مقالات و جلسات آموزشی کوتاه، ما مدل را از پس زمینه جدا کردیم:

حالا شما باید آن را به پس زمینه جدید انتقال دهید.
انتقال مدل به پس زمینه جدید
شما می توانید دو تصویر را به یک پس زمینه جدید منتقل کنید.
اولین و ساده ترین کار این است که پس زمینه را به سند با مدل بکشید و سپس آن را زیر لایه با تصویر برش قرار دهید. اگر پس زمینه بزرگتر یا کوچکتر از بوم است، لازم است که اندازه آن را با استفاده از تبدیل رایگان ( CTRL + T ) تنظیم کنید.

روش دوم مناسب است اگر شما قبلا یک عکس با پس زمینه را به منظور باز کردن، برای مثال ویرایش کنید. در این مورد، شما باید لایه را با مدل برش به برگه سند با پس زمینه بکشید. پس از یک صبر کوتاه، سند باز می شود و لایه را می توان روی بوم گذاشت. تمام این مدت، دکمه ماوس باید پایین باشد.

ابعاد و موقعیت نیز با استفاده از تبدیل رایگان تنظیم می شود، در حالی که کلید SHIFT را برای حفظ نسبت می دهد.
روش اول ترجیح داده می شود، زیرا در هنگام تغییر اندازه ممکن است کیفیت آن رنج ببرد. ما پس زمینه را تمیز می کنیم و آن را به یک درمان دیگر تقسیم می کنیم، بنابراین یک وخامت جزئی در کیفیت آن نتیجه نهایی را تحت تاثیر قرار نمی دهد.
ایجاد یک سایه از مدل
هنگامی که یک مدل در یک پس زمینه جدید قرار می گیرد، آن را "هوا" آویزان می کند. برای تصاویر واقعی، شما نیاز به ایجاد یک سایه از مدل در طبقه improvised ما.
ما نیاز به عکس فوری اصلی خواهیم داشت. این باید بر روی سند ما بکشید و زیر لایه با مدل برش قرار داده شود.

سپس شما باید لایه را با CTRL + SHIFT + U عوض کنید ، سپس لایه تنظیم Levels را اعمال کنید.
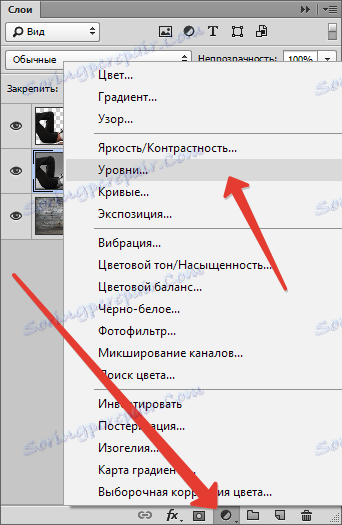
در تنظیمات لایه تصحیح، لغزنده های افراطی را به مرکز می کشیم و شدت سایه با یک میانه تنظیم می شود. برای اینکه اثر فقط به لایه با مدل اعمال شود، دکمه ای را که در تصویر نشان داده شده، فعال کنید.
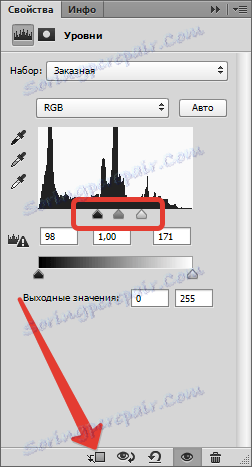
این باید چیزی شبیه به این داشته باشد:

به لایه با مدل (که تغییر رنگ داده شد) بروید و ماسک ایجاد کنید.
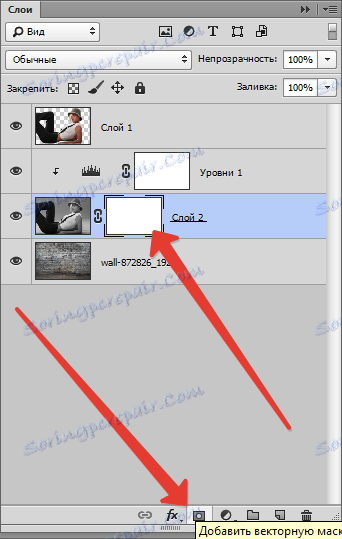
سپس ابزار قلم مو را انتخاب کنید.

تنظیم آن را مانند این: دور نرم، رنگ سیاه است.

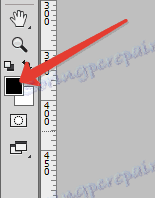
با استفاده از قلم مو تنظیم شده در این روش، در حالی که در ماسک، رنگ (منطقه) سیاه در بالای تصویر را رنگ کنید (حذف کنید). به عنوان یک حقیقت، ما باید همه چیز را به جز سایه پاک کنیم، بنابراین ما در کنار خط مدل قرار می گیریم.
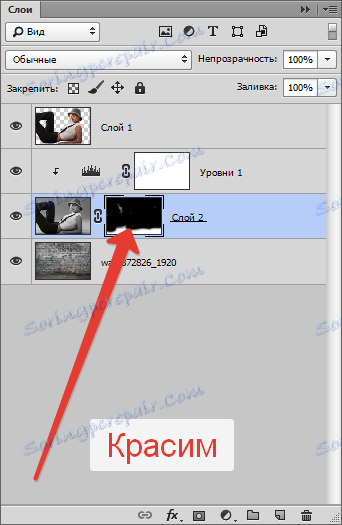
بعضی مناطق سفید باقی می ماند، زیرا آنها برای برداشت مشکل است، اما ما با مرحله بعدی اصلاح می کنیم.

حالا حالت ترکیب برای لایه ماسک را به "Multiply" تغییر دهید . این عمل فقط رنگ سفید را حذف می کند.
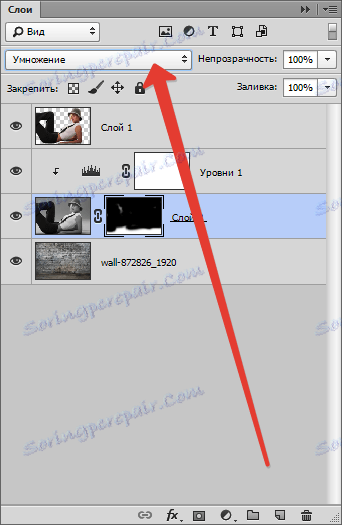

لمس کردن پایان
بیایید به ترکیب ما نگاه کنیم.
اولا می بینیم که مدل از نظر رنگ از پس زمینه به وضوح غنی تر است.
به لایه بالا بروید و یک لایه تنظیم رنگ / اشباع ایجاد کنید.
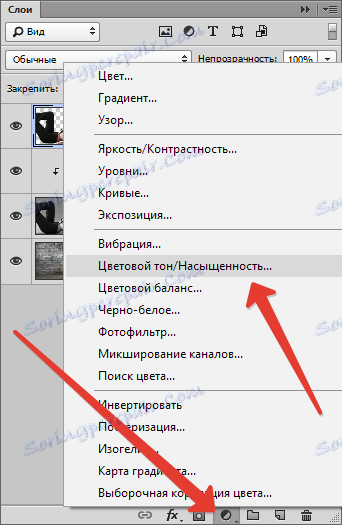
اشباع لایه را با مدل کمی کاهش دهید. فراموش نکنید که دکمه اتصال را فعال کنید.
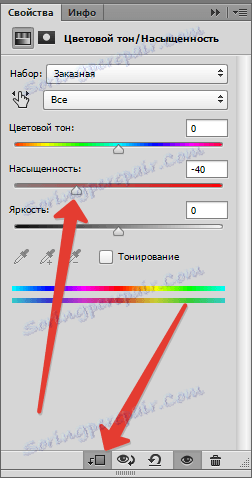

در مرحله دوم، پس زمینه بیش از حد روشن و متضاد است، که تماشاگر بیننده را از مدل منحرف می کند.
بیایید به پس زمینه برویم و فیلتر Gaussian Blur را اعمال کنیم، در نتیجه کمی آن را تارشدگی می دهیم.
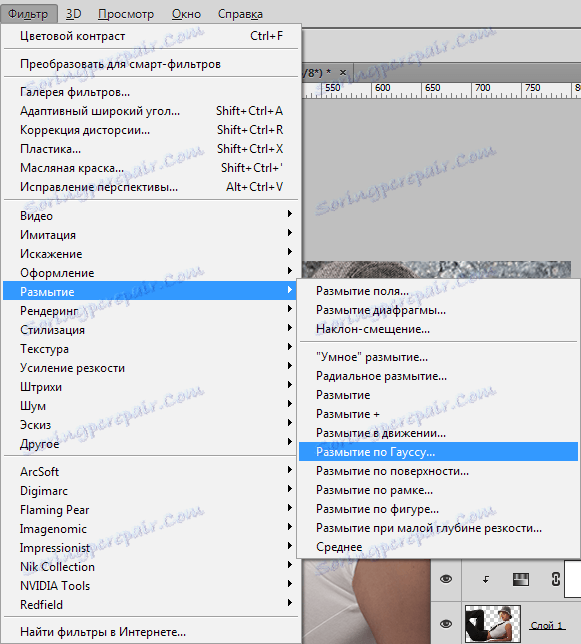
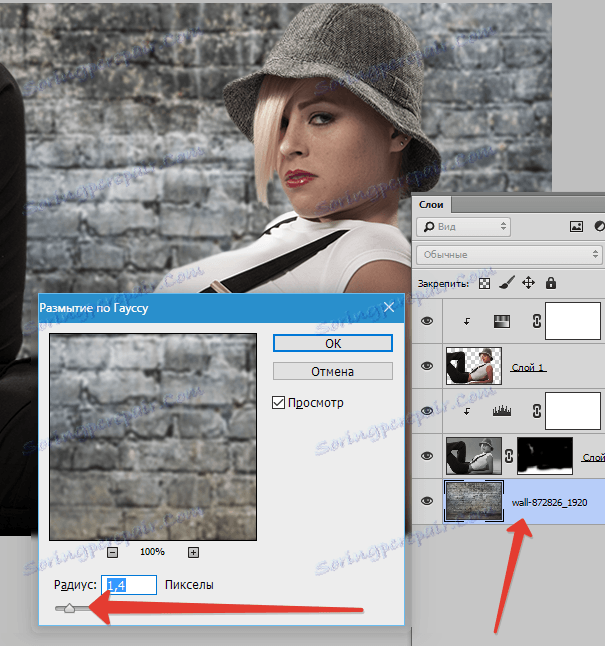
سپس لایه تنظیم "منوها" را اعمال کنید.
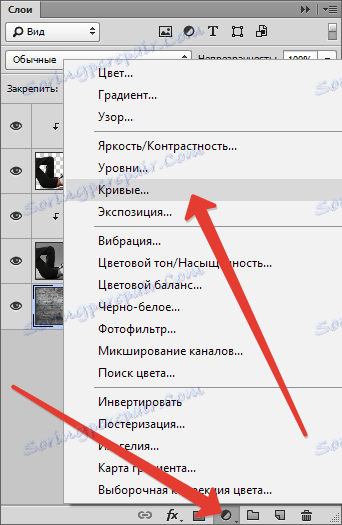
برای ایجاد پس زمینه در فتوشاپ تیره تر، می توانید منحنی را به سمت پایین خم کنید.
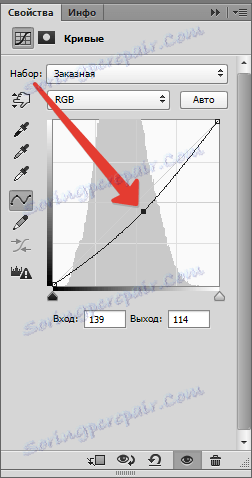
سوم اینکه، شلوار مدل خیلی سایه دار است که جزئیات آنها را محروم می کند. به بالای لایه بروید (این "رنگ / اشباع" است ) و "منحنی ها" را اعمال کنید.
منحنی خم تا آن زمان، تا زمانی که جزئیات در شلوار ظاهر می شود. ما به بقیه تصویر نگاه نمی کنیم، چون در صورت نیاز، اثر را به صورت زیر قرار می دهیم.
در مورد دکمه ضربه محکم و ناگهانی را فراموش نکنید.
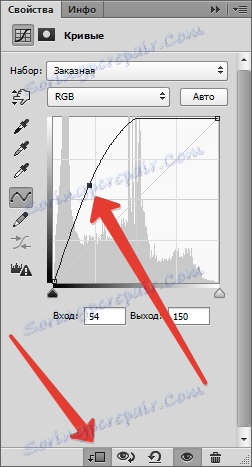

سپس رنگ اصلی سیاه را انتخاب کنید و با لمس روی منحنی ماسک، ALT + DEL را فشار دهید.
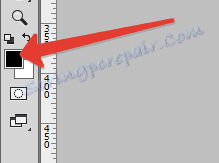
ماسک با رنگ سیاه پر می شود و اثر ناپدید می شود.
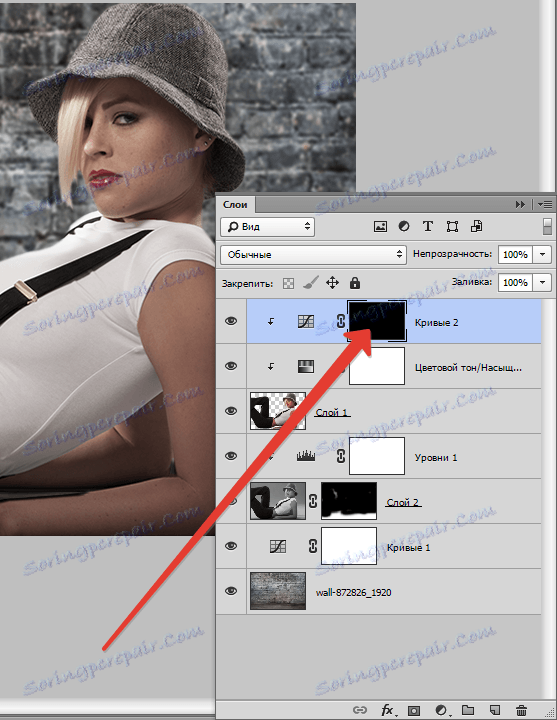
سپس ما یک برس نرم دور (نگاه کنید به بالا)، اما این بار آن سفید است و ما opacity را به 20-25٪ کاهش می دهیم .

بودن در لایه ماسک، به آرامی از طریق شلوار حرکت کنید، تا اثر را افشا کنید. علاوه بر این، ممکن است حتی کاهش میزان شفافیت، برخی از مناطق، مانند چهره، نور بر روی کلاه و مو، کمی روشن شود.
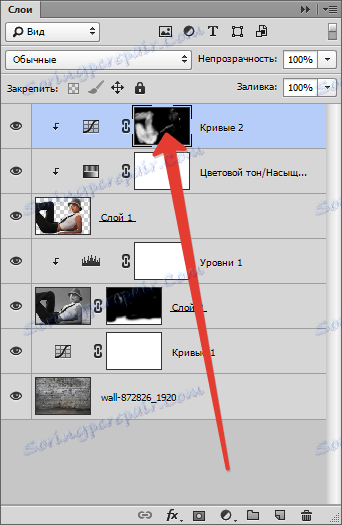

لمس نهایی (در درس، شما می توانید پردازش ادامه دهید) یک افزایش جزئی در مقایسه با مدل خواهد بود.
یک لایه دیگر با منحنی ها (در بالای همه لایه ها) ایجاد کنید، آن را کراوات دهید و لغزنده ها را به مرکز بکشید. ما اطمینان می دهیم جزئیاتی که ما در شلوار باز کردیم در سایه گم نمی شود.
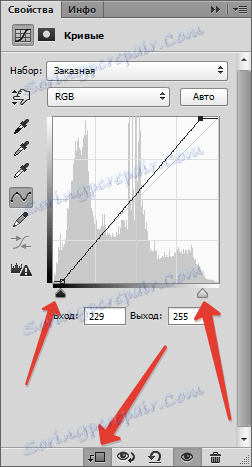
نتیجه پردازش:

در این مرحله درس فرا رسیده است، پس زمینه را در عکس تغییر داده ایم. حالا شما می توانید پردازش بیشتری انجام دهید و ترکیب را کامل کنید. موفق باشید در کار شما و دیدن شما در درس های بعدی.