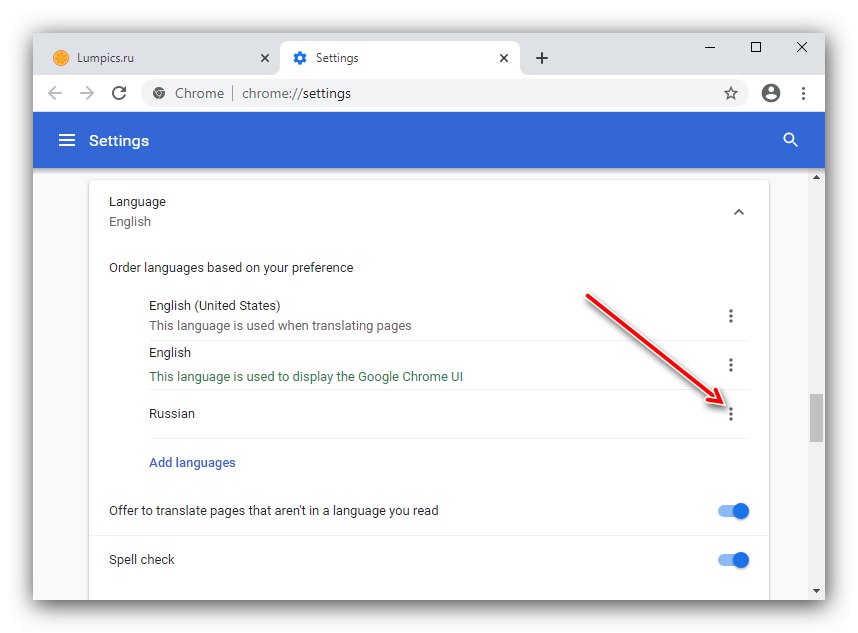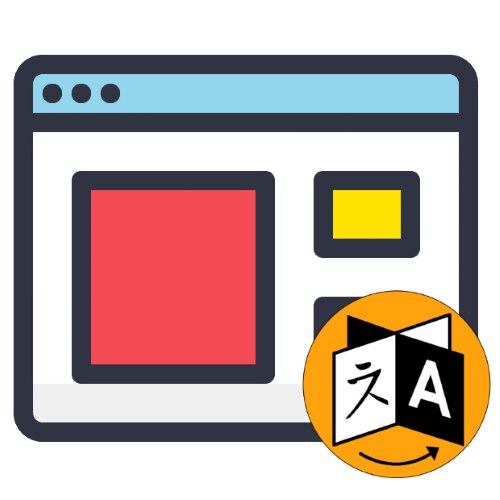
بسته های نصب برای برنامه های محبوب مرور وب معمولاً به شما امکان می دهد زبان رابط را از قبل انتخاب کنید ، اما در بعضی موارد این امکان وجود ندارد. خوشبختانه ، همه این برنامه ها توانایی تغییر محلی سازی را فراهم می کنند.
به عنوان مثال ، ما از محلی سازی انگلیسی استفاده خواهیم کرد - اگر در مورد شما زبان متفاوت و ناآشنایی نصب شده است ، با توجه به محل قرارگیری عناصر در تصاویر ، راهنمایی شوید.
گوگل کروم
بیایید با یکی از محبوب ترین راه حل ها شروع کنیم Chrome از Google.
- مرورگر را راه اندازی کنید ، سپس عنصر را با سه نقطه در گوشه بالا سمت چپ پیدا کنید و روی آن کلیک کنید ، سپس مورد را انتخاب کنید "تنظیمات" ("تنظیمات")..
- از عنصر استفاده کنید "پیشرفته" ("اضافی") - دکمه ای با نماد فلش در پایین صفحه با پارامترها.
- تنظیمات اضافی باید ظاهر شود. در بلوک زبان ها ("زبان ها") روی خط کلیک کنید "زبان" ("زبان").
- سپس بر روی لینک کلیک کنید "افزودن زبانها" ("افزودن زبانها") در انتهای لیست واقع شده است.
- یک پنجره جداگانه با لیستی از زبانها باز می شود. برای افزودن محلی سازی جدید ، مورد مورد نیاز را بررسی کنید (به عنوان مثال ، "روسی" یا هر مورد دیگر) و روی دکمه کلیک کنید "اضافه کردن" (اضافه کردن).
- پس از آن به فهرست اصلی تنظیمات باز خواهید گشت. بالاتر از بلوک را پیدا کنید زبان ها ("زبان ها") دکمه) را با سه نقطه بر روی آن کلیک کنید.
![گزینه های محلی سازی را برای تغییر زبان در مرورگر Google Chrome باز کنید]()
در فهرست بازشو ، علامت بزنید "نمایش گوگل کروم در این زبان" ("نمایش گوگل کروم در این زبان") ، در اوج است.
- عنصری در مقابل مورد انتخاب شده ظاهر می شود "راه اندازی مجدد" ("راه اندازی مجدد")، روی آن کلیک کنید.
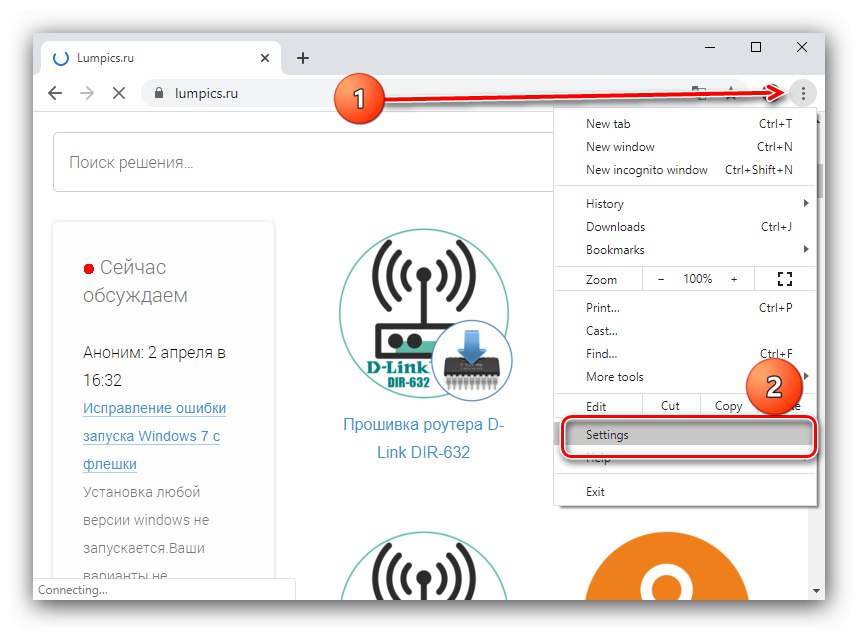
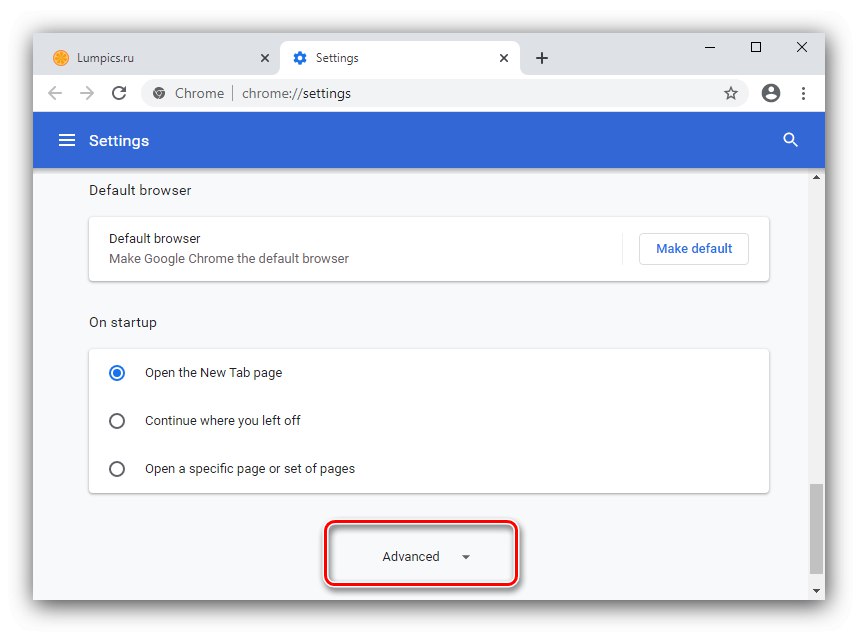
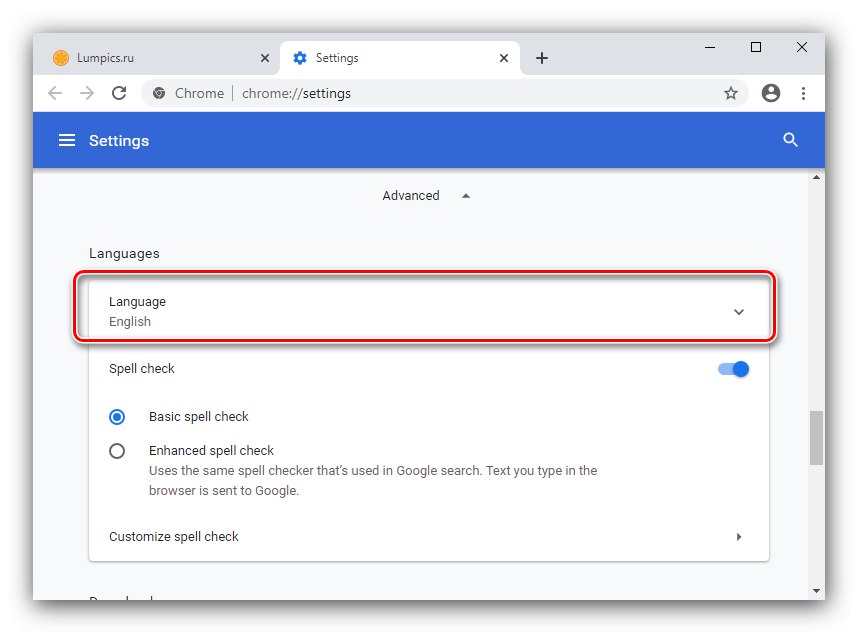
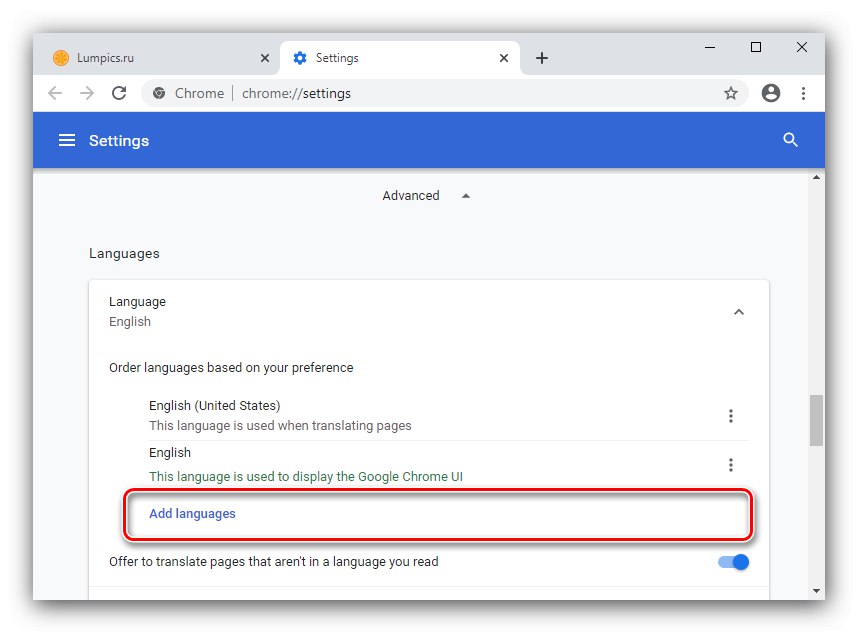
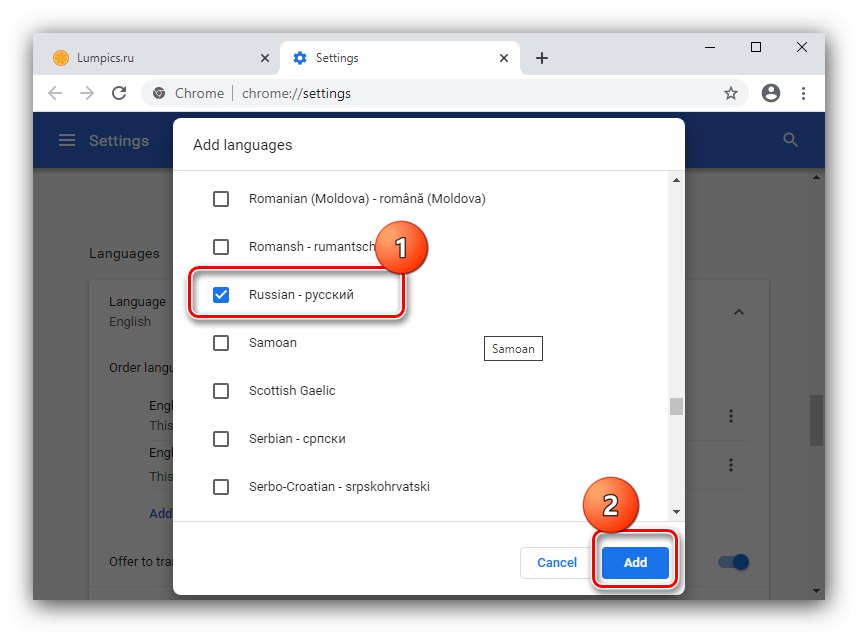
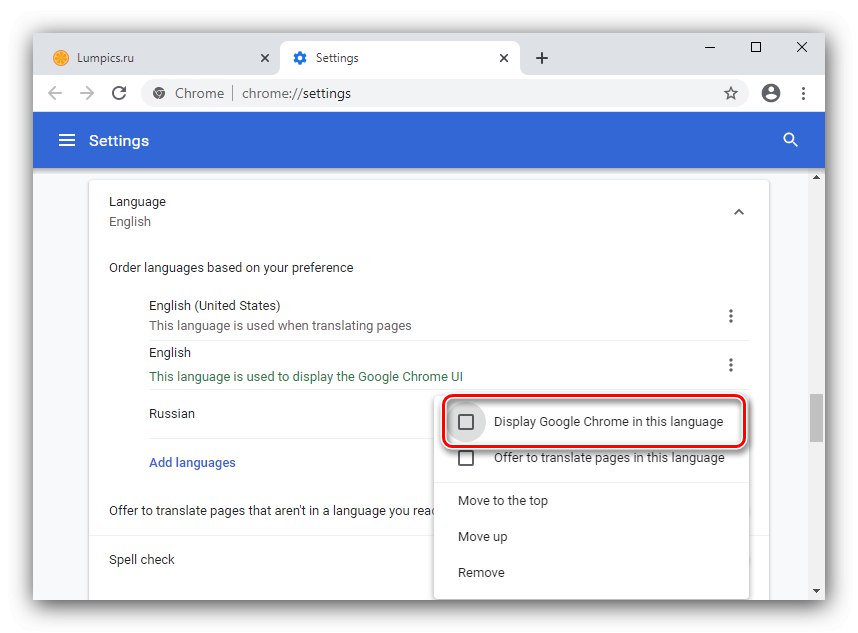
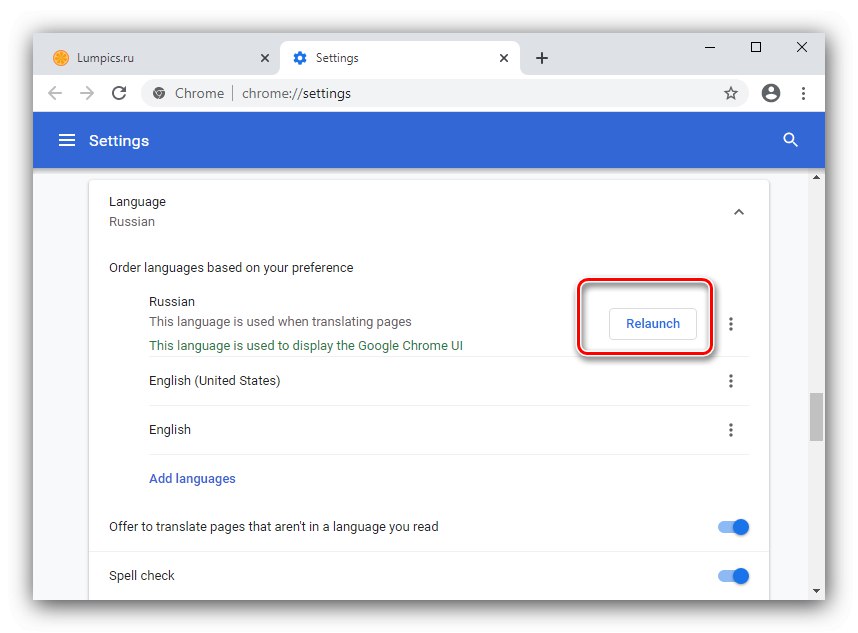
مرورگر مجدداً راه اندازی می شود ، پس از آن رابط محلی شده از قبل نشان داده می شود.
موزیلا فایرفاکس
تغییر زبان موزیلا فایرفاکس تقریباً به همان روشی که در Chrome فوق الذکر ذکر شده اتفاق می افتد. می توانید دستورالعمل های دقیق تر را در راهنمای موجود در پیوند زیر پیدا کنید.
جزئیات بیشتر: تغییر زبان در Mozilla Firefox
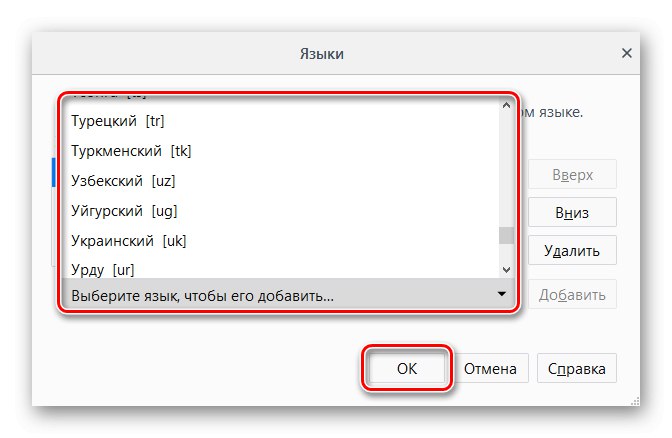
اپرا
زبان مرورگر اپرا توسط سیستم به صورت خودکار تعیین می شود ، اما در صورت لزوم هیچ چیزی مانع تغییر آن نمی شود. این الگوریتم به این شکل است:
- پس از شروع برنامه ، روی دکمه کلیک کنید "تنظیمات" ("تنظیمات") - در نوار کناری قرار دارد و دارای نماد چرخ دنده است.
- مانند مورد Google Chrome ، از پاراگراف استفاده کنید "پیشرفته" ("علاوه بر این") و مراحل 4-8 دستورالعمل مربوطه را تکرار کنید.
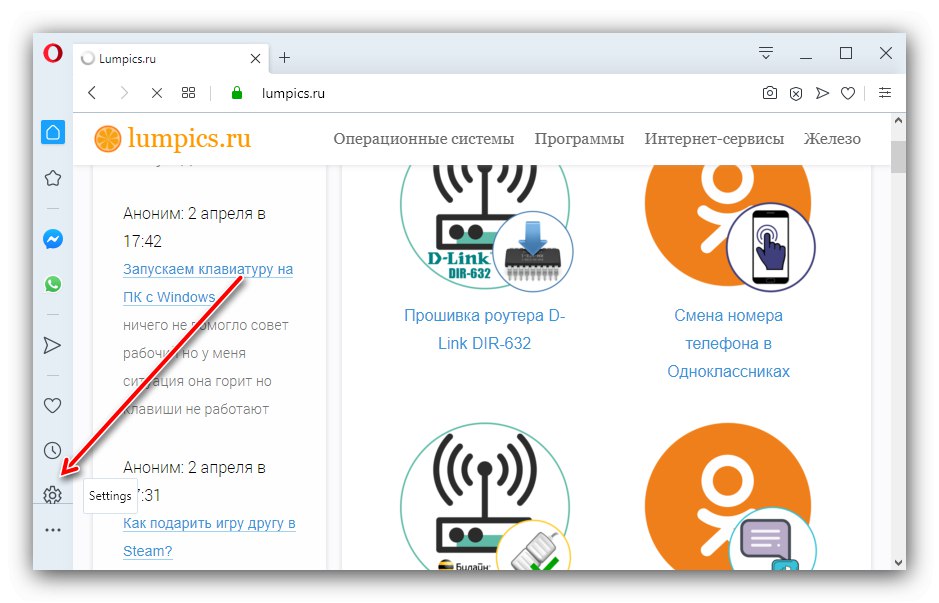
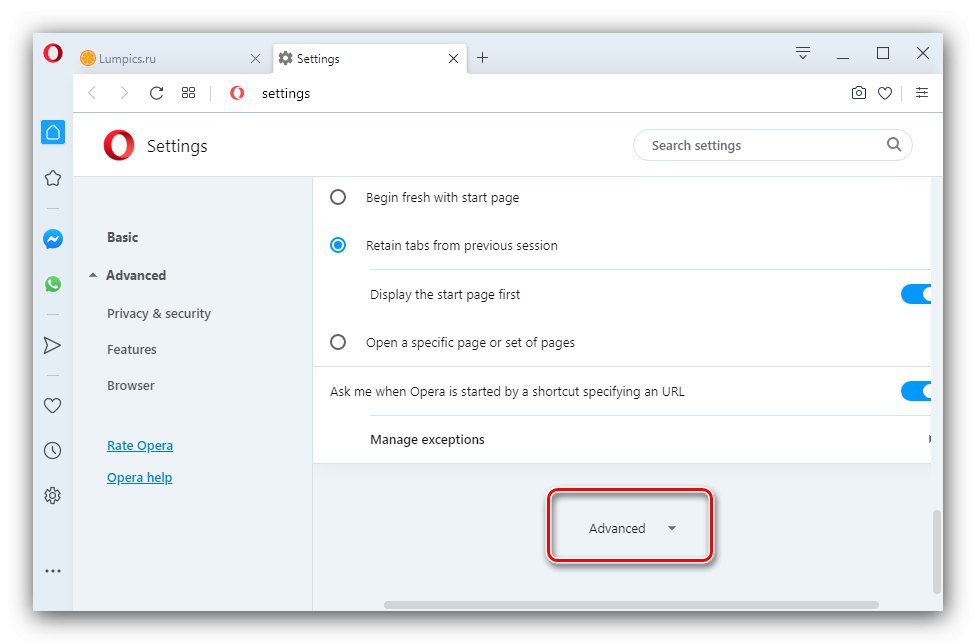
مرورگر Yandex
مرورگر وب Yandex همراه با روسی است ، اما اگر به چیز دیگری نیاز دارید ، تغییر آن بسیار آسان است.
جزئیات بیشتر: نحوه تغییر زبان در مرورگر Yandex
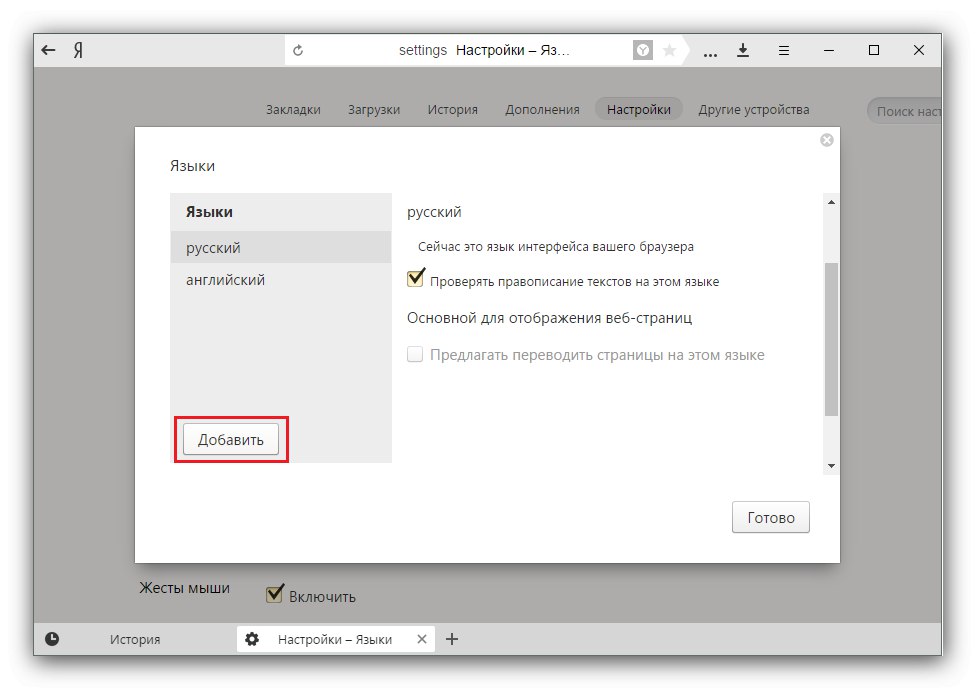
Microsoft Edge و Internet Explorer
در مرورگرهایی که در سیستم عامل های ویندوز تعبیه شده اند ، می توانید زبان را برای کل رابط کاربری سیستم تغییر دهید.
بیشتر بخوانید: نحوه تغییر زبان در ویندوز 7 و ویندوز 10
سافاری
مرورگر وب نصب شده در macOS اپل، مانند نسخه قبلی ، به سختی به بسته محلی سازی پیش فرض کل پوسته نرم افزار گره خورده است ، بنابراین فقط با تغییر کامل زبان سیستم می توان آن را تغییر داد.
جزئیات بیشتر: تغییر زبان در macOS
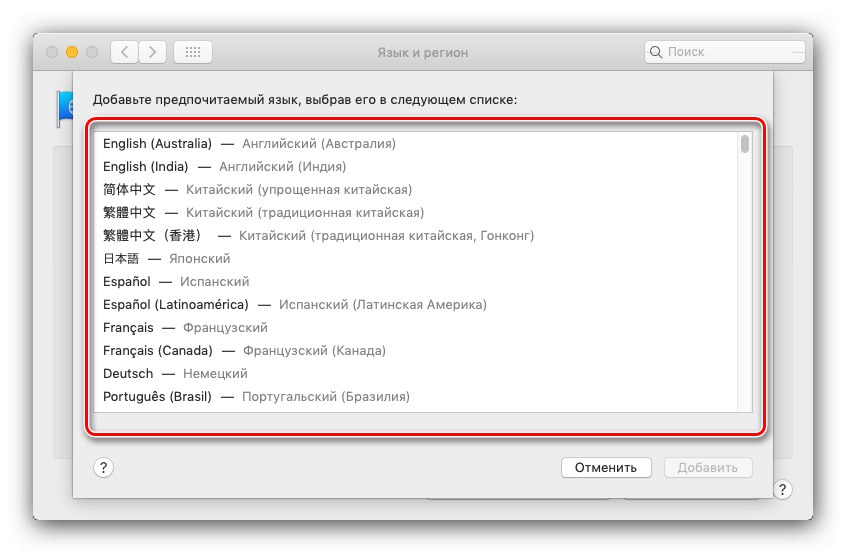
ما به شما نشان داده ایم که چگونه می توانید محلی سازی رابط را در مرورگرهای وب محبوب تغییر دهید. همانطور که می بینید ، اکثر راه حل ها به شما اجازه می دهند بدون مشکل این کار را انجام دهید.