تقریباً هر کاربر سیستم عامل ویندوز یک دایرکتوری استاندارد به نام را می شناسد "بارگیری"... به طور پیش فرض ، تمام پرونده های مرورگرها و برنامه های تخصصی در آن بارگیری می شوند. این وضعیت برای همه کاربران مناسب نیست ، این اتفاق می افتد ، به عنوان مثال ، در صورت ایجاد دسترسی مشترک یا به دلیل پر شدن سریع پارتیشن سیستم دیسک سخت. امروز می خواهیم در مورد روش های جابجایی این فهرست و تغییر پارامترهای نرم افزاری که مسئول انتخاب پوشه برای بارگیری هستند صحبت کنیم.
انتقال فهرست "بارگیری ها"
در ابتدا ، پیشنهاد می کنیم موضوع انتقال دایرکتوری موردنظر را به هر مکانی در محل ذخیره محلی لمس کنید. این به آزاد سازی فضای پارتیشن سیستم کمک می کند و به عنوان مثال اشتراک گذاری را آسان تر می کند. این روش به معنای واقعی کلمه در چند کلیک انجام می شود و به صورت زیر است:
- File Explorer را باز کنید ، بخشی را در قسمت سمت چپ پیدا کنید "بارگیری" و روی آن کلیک راست کنید.
- در منویی که ظاهر می شود ، به مورد علاقه دارید "خواص".
- در اینجا به برگه بروید "محل".
- اکنون می توانید به صورت دستی مکان دایرکتوری جدید را بنویسید یا فقط بر روی آن کلیک کنید "حرکت".
- در مرورگری که باز می شود ، فهرست مناسب را پیدا کرده و آن را انتخاب کنید ، سپس بر روی کلیک کنید "درخواست دادن".
- حرکت دایرکتوری را با دقت خواندن هشدار تأیید کنید.
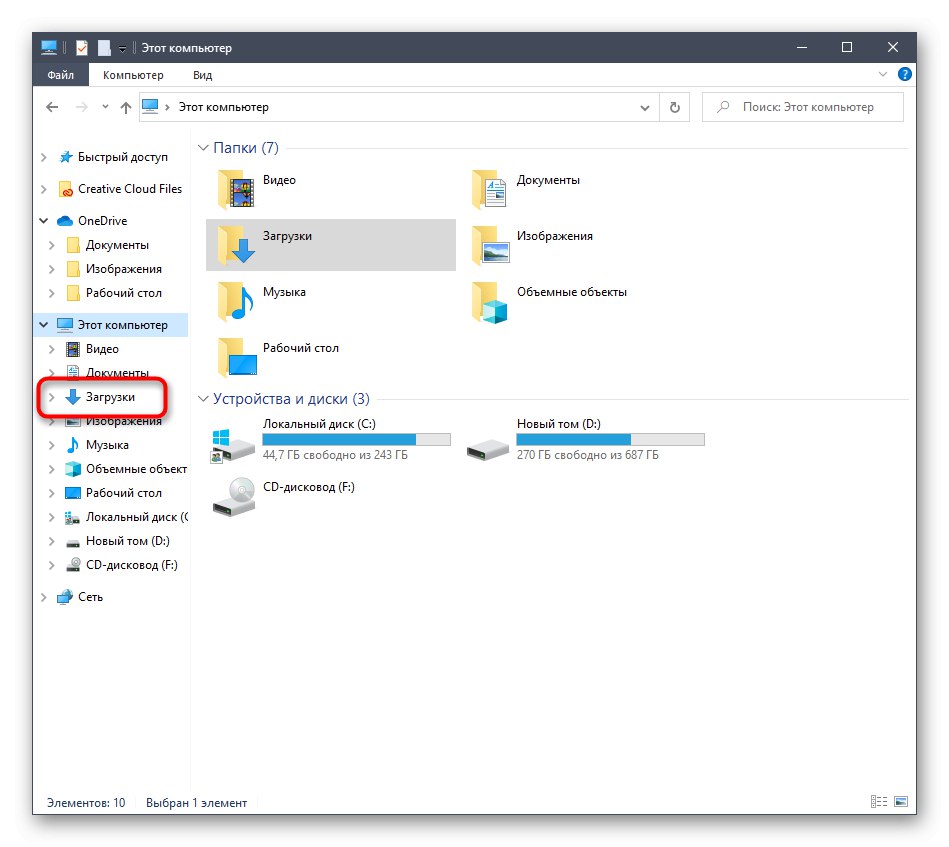
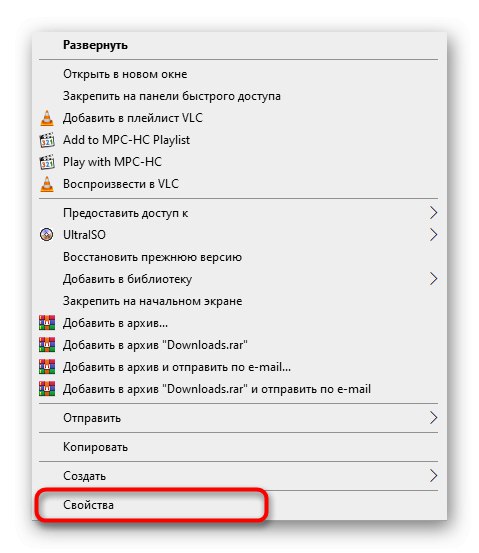
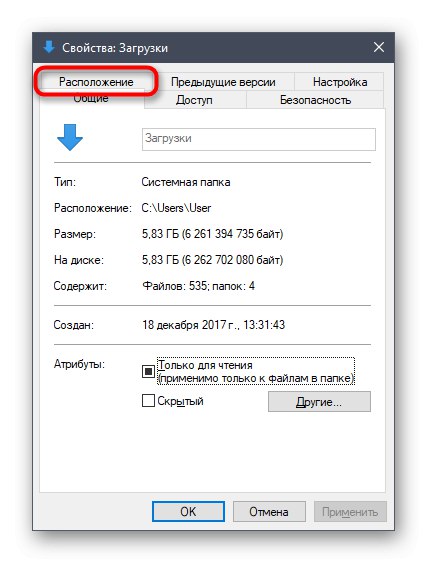
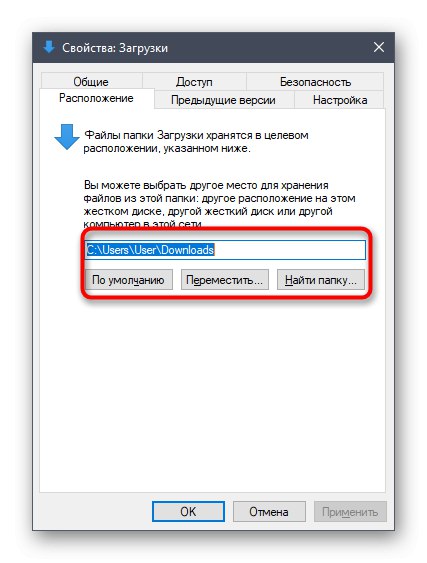
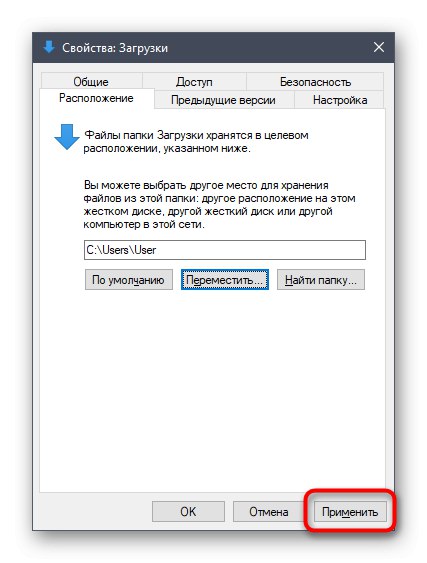
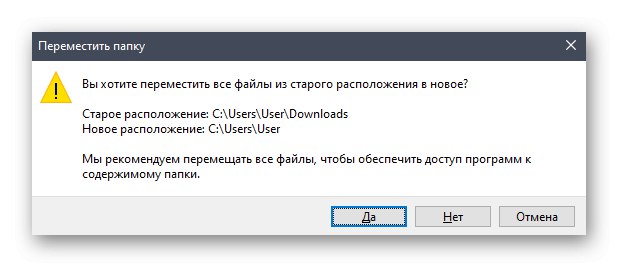
همانطور که می بینید ، انتقال پوشه بارگیری به حافظه محلی هیچ مشکلی ندارد. پس از آن ، فقط انجام اقدامات دیگری باقی مانده است که بخاطر آنها چنین تغییری انجام شده است. اگر شما علاقه مند به راه اندازی اشتراک گذاری هستید و هنوز نمی دانید از چه روشی برای این کار استفاده می شود ، توصیه می کنیم دستورالعمل جداگانه ای را در مورد این موضوع در مقاله دیگری در وب سایت ما با استفاده از زیر مطالعه کنید.
جزئیات بیشتر: تنظیم اشتراک گذاری در سیستم عامل ویندوز 10
پوشه ای را برای قرار دادن بارگیری ها در مرورگر تنظیم کنید
در بیشتر موارد ، هنگام بارگیری کاربر از هر نوع پرونده ، پوشه بارگیری توسط مرورگرها استفاده می شود. تقریباً همیشه ، اشیا در محلی استاندارد قرار می گیرند ، این همان دایرکتوری است که امروز در نظر داریم. برای تغییر این تنظیم یا حتی خاموش کردن خودکار انتخاب پوشه ، مدت زمان زیادی طول نمی کشد. بیایید با استفاده از مثال معروف ترین مرورگر وب ، به این عملیات نگاه کنیم گوگل کروم.
- مرورگر را راه اندازی کنید و بر روی دکمه به شکل سه نقطه عمودی کلیک کنید ، که در صفحه واقع در گوشه بالا سمت راست قرار دارد. در منویی که باز می شود ، به آن بروید "تنظیمات".
- با کلیک بر روی برچسب مربوطه در پانل سمت چپ ، پارامترهای اضافی را گسترش دهید.
- بخش را اینجا پیدا کنید "پرونده های بارگیری شده".
- اکنون می توانید تغییر پوشه بارگیری را انجام دهید. اگر می خواهید هربار درخواست مکان بارگیری نمایش داده شود ، فقط مورد را فعال کنید "همیشه مشخص کنید کجا بارگیری شود".
- پس از ظاهر شدن سیستم Explorer ، فقط تعیین یک فهرست جدید است که در آن تمام پرونده های بارگیری شده هنگام انتخاب خودکار قرار می گیرند.

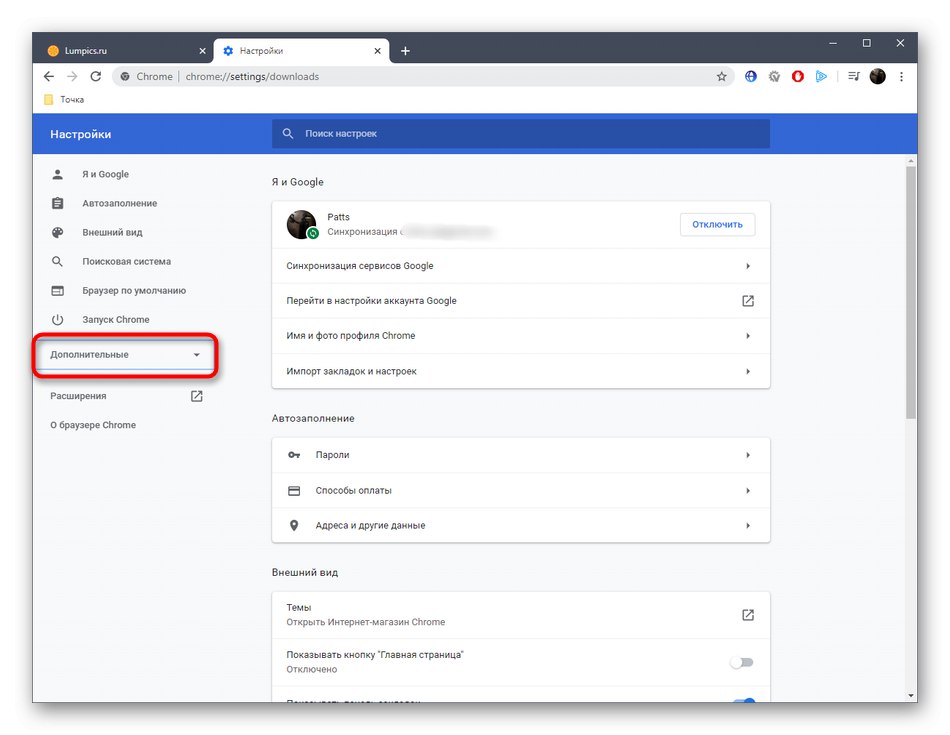
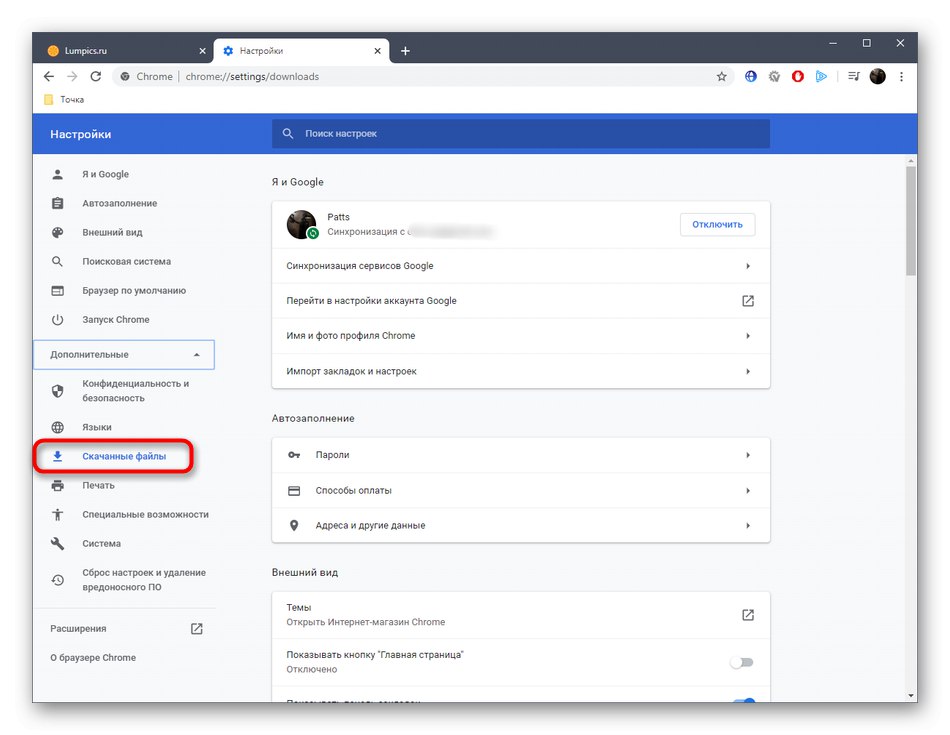
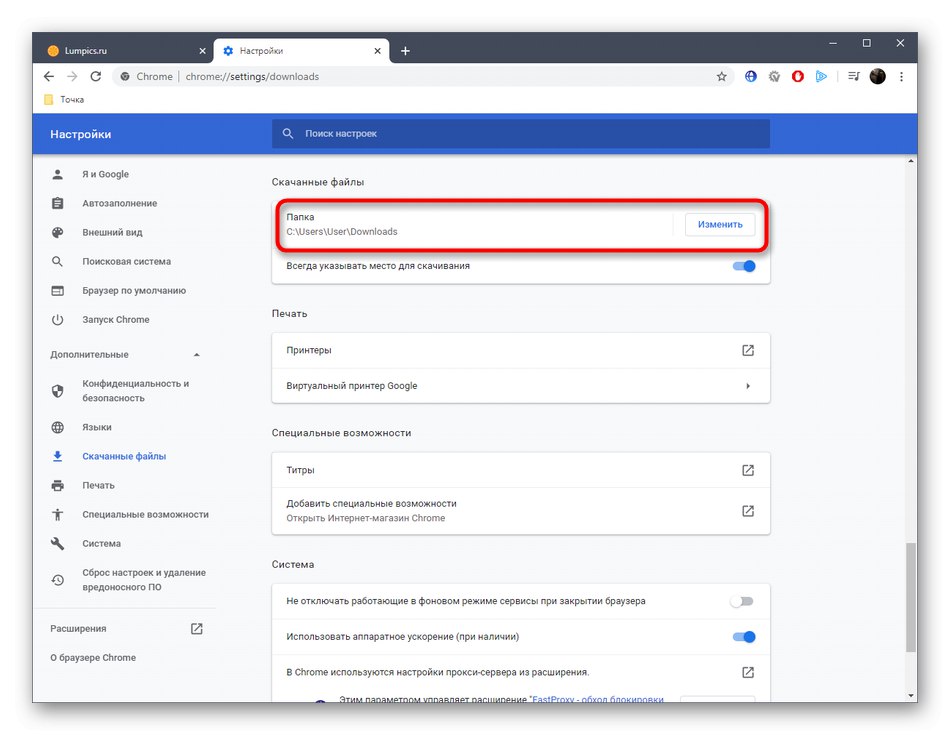

اکثر مرورگرهای وب این عملیات را تقریباً به همین روش انجام می دهند ، بنابراین می توان از دستورالعمل های فوق به صورت جهانی استفاده کرد. اگر از مرورگر شرکت استفاده می کنید یاندکس و می خواهید فهرست بارگیری را در آنجا تغییر دهید ، با کلیک بر روی لینک زیر به کتابچه راهنمای نویسنده دیگری در سایت ما مراجعه کنید.
جزئیات بیشتر: تغییر پوشه بارگیری در مرورگر Yandex
پیکربندی پوشه بارگیری در برنامه های دیگر
در پایان مطالب امروز ، ما می خواهیم در مورد برنامه های ویژه ای صحبت کنیم که به شما امکان می دهد پرونده ها را در رایانه خود بارگیری کنید. در اکثر مواقع ، چنین راه حل هایی ردیاب تورنت هستند ، بنابراین پیشنهاد می کنیم در آنها متوقف شوید.مطمئناً ، قالب مقاله تجزیه و تحلیل تنظیمات کلیه ابزارهای مربوطه را ندارد ، بنابراین ما فقط محبوب ترین راه حل به نام u تورنت... شما فقط باید دستورالعمل ها را بخوانید و تقریباً همان اقدامات را در برنامه دیگری با در نظر گرفتن ویژگی های رابط انجام دهید.
- نرم افزار را راه اندازی کرده و به پنجره تنظیمات بروید. غالباً ، منوی دارای پارامترها از طریق بخش خاصی در پانل بالا باز می شود.
- دسته بندی بارگذاری پرونده ها را اینجا پیدا کنید. در این برنامه ، آن را فراخوانی می کنند "پوشه ها".
- فقط تنظیم مکان پرونده های بارگذاری شده و بارگذاری شده مطابق با تنظیمات برگزیده شما ، با تعیین فهرست های مناسب ، باقی می ماند.
- فراموش نکنید که معمولاً هنگام ایجاد یک کار مستقیماً در یک پنجره جداگانه ، می توانید پوشه بارگیری را تغییر دهید ، همانطور که در تصویر بعدی می بینید.
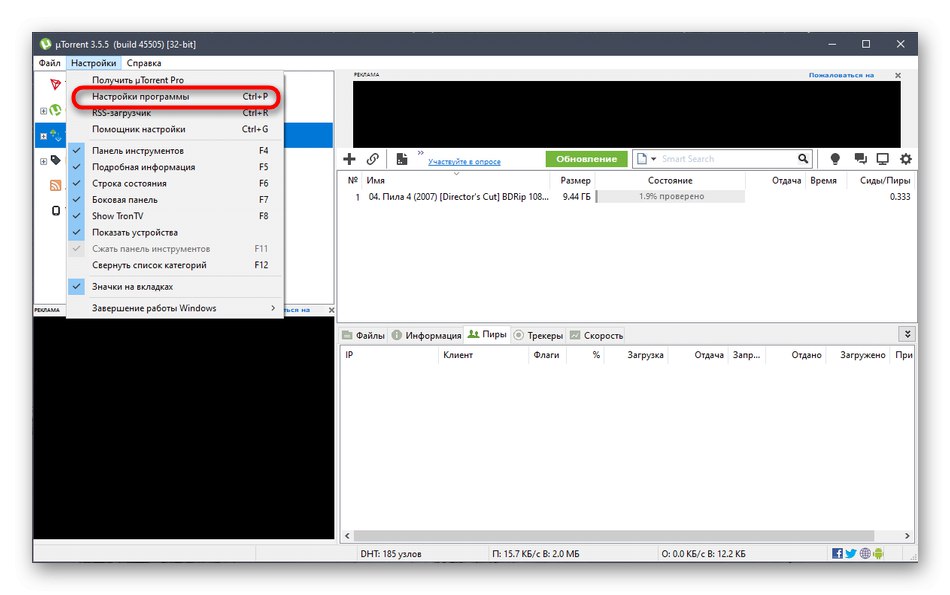
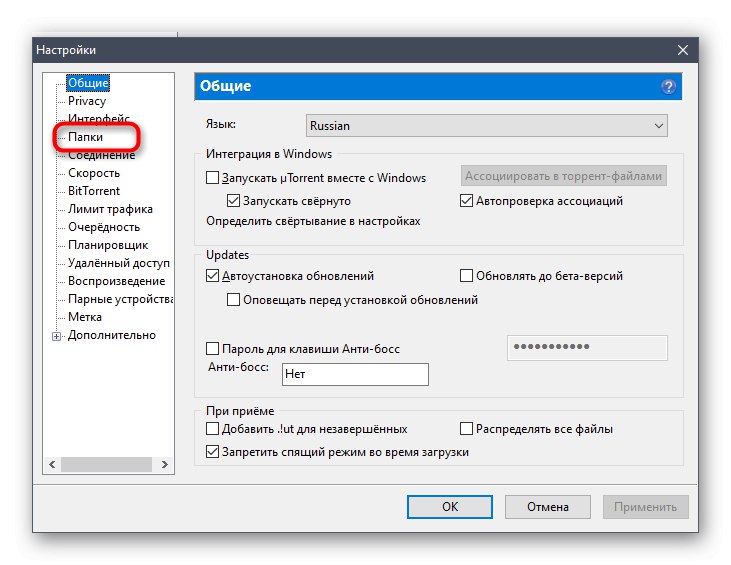
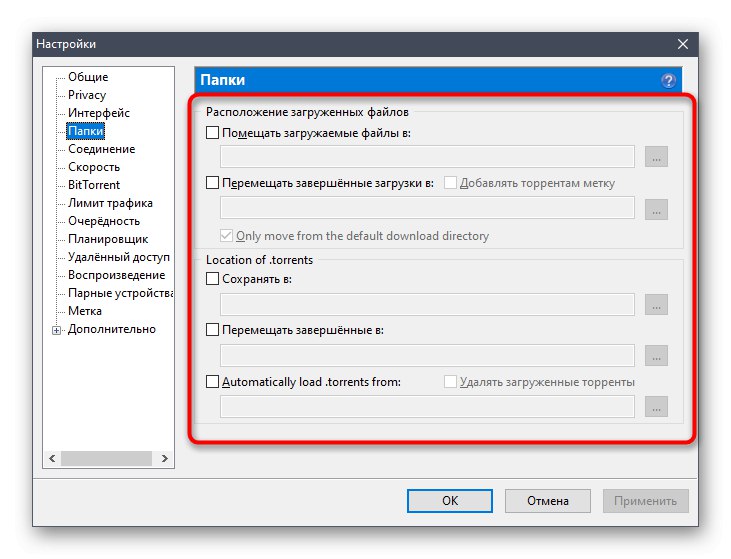
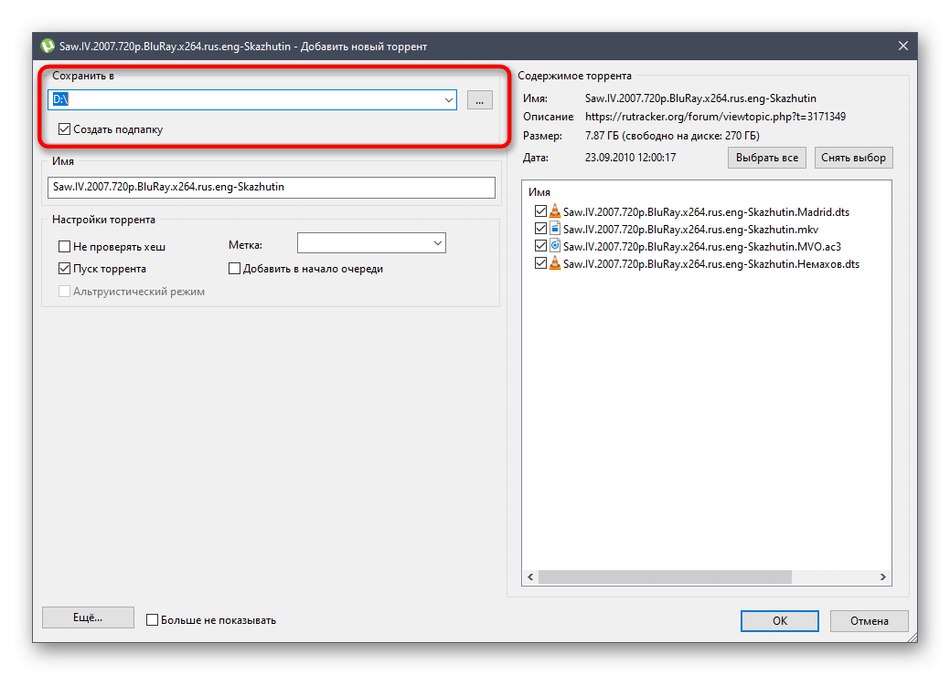
اکنون شما با تمام جوانب تغییر پوشه بارگیری در سیستم عامل ویندوز 10 آشنا شده اید. همانطور که مشاهده می کنید ، هر عملی که مستقیماً در Explorer یا برنامه های دیگر انجام شود کار دشواری نیست.