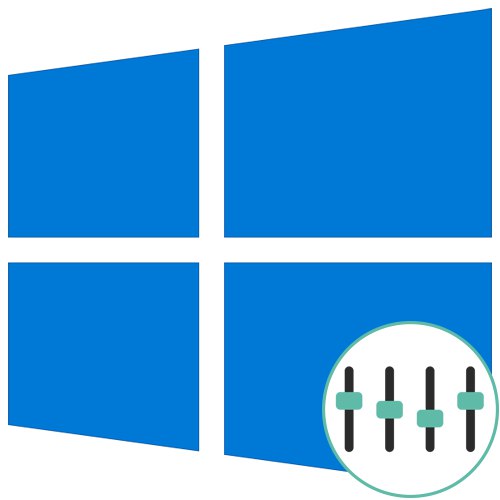اکنون حتی کارت های صدا که در مادربردها تعبیه شده اند قادر به تولید صدای با کیفیت بالا هستند اما گاهی اوقات به دلیل کمبود تجهیزات مورد استفاده برای تولید صدا نمی توان به نتیجه دلخواه رسید. با تنظیم اکولایزر - یک عنصر سیستم سیستم عامل که وظیفه تنظیم فرکانس ها را دارد و به شما امکان می دهد صدای دلخواه را بدست آورید - می توان این وضعیت را تا حدی اصلاح کرد. ابتدا باید این گزینه را فعال کنید ، سپس آن را مطابق با تنظیمات شخصی تنظیم کنید. این مربوط به وظیفه اصلی است که بیشتر در مورد آخرین نسخه ویندوز مورد بحث قرار خواهد گرفت.
روش 1: برنامه های شخص ثالث
به عنوان اولین گزینه برای فعال کردن اکولایزر ، پیشنهاد می کنیم برنامه های شخص ثالث را برای تنظیم صدا در نظر بگیرید. غالباً ، عملکرد آنها به سادگی بیشتر از ابزار ارائه شده در سیستم عامل است. تعداد زیادی از نمایندگان چنین نرم افزاری وجود دارد ، بنابراین در نظر گرفتن همه آنها امکان پذیر نیست ، و امروز ما ViPER4Windows را به عنوان مثال در نظر گرفتیم.
- ابتدا باید هر نرم افزار شخص ثالث بارگیری و نصب شود. بهتر است از سایت رسمی بارگیری کنید تا کامپیوتر خود را به ویروس آلوده نکنید. در مورد ViPER4Windows ، می توانید با کلیک بر روی دکمه پیوند بالا ، اقدام به بارگیری کنید.
- پس از بارگیری ، یک نصب استاندارد انجام می شود ، بنابراین ما روی این جنبه تمرکز نخواهیم کرد.
- هنگام شروع برنامه ، می توانید با ابزارها و گزینه های اصلی آن آشنا شوید تا بفهمید چه تاثیری می تواند بر کیفیت پخش داشته باشد. سپس با کلیک روی دکمه مربوطه به تنظیمات اکولایزر بروید.
- در پنجره باز شده ، باندهای زیادی با دامنه فرکانس متفاوت وجود دارد. شروع به تنظیم آنها و گوش دادن به تغییرات در زمان واقعی برای رسیدن به اثر مورد نظر.
- به دکمه توجه کنید "از پیش تعیین شده"... وقتی روی آن کلیک می کنید ، پنجره ای با تنظیمات از قبل آماده شده برای ژانرهای مختلف موسیقی باز می شود.
- اگر از یکی از پروفایل های موجود راضی هستید ، کافیست آن را انتخاب کرده و تغییرات را ذخیره کنید.
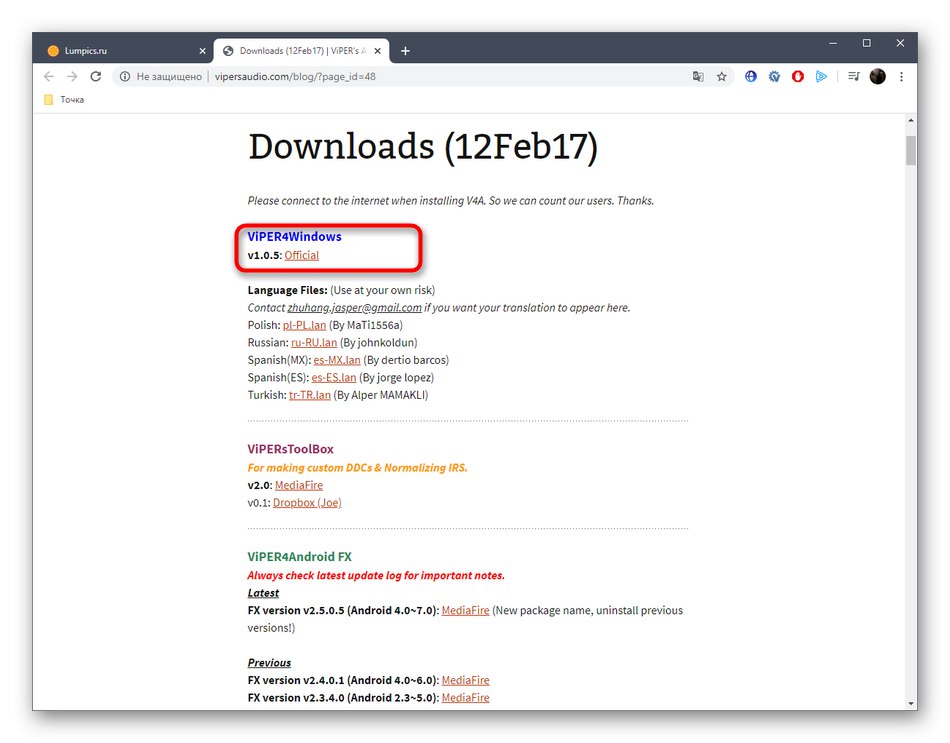
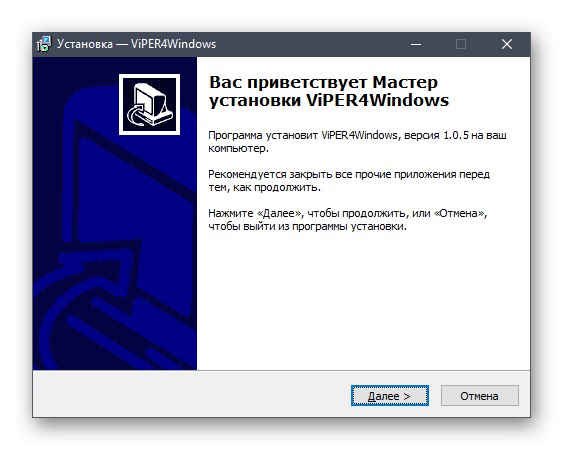
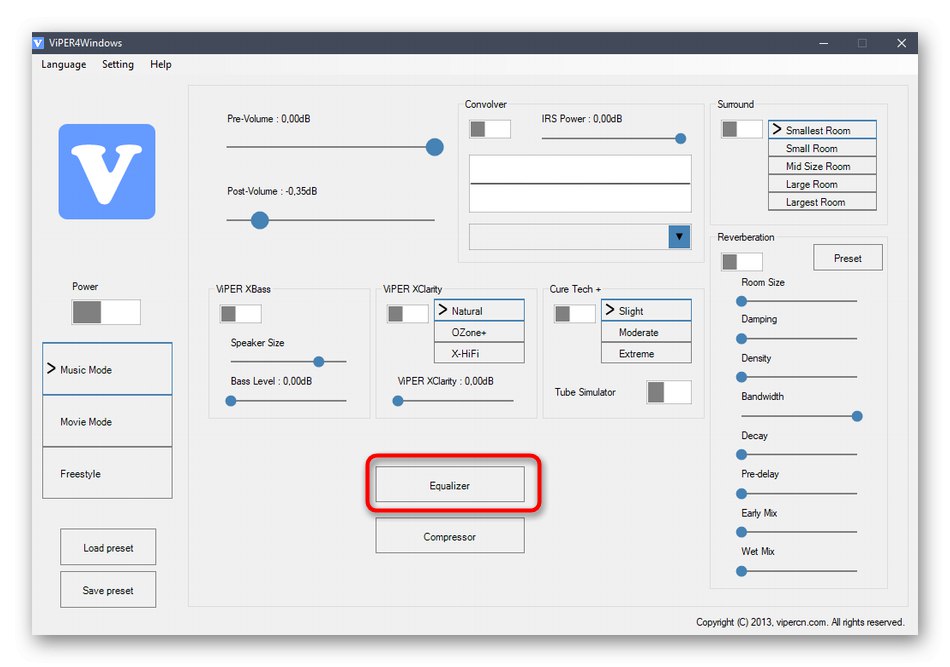
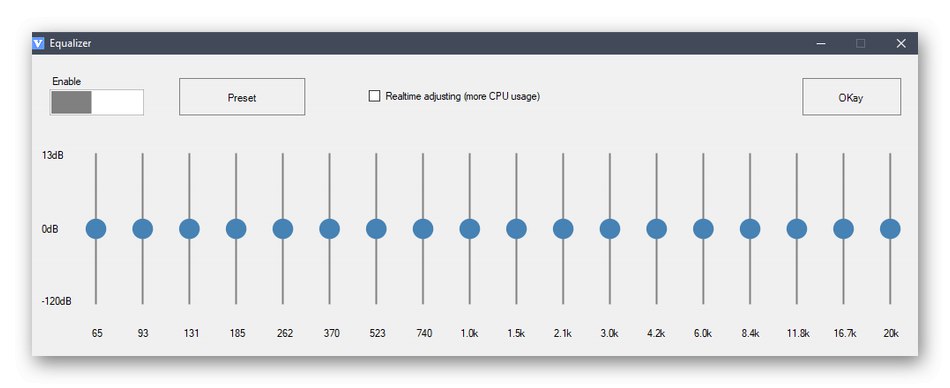
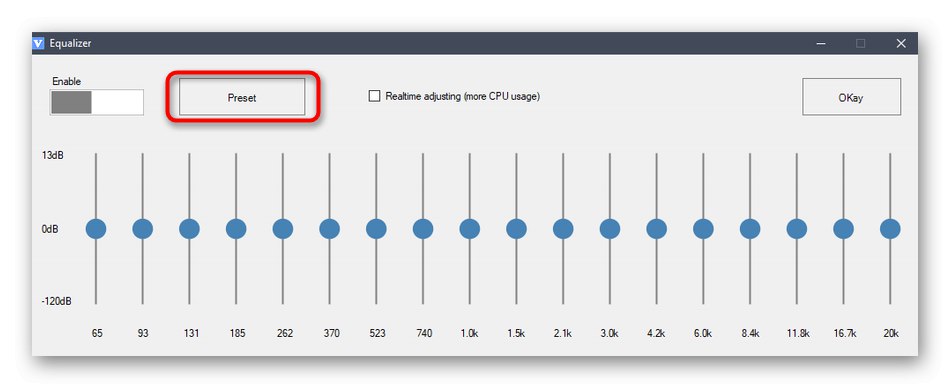
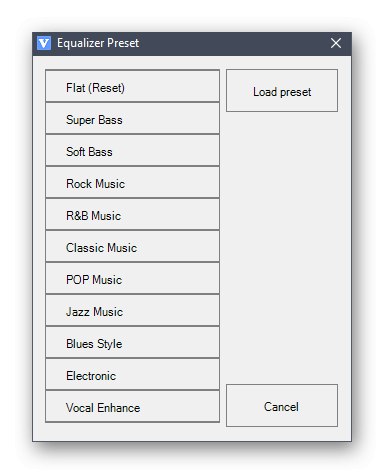
برنامه های دیگر برای تنظیم صدا تقریباً از همین اصل استفاده می شود که داخل آن یک اکولایزر قابل تنظیم وجود دارد. اگر برنامه فوق را دوست نداشتید ، پیشنهاد می کنیم با خواندن نظرات در پیوندهای زیر با لیست راه حل های جایگزین آشنا شوید.
جزئیات بیشتر:
نرم افزار تنظیم صدا
برنامه هایی برای تقویت صدا در رایانه
روش 2: مدیر صوتی Realtek HD
این روش برای همه کاربرانی که کارت صدا از Realtek دارند مناسب است. اکنون تقریباً تمام مادربردها از این شرکت یک جز component صوتی دارند ، بنابراین در تنظیم اکولایزر مشکلی پیش نمی آید. با این حال ، قبل از شروع مراحل زیر ، توصیه می کنیم حتما مطمئن شوید که تمام درایورهای لازم و خود صفحه کنترل در سیستم عامل نصب شده است. با مطالعه یک کتابچه راهنمای جداگانه در وب سایت ما در لینک زیر ، می توانید با این کار کنار بیایید.
جزئیات بیشتر: درایورهای صدا را برای Realtek بارگیری و نصب کنید
- اول از همه ، برای پیکربندی اکولایزر ، باید Realtek HD Manager را باز کنید. این کار به عنوان مثال از طریق نماد موجود در نوار وظیفه یا یک فایل اجرایی در پوشه با م withلفه انجام می شود. برای اطلاعات بیشتر در مورد همه روشهای باز کردن دیسپچر ، با کلیک بر روی لینک زیر مقاله دیگری را در وب سایت ما بخوانید.
- پس از راه اندازی ، به بخش بروید "افکت صوتی".
- در اینجا می توانید بلافاصله با استفاده از پیش تنظیمات ارائه شده تنظیم اکولایزر را تنظیم کنید. اگر نیاز به شخصی سازی آن دارید ، روی دکمه اختصاصی کلیک چپ کنید.
- فقط برای تنظیم فرکانس ها و ذخیره تغییر به عنوان یک پروفایل جداگانه باقی مانده است و به آن یک نام مناسب داده می شود.
- اکنون می توانید با گسترش منوی بازشو و انتخاب مورد دلخواه ، بین پروفایل ها و از پیش تنظیمات خود جابجا شوید.
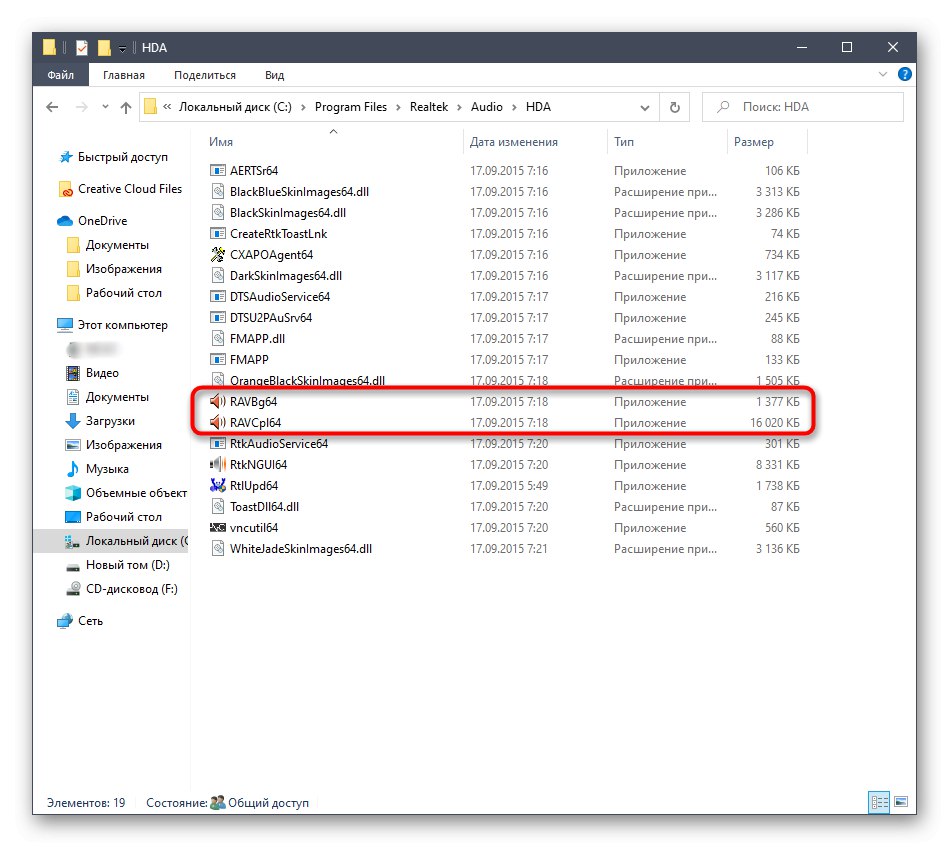
جزئیات بیشتر: روش های باز کردن Realtek HD Manager در ویندوز 10
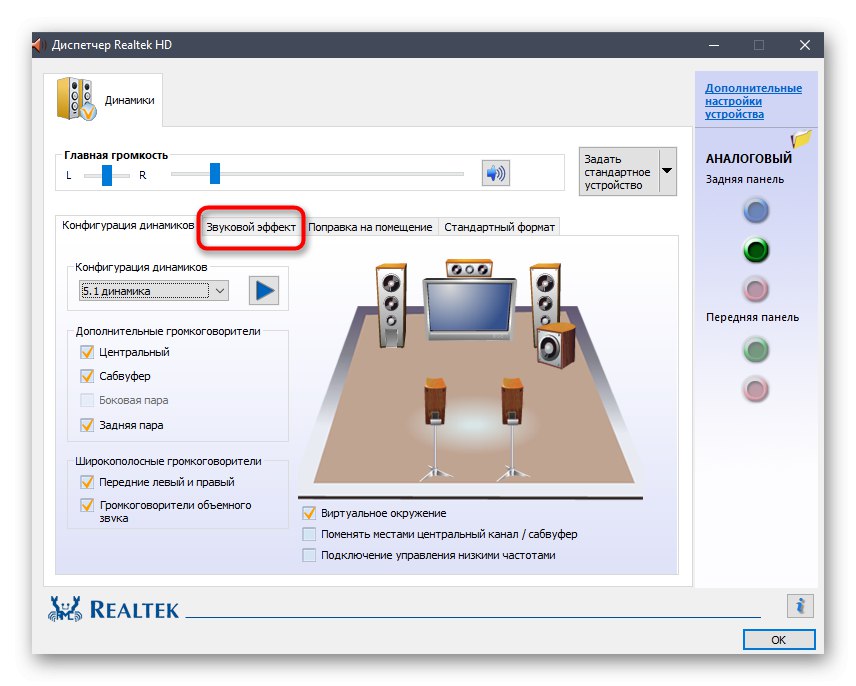
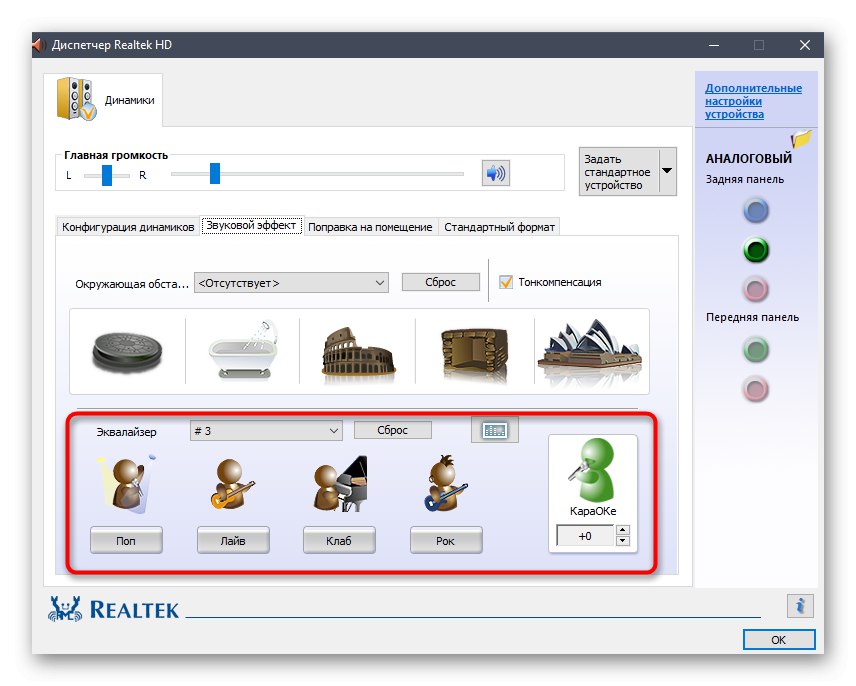
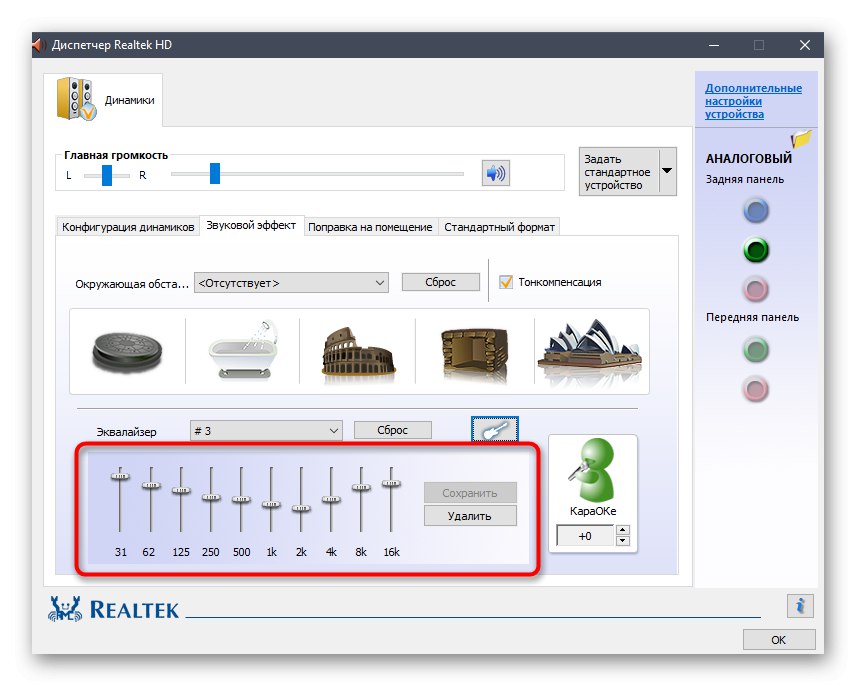
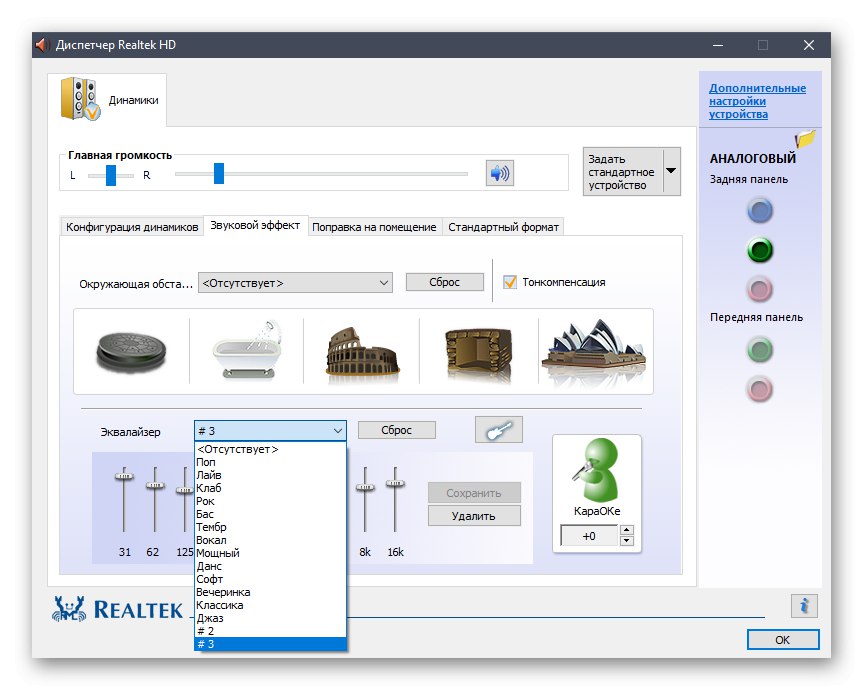
روش 3: صفحه کنترل صدا
سیستم عامل ویندوز 10 منویی دارد که می توانید صدا ، از جمله اکولایزر را تنظیم کنید. اگر دو روش قبلی برای شما مناسب نیستند ، توصیه می کنیم از این روش استفاده کنید ، زیرا نهایی است.
- باز کن "شروع" و رفتن به "گزینه ها"با کلیک بر روی نماد چرخ دنده.
- در پنجره ای که ظاهر می شود ، به بخش علاقه مند هستید "سیستم".
- از طریق پانل سمت چپ به حرکت دهید "صدا".
- روی برچسب کلیک کنید صفحه کنترل صدا.
- یک منوی جداگانه در برگه باز می شود "پخش"... در اینجا اسپیکر فعال را پیدا کرده و با دکمه سمت چپ ماوس بر روی آن دوبار کلیک کنید.
- به برگه بروید "بهبودها".
- کادر کنار را علامت بزنید "اکولایزر".
- اکنون می توانید تنظیمات موجود را اعمال کنید یا به شکل گیری پیکربندی خود بروید.
- نحوه کنترل اسلایدر همان است که قبلاً در مورد آن صحبت شد ، و پس از اتمام کار ، فراموش نکنید که تغییرات خود را ذخیره کنید.
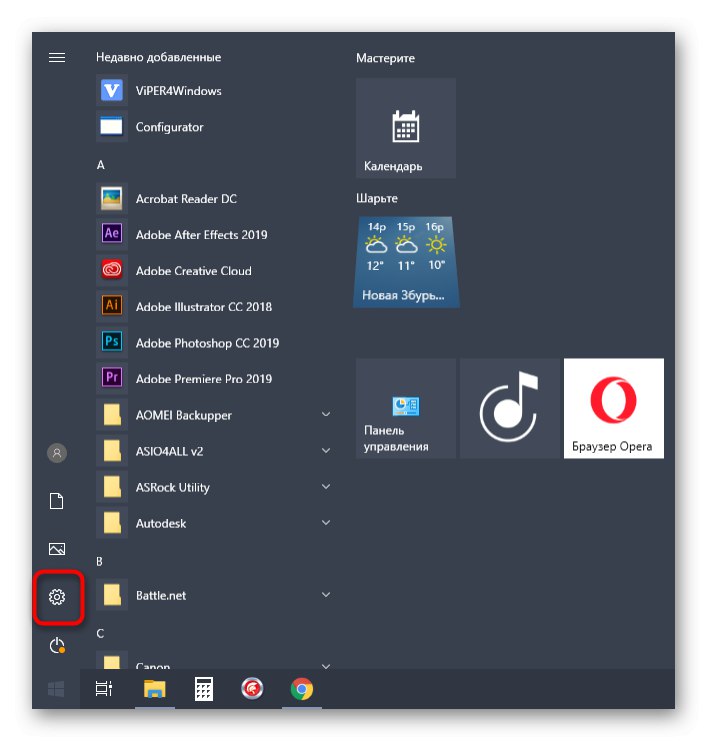
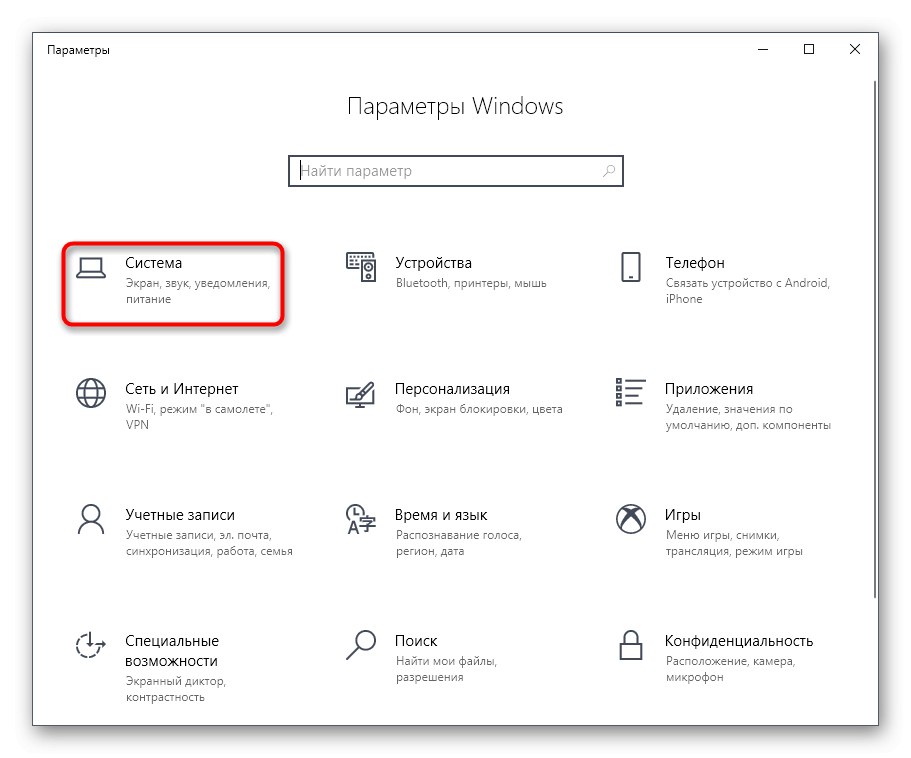
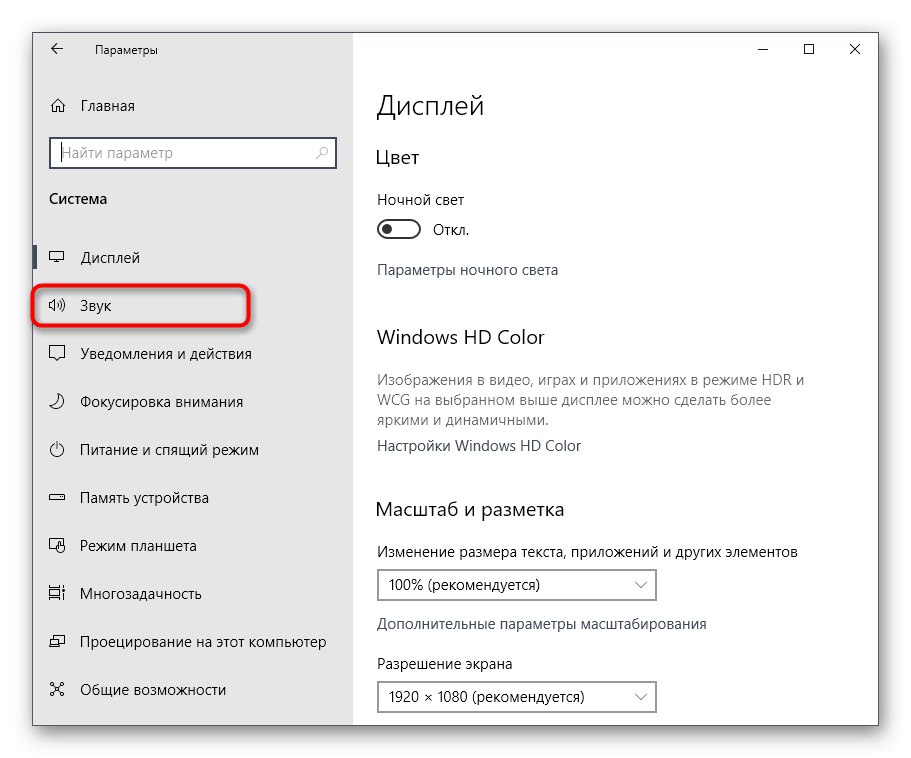
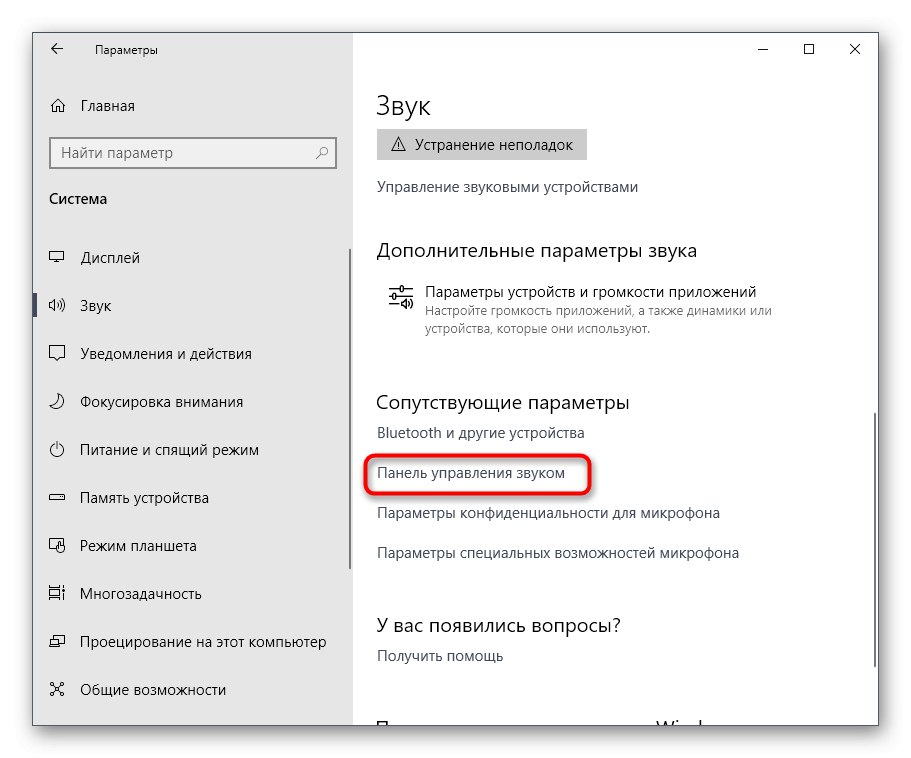
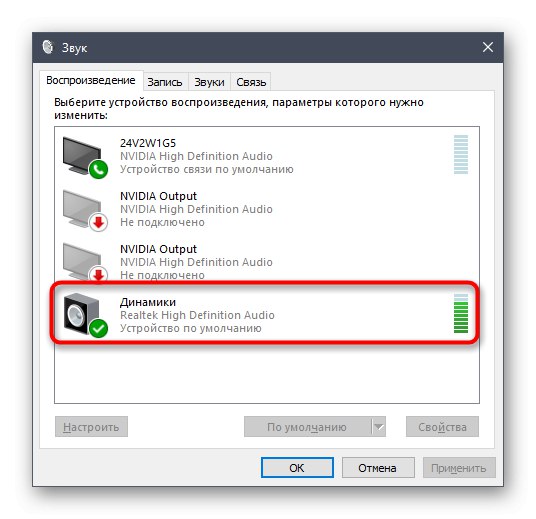
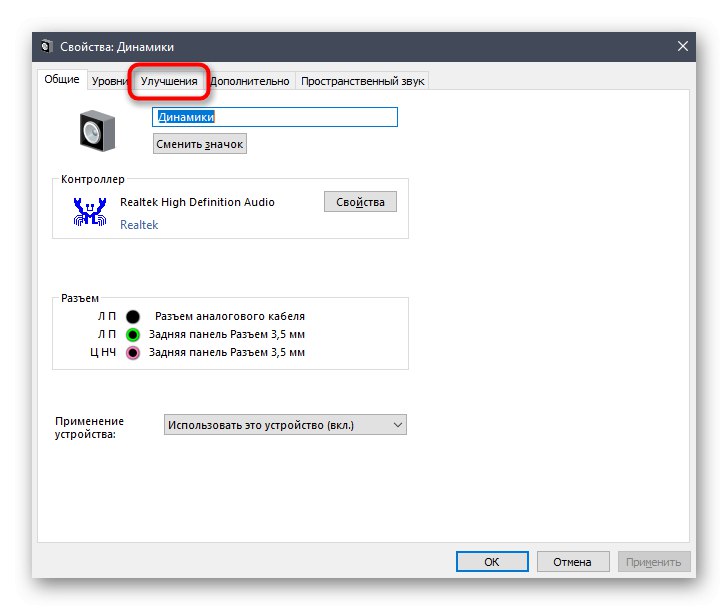
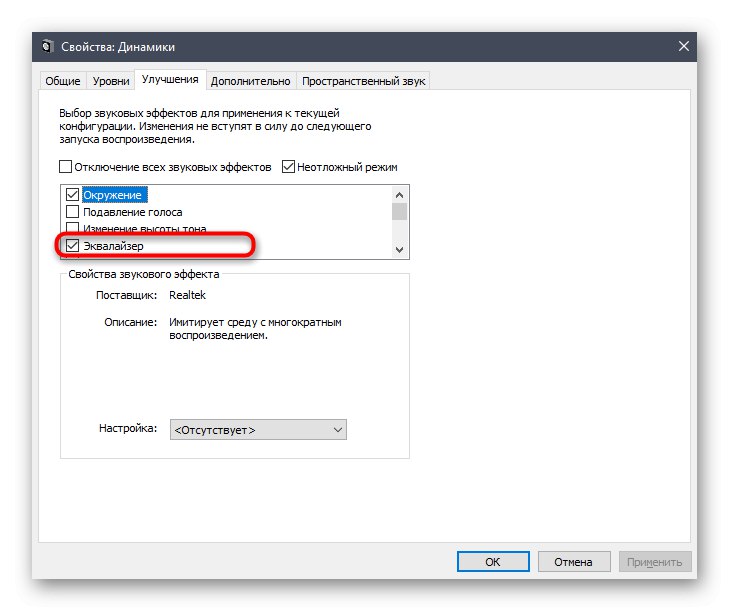
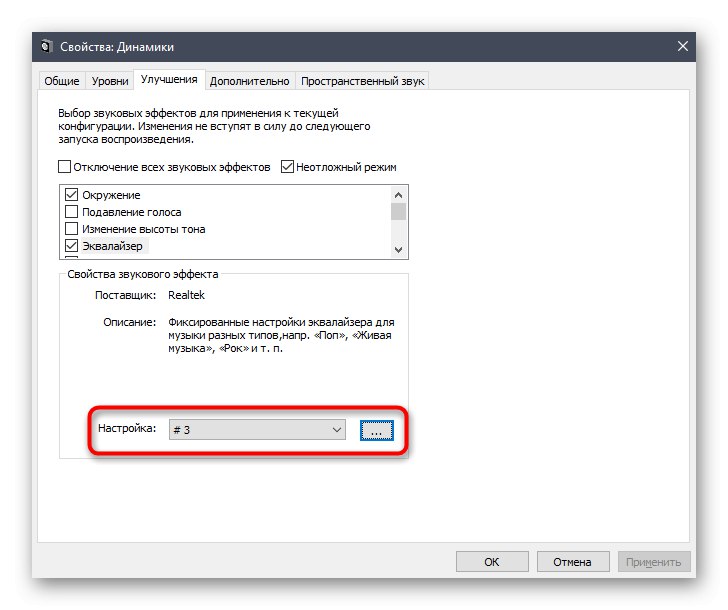
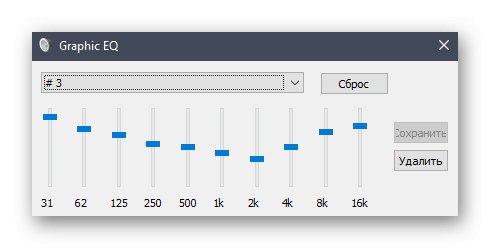
ما به عنوان بخشی از مطالب امروز ، سه روش برای فعال کردن اکولایزر در ویندوز 10 مورد تجزیه و تحلیل قرار داده ایم. همانطور که می بینید ، تقریباً همه آنها جهانی هستند ، اما دارای عملکردهای مختلفی هستند.