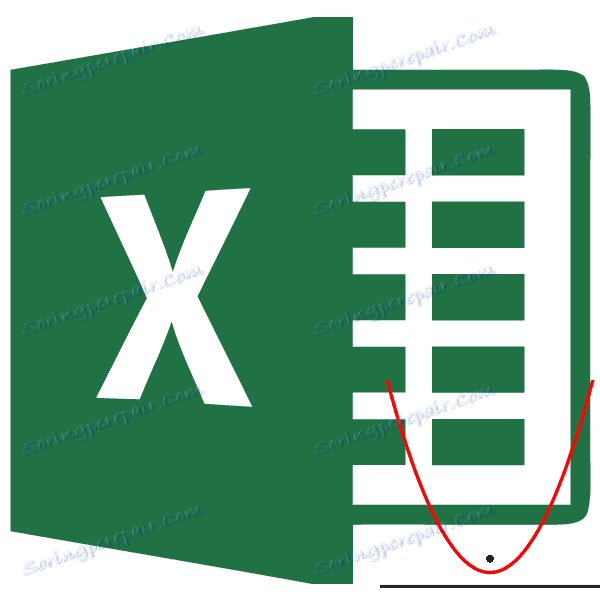ساخت یک پارابولا در مایکروسافت اکسل
ساخت یک پارابولا یکی از معروف ترین عملیات ریاضی است. اغلب اوقات نه تنها برای اهداف علمی بلکه برای صرفا عملیاتی نیز استفاده می شود. بیایید یاد بگیریم که چگونه این روش را با استفاده از ابزار اکسل انجام دهیم.
ایجاد یک پارابولا
Parabola گراف یک تابع درجه دوم از نوع زیر است: f (x) = ax ^ 2 + bx + c . یکی از ویژگی های قابل توجه آن، این واقعیت است که پارابولا ظاهر یک شکل متقارن است که شامل مجموعه ای از نقاط به طور مساوی مدرن است. به طور کلی، ساخت یک parabola در محیط اکسل بسیار متفاوت از ساخت هر گراف دیگر در این برنامه است.
ایجاد یک جدول
اول از همه، قبل از اینکه شما شروع به ایجاد یک پارابولا کنید، باید یک جدول را بر اساس آن ایجاد کنید. برای مثال، ساخت گراف از تابع f (x) = 2x 2x 2 + 7 را بیاورید .
- جدول را با مقدار x از 10 تا 10 با مرحله 1 پر کنید . این را می توان به صورت دستی انجام داد، اما برای این اهداف آسان تر از ابزار پیشرفت استفاده می شود. برای انجام این کار، در سلول اول ستون "X" مقدار "-10" را وارد کنید. سپس، بدون حذف انتخاب از این سلول، به برگه اصلی بروید. در اینجا ما بر روی دکمه "پیشرفت" کلیک میکنیم، که در گروه "ویرایش" واقع شده است. در لیست فعال شده موقعیت "پیشرفت ..." را انتخاب کنید .
- پنجره تنظیم پیشرفت فعال شده است. در بلوک "Location"، باید دکمه را در موقعیت "By columns" تغییر دهید ، از آنجا که ردیف "X" در ستون قرار داده شده است، اگر چه در موارد دیگر ممکن است لازم باشد که سوئیچ را به موقعیت "By rows" بگذارید. در بلوک "Type" ما سوئیچ را در موقعیت "حساب" قرار می دهیم.
در "مرحله" شماره "1" را وارد کنید. در فیلد "مقدار محدودیت" ما شماره "10" را نشان می دهیم ، زیرا ما محدوده x از 10 تا 10 را شامل می شود. سپس بر روی دکمه "OK" کلیک کنید.
- پس از این عمل، کل ستون "X" با اطلاعاتی که نیاز داریم پر می شود، یعنی تعداد در محدوده -10 تا 10 با مرحله 1 پر می شود .
- حالا ما باید ستون داده را "f (x)" پر کنیم . برای انجام این کار، براساس معادله (f (x) = 2x ^ 2 + 7) ، ما باید یک عبارت در سلول اول این ستون مطابق با طرح زیر وارد کنیم:
=2*x^2+7فقط به جای مقدار x ، آدرس سلول اول ستون "X" را جایگزین می کنیم که ما آن را پر کرده ایم. بنابراین، در مورد ما این عبارت به صورت زیر است:
=2*A2^2+7 - حالا ما باید فرمول و کل محدوده پایین این ستون را کپی کنیم. با توجه به خواص اساسی اکسل، هنگام کپی، تمام مقادیر x به طور خودکار به سلول های مربوطه ستون "f (x)" قرار می گیرند. برای انجام این کار، مکان نما را در گوشه پایین سمت راست سلول قرار دهید، که فرمول آن کمی پیش از آن نوشته شده است. مکان نما باید به نشانگر پر شود که به نظر می رسد یک کراس کوچک است. پس از تبدیل شدن اتفاق افتاده است، ما دکمه سمت چپ ماوس را نگه دارید و نشانگر را به انتهای جدول بکشید، سپس دکمه را آزاد کنید.
- همانطور که می بینید، بعد از این عمل ستون "f (x)" نیز پر می شود.
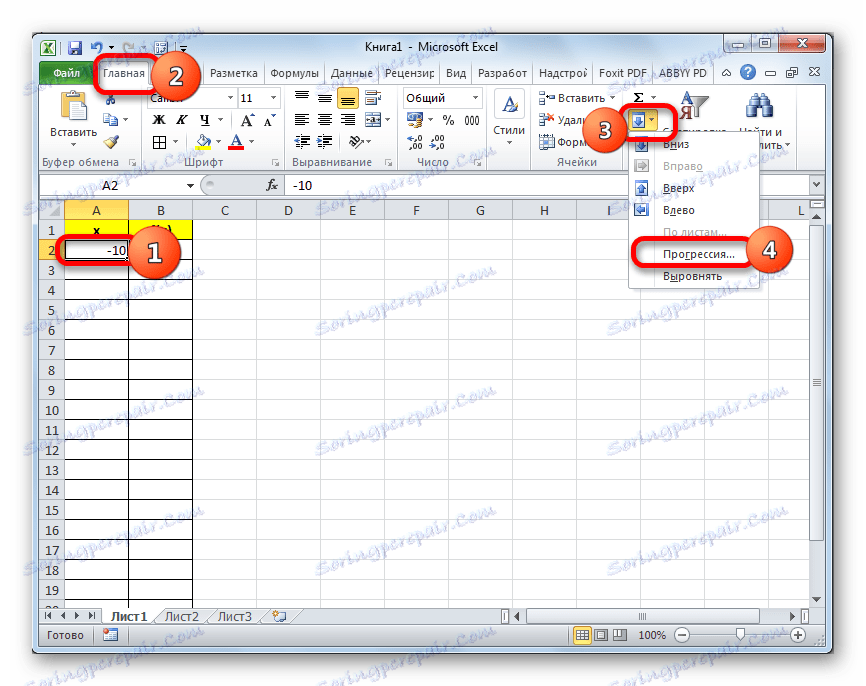

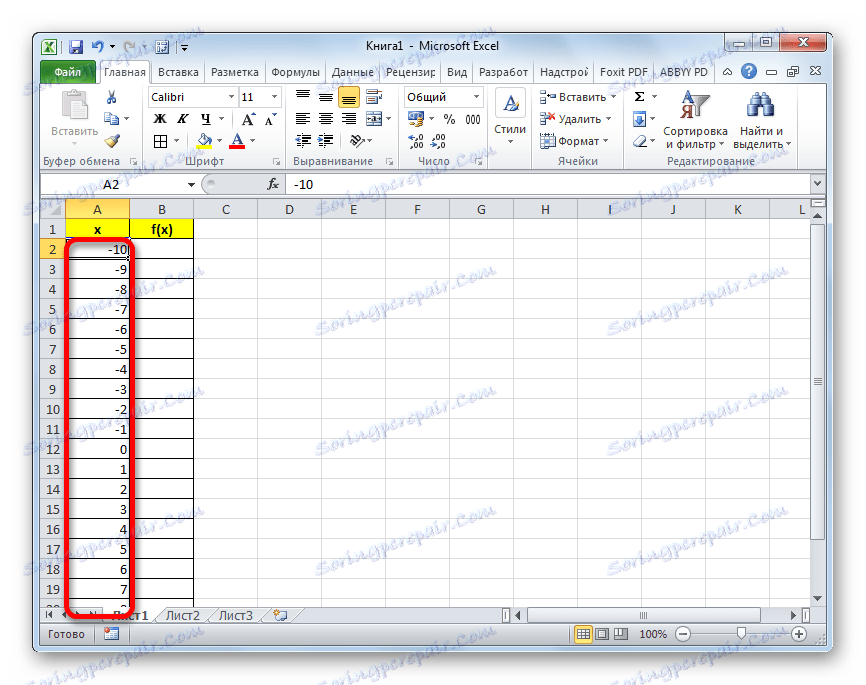
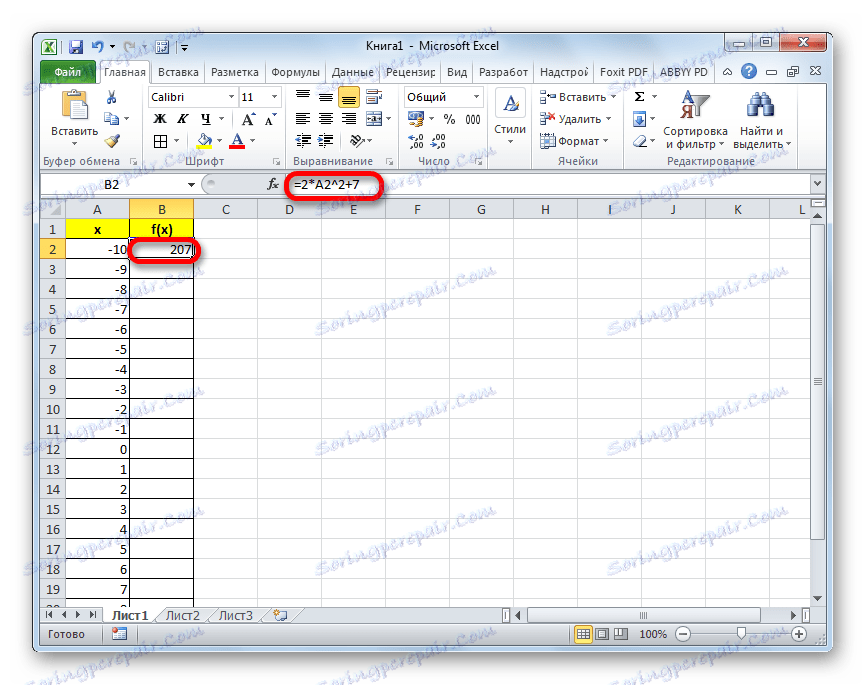
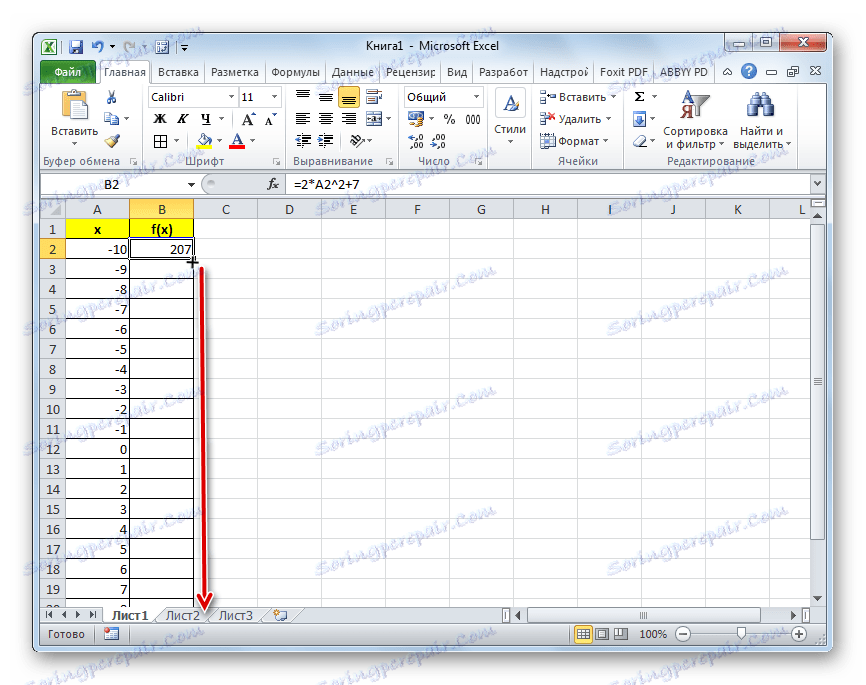
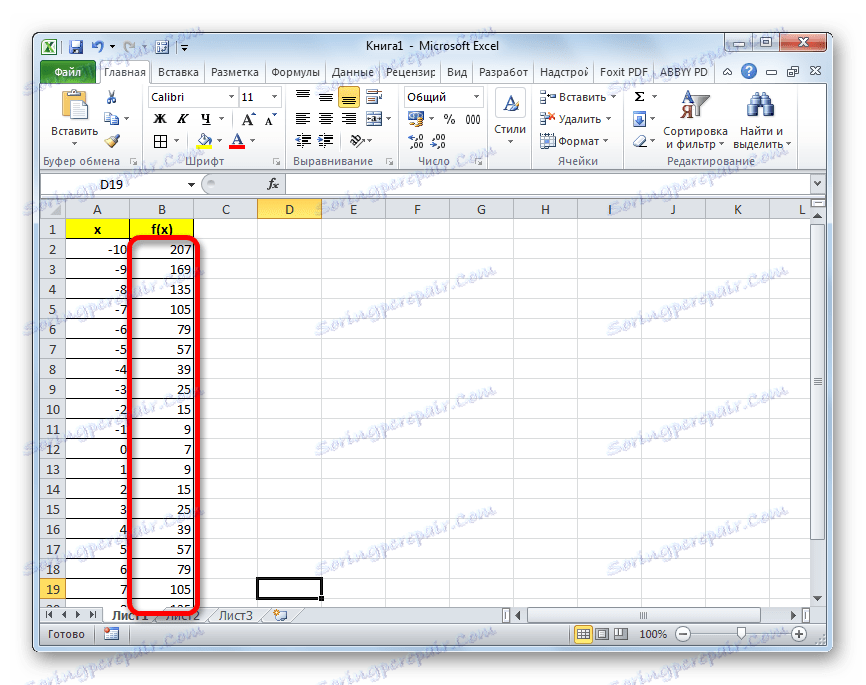
در این جدول تشکیل می تواند به عنوان کامل و به طور مستقیم به ساخت برنامه.
درس: نحوه تکمیل خودکار در اکسل
چیدمان
همانطور که در بالا ذکر شد، اکنون ما باید برنامه خود را بسازیم.
- با نگه داشتن دکمه سمت چپ ماوس، جدول با مکان نما را انتخاب کنید. به برگه "Insert" بروید. بر روی نوار در بلوک "Diagrams"، بر روی دکمه "Dot" کلیک کنید، زیرا این نوع خاص از گراف برای ساخت یک پارابول مناسب است. اما این همه نیست پس از کلیک روی دکمه فوق، یک لیست از انواع نمودارهای پراکنده باز می شود. یک نمودار پراکنده با نشانگرها را انتخاب کنید
- همانطور که می بینید، پس از این اقدامات، کلیسا ساخته شده است.
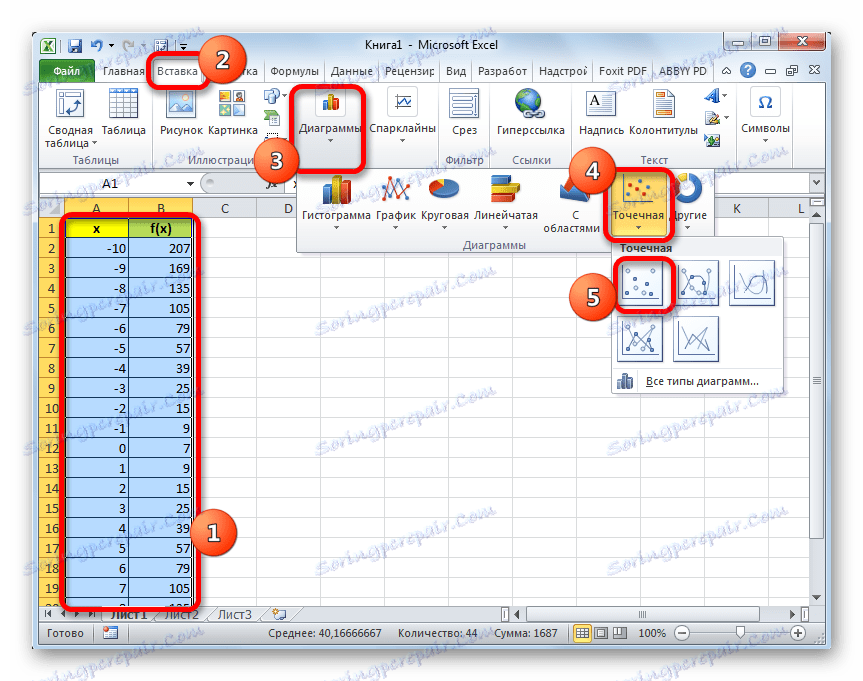
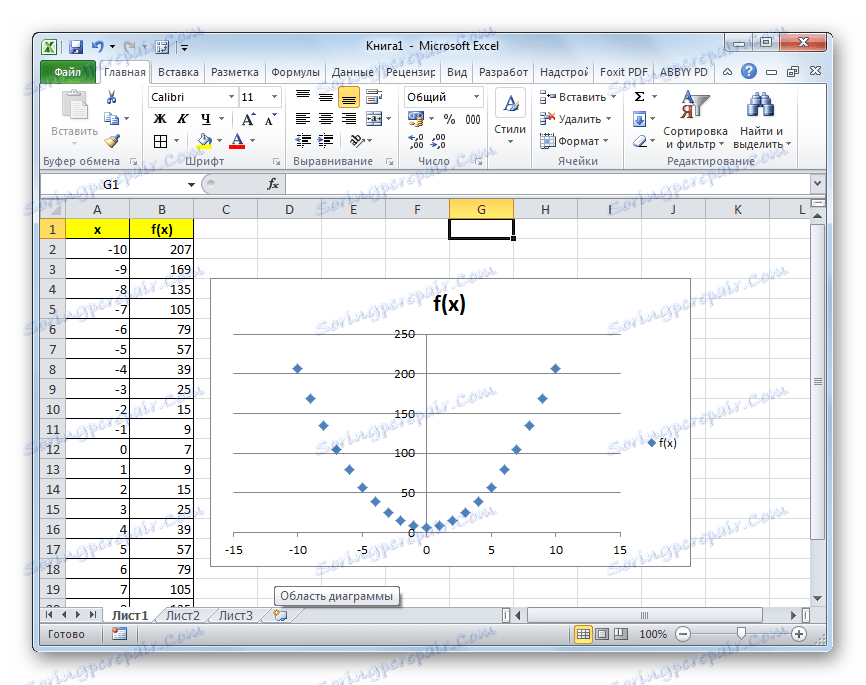
درس: نحوه ایجاد یک نمودار در اکسل
ویرایش نمودار
حالا شما می توانید گراف نتیجه را کمی ویرایش کنید.
- اگر شما نمی خواهید پارابولا به عنوان نقاط نمایش داده شود، اما به نظر آشنا بیشتر از خط منحنی که این نقاط را متصل می کند، با کلیک بر روی هر یک از آنها با دکمه راست موس کلیک کنید. منوی زمینه باز می شود. در آن شما باید مورد را انتخاب کنید "تغییر نوع نمودار برای یک ردیف ..." .
- پنجره انتخاب نوع نمودار باز می شود. نام "نقطه با منحنی های صاف و نشانگر" را انتخاب کنید . پس از انتخاب ساخته شده، بر روی دکمه "OK" کلیک کنید.
- در حال حاضر نمودار چهره به چهره آشنا تر است.
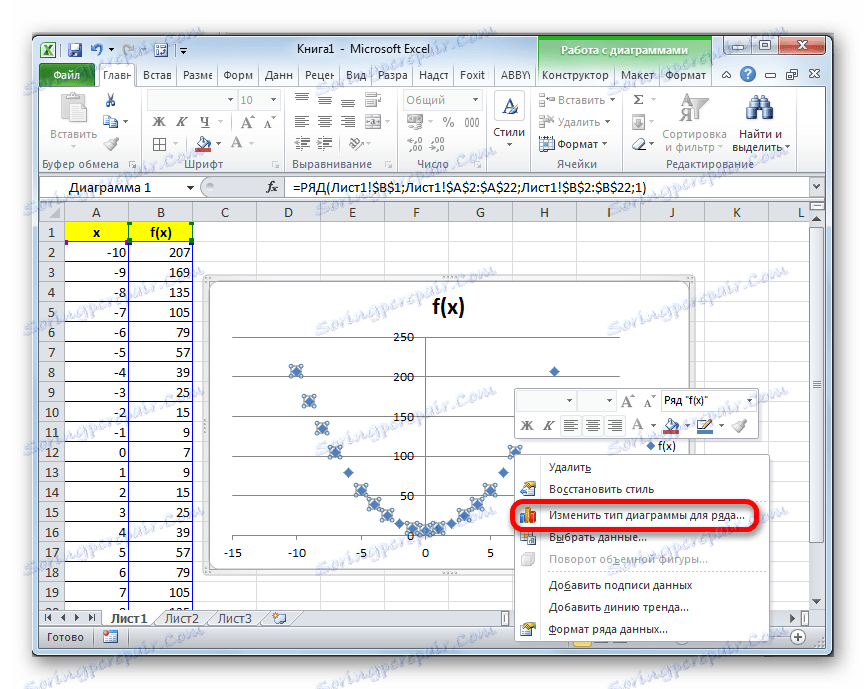
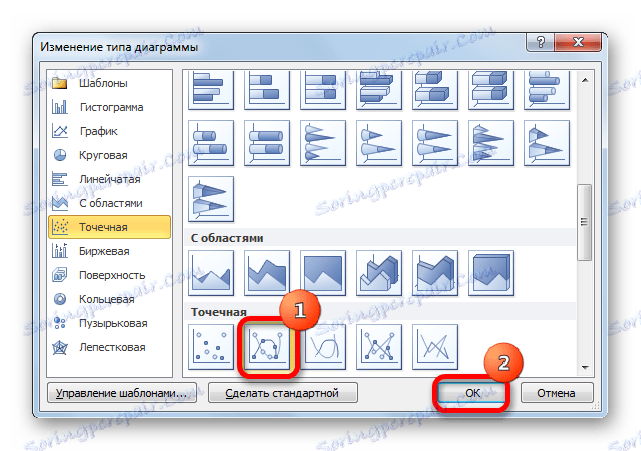
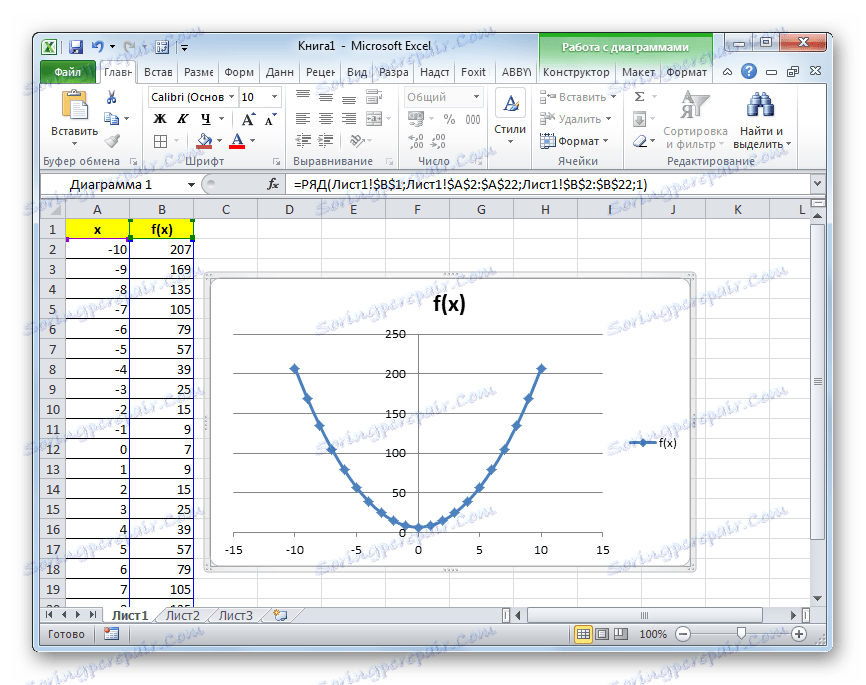
علاوه بر این، شما می توانید هر نوع دیگر از ویرایش parabola حاصل، از جمله تغییر نام و نام محور. این تکنیک های ویرایش، فراتر از مرزهای اقدامات برای کار در اکسل با نمودارهای دیگر انواع فراتر نمی رود.
درس: نحوه امضای یک محور نمودار در اکسل
همانطور که می بینید، ساختن parabola در اکسل اساسا با ساخت نوع دیگری از نمودار یا نمودار در یک برنامه متفاوت نیست. تمام اقدامات بر اساس یک جدول پیش ساخته انجام می شود. علاوه بر این، باید اشاره کرد که دیدگاه نقطه ای از نمودار مناسب ترین برای ساخت یک پارابول است.