ما میز را جداگانه در Microsoft Word شکستن
پیش از این، ما قبلا نوشتیم که Word، بخشی از مجموعه آفیس مایکروسافت، شما را قادر می سازد تا نه تنها با متن، بلکه همچنین با جداول کار کنید. مجموعه ای از ابزارهای ارائه شده برای این هدف در گستره ای از انتخاب خود قابل توجه است. بنابراین، تعجب آور نیست که در Word، شما می توانید نه تنها ایجاد، بلکه تغییر، ویرایش، و هر دو محتویات ستون ها و سلول ها و ظاهر آنها.
درس: چگونه یک جدول را در ورد قرار دهیم
صحبت کردن به طور مستقیم در مورد جداول، لازم به ذکر است که در بسیاری از موارد کار ساده ای نه تنها با داده های عددی انجام می شود، بلکه نمایش آنها را نیز بصری تر می کند، بلکه به طور مستقیم با متن نیز کار می کند. علاوه بر این، محتوای عددی و متنی می تواند به راحتی در یک جدول در یک صفحه از یک ویرایشگر چند منظوره، که برنامه Word از مایکروسافت است، هماهنگ باشد.
درس: نحوه ادغام دو جدول در Word
با این حال، گاهی لازم است نه تنها برای ایجاد یا ادغام جداول، بلکه برای انجام عمل اساسا مخالف - برای تقسیم یک جدول در Word به دو یا چند قسمت. چگونه این کار را انجام دهیم و در زیر بحث خواهیم کرد.
درس: نحوه اضافه کردن یک ردیف به یک جدول در ورد
محتوا
چگونه جدول را در Word بشکنیم؟
نکته: توانایی تقسیم یک جدول به بخش در همه نسخه های MS Word وجود دارد. با استفاده از این دستورالعمل، می توانید جدول را در Word 2010 و نسخه های قبلی برنامه شکستن، ما آن را در مثال مایکروسافت آفیس 2016 نشان می دهیم. بعضی از موارد ممکن است بصری متفاوت، نام آنها ممکن است کمی متفاوت باشد، اما این معنای اقدامات انجام نمی شود.
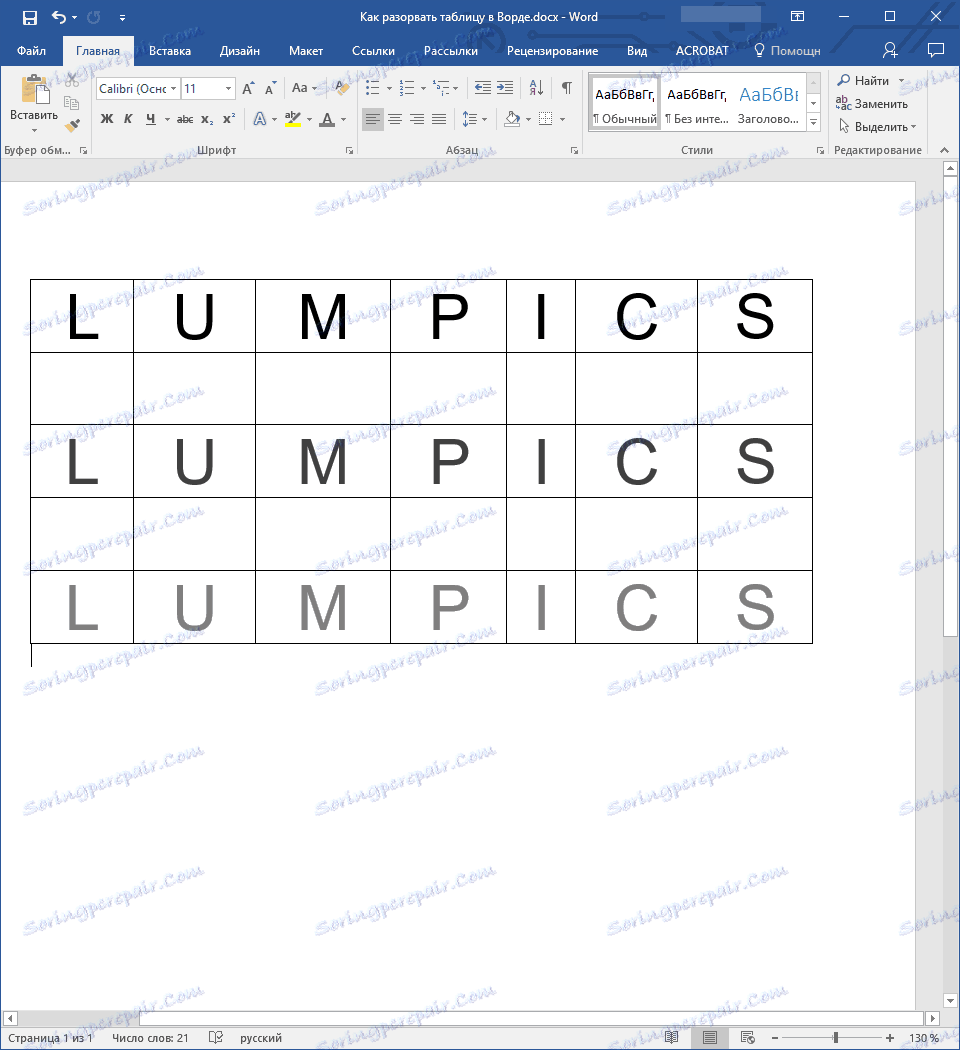
1. ردیفی را که باید برای اولین بار در دوم (جدول جدا شده) انتخاب کنید انتخاب کنید.
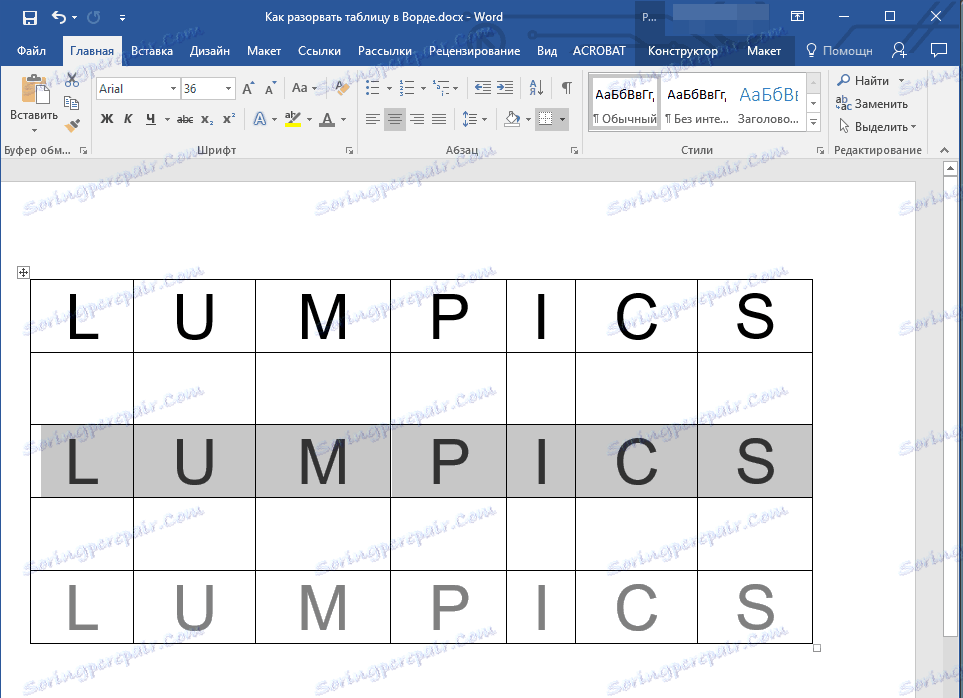
2. به برگه "طرح بندی" ( "کار با جداول" ) بروید و در گروه "ادغام" را پیدا کنید و گزینه "تقسیم جدول" را انتخاب کنید .
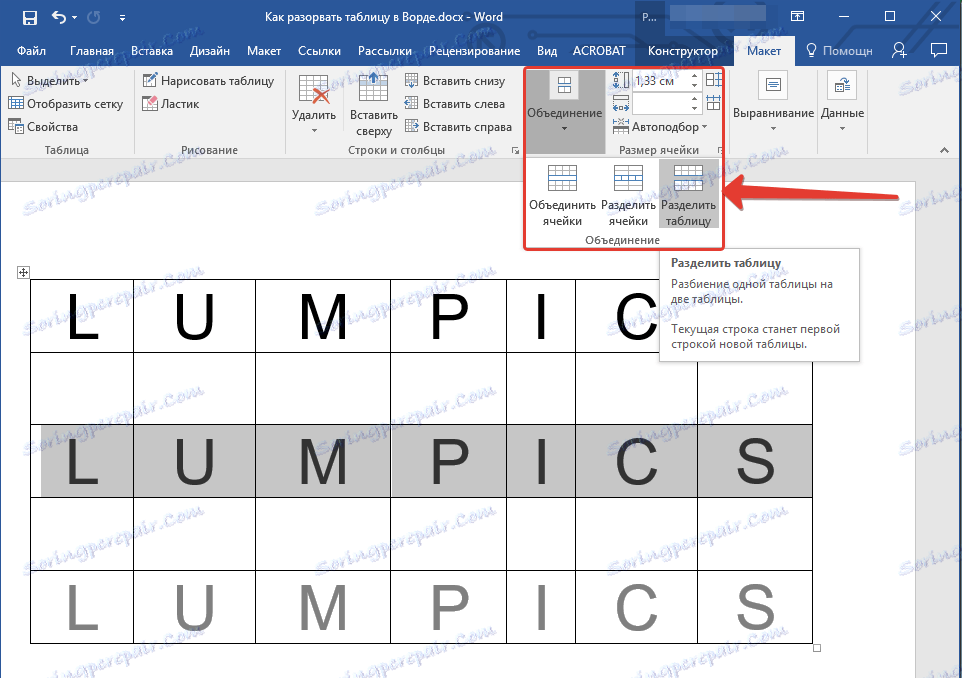
3. اکنون جدول به دو قسمت تقسیم شده است.
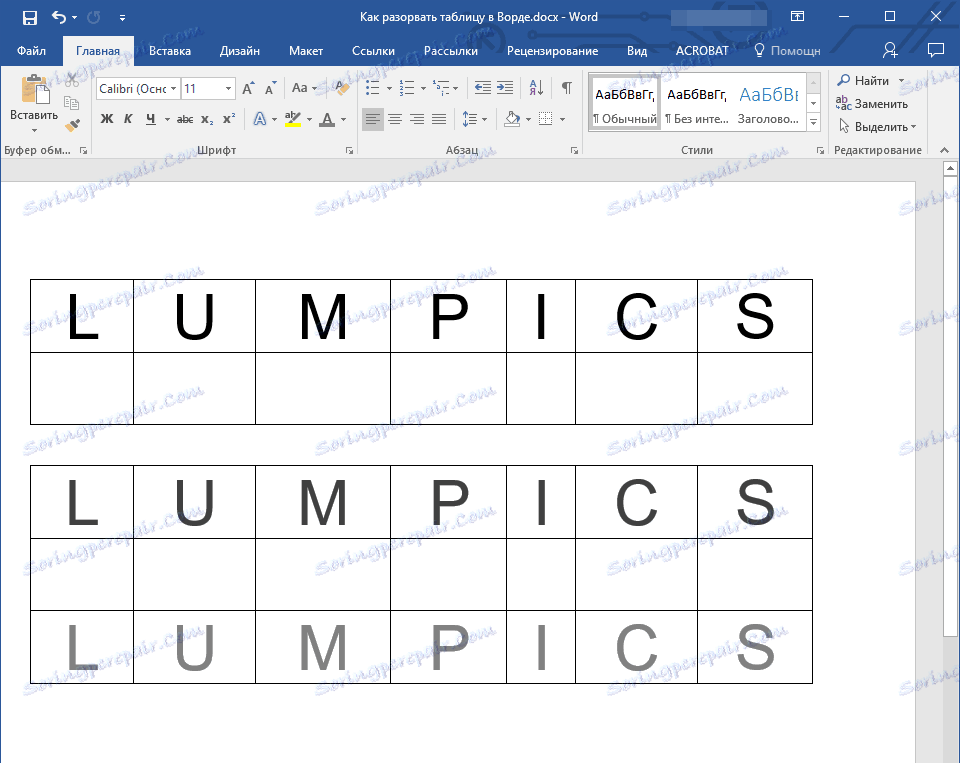
چگونه می توان یک جدول را در Word 2003 شکستن؟
دستورالعمل های این نسخه از برنامه کمی متفاوت هستند. انتخاب خط که شروع جدید جدول خواهد شد، شما باید به برگه "جدول" بروید و مورد "جدول تقسیم" را در منوی گسترش انتخاب کنید.
روش پارتیشن بندی جدول جهانی
شکستن جدول در ورد 2007 - 2016، و همچنین در نسخه های قبلی این محصول، با کمک کلید های داغ امکان پذیر است.
1. ردیفی که باید آغاز جدول جدید را انتخاب کنید.
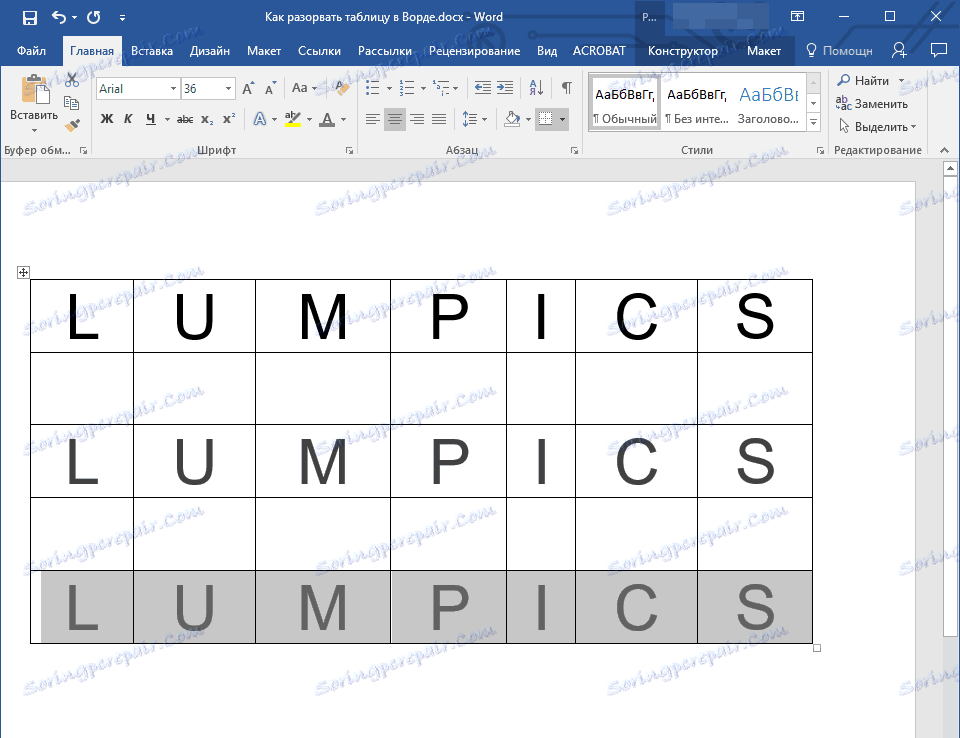
2. کلید ترکیبی "Ctrl + Enter" را فشار دهید .
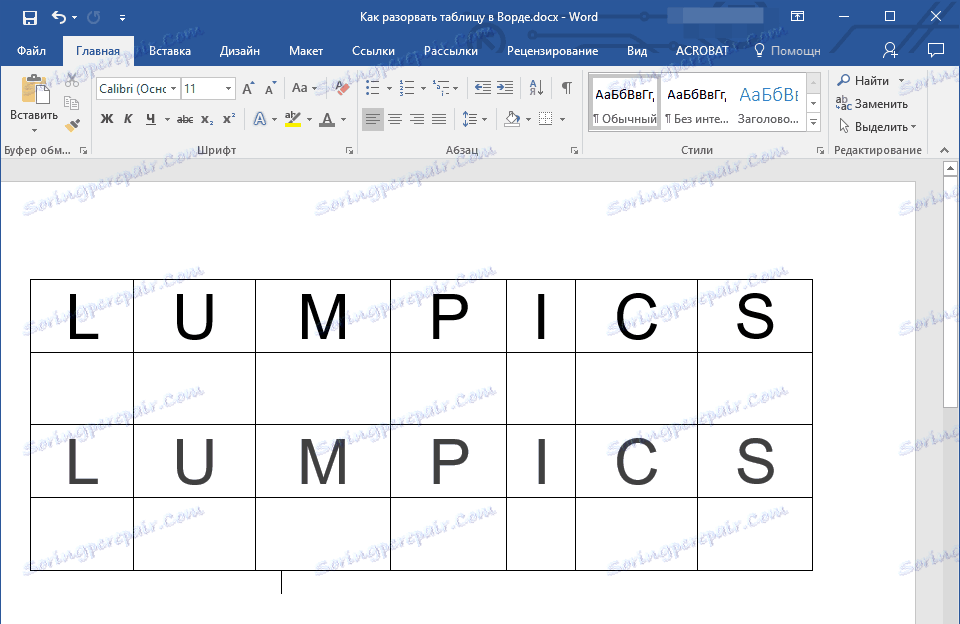
3. جدول در مکان مورد نظر تقسیم می شود.
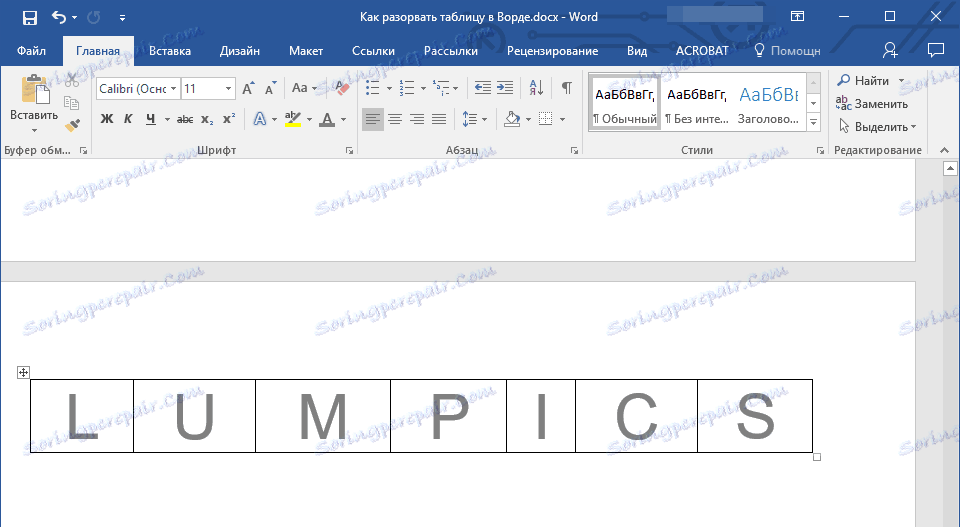
در این مورد، شایان ذکر است که استفاده از این روش در تمام نسخه های Word باعث ادامه جدول در صفحه بعدی می شود. اگر این دقیقا همان چیزی است که شما در ابتدا نیاز داشتید چیزی را تغییر ندهید (این بسیار سادهتر از فشار دادن چند بار وارد کردن تا زمانی که جدول به یک صفحه جدید حرکت کند). اگر بخواهید قسمت دوم جدول را روی همان صفحه به عنوان اولین قرار دهید، نشانگر مکان نما را بعد از اولین جدول قرار دهید و دکمه «BackSpace» را فشار دهید - جدول دوم یک خط از اول را حرکت می دهد.
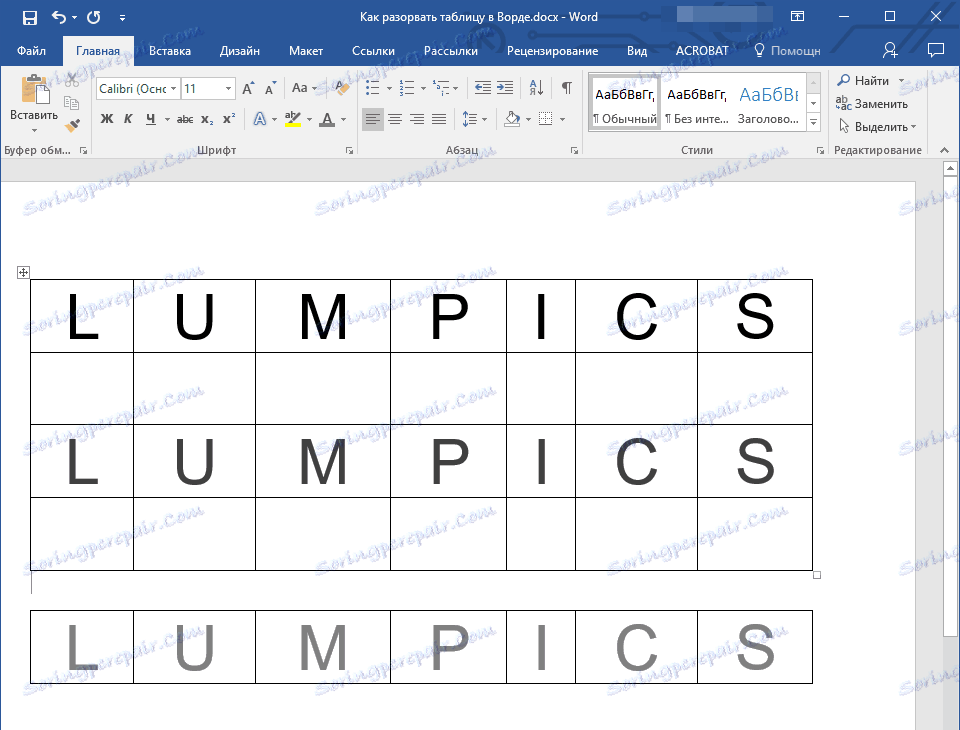
توجه: اگر مجددا مجددا ادغام کنید، مکان نما را در یک ردیف بین جداول قرار دهید و روی «حذف» کلیک کنید.
روش برش جدول جهانی پیشرفته
اگر شما به دنبال روش های آسان نیستید یا اگر ابتدا نیاز به حرکت دومین جدول ایجاد شده به یک صفحه جدید دارید، می توانید به سادگی یک صفحه را در جای مناسب ایجاد کنید.
روش برش جدول جهانی پیشرفته
اگر شما به دنبال روش های آسان نیستید یا اگر ابتدا نیاز به حرکت دومین جدول ایجاد شده به یک صفحه جدید دارید، می توانید به سادگی یک صفحه را در جای مناسب ایجاد کنید.
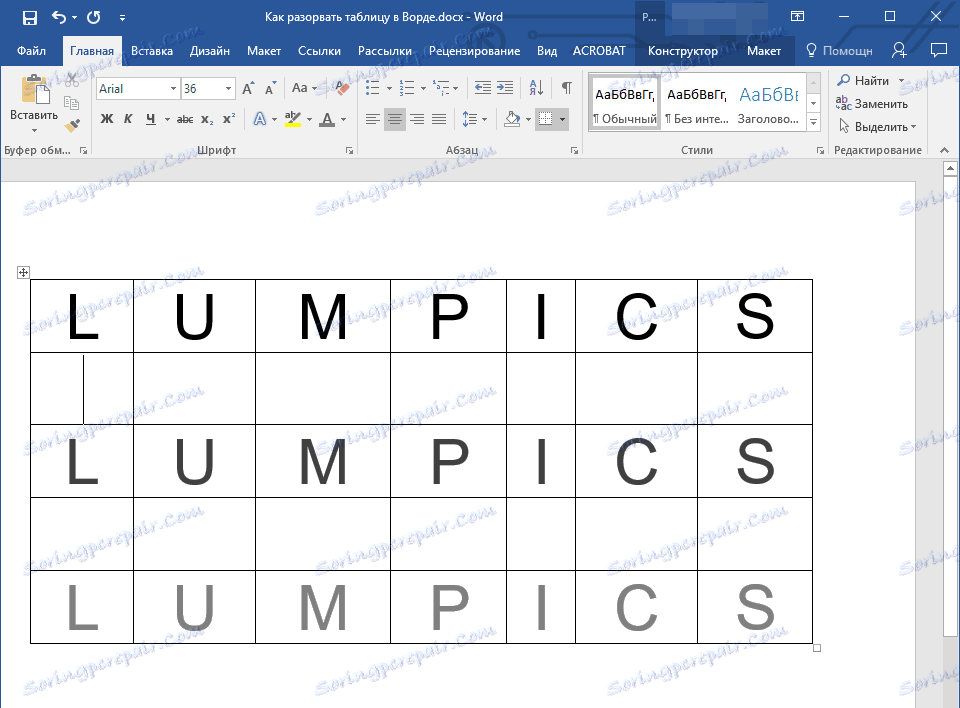
1. مکان نما در خط که باید در صفحه جدید قرار گیرد.
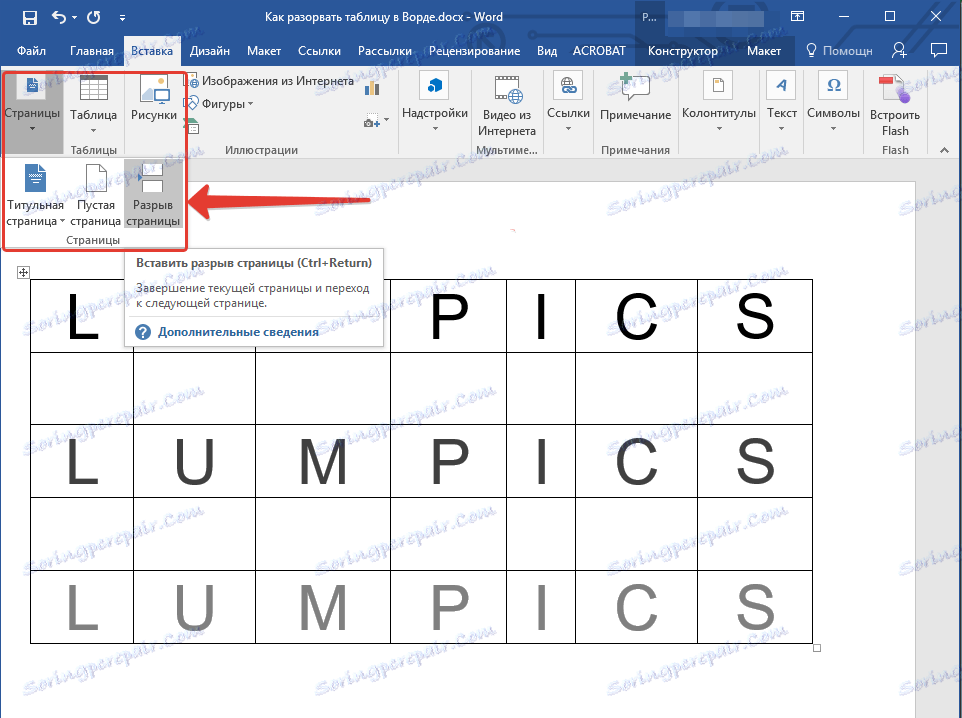
2. به برگه "Insert" بروید و بر روی دکمه "Page Break" که در گروه "Pages" قرار دارد کلیک کنید.
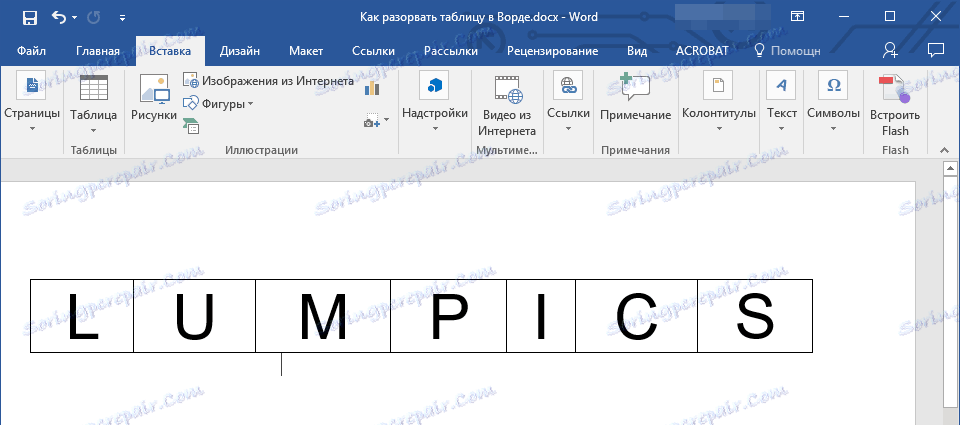
3. جدول به دو بخش تقسیم می شود.
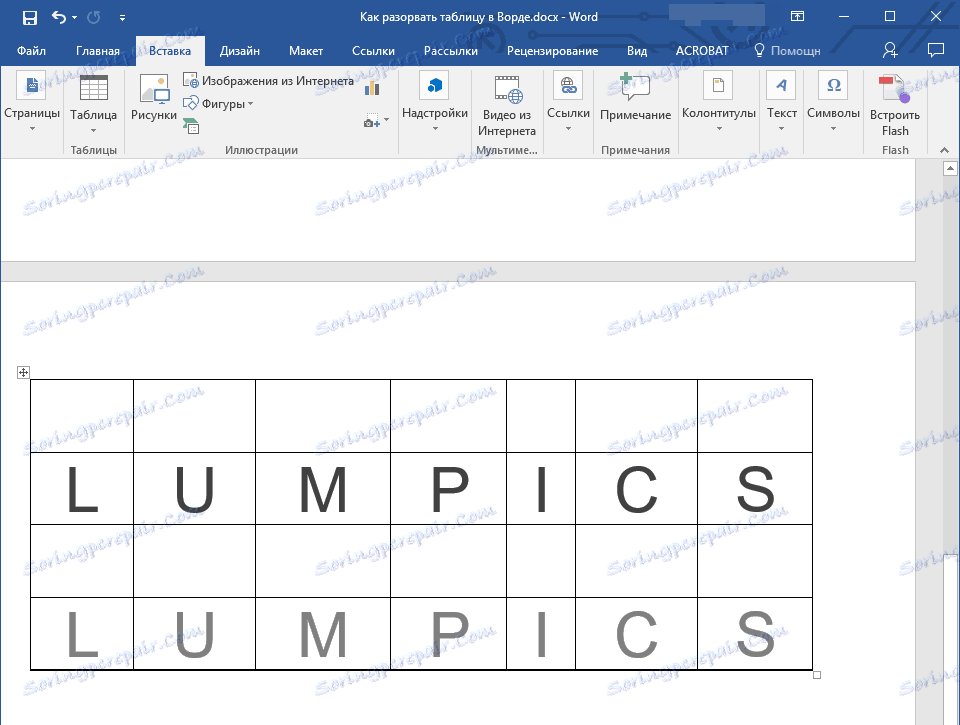
جداسازی جدول دقیقا همانطور که شما به آن نیاز دارید اتفاق می افتد - بخش اول در یک صفحه باقی خواهد ماند، قسمت دوم به یک بعدی حرکت می کند.
این همه، حالا شما در مورد تمام راه های ممکن برای جدا کردن جداول در Word می دانید. ما صادقانه به شما در بهره وری بالا در کار و آموزش و تنها نتایج مثبت آرزو می کنیم.