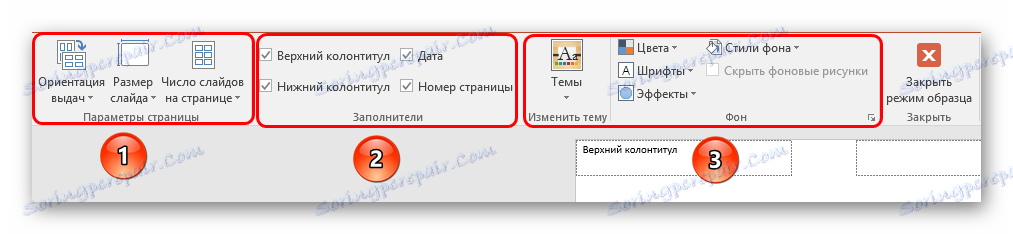فهرست ارائه پاورپوینت
در همه موارد، ارائه در پاورپوینت فقط باید در قالب الکترونیکی باشد. به عنوان مثال، در دانشگاه ها، اغلب لازم است که نسخه های چاپی کار را به کارهای خود و یا دیپلم خود اعمال کنید. بنابراین وقت آن است که یاد بگیریم که کار خود را در پاورپوینت چاپ کنیم.
همچنین ببینید:
چاپ اسناد در Word
چاپ اسناد در اکسل
محتوا
روشهای چاپ
به طور کلی، دو برنامه اصلی برای ارسال یک نمایش به چاپگر برای چاپ وجود دارد. اولین نتیجه نشان می دهد که هر اسلاید در قالب یک برگه جداگانه ایجاد می شود. دومین، کاغذ را با قرار دادن تمام اسلایدها در مقدار مناسب در هر صفحه صرفه جویی می کند. بسته به قوانین، هر گزینه به معنی تغییرات خاص است.
روش 1: چاپ سنتی
ارسال معمولی به چاپ، همانطور که در هر برنامه دیگری از مایکروسافت آفیس ظاهر می شود.
- ابتدا باید به برگه "File" بروید.
- در اینجا شما باید به بخش "چاپ" بروید .
- یک منو باز می شود که می توانید تنظیمات لازم را انجام دهید. بیشتر در این مورد زیر است. به طور پیشفرض، پارامترهای اینجا مطابق با الزامات چاپ استاندارد است - یک کپی از هر اسلاید ایجاد خواهد شد و چاپ خواهد شد در رنگ، یک اسلاید در هر ورق ساخته شده است. اگر این گزینه مناسب باشد، دکمه «چاپ» فشار داده می شود و فرمان به دستگاه مناسب منتقل می شود.



شما همچنین می توانید با فشار دادن کلید ترکیبی "Ctrl" + "P" به منوی چاپ بروید.
روش 2: طرح بندی بر روی ورق
اگر می خواهید یک اسلاید در هر ورق چاپ کنید، اما چندین، آن را به این تابع نیاز دارید.
- شما باید به بخش دستی «چاپ» یا با ترکیبی از کلید های گرم بروید. در اینجا در پارامترها باید سوم از آیتم بالا پیدا کنید، که به طور پیش فرض «اندازه کل صفحه را اسلاید می کند » .
- اگر این آیتم را گسترش دهید، می توانید گزینه های چاپ را با ترکیب فریم ها بر روی صفحه مشاهده کنید. شما می توانید از 1 تا 9 نمایشگر به طور همزمان، شامل، انتخاب کنید.
- پس از کلیک روی "چاپ"، ارائه بر اساس الگو انتخاب شده به مقاله منتقل خواهد شد.
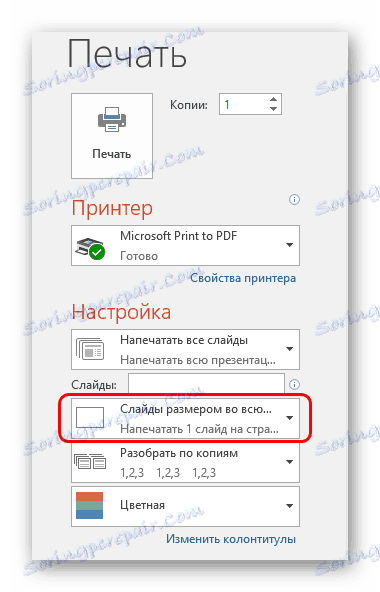
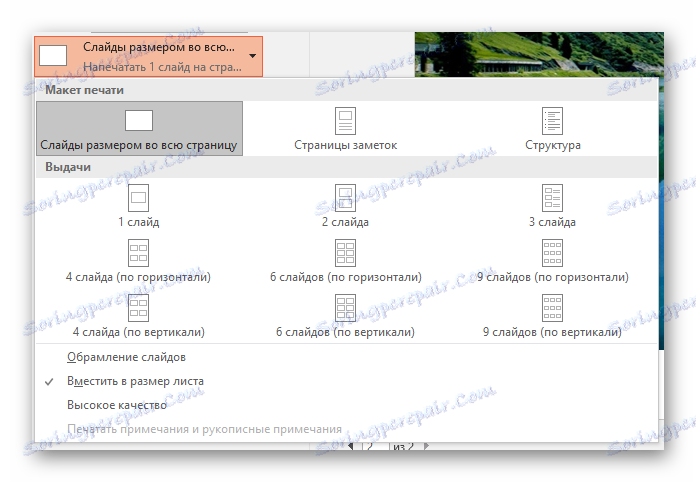
مهم است که توجه داشته باشید که هنگام انتخاب یک ورق کوچک و حداکثر تعداد اسلایدها هنگام تخمگذار، کیفیت نهایی به شدت رنج می برد. فریم ها بسیار کوچک و قابل توجه متن بلوک، جداول و یا عناصر کوچک چاپ خواهد شد ضعیف قابل تشخیص است. این نکته را در نظر بگیرید
راه اندازی یک قالب برای چاپ
شما همچنین باید در مورد ویرایش اسلایدها در یک قالب چاپی را ویرایش کنید.
- برای انجام این کار، به برگه «مشاهده» بروید.
- در اینجا شما باید "نمونه پرونده ها " را فشار دهید.
- این برنامه به یک حالت ویژه برای کار با نمونه ها می رود. در اینجا شما می توانید یک سبک منحصر به فرد از چنین صفحات را سفارشی کنید.
![پانل کار در بررسی پاورپوینت مسئله]()
- منطقه تنظیم صفحه اجازه می دهد تا شما را تنظیم جهت و اندازه صفحه، و همچنین تعداد اسلایدها که در اینجا چاپ می شود.
- "متغیرهایی" به شما اجازه می دهد که زمینه های اضافی مانند سرصفحه و پاورقی، تاریخ و شماره صفحه را علامت بزنید.
- در زمینه های باقی مانده، شما می توانید طراحی صفحه را سفارشی کنید. به طور پیش فرض آن گم شده است و ورق فقط سفید است. با همان تنظیمات، علاوه بر اسلایدها، عناصر هنری اضافی نیز در این قسمت مشخص می شوند.
- پس از ساختن تنظیمات، می توانید با کلیک روی دکمه «Close sample mode» از Toolkit خارج شوید. پس از آن، این الگوی می تواند هنگام چاپ استفاده شود.
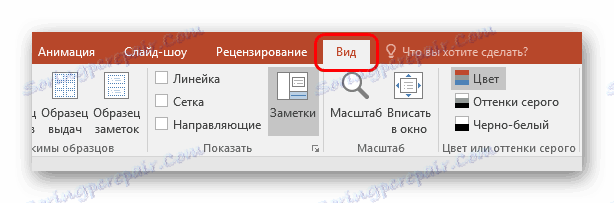
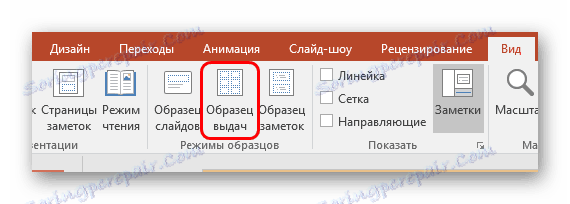
تنظیمات چاپ
هنگام چاپ در پنجره می توانید گزینه های زیادی را مشاهده کنید. ارزش این را دارد که هر کدام از آنها مسئول باشد.
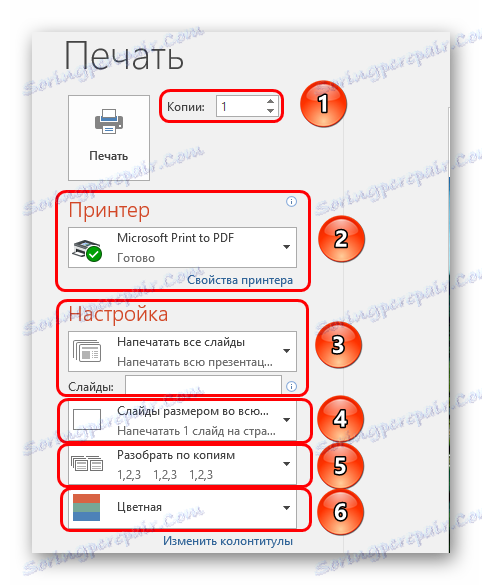
- اولین چیزی که باید توجه داشته باشید کپی کردن است. در گوشه بالا می توانید تنظیم کنید که تعداد کپی ها را ببینید. اگر شما انتخاب کنید که تمام سند را چاپ کنید، هر اسلاید به عنوان بارها چاپ می شود همانطور که در این خط نشان داده شده است.
- در بخش «چاپگر»، می توانید دستگاهی را که برای ارائه به چاپ فرستاده می شود را انتخاب کنید. اگر چندین از آنها وجود داشته باشد، عملکرد مفید است. اگر چاپگر یکی است، سیستم به طور خودکار برای استفاده از آن پیشنهاد خواهد کرد.
- سپس شما می توانید مشخص کنید که چطور و چه چیزی باید چاپ کنید. به طور پیشفرض گزینه "چاپ تمام ارائه" انتخاب شده است. همچنین گزینه هایی وجود دارد که به شما اجازه می دهد یک اسلایدی را به چاپگر یا بعضی از آنها ارسال کنید.
برای آخرین عمل، یک خط جداگانه وجود دارد که در آن می توانید شماره های اسلاید مورد نظر (در قالب "1؛ 2؛ 5؛ 7" و غیره) یا یک فاصله (در قالب "1-6" ) مشخص کنید. برنامه فریم های مشخصی را چاپ می کند، اما فقط اگر گزینه "Range of arbitrary" در بالا مشخص شده باشد.
- بعد، سیستم پیشنهاد می دهد فرمت چاپ را انتخاب کنید. این مورد قبلا باید در تنظیمات قالب های چاپ کار کند. در اینجا شما می توانید گزینه چاپ با کیفیت بالا را انتخاب کنید (نیاز به جوهر و زمان بیشتر)، کشیدن اسلاید در عرض عرض کل ورقه و غیره. در اینجا مسئله تنظیم شده است، که قبلا ذکر شد.
- همچنین، اگر کاربر چند نسخه را چاپ می کند، می توانید برنامه را برای جمع آوری نسخه ها تنظیم کنید. تنها دو گزینه وجود دارد - یا سیستم همه چیز را به طور مداوم با کار مکرر سند پس از انتشار آخرین اسلاید چاپ می کند، یا هر بار یک بار هر بار یک بار تکرار می کند.
- خوب، در پایان، شما می توانید گزینه چاپ - رنگ، سیاه و سفید، یا سیاه و سفید با سایه خاکستری را انتخاب کنید.
به عنوان یک نتیجه گیری، لازم به ذکر است که اگر یک چاپگر بسیار رنگی و بزرگ چاپ می شود، این می تواند هزینه های زیادی در رنگ ایجاد کند. بنابراین توصیه می شود که فرمت را به طور پیش فرض انتخاب کنید تا بیشترین صرفه جویی را داشته باشید یا اینکه چطور کارتریج ها و جوهر ها را ذخیره کنید به طوری که شما با چاپگر خالی مواجه نشوید.