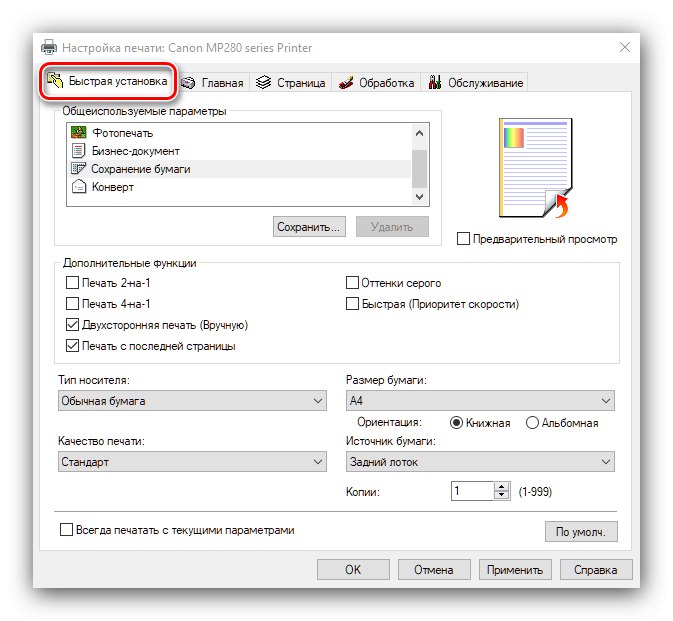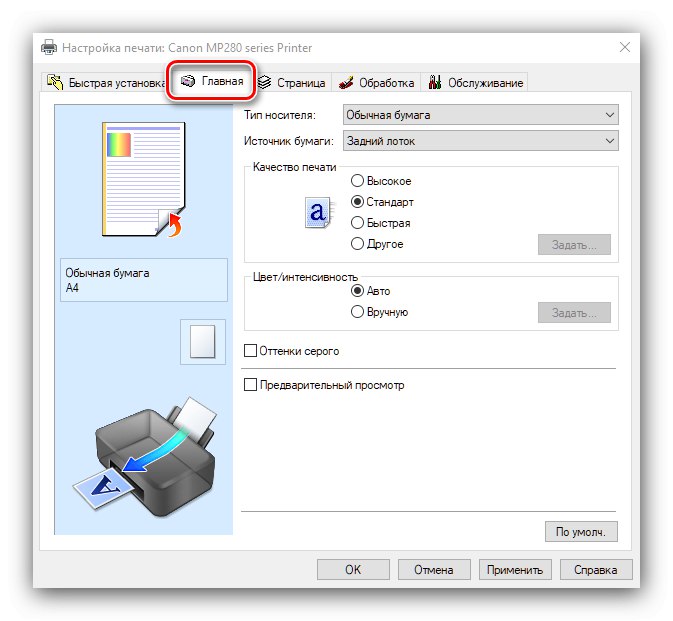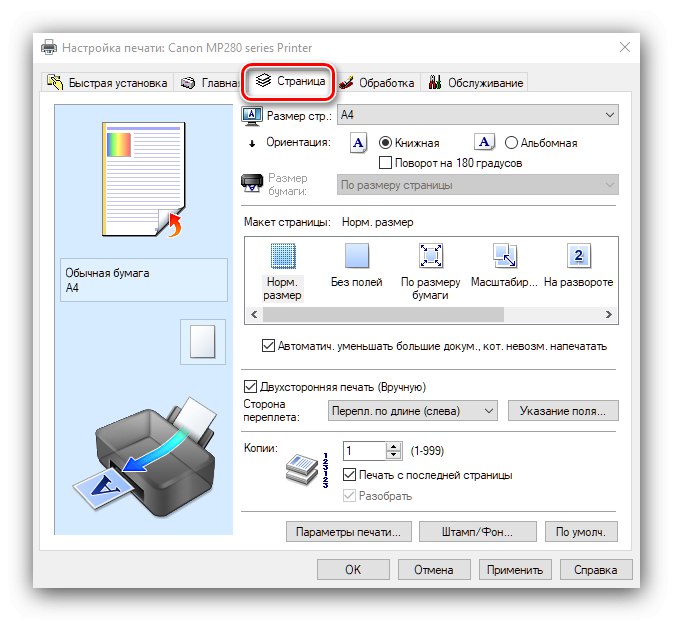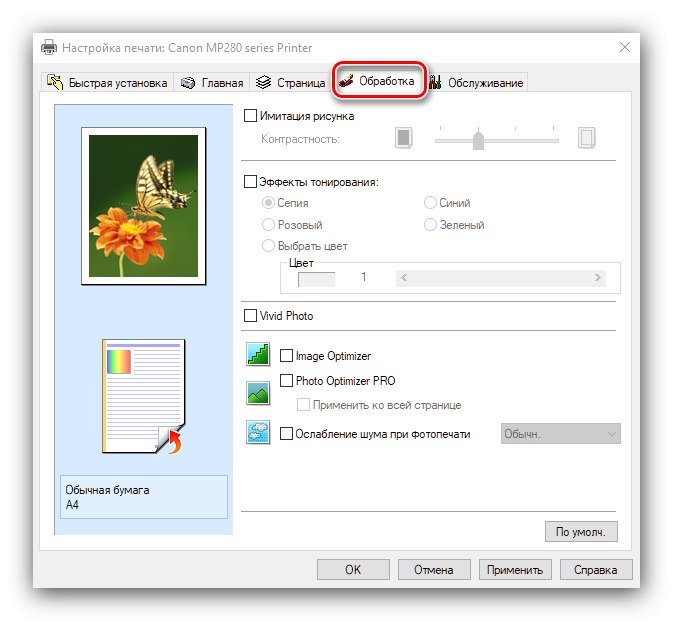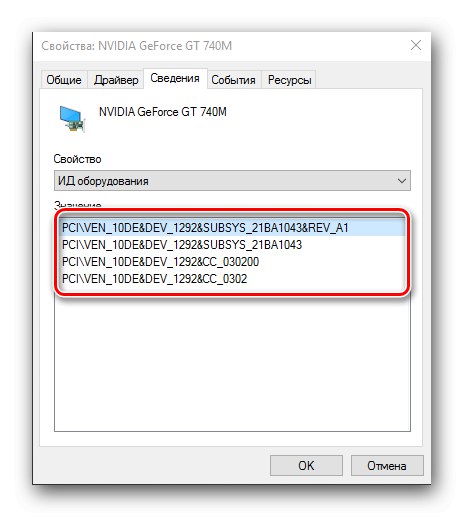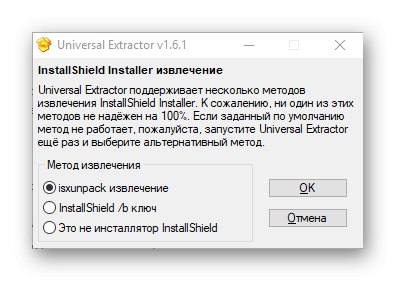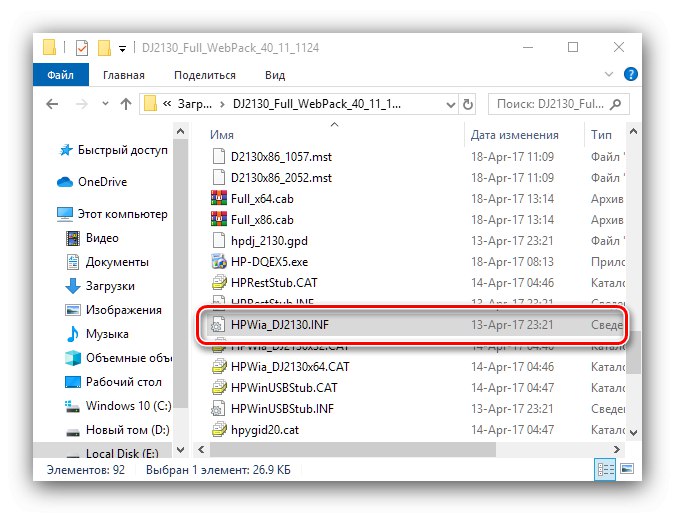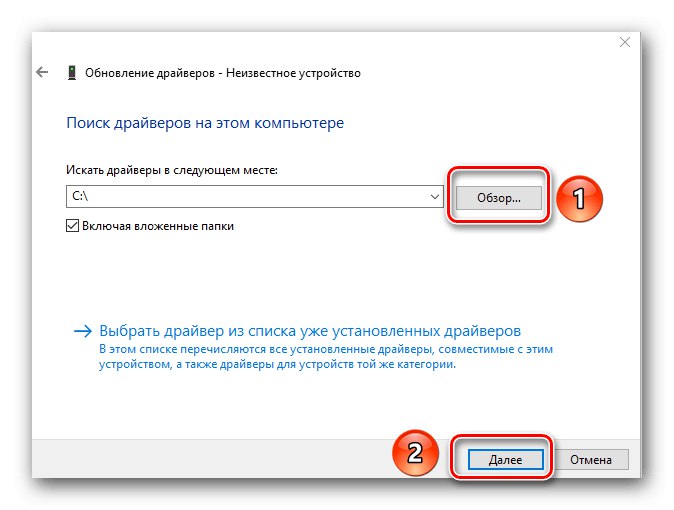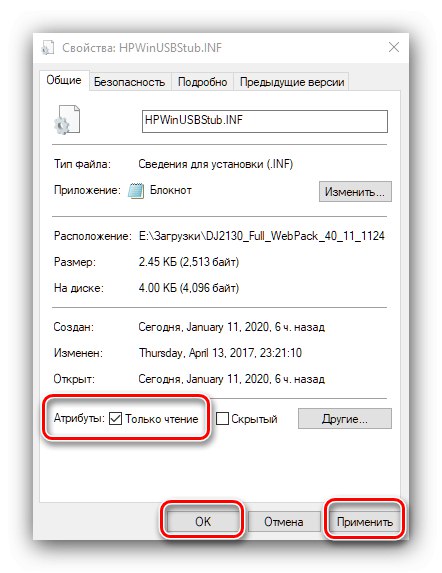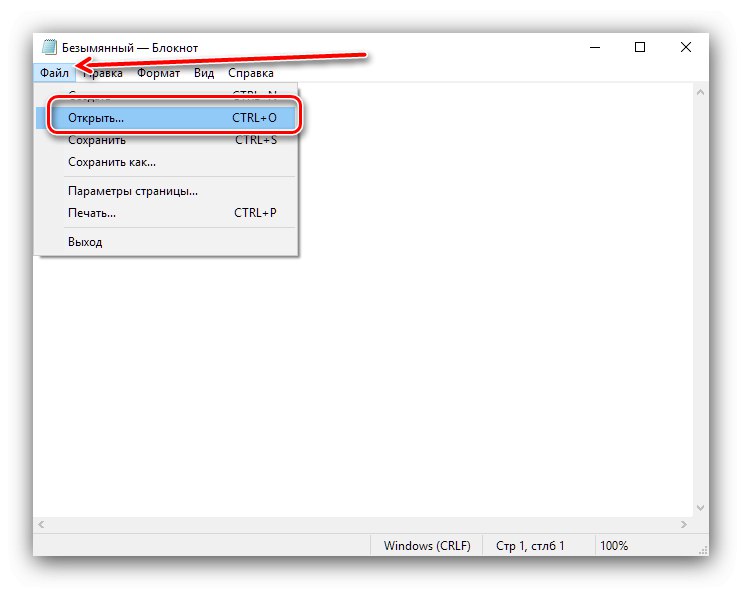گاهی اوقات کاربران با نیاز به افزودن داده های جدید به درایور چاپگر روبرو می شوند - به عنوان مثال ، هنگامی که نیاز به پیکربندی آن برای نوع خاصی از کاغذ دارند یا پشتیبانی از دستگاه قدیمی را به بسته نرم افزاری جدید اضافه می کنند. امروز ما به شما خواهیم گفت که چه روش هایی برای حل این مشکل وجود دارد.
افزودن داده به نرم افزار چاپگر
تنظیم رابط مدیریت بسته نرم افزار و دستکاری در پرونده های آن اساساً متفاوت است ، بنابراین ما هر گزینه را جداگانه بررسی خواهیم کرد.
روش 1: تنظیم راننده
پیکربندی نرم افزار برای دستگاه چاپ یک کار کاملاً ساده است. مشکل اصلی در تنوع رابط های نرم افزاری سرویس از سازندگان مختلف و همچنین عدم محلی سازی روسی در برخی از آنها است. در نظر گرفتن همه ترکیبات ممکن در چارچوب این مقاله امکان پذیر نیست ، بنابراین ، به عنوان مثال ، ما خود را به صفحه کنترل چاپ تجهیزات از Canon محدود می کنیم.
- ابزار را باز کنید "اجرا کن" با فشار دادن کلیدها Win + R... دستور را وارد کنید
کنترلو کلیک کنید "خوب". - در "صفحه کنترل" مورد را انتخاب کنید "دستگاه ها و چاپگرها".
- چاپگر مورد نظر خود را پیدا کنید ، سپس آن را برجسته کرده و کلیک راست کنید. در منوی زمینه ، گزینه را انتخاب کنید "تنظیم چاپ".
- رابط نرم افزار کمکی Canon به شما امکان می دهد رفتار دستگاه را تنظیم کنید. بیایید نگاهی سریع به گزینه های موجود توسط برگه بیندازیم:
- "نصب سریع" - می توانید تمام پارامترهای لازم را یک باره پیکربندی کنید.
- "خانه" - قابلیت های برگه قبلی را کپی می کند.
- "صفحات" - شامل گزینه هایی برای چاپ ورق های منفرد ، مانند تعیین نوع کاغذ ، پیکربندی چیدمان ، امکان افزودن مهر به ورق و غیره
- "رفتار" - پارامترهای بهبود کیفیت عکس های چاپ شده ؛
- "سرویس" - شامل برنامه های کاربردی برای نگهداری چاپگر ، مانند شروع به تمیز کردن نازل های سر چاپ یا پالت ، انتخاب حالت عملکرد کم صدا و قابلیت خاموش کردن دستگاه.
![با تنظیم گزینه های سریع برای افزودن داده به درایور چاپگر]()
![پارامترهای عمومی برای افزودن داده به درایور چاپگر با تنظیم]()
![گزینه های صفحه برای افزودن داده به درایور چاپگر با تنظیم]()
![پردازش عکس برای افزودن داده به درایور چاپگر با تنظیم]()
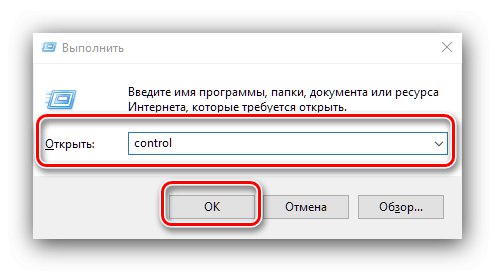
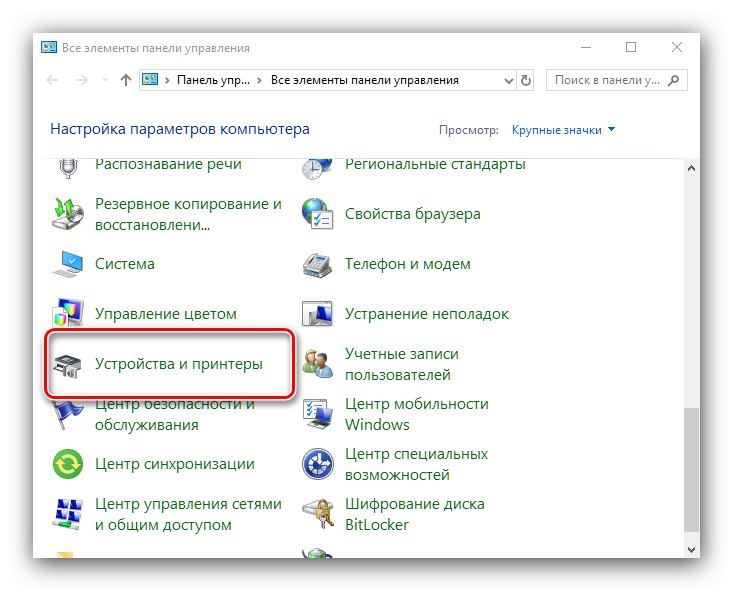
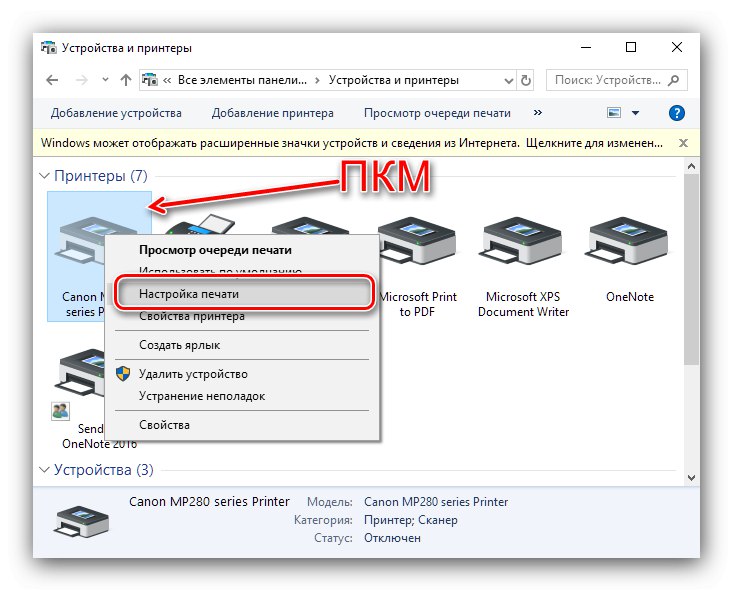
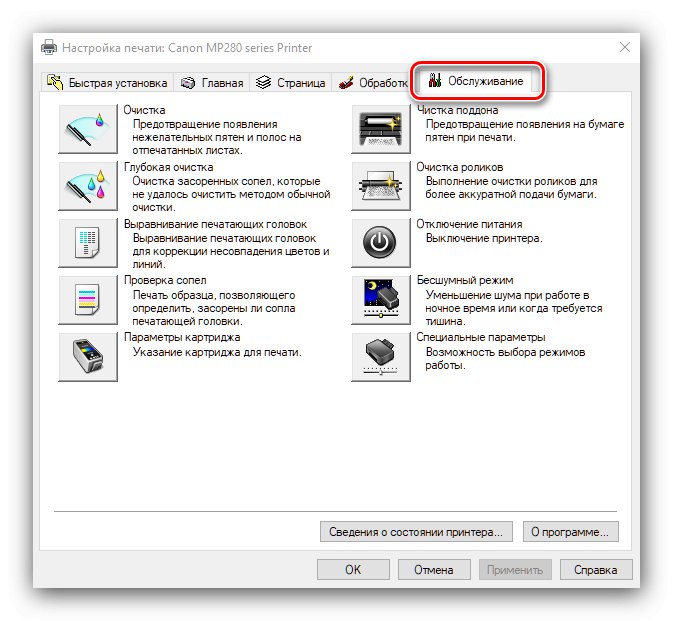
پس از انجام هرگونه تغییر مورد نیاز ، ابزار شخصی سازی را ببندید. راه اندازی مجدد رایانه معمولاً مورد نیاز نیست.
روش 2: ویرایش اطلاعات درایور
اگر به عنوان مثال ، شما باید تجهیزات چاپی بدون پشتیبان را به مجموعه دیگری از نرم افزارهای سرویس مناسب اضافه کنید ، کار به نسبت متناسب تری انجام می شود. اولین قدم اقدامات مقدماتی است.
آموزش
در این مرحله ، شما باید موارد زیر را انجام دهید:
- مرجع سرپرست برای دسترسی به فهرست راهنمای راننده لازم است.
![با ویرایش ، حق مدیر را برای افزودن داده به درایور چاپگر دریافت کنید]()
- همچنین باید اطلاعات دقیقی را که می خواهید در درایور وارد کنید پیدا کنید. اغلب این شناسه سخت افزار است.
![با ویرایش ، شناسه دستگاه را برای افزودن داده به درایور چاپگر پیدا کنید]()
-
برای کار کردن ، ممکن است لازم باشد نصب کننده را با فرمت های EXE یا MSI باز کنید. بهترین راه حل برای این منظور برنامه Universal Extractor است.
![Universal Extractor را بارگیری کنید تا با ویرایش داده ها را به درایور چاپگر اضافه کنید]()
- همچنین ، فعال کردن موقت نمایش پسوندهای پرونده نیز کاری اضافی نخواهد بود.
بیشتر بخوانید: فعال کردن نمایش پسوندهای پرونده در ویندوز 7 و ویندوز 10
در این مرحله ، مرحله آماده سازی به پایان رسیده است و می توانید به مراحل اصلی ادامه دهید.
ویرایش درایورها
چند کلمه در مورد اینکه ما چه چیزی را تغییر می دهیم و چگونه. هر نرم افزار کمکی برای تجهیزات جانبی شامل یک فایل متنی با فرمت INF است که ، در میان سایر داده ها ، حاوی اطلاعات مربوط به دستگاه های پشتیبانی شده توسط بسته است. بنابراین ، باید شناسه چاپگر مورد نیاز را به این اطلاعات اضافه کنیم.
مهم! این عملیات فقط برای نرم افزار سرویس از قبل نصب شده امکان پذیر است!
- به فهرست راهنمای حاوی بسته نصب نرم افزار سرویس بروید. فرم دوم به صورت بایگانی ZIP یا یکی از دو قالب فایل اجرایی خواهد بود.صرف نظر از نوع ، بسته باید بسته بندی شود. در حالت اول ، بدون برنامه شخص ثالث می توانید این کار را انجام دهید.
درس: نحوه کار با پرونده های ZIP
برای گزینه دوم ، Universal Extractor که در بالا به آن اشاره کردیم بسیار مفید است. برای استفاده از برنامه ، به سادگی سند مورد نیاز را انتخاب کنید ، روی منو کلیک راست کرده و انتخاب کنید "باز کردن در UniExtract".
![برای افزودن داده به درایور چاپگر ، با ویرایش ، پرونده ها را باز کنید]()
در پنجره ابزار ، مشخص کنید که کجا می خواهید EXE را باز کنید و سپس روی دکمه کلیک کنید "خوب".
- مراحل بعدی به ویرایش نرم افزار فروشنده بستگی دارد ، زیرا همه آنها دارای فایل INF در مکان های مختلف هستند. بر گسترش سند تمرکز کنید.
![نمونه ای از یک فایل قابل ویرایش برای افزودن داده به درایور چاپگر با ویرایش]()
برای باز کردن یک پرونده INF ، کافیست با دکمه سمت چپ ماوس بر روی آن دوبار کلیک کنید - این اسناد به طور پیش فرض با آنها مرتبط می شوند "دفترچه یادداشت".
- پس از باز شدن ، از میانبر صفحه کلید استفاده کنید Ctrl + F... این عملکرد یک جعبه جستجو را راه اندازی می کند ، یک پرس و جو در آن وارد کنید
یو اس بی(یاLPTاگر مورد قبلی کار نکرد) و فشار دهید بعدی را پیدا کنید. - این سیستم شما را به لیستی از شناسه های سخت افزاری هدایت می کند که توسط مجموعه نرم افزارهای قابل ویرایش پشتیبانی می شوند. خط آخر را کپی کنید ، سپس مکان نما را به انتهای آن منتقل کرده و فشار دهید وارد... کپی شده را در یک خط جدید جایگذاری کنید ، سپس شناسه دستگاه مورد نیاز را به جای دستگاه موجود وارد کنید.
- سپس از کلید استفاده کنید F3 و عمل را برای همه نتایج پیدا شده تکرار کنید. سپس از نقاط استفاده کنید "فایل" – "صرفه جویی"سپس ببند "نوت بوک".
- برای نصب درایور ویرایش شده ، دستورالعمل های زیر را دنبال کنید.
![نصب دستی برای افزودن داده به درایور چاپگر با ویرایش]()
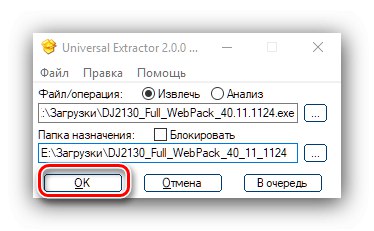

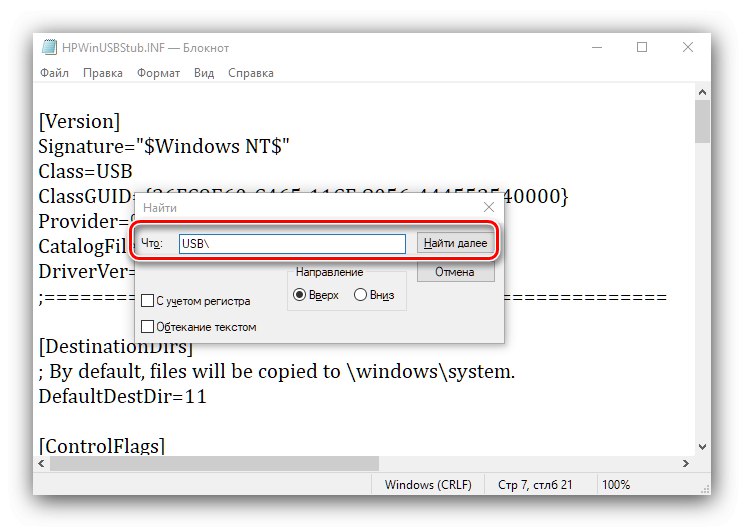
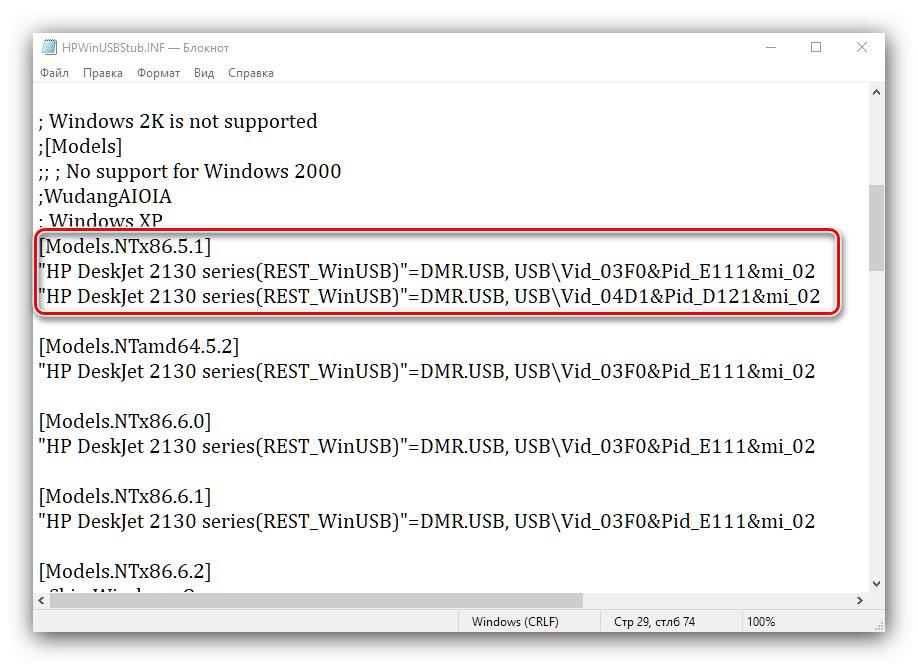
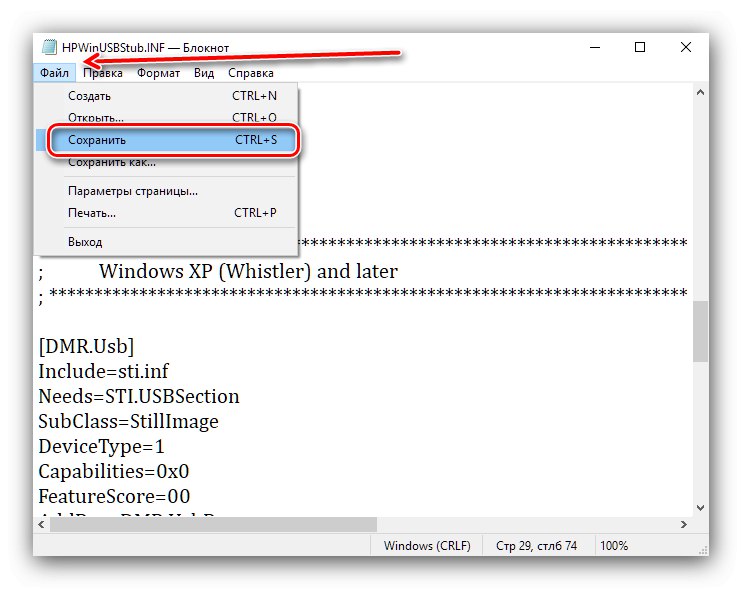
پس از راه اندازی مجدد ، چاپگر قدیمی خود را به رایانه شخصی یا لپ تاپ خود متصل کنید - به احتمال زیاد ، خوب کار خواهد کرد.
حل برخی مشکلات
هر دو روش فوق همیشه به درستی کار نمی کنند ، اما در بیشتر موارد قابل رفع است.
صفحه کنترل چاپگر موجود نیست
اگر در مرحله 3 روش اول اتفاقی نیفتد ، این نشان دهنده یکی از دو مشکل است. اولین مورد این است که نرم افزار مناسب بر روی رایانه شما نصب نشده است ، اما چاپگر بر روی یک مجموعه اساسی داخلی سیستم کار می کند ، که در آن هیچ ابزار پیکربندی وجود ندارد. دوم ، سازنده چنین م componentلفه ای را تهیه نکرده است. راه حل در مورد اول واضح است - دانلود و نصب یک بسته نرم افزاری مناسب است ، در حالی که در حالت دوم ، فقط باید با پشتیبانی سازنده تماس بگیرید.
ویرایش فایل INF تغییرات را ذخیره نمی کند
گاهی اوقات تلاش برای ذخیره تغییرات ایجاد شده در INF منجر به خطای متن می شود "دسترسی ممنوع است"... این به این معنی است که شما در حال ویرایش یک سند محافظت شده با رونویسی هستید. موارد زیر را انجام دهید:
- بدون ذخیره پرونده ، پرونده را ببندید. به مکان خود برگردید ، سپس سند هدف را برجسته کنید ، فشار دهید PKM و از منوی زمینه مورد را انتخاب کنید "خواص".
- سپس به برگه بروید "معمول هستند" و بلوک با نام را پیدا کنید "ویژگی های"... اگر گزینه مخالف باشد "فقط برای خواندن" علامت چک وجود دارد ، علامت آن را بردارید.
![فقط خواندن را غیرفعال کنید تا مشکلات افزودن داده به درایور چاپگر برطرف شود]()
بعد ، کلیک کنید "درخواست دادن" و "خوب".
- سعی کنید INF را باز کنید ، آن را ویرایش و ذخیره کنید. اگر مشکل همچنان وجود دارد ، به شرح زیر عمل کنید: بستن "نوت بوک"، سپس از راه حل استفاده کنید "جستجو کردن"... در ویندوز 7 از فهرست موجود است "شروع"در حالی که در ویندوز 10 به طور پیش فرض در نوار وظیفه نمایش داده می شود. دفترچه یادداشت را وارد کنید ، سپس بر روی برنامه پیدا شده کلیک کرده و انتخاب کنید "باز کردن به عنوان سرپرست" ("اجرا به عنوان سرپرست").
![برای حل مشکلات افزودن داده به درایور چاپگر ، دفترچه یادداشت را به عنوان مدیر اجرا کنید]()
در پنجره برنامه را انتخاب کنید "فایل" – "باز کن".
![برای حل مشکلات اضافه کردن داده به درایور چاپگر ، یک فایل در دفترچه یادداشت از مدیر انتخاب کنید]()
از طریق "کاوشگر" سند مشکل را پیدا کرده و باز کنید. باید تشخیص را به حالت تغییر دهید "تمام فایل های".
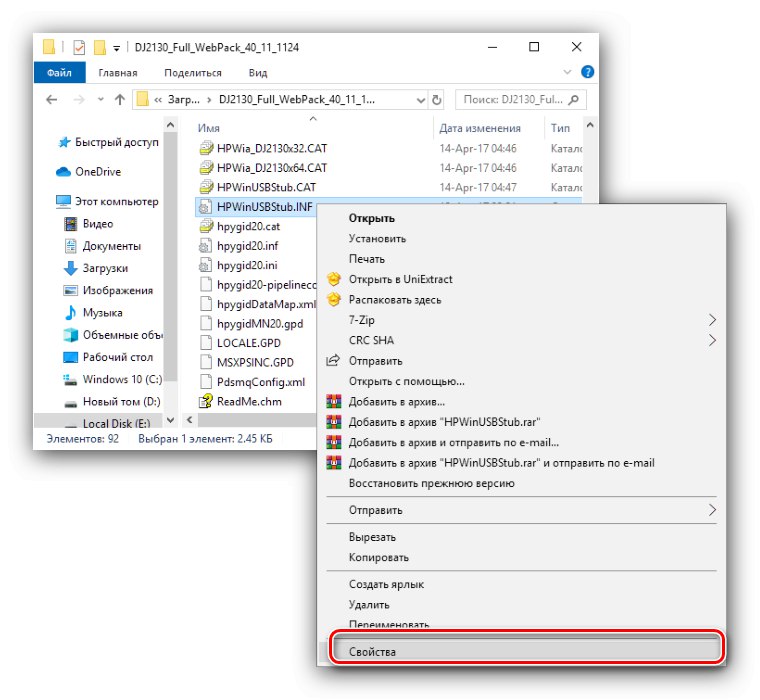

تغییرات مورد نظر خود را انجام دهید و آنها را ذخیره کنید ، این بار همه چیز باید روان پیش برود.
نتیجه
اکنون می دانید که چگونه می توانید داده ها را به درایور چاپگر اضافه کنید.همانطور که می بینید ، فقط دو روش وجود دارد ، اما انجام آنها حتی برای یک کاربر تازه کار کاملاً ساده است.