خلاصه ستون در مایکروسافت اکسل
گاهی اوقات قبل از استفاده از اکسل، سوال می شود که چگونه مقدار کل مقادیر چندین ستون را اضافه کنید؟ اگر این ستونها در یک آرایه قرار نگیرند، این کار حتی پیچیده تر می شود، اما پراکنده می شوند. بیایید دریابیم چگونه آنها را با روش های مختلف مقایسه کنیم.
محتوا
علاوه بر ستون
جمع بندی ستون ها در اکسل طبق اصول کلی اضافه شدن داده ها در این برنامه صورت می گیرد. البته، این روش دارای برخی از ویژگی های خاص است، اما آنها تنها جزئی از قانون کلی هستند. همانند هر جمع دیگر در این پردازنده جدولی، اضافه کردن ستون ها می تواند با استفاده از یک فرمول ساده محاسباتی، با استفاده از تابع ساخته شده در عملکرد اکسل SUMM یا مجموع خودکار.
درس: شمارش مقدار در اکسل
روش 1: استفاده از مجموع خودکار
اول از همه، بیایید نگاهی به نحوه جمع کردن ستون در اکسل با کمک یک ابزار مانند جمعبندی خودکار داشته باشیم.
به عنوان مثال، جدول را که درآمد روزانه پنج فروشگاه را در هفت روز نشان می دهد، بیابید. اطلاعات مربوط به هر فروشگاه در یک ستون جداگانه واقع شده است. وظیفه ما این است که درآمد کل این رسانه ها را برای دوره ای که در بالا ذکر شد پیدا کنیم. برای این منظور، فقط باید ستون را بارگذاری کنید.
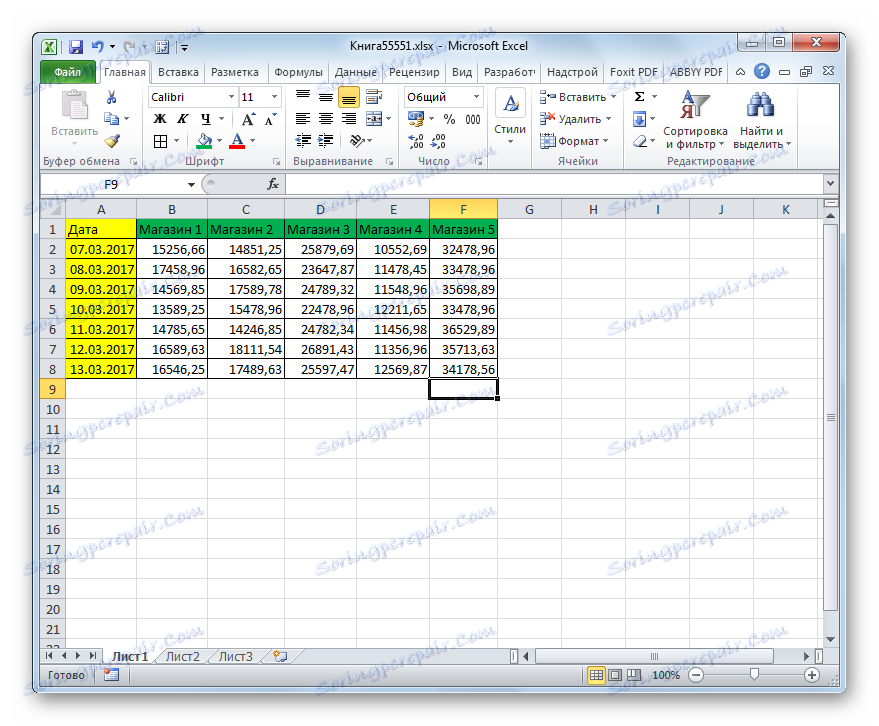
- برای به دست آوردن درآمد کل 7 روز برای هر فروشگاه به طور جداگانه، از مبلغ خودکار استفاده می کنیم. مکان نما را با دکمه سمت چپ ماوس که در ستون "فروشگاه 1" قرار دارد انتخاب کنید ، تمام مواردی که حاوی مقادیر عددی هستند. سپس، در صفحه «صفحه اصلی» باقی بمانید ، روی دکمه «Autosum» کلیک کنید، که بر روی نوار در گروه تنظیمات «ویرایش» قرار دارد.
- همانطور که می بینید، کل مبلغ درآمد 7 روزه در اولین خروجی در سلول زیر ستون جدول نمایش داده می شود.
- ما یک عملیات مشابه را انجام می دهیم، با استفاده از مبلغ خودکار و برای همه ستون های دیگر که حاوی اطلاعات مربوط به درآمد فروشگاه ها هستند، انجام می شود.
اگر تعداد زیادی ستون وجود داشته باشد، پس از آن ممکن است برای هر یک از آنها مبلغ پول به طور جداگانه محاسبه شود. ما از نشانگر پر کننده برای کپی فرمول حاوی مبلغ خودکار برای اولین خروجی به ستون های باقی مانده استفاده می کنیم. عنصر که در آن فرمول واقع شده است را انتخاب کنید. مکان نما را به گوشه پایین سمت راست حرکت دهید. این باید به نشانگر پر شود، که به نظر می رسد مثل یک صلیب. سپس ما یک چاقو از دکمه سمت چپ ماوس ایجاد می کنیم و دسته ی پر کننده موازی با نام ستون را به انتهای جدول می کشیم.
- همانطور که می بینید، ارزش درآمد 7 روزه برای هر محل به طور جداگانه محاسبه می شود.
- حالا ما باید مجموع نتایج را برای هر خروجی اضافه کنیم. این را می توان از طریق همان مبلغ خودکار انجام داد. انتخاب با مکان نما با استفاده از دکمه سمت چپ ماوس پایین تمام سلول هایی که در آن مقدار درآمد برای فروشگاه های فردی واقع شده است را انتخاب کنید و علاوه بر این، ما یک سلول خالی دیگر را به سمت راست آنها می گیریم. سپس یک کلیک بر روی آیکون avtoummy که قبلا برای ما در نوار نشان داده شده را انجام دهید.
- همانطور که می بینید، کل مبلغ درآمد برای تمام رسانه ها به مدت 7 روز در سلول خالی نمایش داده می شود که در سمت چپ جدول قرار دارد.
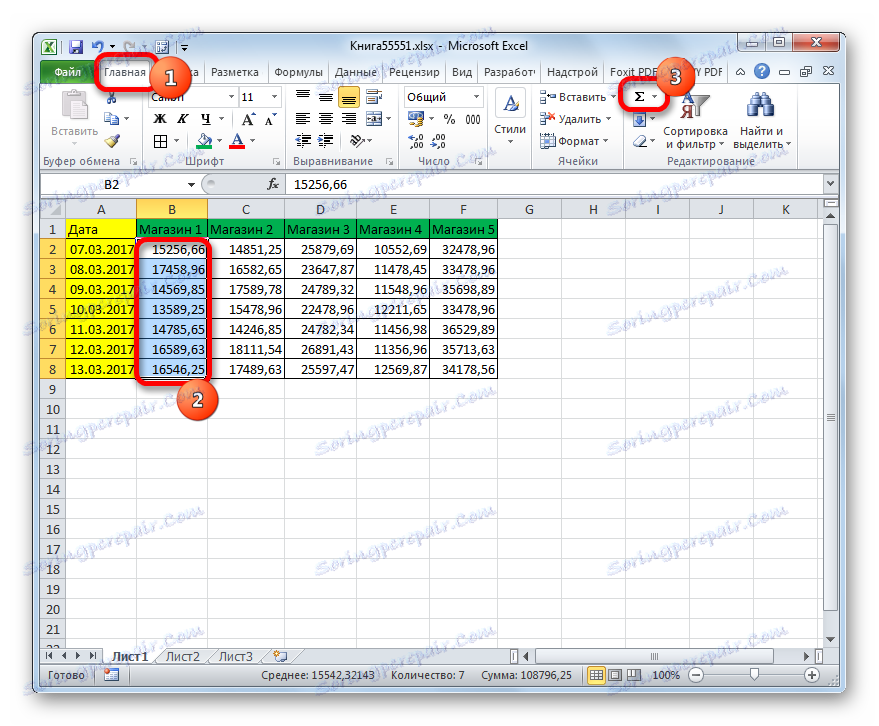
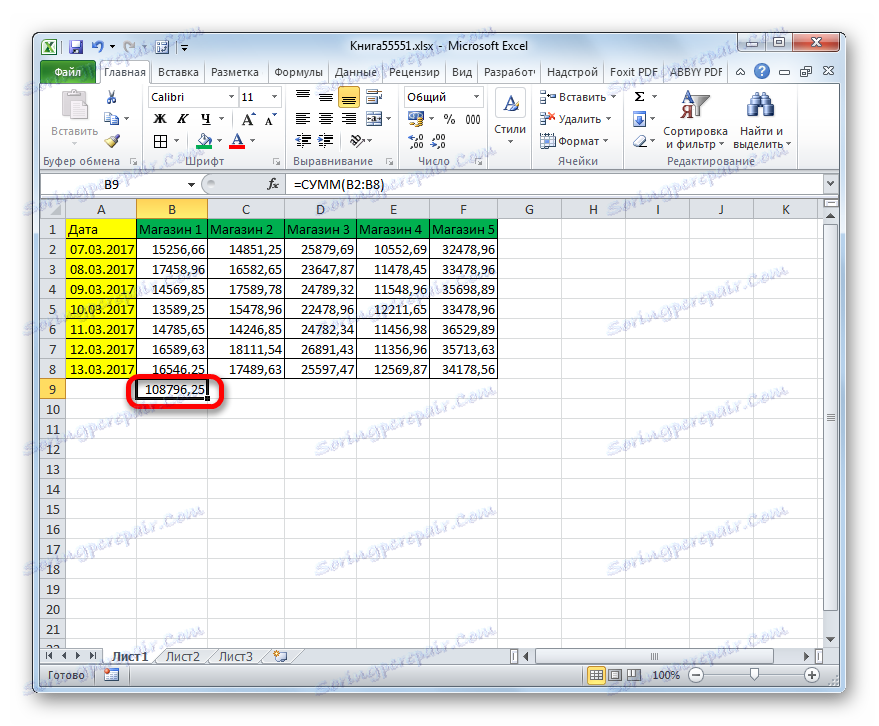
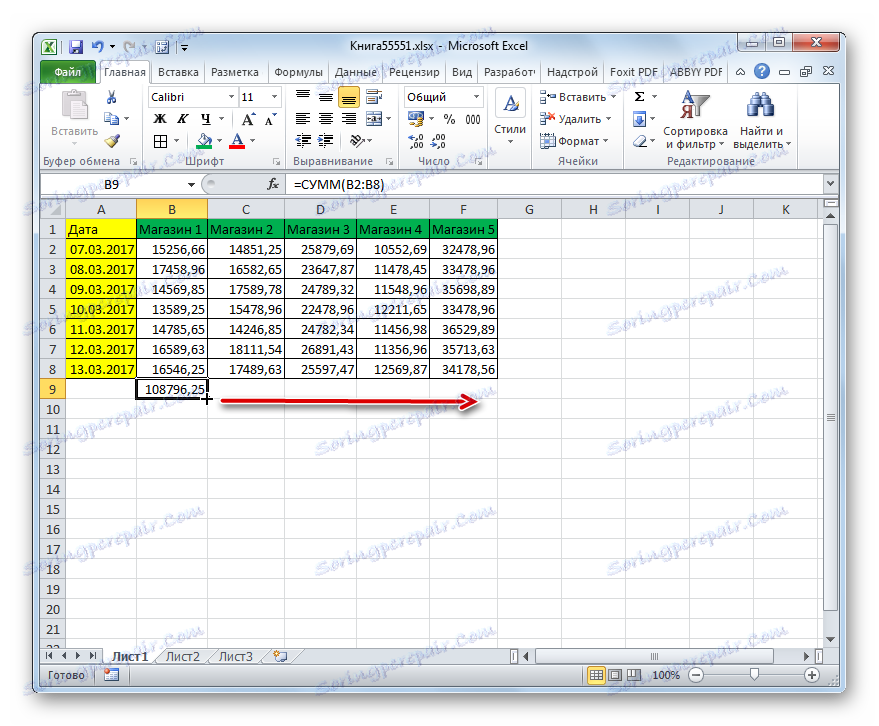
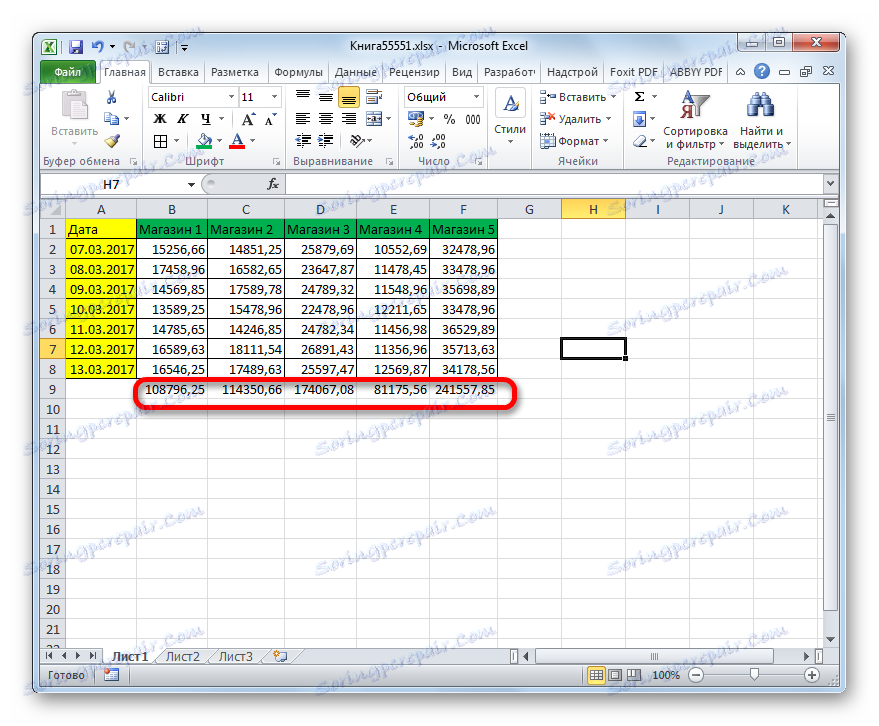
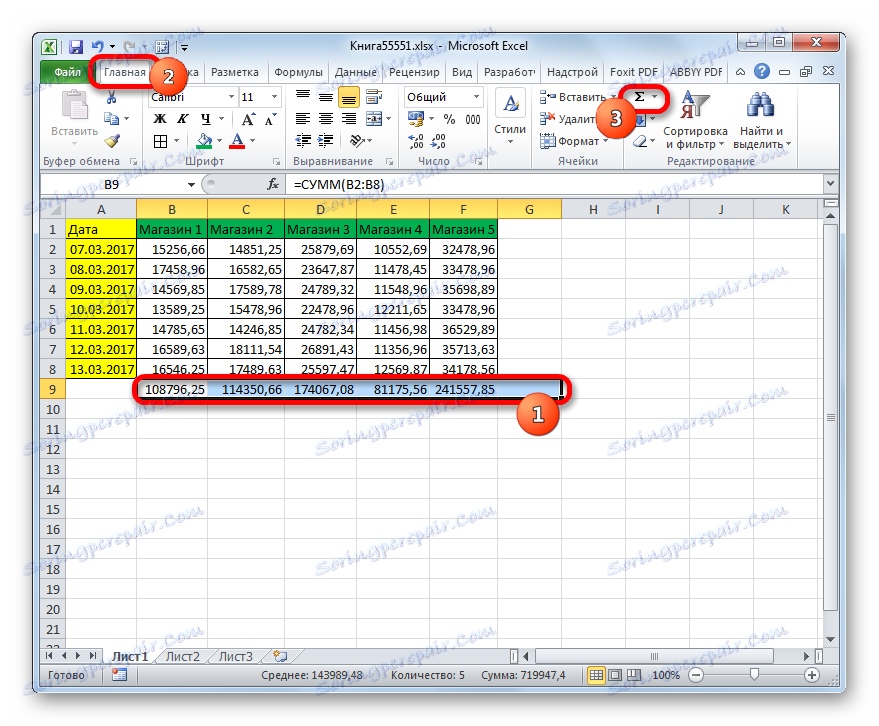
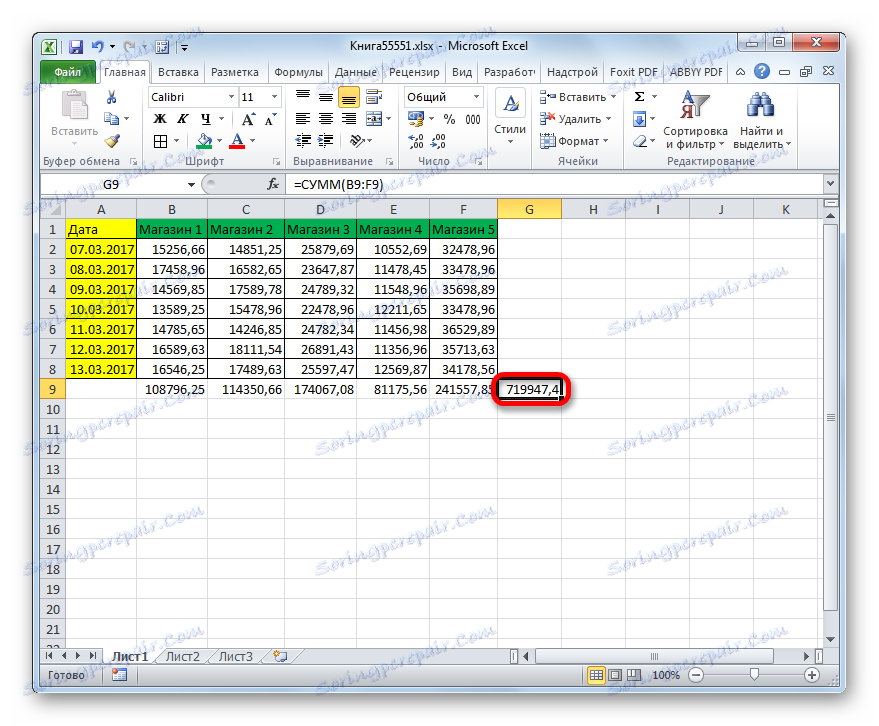
روش 2: از یک فرمول ریاضی ساده استفاده کنید
اکنون اجازه دهید ببینیم چگونه می توان ستون های یک جدول را جمع کرد و فقط یک فرمول ریاضی ساده برای این اهداف استفاده کرد. برای مثال، ما از همان جدول استفاده می کنیم که برای توصیف اولین روش استفاده می شود.
- همانند گذشته، اول از همه، ما باید مبلغ درآمد 7 روزه را برای هر فروشگاه جداگانه محاسبه کنیم. اما ما این کار را به طریقی متفاوت انجام خواهیم داد. اولین سلول خالی را که زیر ستون "Store 1" قرار دارد انتخاب کنید و علامت "=" را در آنجا قرار دهید. بعد، روی اولین عنصر این ستون کلیک کنید. همانطور که می بینید، آدرس خود را بلافاصله در مقدار سلول نمایش داده می شود. پس از آن علامت "+" را از صفحه کلید قرار می دهیم. بعد، روی سلول بعدی در همان ستون کلیک کنید. بنابراین، نقل قول متناوب به عناصر یک ورق با علامت "+" ، ما تمام سلولهای یک ستون را پردازش می کنیم.
در مورد خاص ما، فرمول زیر را دریافت کردیم:
=B2+B3+B4+B5+B6+B7+B8البته، در هر مورد، ممکن است بسته به محل جدول روی برگ و تعداد سلول های ستون متفاوت باشد.
- پس از وارد شدن آدرس های تمام عناصر ستون، برای نمایش نتیجه جمع آوری درآمد برای 7 روز در اولین خروجی، دکمه Enter را فشار دهید.
- سپس شما می توانید همان روش را برای چهار فروشگاه دیگر انجام دهید، اما ساده تر و سریع تر می توانید داده ها را در ستون های دیگر با استفاده از نشانگر پر کنید دقیقا همانطور که در روش قبلی انجام دادید.
- در حال حاضر ما برای پیدا کردن مقدار کل ستون ها باقی مانده است. برای انجام این کار، هر عنصر خالی در صفحه را انتخاب کنید، که در آن ما قصد داریم نتیجه را نمایش دهیم و علامت «=» قرار دهیم . سپس به نوبه خود سلول هایی را که در آن مقادیر ستون ها، که قبلا محاسبه کرده ایم، مرتب می کنیم.
ما فرمول زیر را دریافت کردیم:
=B9+C9+D9+E9+F9اما این فرمول نیز برای هر مورد فردی است.
- برای به دست آوردن نتیجه کلی اضافه کردن ستون ها، بر روی کلید Enter بر روی صفحه کلید کلیک کنید.
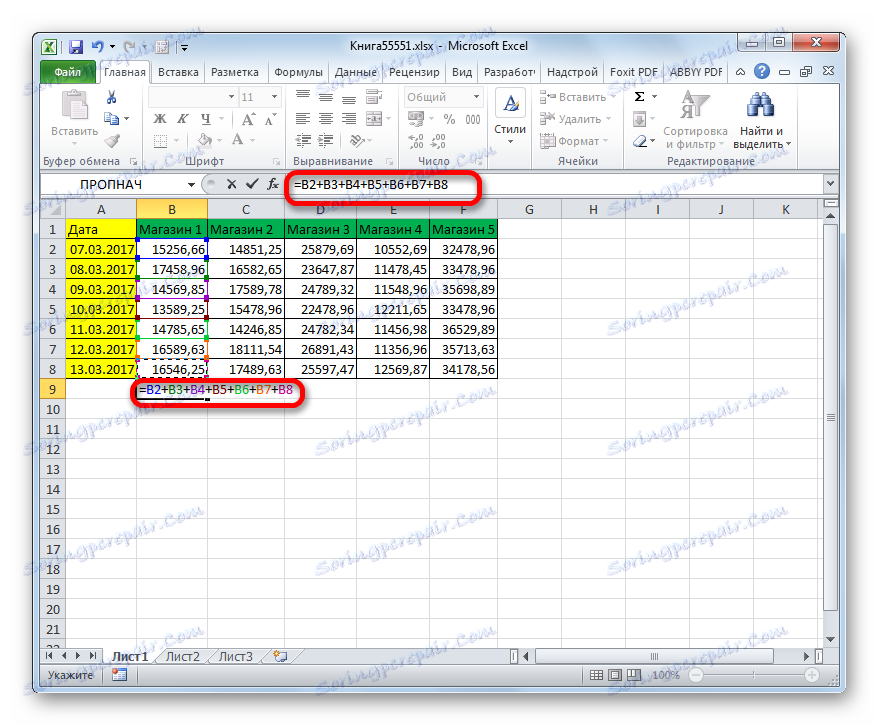
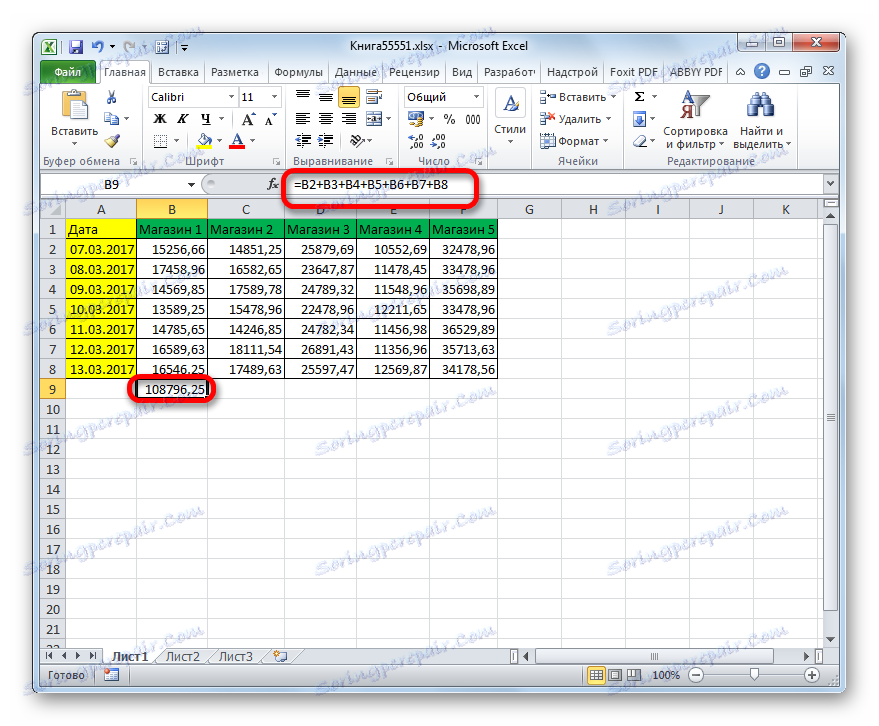
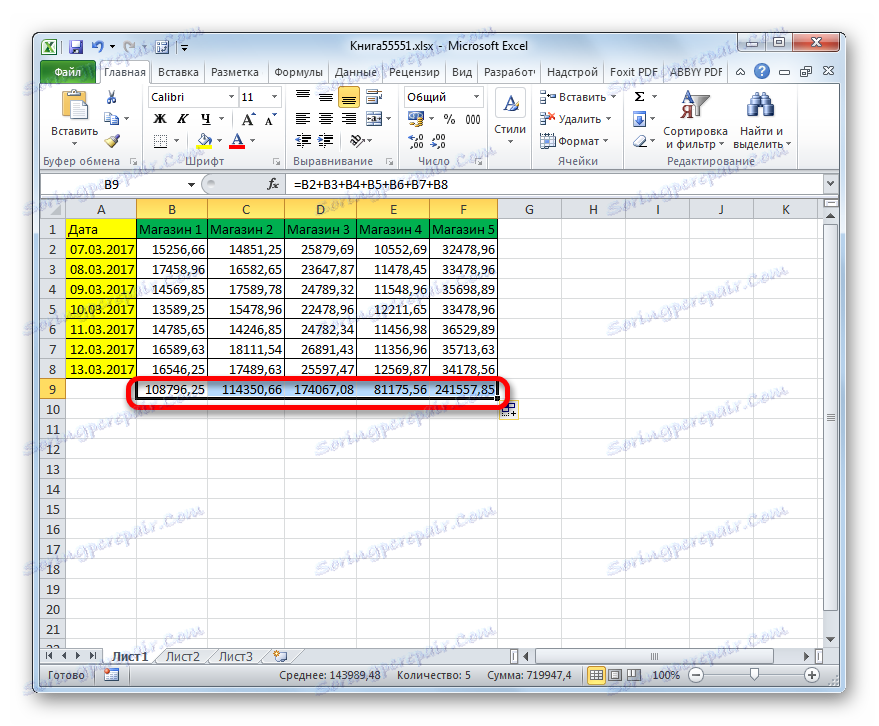
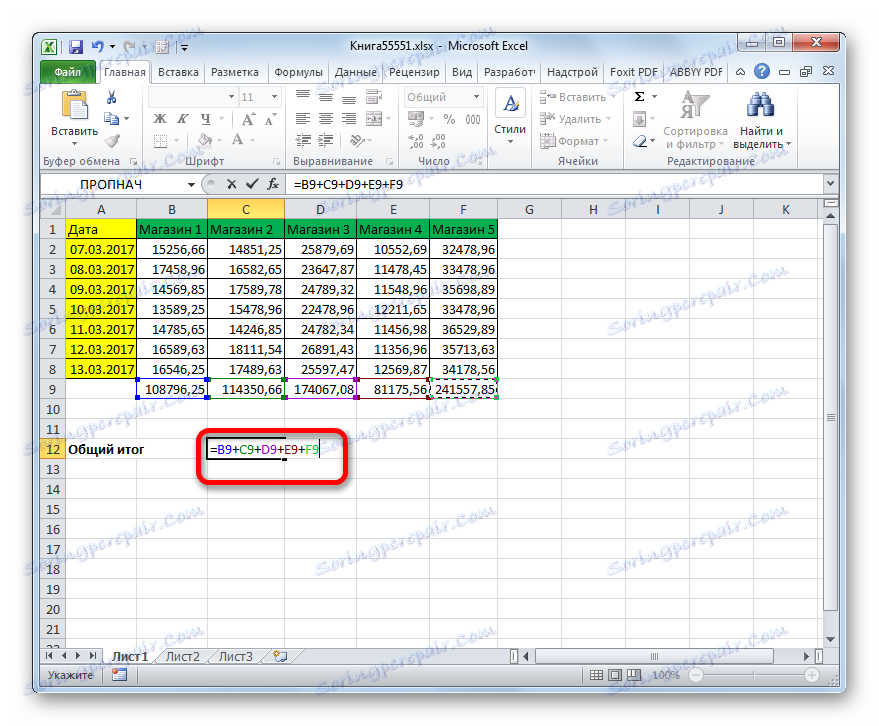
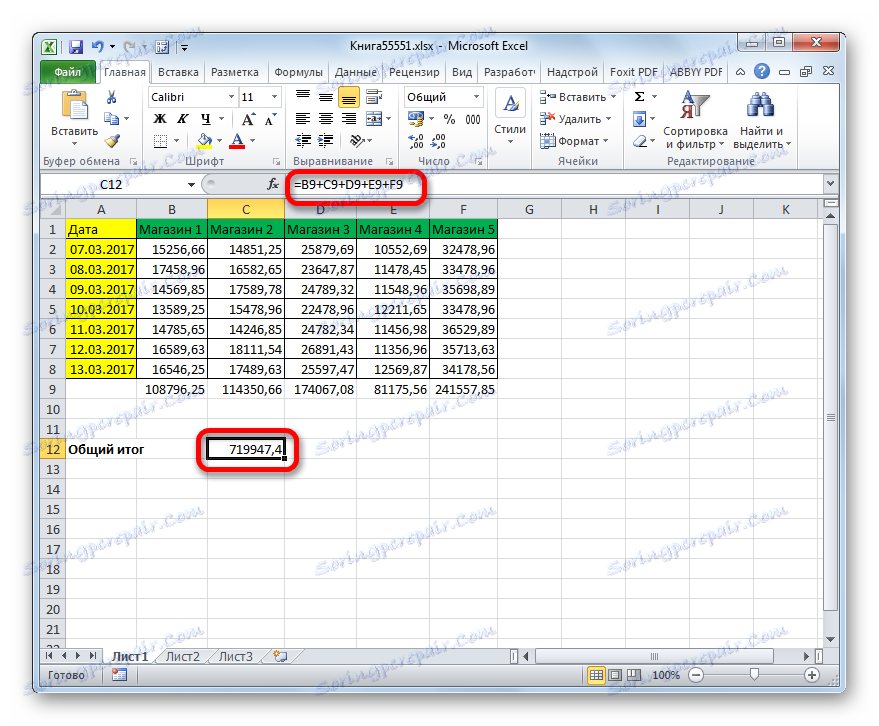
ممكن است غیر قابل توجه باشد كه این روش طول می كشد و زمان بیشتری نیاز دارد و نیاز به تلاش بیشتر نسبت به قبل دارد، زیرا برای خروجی دستی از مجموع درآمد به طور دستی برای هر سلول نیاز دارد كه دوباره آن را با هم بچرخاند. اگر تعداد زیادی ردیف در جدول وجود داشته باشد، این روش می تواند خسته کننده باشد. در عین حال، این روش دارای یک مزیت بی قید و شرط است: نتیجه می تواند به هر سلول خالی بر روی صفحه که کاربر انتخاب می کند، خروجی داده شود. هنگام استفاده از مبلغ خودکار، چنین امکان وجود ندارد.
در عمل، این دو روش می توانند ترکیب شوند. به عنوان مثال، جمع کردن مجموع در هر ستون به طور جداگانه با استفاده از یک مبلغ خودکار و جمع آوری ارزش کل را با استفاده از یک فرمول حسابی در سلول بر روی صفحه که کاربر انتخاب می کند.
روش 3: از تابع SUM استفاده کنید
معایب دو روش قبلی را می توان با استفاده از تابع ساخته شده در تابع Excel به نام SUM حذف کرد . هدف این اپراتور دقیقا جمع کردن اعداد است. آن متعلق به دسته توابع ریاضی است و دارای نحو ساده زیر است:
=СУММ(число1;число2;…)
استدلال هایی که تعداد آنها می تواند به 255 برسد، تعداد قابل شمارشی یا آدرس های سلول هایی هستند که در آن قرار دارند.
بیایید ببینیم چگونه این عملکردهای اکسل در عمل با استفاده از مثال یک جدول درآمد مشابه برای پنج فروشگاه در 7 روز استفاده می شود.
- ما یک عنصر را بر روی یک ورق نشان می دهیم که در آن مقدار درآمد در ستون اول نمایش داده می شود. بر روی نماد "Insert function" کلیک کنید که در سمت چپ نوار فرمول واقع شده است.
- فعال سازی کارکرد اصلی انجام می شود . در دسته «ریاضی» ، ما به نام «SUM» نگاه می کنیم، آن را انتخاب کرده و روی دکمه «OK» در پایین این پنجره کلیک کنید.
- فعال سازی یک پنجره argument function وجود دارد. این می تواند تا 255 فیلد با نام "شماره" داشته باشد. این زمینه ها شامل استدلال های اپراتور است. اما برای یک مورد ما یک فیلد کافی خواهد بود.
در قسمت "Number1"، شما باید مختصات محدوده ای را که حاوی سلول ها در ستون "Store 1" است قرار دهید. این به سادگی انجام می شود. مکان را در زمینه پنجره استدلال قرار دهید. بعد، با بستن دکمه سمت چپ ماوس، تمام سلول های ستون "Store 1" که حاوی مقادیر عددی هستند را انتخاب کنید. این آدرس بلافاصله در قسمت پنجره بحث در شکل مختصات آرایه پردازش شد. روی دکمه "OK" در پایین پنجره کلیک کنید.
- مقدار درآمد هفت روز در فروشگاه اول بلافاصله در سلول حاوی تابع نمایش داده می شود.
- سپس شما می توانید عملیات مشابه با عملکرد SUM برای ستون های باقیمانده جدول انجام دهید، با در نظر گرفتن درآمد 7 روز برای فروشگاه های مختلف. الگوریتم عملیات دقیقا مشابه آنچه که در بالا توضیح داده شد.
اما یک گزینه برای کار بسیار آسان است. برای انجام این کار، ما از نشانگر پر کردن همان استفاده می کنیم. سلولی که قبلا شامل تابع SUM است را انتخاب کنید و نشانگر را به صورت موازی با عنوان ستون به انتهای جدول بکشید. همانطور که می بینید، در این حالت، عملکرد SUM همانطور که قبلا یک فرمول ساده ریاضی را کپی کردیم، کپی می شود.
- پس از آن، سلول خالی بر روی صفحه را انتخاب کنید، که در آن فرض می کنیم که کل نتیجه محاسبات برای همه فروشگاه ها نمایش داده می شود. همانطور که در روش قبلی می توان آن را هر عنصر آزاد از ورق است. پس از آن، با استفاده از روش شناخته شده قبلي، ما را به نام استاد توابع و به صفحه استدلال تابع SUM حرکت مي دهيم. ما باید فیلد "شماره 1" را پر کنید. همانطور که در مورد قبلی، ما مکان نما را در این زمینه قرار می دهیم، اما این بار با دکمه سمت چپ ماوس پایین رفته، کل ردیف کل درآمد برای فروشگاه های فردی را انتخاب می کنیم. پس از آدرس این رشته به عنوان مرجع آرایه وارد فیلد پنجره argument شده است، بر روی دکمه "OK" کلیک کنید.
- همانطور که می بینید، کل مبلغ درآمد برای همه فروشگاه ها به دلیل عملکرد SUM در یک سلول برگه ای که قبلا تعیین شده نمایش داده شده است.
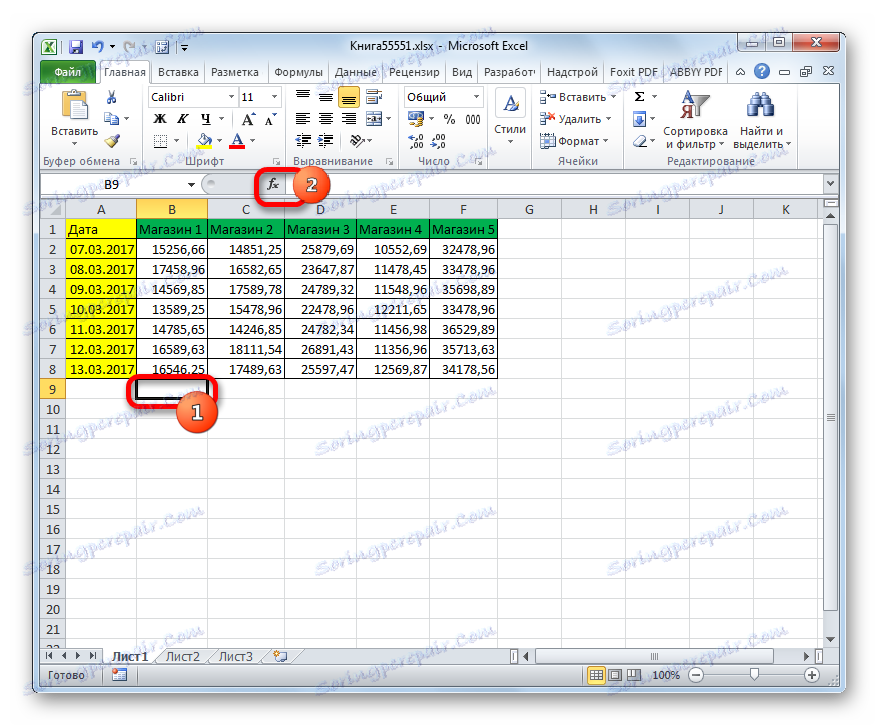
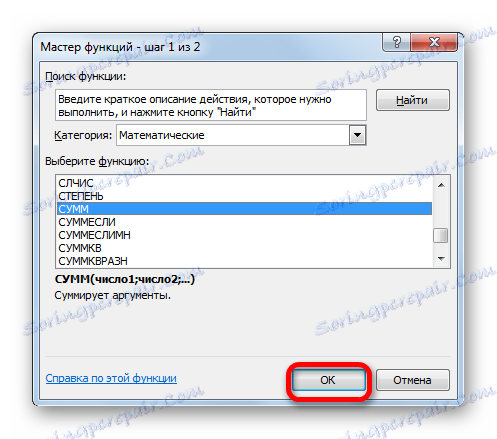
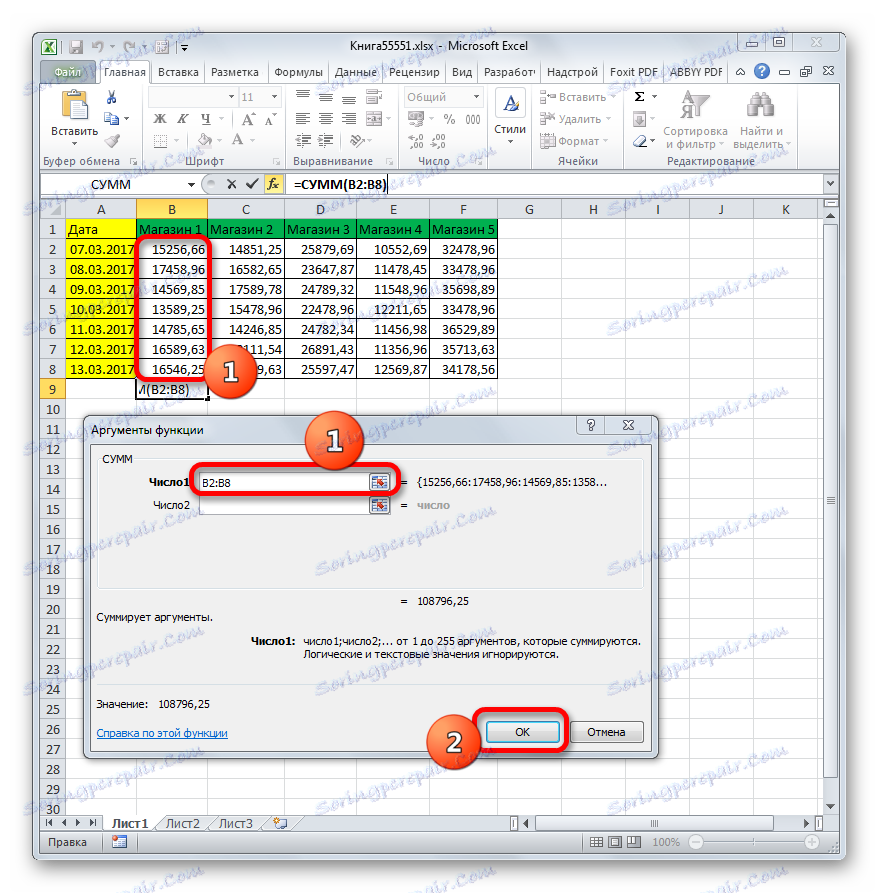
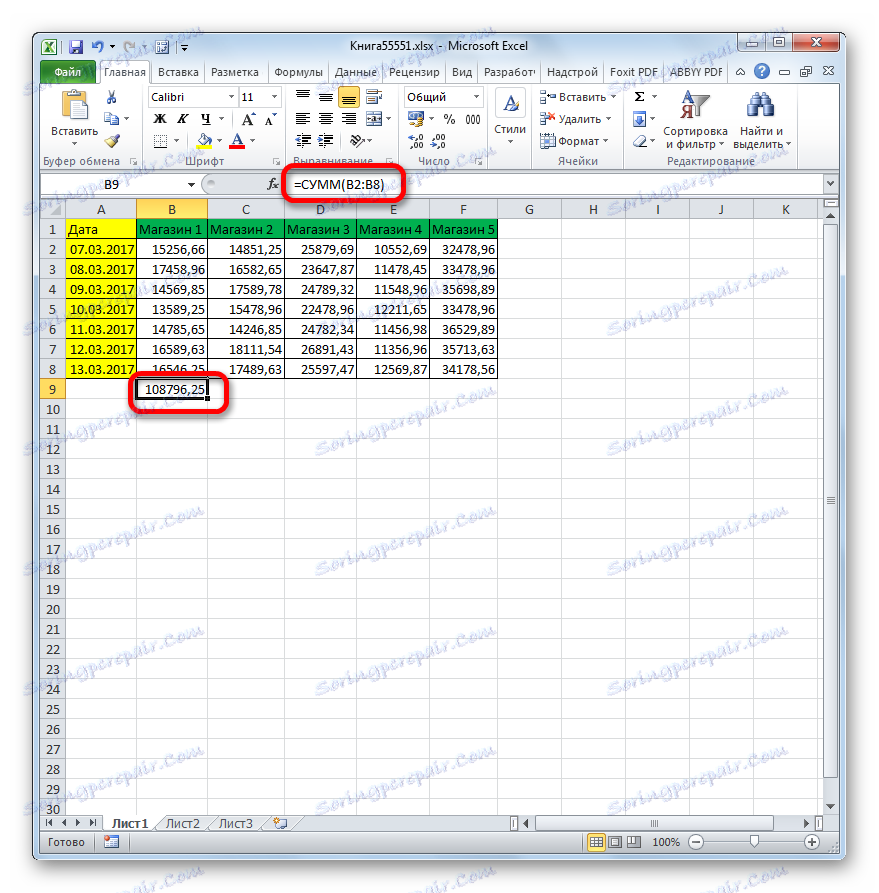

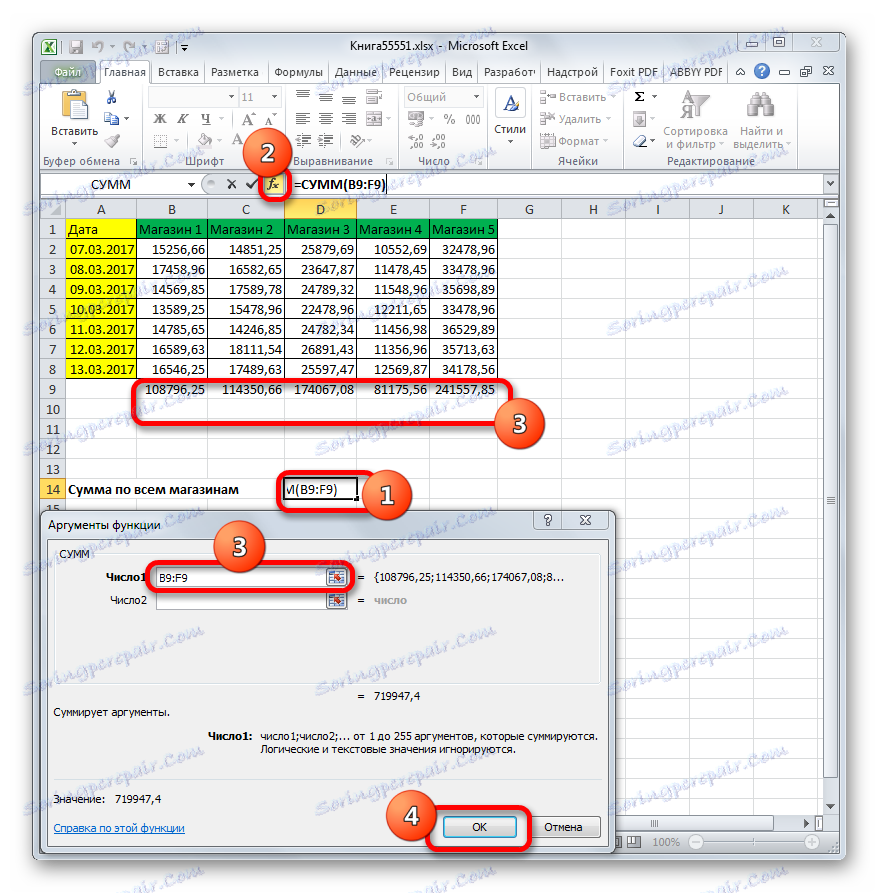
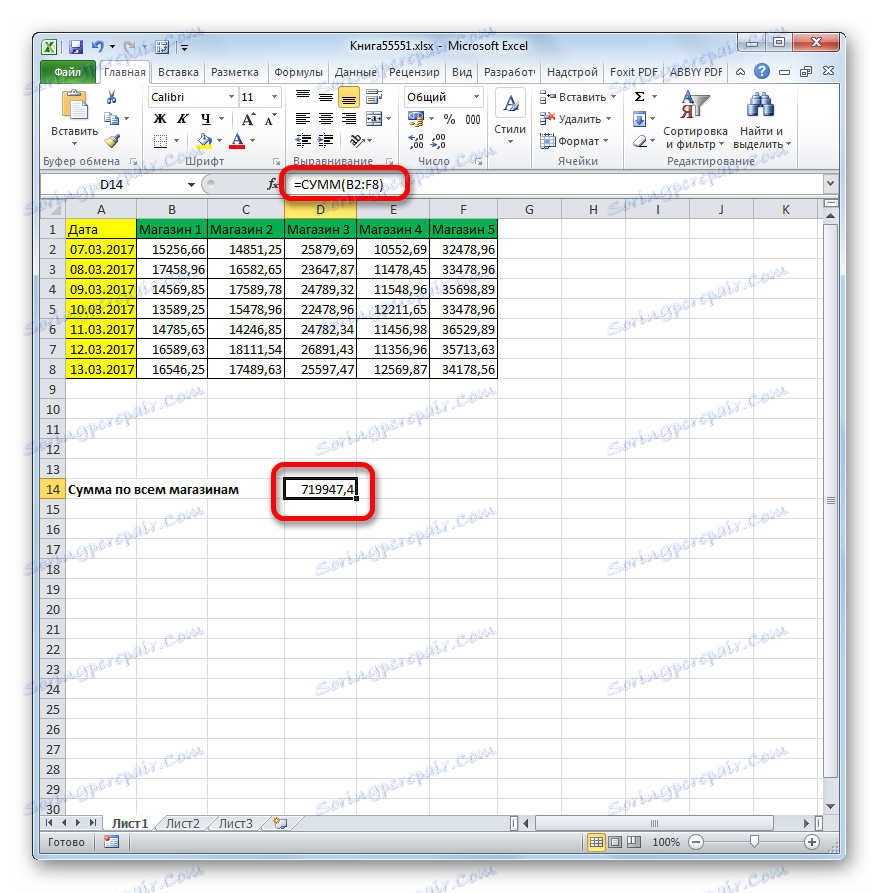
اما گاهی اوقات مواردی وجود دارد که شما نیاز به خروجی یک نتیجه کلی برای همه رسانه ها دارید بدون جمع کردن مجموعهای کل برای فروشگاههای فردی. به نظر می رسد اپراتور SUM امکان پذیر است و راه حل این مشکل حتی از استفاده از نسخه قبلی این روش ساده تر است.
- همانطور که همیشه، سلول را در برگه انتخاب کنید که نتیجه نهایی آن نمایش داده شود. با کلیک کردن بر روی نماد "Insert function" با تابع جادوگر تماس بگیرید.
- جادوگر تابع باز می شود. شما می توانید به رده "ریاضی" بروید ، اما اگر اخیرا از اپراتور SUM استفاده کردید، همانطور که انجام دادید، می توانید در دسته "10 اخیرا استفاده شده" باقی بمانید و نام دلخواه را انتخاب کنید. باید آنجا باشد روی دکمه "OK" کلیک کنید.
- پنجره استدلال دوباره شروع می شود. مکان را در قسمت "شماره 1" قرار دهید . اما این بار ما دکمه سمت چپ ماوس را نگه دارید و کل آرایه جدولی را انتخاب کنید، که به طور کامل درآمد برای تمام رسانه هاست. بنابراین، میدان باید آدرس تمام محدوده جدول را دریافت کند. در مورد ما این فرم زیر دارد:
B2:F8اما، البته، در هر مورد آدرس متفاوت خواهد بود. تنها منظومه این است که در این آدرس مختصات سلول بالایی چپ آرایه اول می باشد و آخرین عنصر راست پایین تر خواهد بود. این مختصات با یک کولون ( :) تعریف می شود .
پس از وارد کردن آدرس آرایه، روی دکمه OK کلیک کنید.
- پس از این اقدامات، نتیجه اضافه کردن داده ها در یک سلول جداگانه نمایش داده می شود.
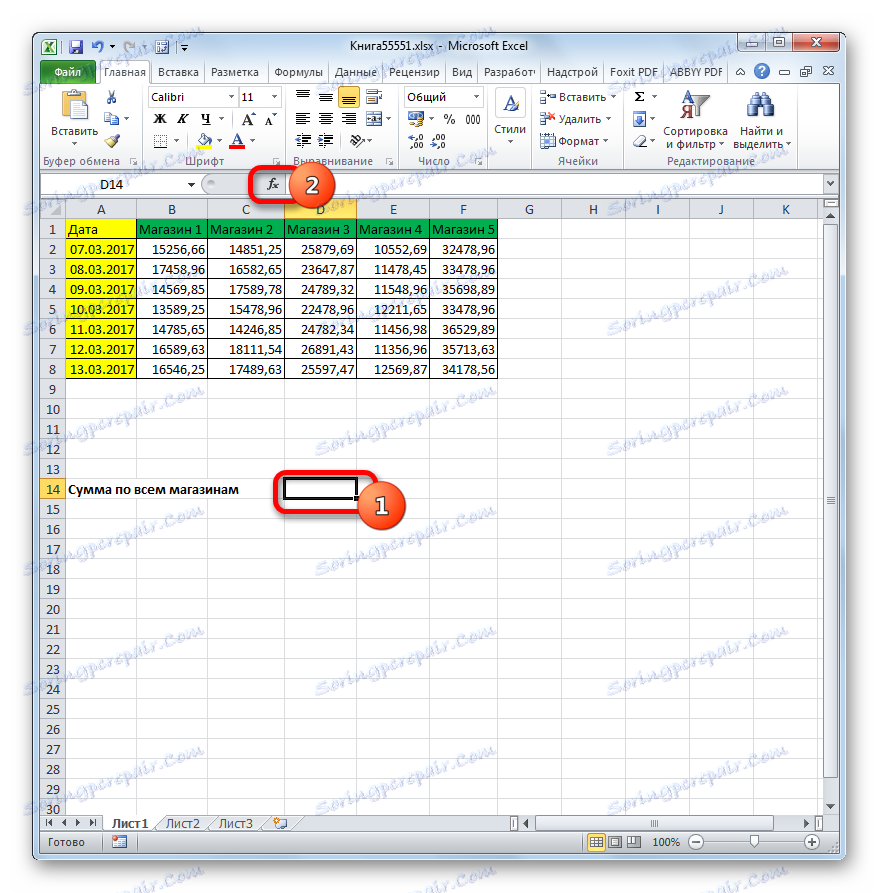
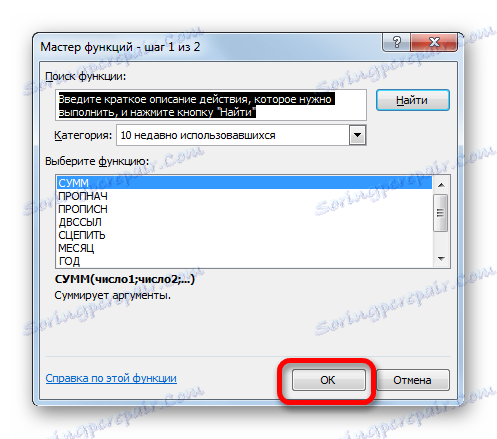
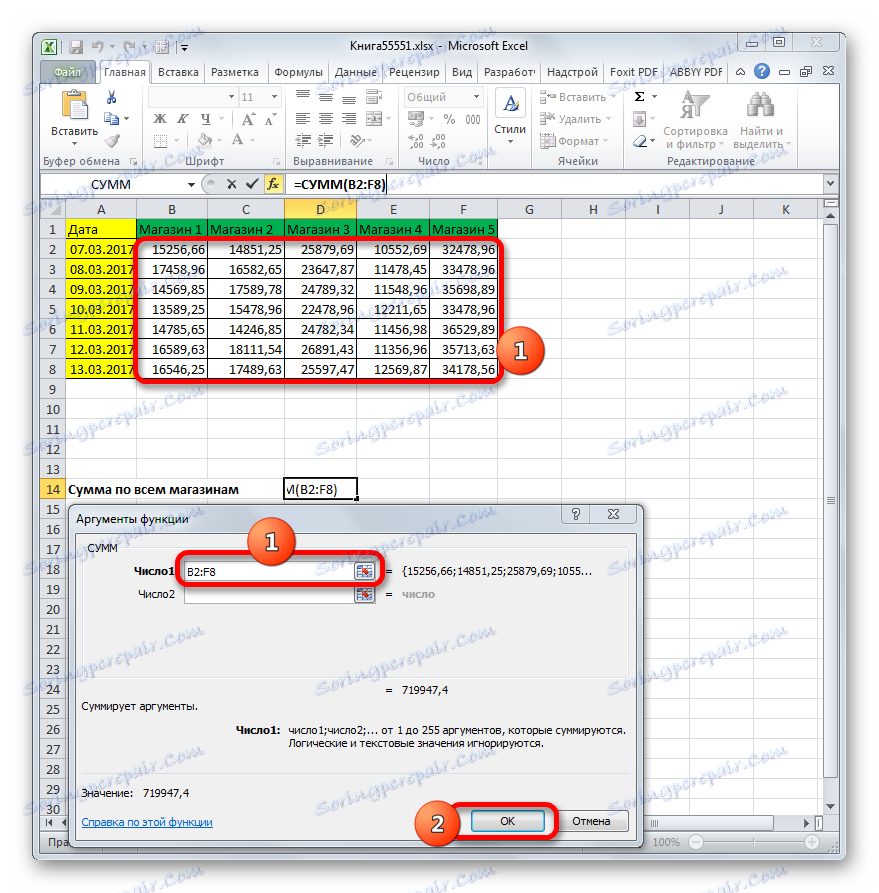
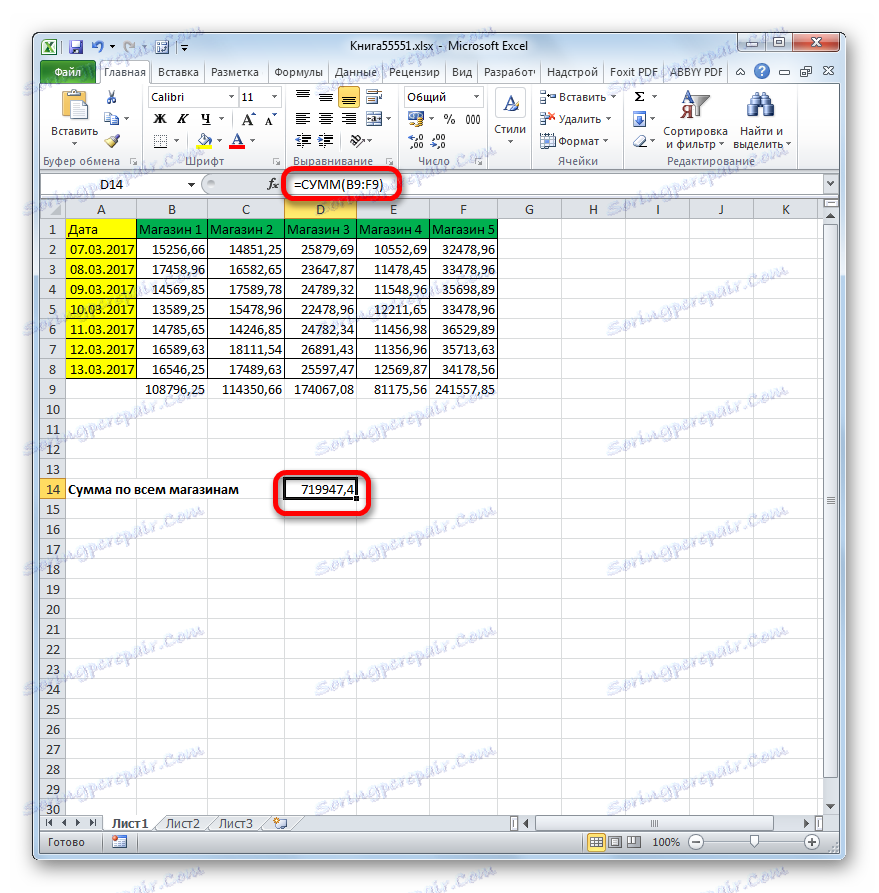
اگر ما این روش را از نظر فنی کاملا در نظر بگیریم، ستون ها را تعیین نمی کنیم، بلکه کل آرایه ها را تعیین می کنیم. اما نتیجه معلوم شد همانطور که هر ستون به طور جداگانه جمع شده بود.
اما شرایطی وجود دارد که لازم باشد تمام ستونهای جدول را اضافه کنیم، اما فقط موارد خاصی را اضافه کنیم. این کار پیچیده تر می شود اگر آنها با یکدیگر مرز نداشته باشند. بیایید نگاه کنیم چگونه این نوع افزودن با استفاده از اپراتور SUM با استفاده از مثال از همان جدول انجام می شود. فرض کنید ما فقط نیاز به اضافه کردن مقادیر ستون ها "فروشگاه 1" ، "فروشگاه 3" و "فروشگاه 5" . در این مورد، لازم است که نتیجه بدون نمایش مقادیر زیر ستون محاسبه شود.
- مکان نما در سلول که در آن نتیجه نمایش داده خواهد شد. یک تماس را به پنجره استدلال عملکرد SUM انجام دهید همانطور که قبل از آن انجام شد.
در پنجره ای که باز می شود، در قسمت Number1، آدرس محدوده داده ها را در ستون "Store 1" وارد کنید. ما این کار را به همان شیوه انجام می دهیم: مکان نما را در این زمینه قرار دهید و طیف مناسب جدول را انتخاب کنید. به ترتیب در فیلدهای "شماره 2" و "شماره 3"، آدرس های آرایه های داده ها را در ستون "فروشگاه 3" و "فروشگاه 5" وارد کنید . در مورد ما، مختصات وارد شده به شرح زیر است:
B2:B8
D2:D8
F2:F8سپس، همانطور که همیشه، بر روی دکمه "OK" کلیک کنید.
- پس از این اقدامات تکمیل شده، نتیجه اضافه کردن مقدار درآمد حاصل از سه فروشگاه از پنج خواهد شد در عنصر هدف نمایش داده می شود.
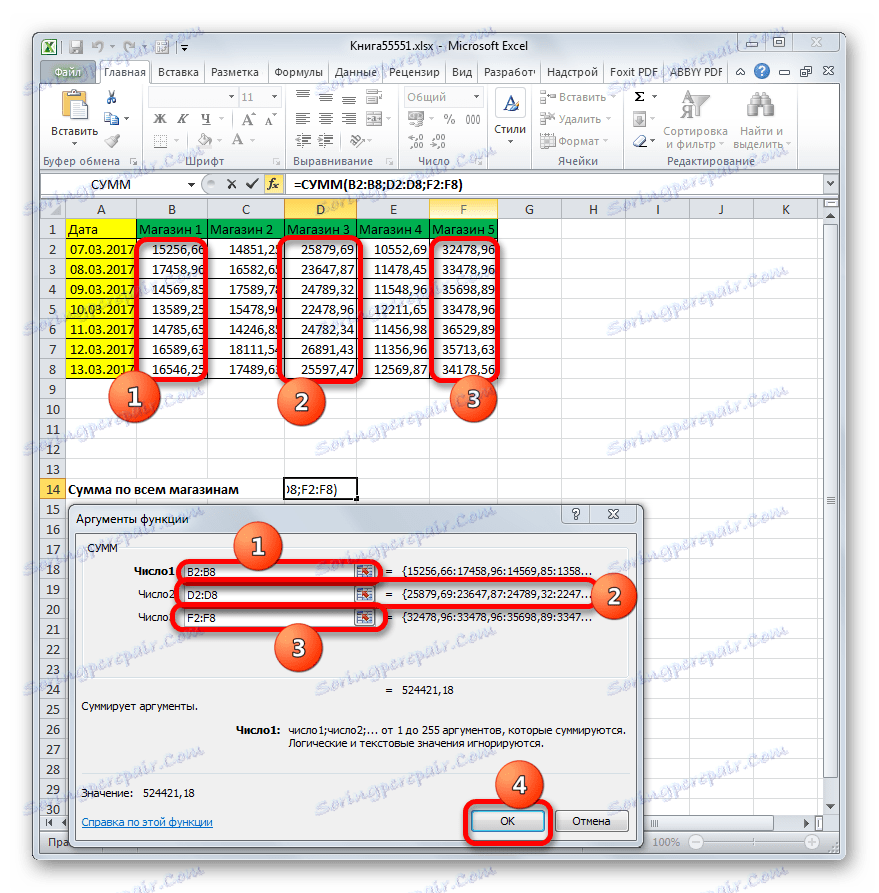
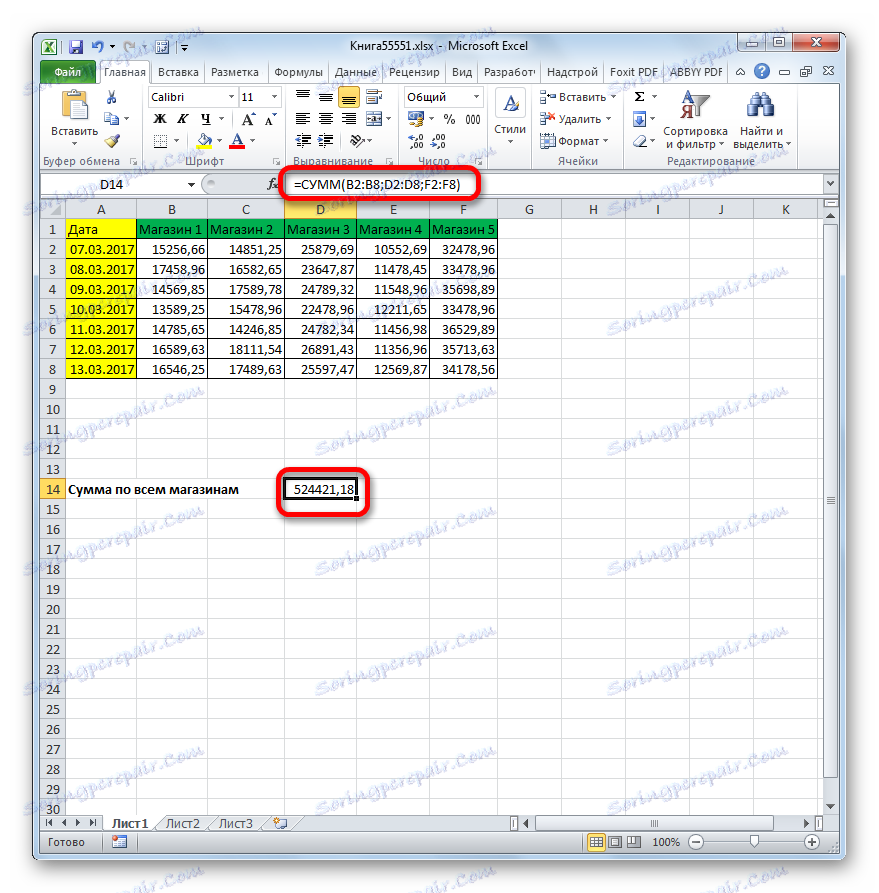
درس: با استفاده از جادوگر تابع مایکروسافت اکسل
همانطور که می بینید، سه روش اصلی برای اضافه کردن ستون در اکسل وجود دارد: استفاده از مجموع خودکار، فرمول ریاضی و عملکرد SUM . ساده ترین و سریع ترین گزینه استفاده از مبلغ خودکار است. اما این حداقل انعطاف پذیری است و در همه موارد کار نخواهد کرد. گزینه انعطاف پذیر ترین استفاده از فرمول های ریاضی است، اما آن را کمترین خودکار و در برخی موارد با مقدار زیادی از داده ها، اجرای آن در عمل ممکن است زمان زیادی را اتخاذ کند. با استفاده از تابع SUM می توان به وسط "طلایی" میان این دو روش اشاره کرد. این گزینه نسبتا انعطاف پذیر و سریع است.