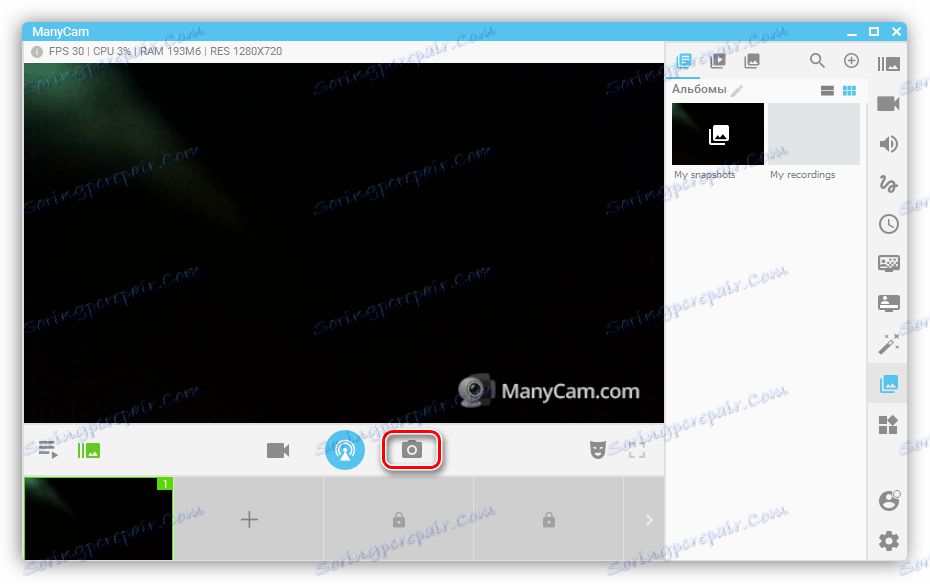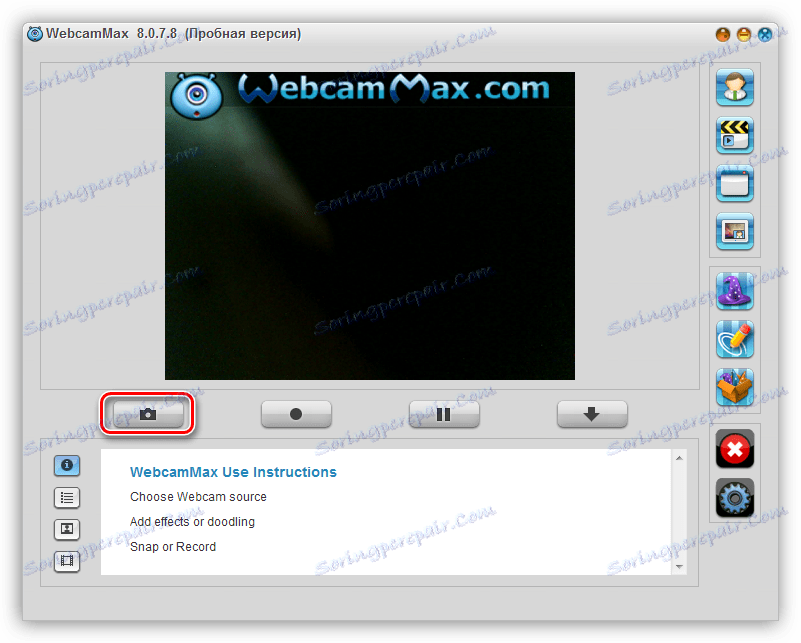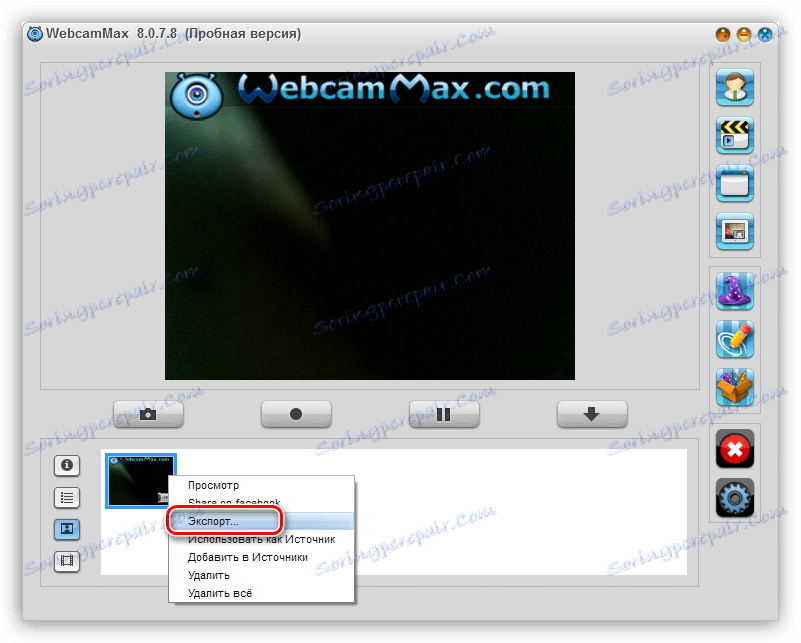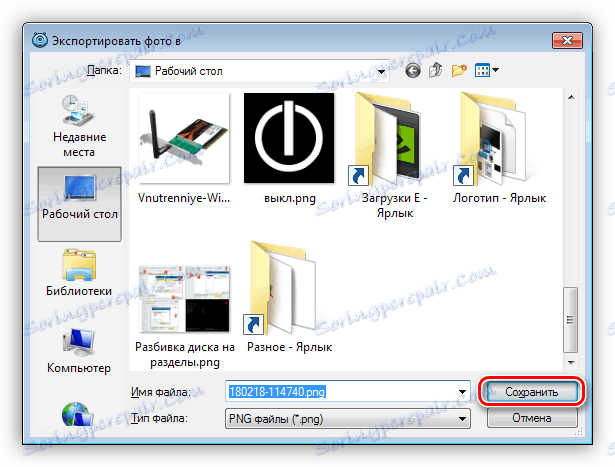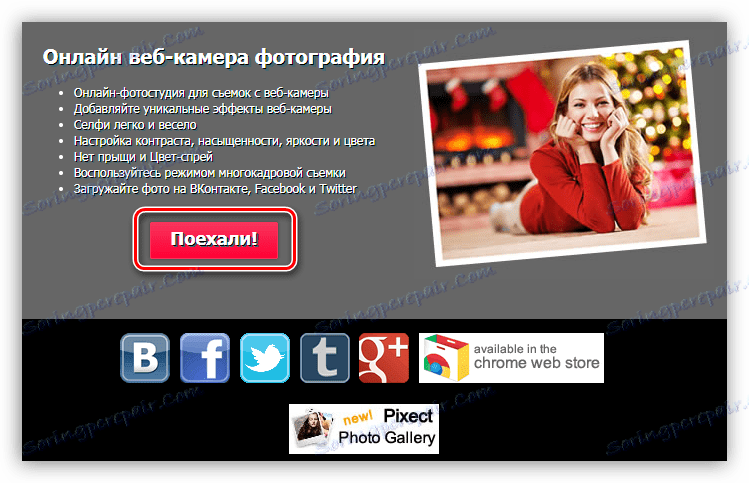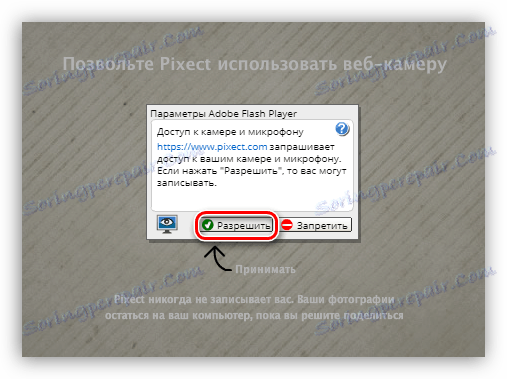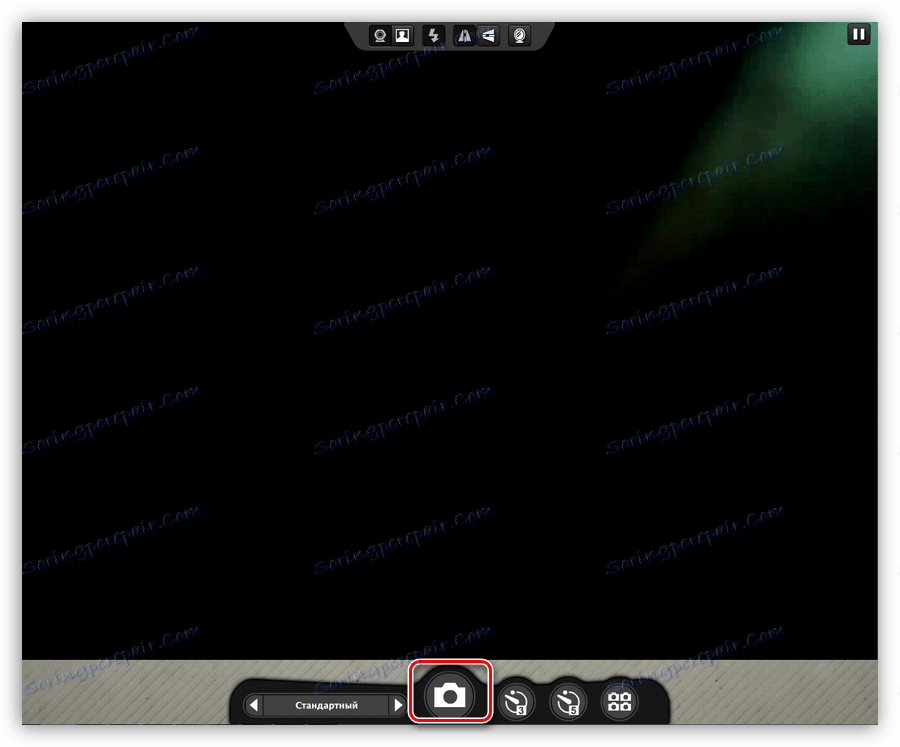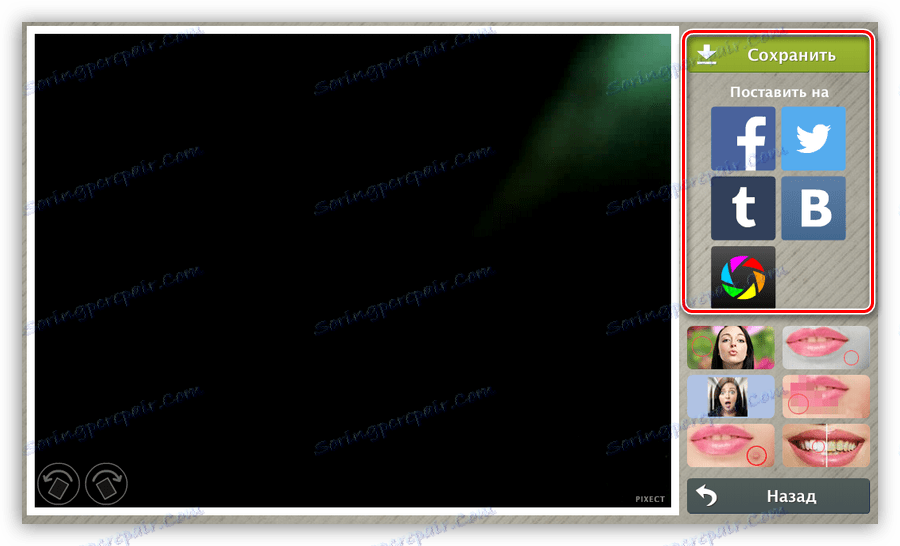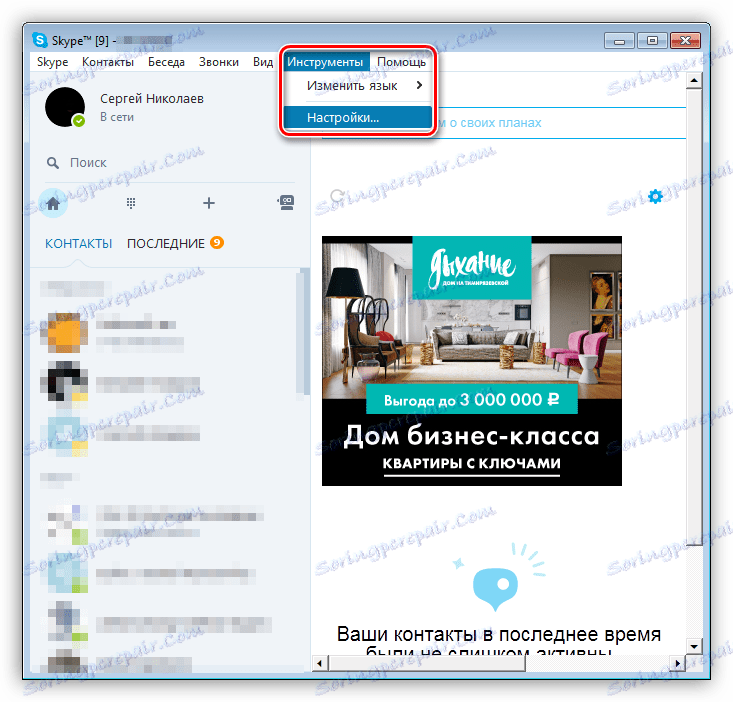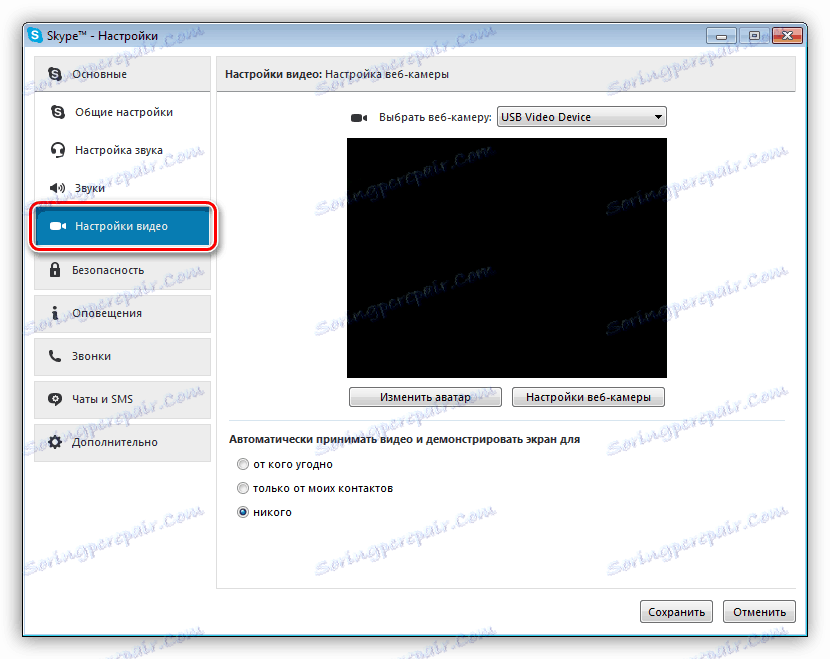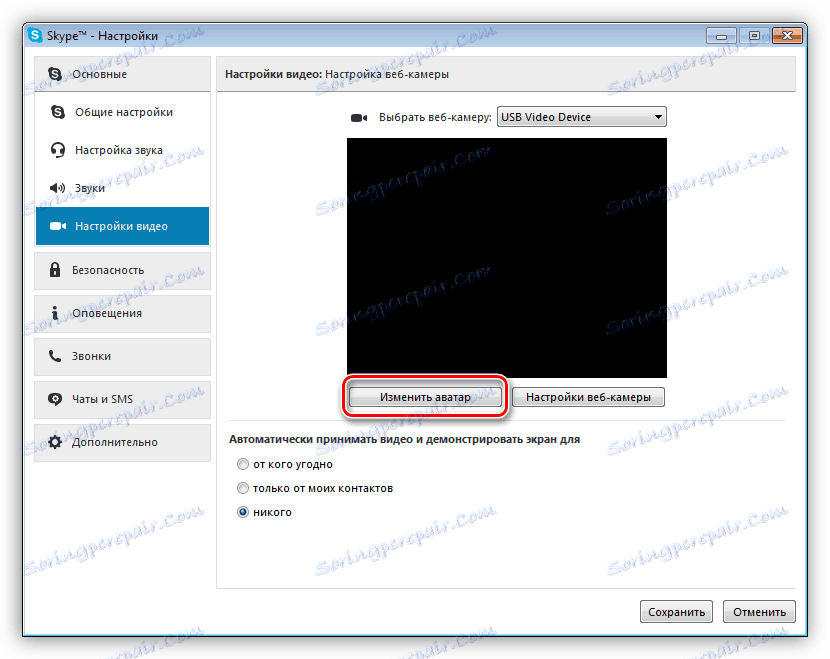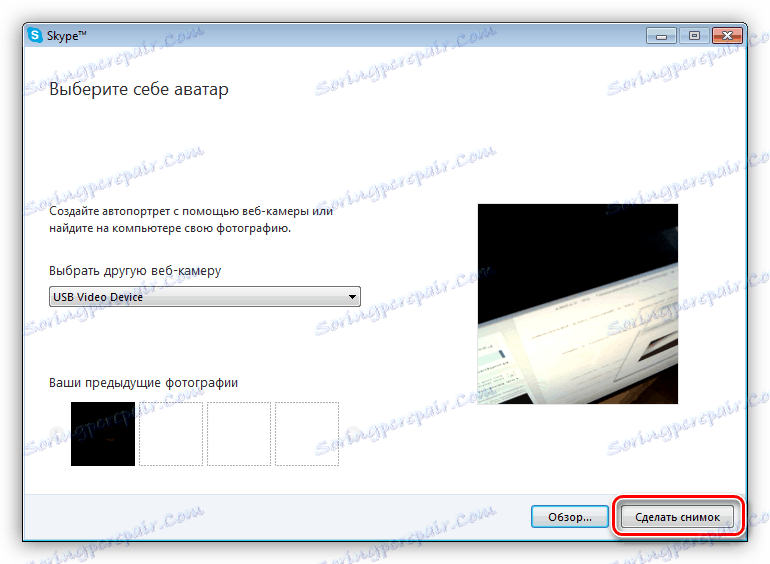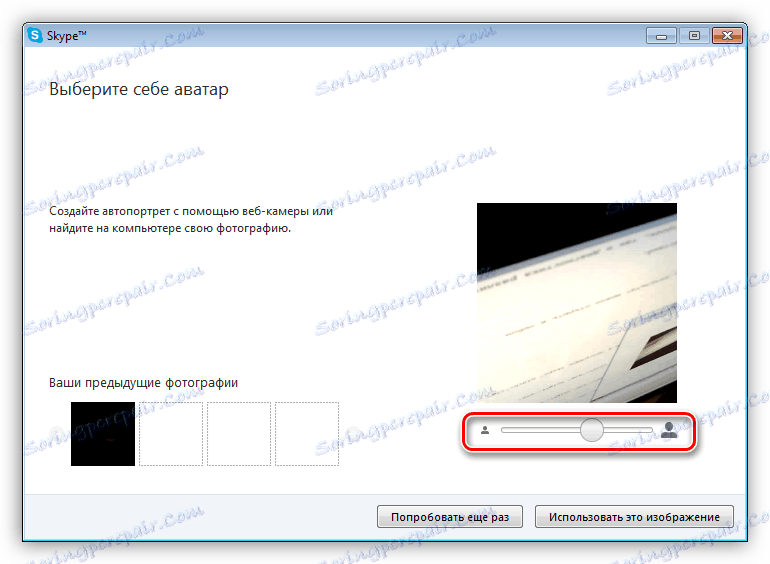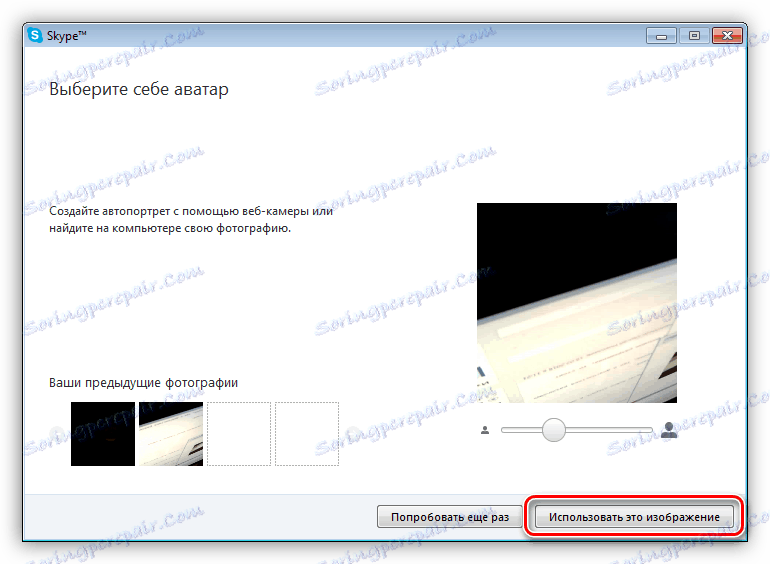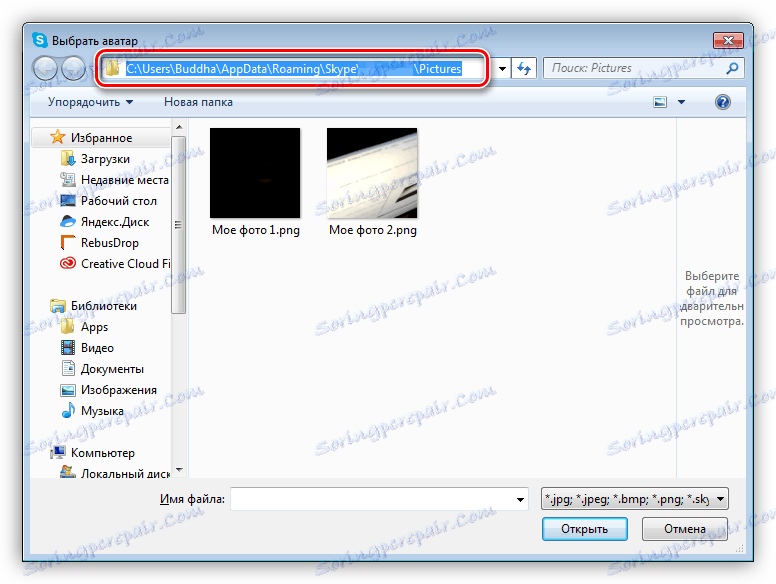عکس با استفاده از وب کم لپ تاپ
وب کم یک دستگاه بسیار مناسب برای ارتباطات است. وب کم های با کیفیت متفاوت با تمام لپ تاپ ها مجهز شده اند. با کمک آنها، می توانید تماس های ویدئویی برقرار کنید، ویدیو را به شبکه پخش کنید و خود را وارد کنید. امروز ما درباره نحوه گرفتن عکس از خود یا محیط اطراف خود در دوربین داخلی لپ تاپ صحبت خواهیم کرد.
محتوا
ما یک عکس در وب کم می کنیم
لپ تاپ خود را بر روی لپ تاپ وب کم می توانید از راه های مختلفی استفاده کنید.
- برنامه استاندارد از تولید کننده، با دستگاه ارائه شده است.
- نرمافزار شخص ثالث که در برخی موارد امکان گسترش دوربینها را فراهم می کند و جلوه های مختلفی را به وجود می آورد.
- خدمات آنلاین در حال اجرا بر روی پایگاه فلش پلیر .
- ساخته شده در ویرایشگر گرافیک ویندوز Paint.
یکی دیگر از اینها واضح نیست، اما در عین حال روش قابل اطمینان است که ما در انتهای آن بحث خواهیم کرد.
روش 1: نرم افزار شخص ثالث
برنامه هایی که می توانند نرم افزار استاندارد را جایگزین کنند، بسیاری از آنها را توسعه دادند. بعد، ما دو نماینده این بخش را در نظر می گیریم.
ManyCam
ManyCam یک برنامه است که می تواند قابلیت های وب کم شما را با افزودن اثرات، متون، تصاویر و سایر عناصر به صفحه نمایش افزایش دهد. در این حالت، مخاطب یا بیننده نیز قادر به دیدن آنها خواهد بود. علاوه بر این، این نرم افزار به شما اجازه می دهد یک تصویر و صدا را پخش کنید، چندین دوربین را به فضای کاری اضافه کنید و حتی کلیپ های ویدئویی با آن یوتیوب . ما در چارچوب این مقاله تنها به نحوه «گرفتن تصویر» با کمک آن علاقمندیم که بسیار ساده است.
- پس از شروع برنامه، فقط دکمه را با نماد دوربین فشار دهید و عکس فوری به طور خودکار به پوشه مشخص شده در تنظیمات ذخیره می شود.
![ایجاد عکس از وب کم در برنامه ManyCam]()
- برای تغییر دایرکتوری ذخیره سازی عکس، به تنظیمات بروید و به قسمت «Snapshots» بروید . در اینجا، با کلیک بر روی «مرور» ، شما می توانید هر پوشه مناسب را انتخاب کنید.
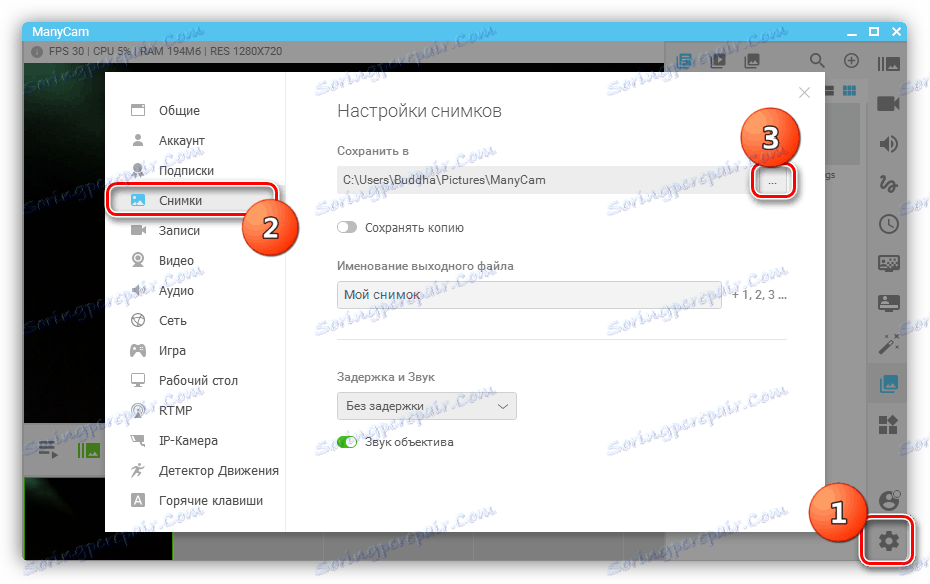
Webcammax
این برنامه در مقایسه با نسخه قبلی مشابه است. او همچنین می داند که چگونه اعمال جلوه ها را انجام دهد، فیلم ها را از منابع مختلف پخش کند، به شما اجازه می دهد بر روی صفحه نمایش بکشید و دارای یک تصویر در تصویر است.
- دکمه را با همان نماد دوربین فشار دهید، پس از آن تصویر وارد گالری می شود.
![گرفتن عکس فوری در WebcamMax]()
- برای ذخیره آن به رایانه خود، روی تصویر بند انگشتی PKM کلیک کنید و مورد را انتخاب کنید "صادرات" .
![صادرات عکس در WebcamMax]()
- بعد، محل فایل را مشخص کنید و روی "ذخیره" کلیک کنید.
![ذخیره عکس در WebcamMax]()
جزئیات بیشتر: نحوه استفاده از WebcamMax
روش 2: برنامه استاندارد
اکثر تولید کنندگان لپ تاپ ها با این دستگاه نرم افزار اختصاصی برای کنترل وب کم را فراهم می کنند. یک نمونه از یک برنامه از HP را در نظر بگیرید. شما می توانید آن را در لیست "همه برنامه ها" و یا بر روی دسکتاپ (میانبر) پیدا کنید.

تصویر با استفاده از دکمه مربوطه در رابط کاربری گرفته شده و در پوشه «Images» کتابخانه ویندوز ذخیره می شود.
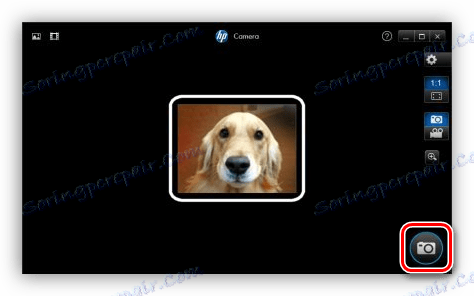
روش 3: خدمات آنلاین
ما هیچ یک از منابع خاصی را در نظر نمی گیریم، که تعداد زیادی در شبکه وجود دارد. به اندازه کافی برای تایپ یک پرس و جو جستجو مانند "عکس در وب کم آنلاین" و پیگیری هر لینک (شما می توانید به یکی از اول بروید، ما این کار را انجام خواهیم داد).
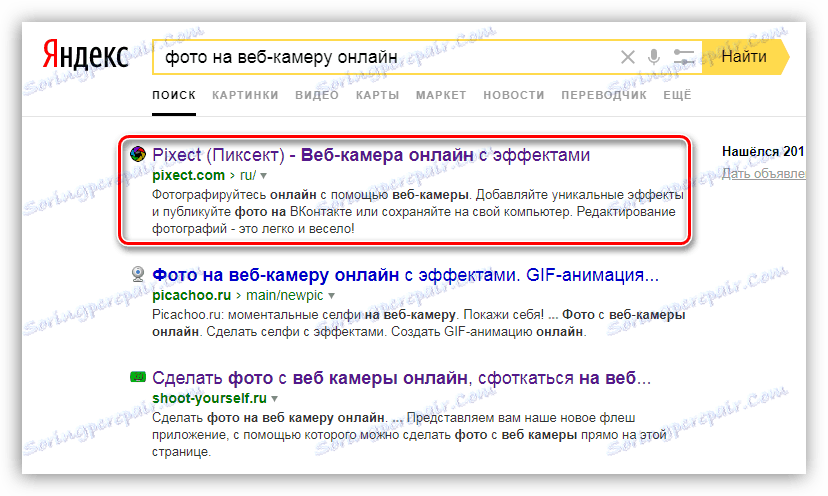
- بعد، شما باید چندین اقدام را انجام دهید، در این صورت، بر روی دکمه «بروید!» کلیک کنید .
![انتقال به ایجاد یک عکس از وب کم در سرویس آنلاین]()
- سپس اجازه می دهد که این منبع برای دسترسی به وب کم شما باشد.
![اجازه دادن به سرویس آنلاین برای استفاده از وب کم]()
- سپس همه چیز ساده است: با کلیک بر روی آیکون که برای ما آشناست.
![ایجاد یک عکس از وب کم با استفاده از سرویس آنلاین]()
- عکس فوری را در حساب رایانه یا شبکه اجتماعی ذخیره کنید.
![با استفاده از سرویس آنلاین، عکس ها را از یک وب کم ذخیره کنید]()
جزئیات بیشتر: یک عکس با یک وب کم به صورت آنلاین بگیرید
روش 4: رنگ
این ساده ترین راه از نظر تعداد دستکاری هاست. آسان برای پیدا کردن رنگ: آن را در منوی شروع - همه برنامه ها - استاندارد قرار گرفته است . شما همچنین می توانید آن را با باز کردن منوی Run ( Win + R ) و ورود به فرمان به آن برسید
mspaint
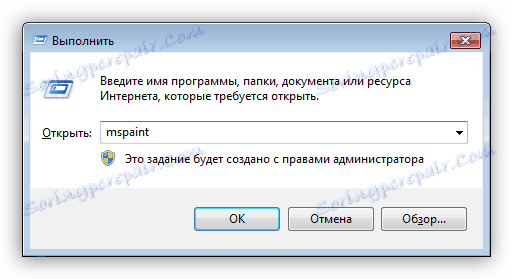
بعد، شما باید بر روی دکمه ای که در تصویر مشاهده می کنید کلیک کنید و مورد را "از اسکنر یا دوربین" انتخاب کنید .
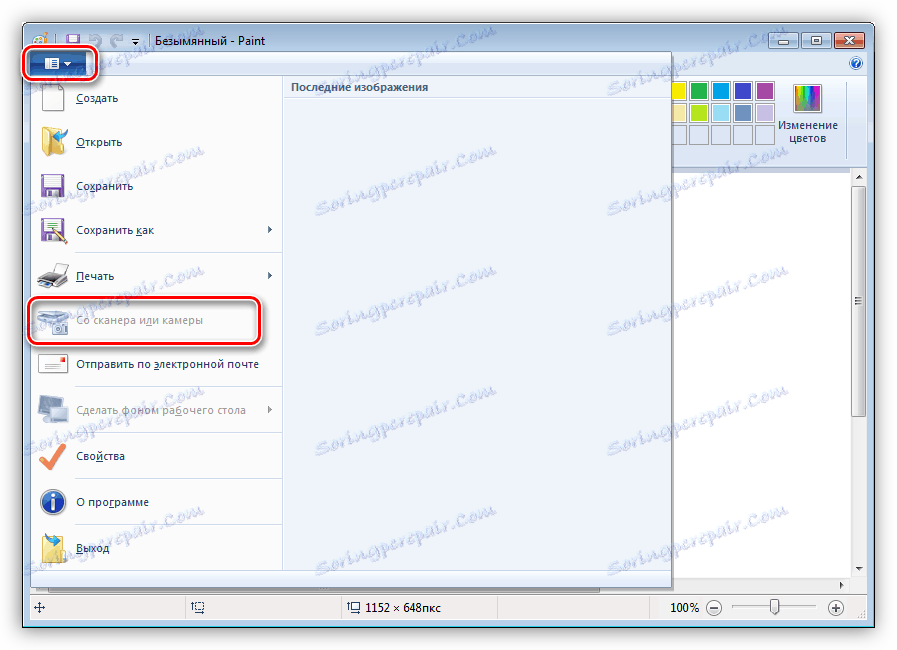
این برنامه به طور خودکار تصویری از دوربین انتخاب شده را ضبط کرده و آن را روی بوم قرار می دهد. ناکارآمدی این روش این است که Paint همیشه نمی تواند وب کم خود را به طور خودکار روشن کند، همانطور که توسط آیتم منوی غیر فعال ذکر شده در بالا نشان داده می شود.
روش 5: اسکایپ
عکس بگیرید اسکایپ به دو صورت یکی از آنها شامل استفاده از ابزار برنامه و دیگری ویرایشگر تصویر است.
گزینه 1
- به تنظیمات برنامه بروید
![به تنظیمات اسکایپ بروید]()
- به "تنظیمات ویدئو" بروید
![به تنظیمات ویدئو در اسکایپ بروید]()
- در اینجا ما دکمه "تغییر نماد" را فشار می دهیم.
![تغییر به تغییر نام اسکایپ]()
- در پنجره ای که باز می شود، بر روی "Take a picture" کلیک کنید، پس از آن یک صدای مشخص شنیده می شود و تصویر یخ می شود.
![یک عکس فوری با یک وب کم در اسکایپ بگیرید]()
- نوار لغزنده می تواند مقیاس عکس را تنظیم کند، و همچنین حرکت آن را با مکان نما بر روی بوم.
![ویرایش مقیاس و موقعیت عکس در اسکایپ]()
- برای ذخیره، روی «استفاده از این تصویر» کلیک کنید.
![ذخیره عکس ها از یک وب کم در اسکایپ]()
- عکس به پوشه ذخیره خواهد شد.
C:UsersИмя_пользователяAppDataRoamingSkypeВаша_учетная_запись_SkypePictures![اسکایپ پوشه عکس را نجات داد]()
ضعف این روش علاوه بر تصویر کوچک، این است که پس از تمام اقدامات، نماد شما نیز تغییر خواهد کرد.
گزینه 2
با رفتن به تنظیمات ویدئو، ما هیچ کاری نمی کنیم، به جز کلیک روی دکمه Print Screen . پس از آن، اگر برنامه ای برای ایجاد تصاویر به آن متصل نیست، نتیجه می تواند در هر ویرایشگر تصویر، همان Paint باز شود. سپس همه چیز ساده است - ما بیش از حد قطع می کنیم، در صورت لزوم، چیزی را اضافه کنیم، آن را حذف کنیم، و سپس عکس به پایان رسید.
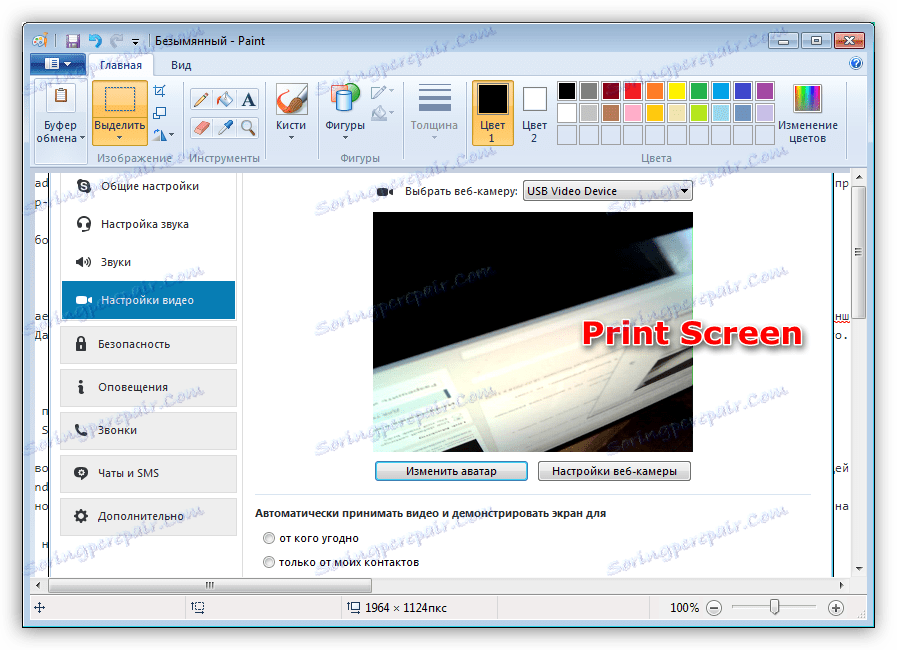
همانطور که می بینید، این روش تا حدودی ساده تر است، اما منجر به دقیقا یک نتیجه می شود. ضرر و زیان نیاز به پردازش تصویر در ویرایشگر است.
همچنین ببینید: راه اندازی دوربین در اسکایپ
حل مشکل
اگر به هر دلیلی عکس گرفتن غیرممکن است، باید وب کم خود را فعال کنید. این به چند مرحله ساده نیاز دارد.
ادامه مطلب: روشن کردن دوربین ویندوز 8 ، ویندوز 10
در صورتی که دوربین هنوز روشن است، اما به طور معمول عمل نمی کند، اقدامات جدی تر لازم خواهد بود. این هر دو آزمایش سیستم تنظیمات و تشخیص مشکلات مختلف است.
جزئیات بیشتر: چرا وب کم در لپ تاپ کار نمی کند
نتیجه گیری
در نتیجه می توان گفت که تمام روش های توصیف شده در این مقاله حق وجود دارد، اما آنها منجر به نتایج متفاوت می شوند. اگر می خواهید یک عکس با وضوح بالا ایجاد کنید، باید از برنامه ها یا خدمات آنلاین استفاده کنید. اگر به یک نماد برای یک وب سایت یا انجمن نیاز دارید، اسکایپ کافی خواهد بود.