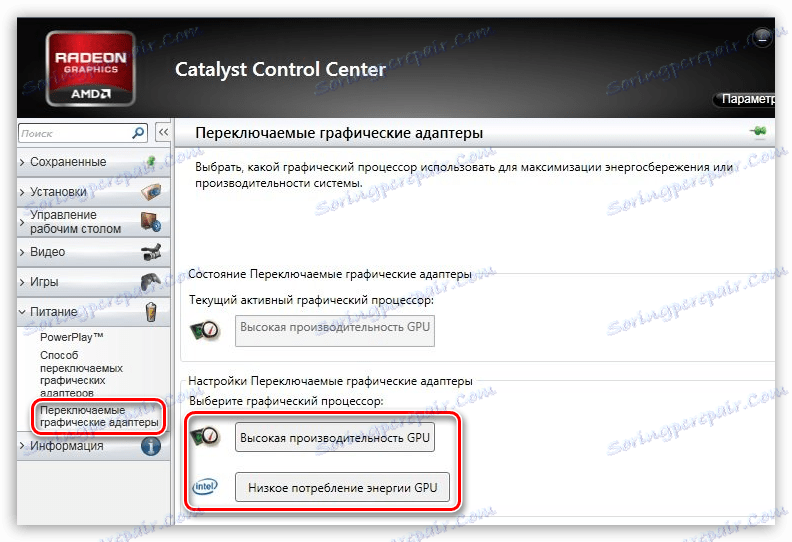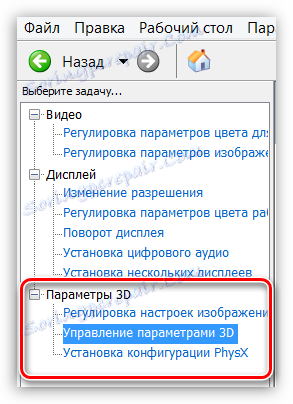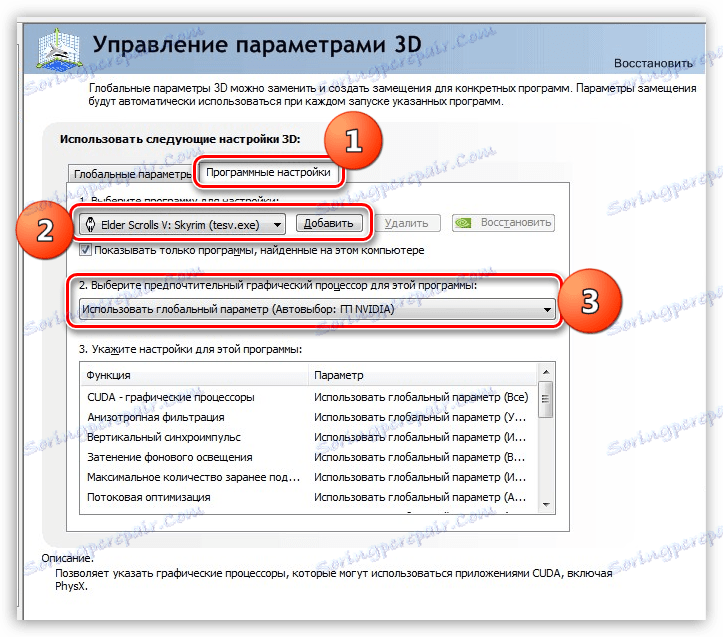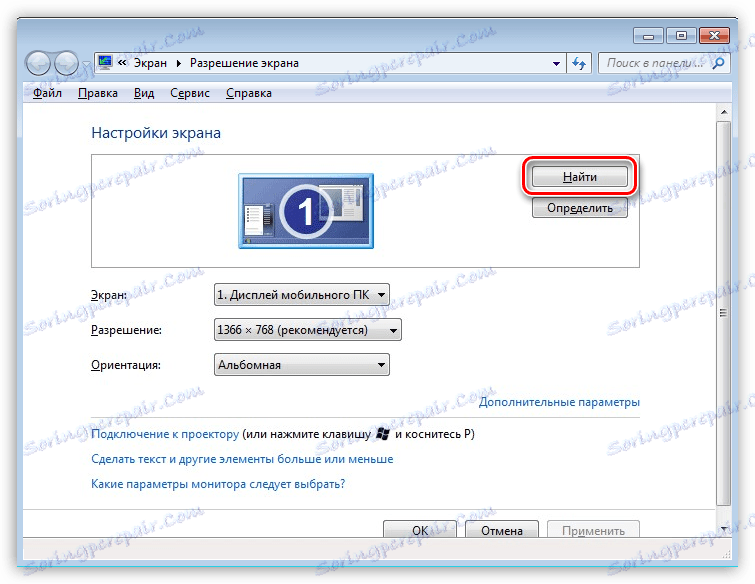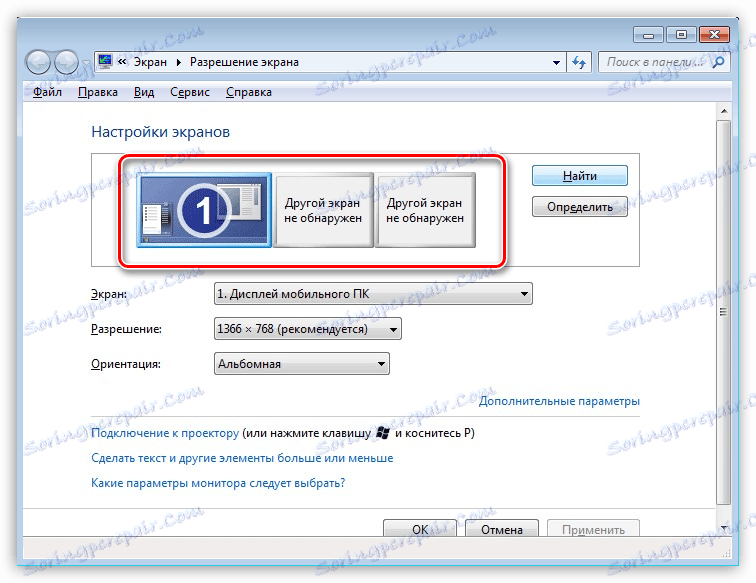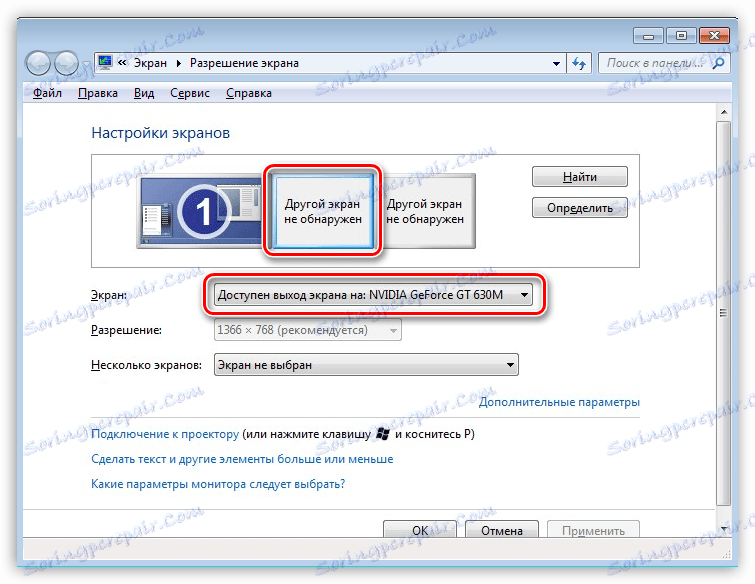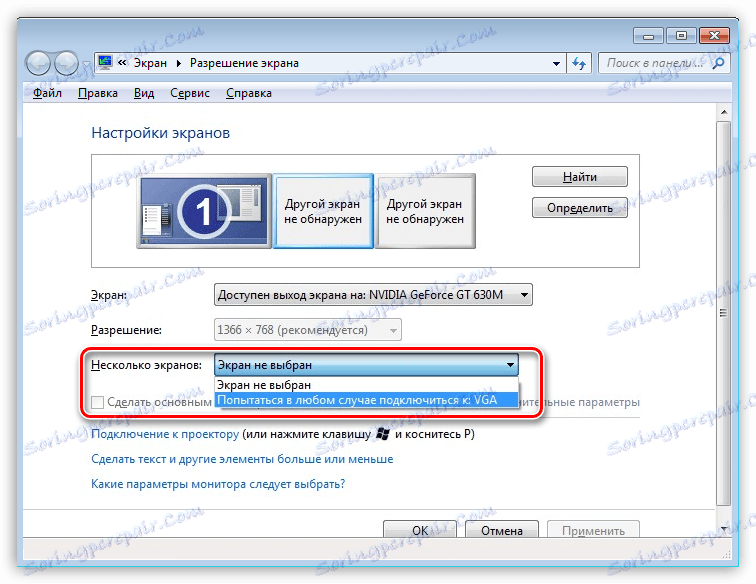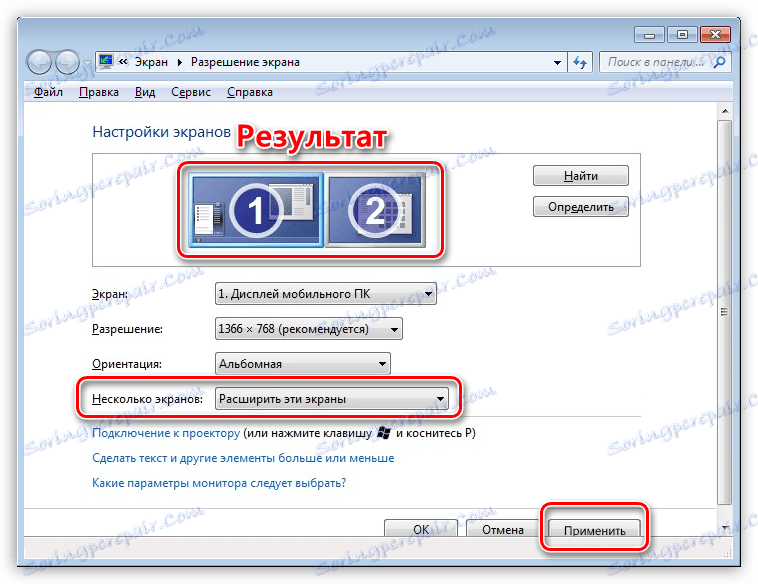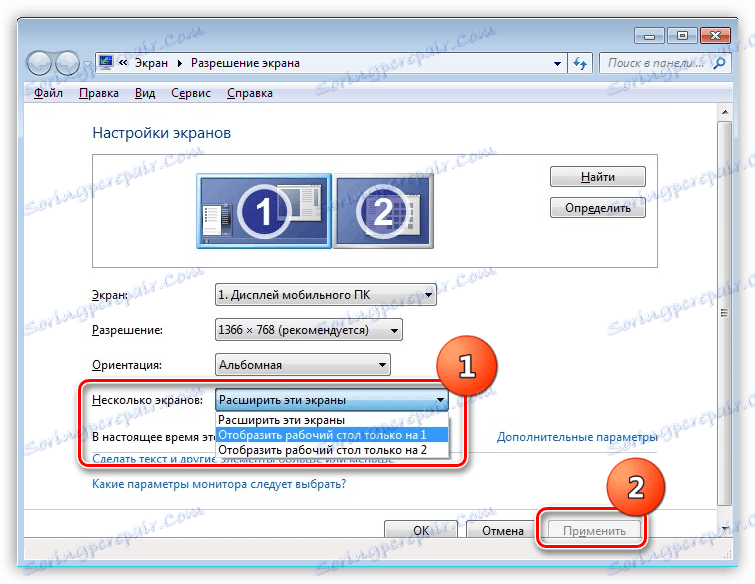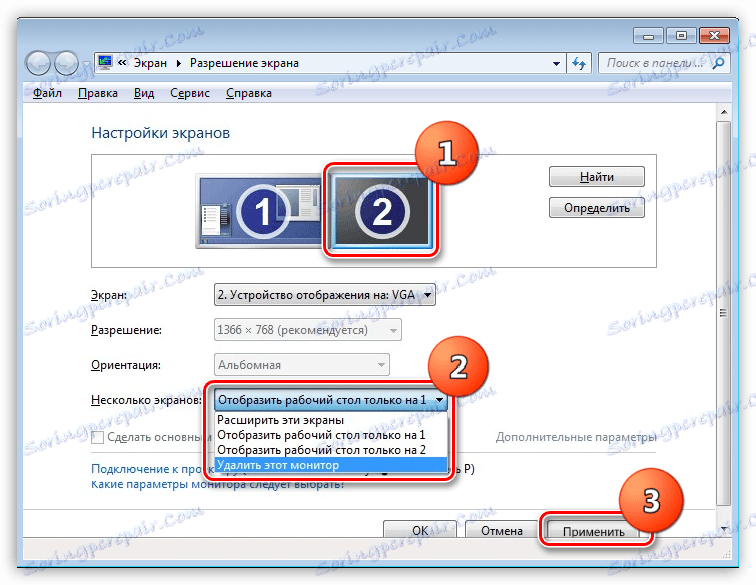کارت گرافیک را در لپ تاپ جایگزین کنیم
بسیاری از مدل های لپ تاپ ها امروزه از پردازنده های قدرتمند کمتری نسبت به کامپیوترهای رومیزی برخوردار نیستند، اما آداپتورهای ویدئویی در دستگاه های قابل حمل اغلب به عنوان تولید کننده نیستند. این برای سیستم های گرافیکی جاسازی شده اعمال می شود.
تمایل تولید کنندگان به افزایش قدرت گرافیکی لپ تاپ منجر به نصب یک کارت گرافیک جداگانه اضافی می شود. در صورتی که سازنده برای نصب یک آداپتور گرافیکی با کارایی بالا کار سختی نداشته باشد، کاربران باید اجزای لازم را به سیستم خود اضافه کنند.
امروز ما در مورد چگونگی سوئیچ کارت های ویدئویی در لپ تاپ ها صحبت خواهیم کرد، که در ترکیب آنها دو پردازنده گرافیکی است.
محتوا
سوئیچینگ ویدئو
کار دو کارت گرافیک در یک جفت توسط نرم افزار تنظیم می شود که میزان بار بر روی سیستم گرافیکی را تعیین می کند و در صورت لزوم هسته ویدئویی یکپارچه را غیرفعال می کند و از یک آداپتور جداگانه استفاده می کند. گاهی اوقات این نرم افزار به دلیل درگیری احتمالی با درایور های دستگاه یا ناسازگاری به درستی کار نمی کند.
اغلب این مشکلات هنگام نصب یک کارت گرافیک در یک لپتاپ مشاهده می شود. GPU متصل به سادگی استفاده نشده است، که منجر به "ترمز" قابل توجه در بازی ها، در حالی که تماشای یک ویدئو و یا در طول پردازش تصویر. خطاها و خرابی ها ممکن است به علت رانندگان اشتباه یا عدم وجود آنها، غیرفعال کردن توابع لازم در BIOS یا خرابی دستگاه باشد.
جزئیات بیشتر:
هنگام استفاده از یک کارت گرافیک گسسته در یک لپ تاپ، از بین رفتن مشکلات
راه حل خطای کارت گرافیک: "این دستگاه متوقف شده است (کد 43)"
توصیه های ذکر شده در زیر تنها در صورتی انجام می شود که خطاهای برنامه ای وجود نداشته باشند، یعنی لپ تاپ کاملا سالم است. از آنجایی که سوئیچینگ خودکار کار نمی کند، ما باید تمام اقدامات را به صورت دستی انجام دهیم.
روش 1: نرم افزار اختصاصی
هنگام نصب درایور کارت های ویدئویی Nvidia و AMD، نرم افزار اختصاصی در سیستم نصب می شود که به شما امکان تنظیم پارامترهای آداپتور را می دهد. برای سبزها، این برنامه برنامه GeForce Experience است که حاوی کنترل پنل Nvidia و مرکز کنترل کاتالیست AMD است .
برای تماس با یک برنامه از Nvidia، فقط به «کنترل پنل» بروید و آیتم مربوطه را در آنجا پیدا کنید.
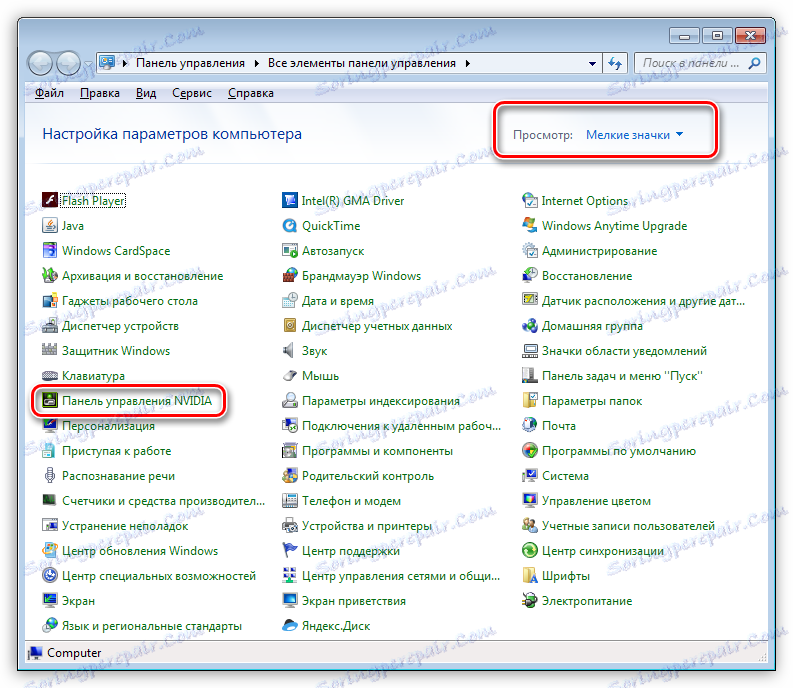
لینک به AMD CCC در همان محل قرار گرفته است، علاوه بر این، می توانید تنظیمات را با کلیک بر روی دکمه راست موس روی دسکتاپ به دست آورید.

همانطور که می دانیم، پردازنده ها و گرافیک های AMD (هر دو تعبیه شده و گسسته)، پردازنده ها و گرافیک یکپارچه از Intel و همچنین شتاب دهنده های گسسته Nvidia در بازار سخت افزار وجود دارد. بر این اساس، امکان ارائه چهار نوع طرح بندی سیستم وجود دارد.
- AMD CPU - AMD Radeon GPU.
- CPU AMD - GPU Nvidia.
- پردازنده اینتل - پردازنده گرافیکی AMD Radeon.
- پردازنده اینتل - GPU Nvidia.
از آنجایی که ما کارت ویدئویی خارجی را راه اندازی خواهیم کرد، تنها دو راه وجود دارد.
- لپ تاپ با کارت گرافیک Radeon و هر هسته گرافیکی مجتمع. در این مورد، تعویض بین آداپتورها در نرم افزار اتفاق می افتد، که ما در مورد کمی بالاتر صحبت کردیم ( Catalyst Control Center ).
در اینجا شما نیاز به رفتن به بخش "سوئیچینگ آداپتورهای گرافیکی" و بر روی یکی از دکمه های نشان داده شده در تصویر کلیک کنید.
![سوئیچینگ کارت گرافیک در نرم افزار کنترل مرکزی AMD Catalist در ویندوز]()
- لپ تاپ با گرافیک گسسته از Nvidia و ساخته شده از هر تولید کننده. با این پیکربندی، آداپتورها در کنترل پنل Nvidia فعال می شوند . پس از باز شدن، شما باید به بخش "تنظیمات 3D" مراجعه کنید و گزینه "مدیریت تنظیمات 3D " را انتخاب کنید.
![مورد مدیریت تنظیمات 3D در کنترل پنل Nvidia برای تغییر کارت گرافیک در ویندوز]()
بعد، به برگه Global Settings بروید و یکی از گزینه های لیست کشویی را انتخاب کنید.
![انتخاب گزینه برای تغییر کارت گرافیک در یک لپ تاپ با استفاده از کنترل پنل Nvidia در ویندوز]()
روش 2: NVIDIA Optimus
این تکنولوژی انتقال خودکار بین آداپتورهای ویدئویی را در یک لپ تاپ فراهم می کند. همانطور که توسط توسعه دهندگان تصریح می شود، Nvidia Optimus باید باتری یک شتاب دهنده گسسته را تنها زمانی که نیاز به آن است، افزایش دهد.
در حقیقت، برخی از برنامه های درخواست شده همیشه به عنوان آنها در نظر گرفته نمی شوند - Optimus اغلب به سادگی "در نظر نگرفتن" لازم نیست که شامل یک کارت گرافیک قدرتمند باشد. بیایید سعی کنیم او را از آن برداریم. در بالا، ما در حال حاضر در مورد چگونگی اعمال گزینه های 3D جهانی در کنترل پنل Nvidia صحبت کردیم. تکنولوژی که ما در حال بحث در مورد آن هستیم، شما را قادر می سازد تا از آداپتورهای ویدئویی به صورت جداگانه برای هر برنامه (بازی) سفارشی کنید.
- در همان بخش "مدیریت تنظیمات 3D" ، به برگه "تنظیمات نرم افزار" بروید؛
- ما به دنبال برنامه مورد نظر در لیست کشویی هستیم. اگر ما آن را پیدا نکنیم، پس ما بر روی دکمه «افزودن» کلیک کرده و فایل اجرا شده (tesv.exe) را در پوشه ای با بازی نصب شده، در این مورد، Skyrim انتخاب می کنیم؛
- در لیست زیر کارت گرافیک را مدیریت کنید.
![یک آداپتور ویدئوی گسسته را در کنترل پنل Nvidia برای یک برنامه خاص فعال کنید.]()
یک راه ساده تر برای اجرای یک برنامه با یک کارت گسسته (یا ساخته شده در درون) وجود دارد. Nvidia Optimus قادر است خود را در منوی زمینه Explorer ، که به ما امکان می دهد با کلیک راست بر روی میانبر یا فایل اجرایی برنامه، برای انتخاب آداپتور کار، بسازد.
این مورد بعد از فعال کردن این ویژگی در پنل کنترل Nvidia اضافه شده است. در منوی بالا شما باید "دسکتاپ" را انتخاب کنید و دایره ها را همانند تصویر قرار دهید.
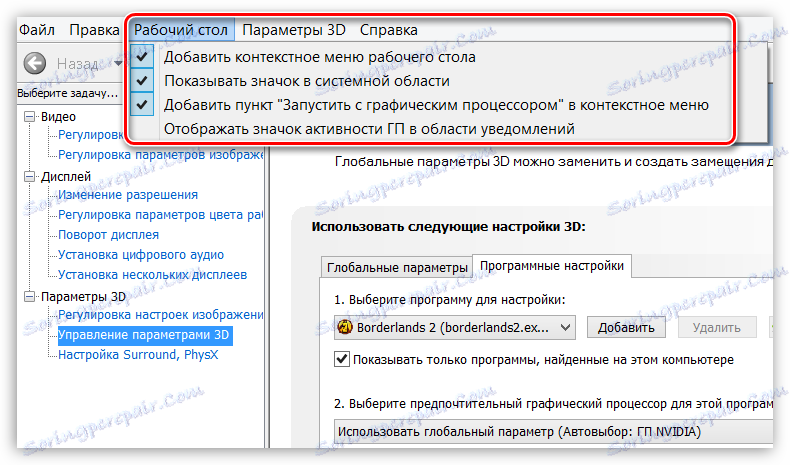
پس از آن، شما می توانید برنامه را با هر آداپتور ویدئویی اجرا کنید.
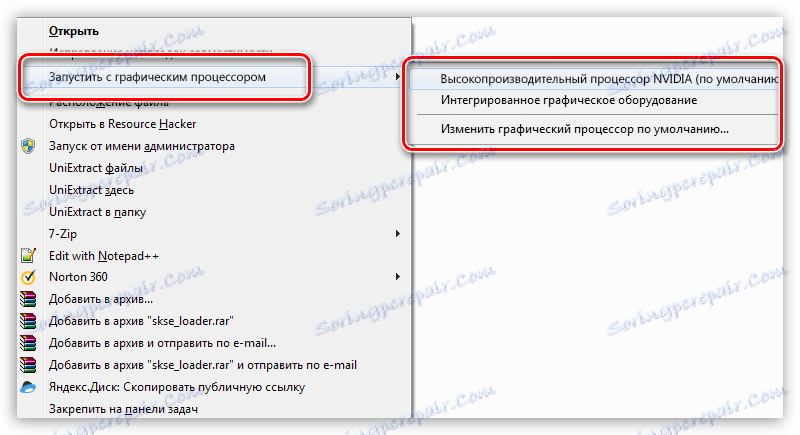
روش 3: تنظیمات صفحه سیستم
در این صورت، اگر توصیه های بالا کار نکند، می توانید از روش دیگری استفاده کنید که شامل تنظیمات سیستم مانیتور و کارت گرافیک می باشد.
- تماس با پنجره پارامتر با فشار دادن PCM بر روی دسکتاپ و انتخاب آیتم «وضوح صفحه» انجام می شود .
![دسترسی به تنظیمات آداپتور مانیتور و ویدئو از دسک تاپ ویندوز]()
- بعد، شما باید بر روی دکمه "یافتن" کلیک کنید.
![جستجو برای مانیتورهای موجود در پنجره تنظیمات آداپتور ویدئو در ویندوز]()
- این سیستم دو مانیتور دیگر را شناسایی خواهد کرد که از دیدگاه آن «شناسایی نمی شود» .
![تعریف سیستم از مانیتور های اضافی در ویندوز]()
- در اینجا ما باید مانیتور را انتخاب کنیم که مربوط به یک کارت گرافیک گسسته باشد.
![نظارت بر انتخاب کارت ویدیویی دیجیتال متناظر را در پنجره تنظیمات آداپتور ویدئو در ویندوز]()
- گام بعدی این است که به فهرست کشویی با نام «صفحه نمایش های چندگانه» بچرخانید، که در آن موارد مورد نظر در تصویر را انتخاب می کنیم.
![اتصال مجازی را در VGA در پنجره تنظیمات آداپتور ویدئو در ویندوز پیگیری می کند]()
- پس از اتصال مانیتور، در همان لیست، مورد "Expand screens" را انتخاب کنید .
![نتیجه گسترش مانیتورها در پنجره پنجره سیستم پنجره در ویندوز]()
مطمئن شوید که همه چیز به درستی با باز کردن گزینه های گرافیکی Skyrim پیکربندی شده است:
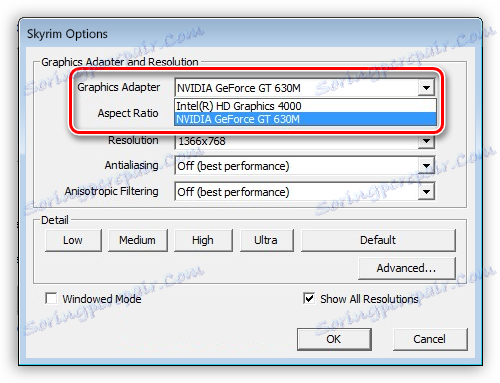
حالا ما می توانیم یک کارت گرافیک گسسته برای استفاده در بازی انتخاب کنیم.
اگر به دلایلی نیاز دارید که تنظیمات را به حالت اولیه بازگردانید، اقدامات زیر را انجام دهید:
- باز هم، به تنظیمات صفحه بروید و آیتم "Display only desktop 1" را انتخاب کنید و روی "Apply" کلیک کنید .
![تنظیم دسکتاپ دسکتاپ تنها در مانیتور اصلی در پنجره تنظیمات صفحه نمایش در Wibdows]()
- سپس ما صفحه اضافی را انتخاب می کنیم و گزینه "Delete monitor" را انتخاب می کنیم ، بعد از آن ما پارامترها را اعمال می کنیم.
![حذف یک مانیتور اضافی در پنجره تنظیمات صفحه در ویندوز]()
این سه راه برای تغییر یک کارت گرافیک در لپ تاپ بود. به یاد داشته باشید که تمام این توصیه ها فقط در صورتی است که سیستم به طور کامل کار می کند.