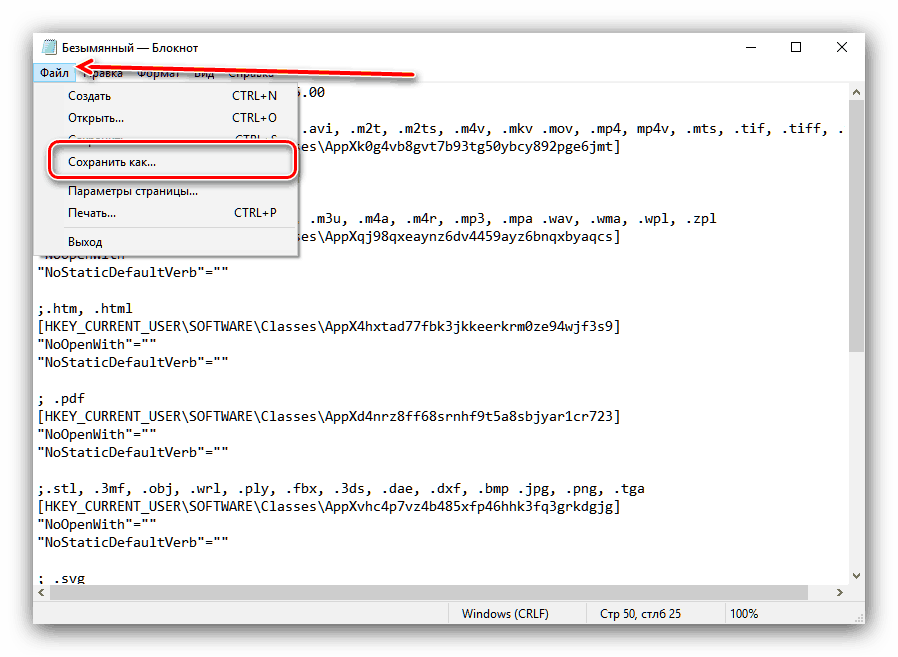حل مشکل "نرم افزار استاندارد بازنشانی" در ویندوز 10
در ویندوز 10 به طور پیش فرض برنامه هایی هستند که به طور پیش فرض برای باز کردن فایل های خاصی تعیین شده اند. یک خطا با متن "Reset استاندارد نرم افزار" نشان دهنده مشکلات با یکی از این برنامه ها است. بیایید ببینیم چرا این مشکل ظاهر می شود و چگونه از آن خلاص شویم.
محتوا
علل و حذف شکست در نظر گرفته شده
این خطا اغلب در نسخه های اولیه "ده ها" اتفاق می افتد و در آخرین نسخه ها به طور مرتب رخ می دهد. دلیل اصلی این مشکل، ویژگی های عملیات رجیستری در نسخه دهم "ویندوز" است. واقعیت این است که در نسخه های قدیمی سیستم عامل از مایکروسافت، برنامه خود را در رجیستری ثبت نام کرد تا به یک یا چند نوع سند مرتبط شود، در حالی که در جدیدترین ویندوز سازوکار تغییر کرده است. در نتیجه، مشکل با برنامه های قدیمی یا نسخه های قدیمی آنها رخ می دهد. به عنوان یک قاعده، عواقب در این مورد تنظیم برنامه پیش فرض به یک استاندارد استاندارد - "عکس" برای باز کردن تصاویر، "سینما و تلویزیون" برای کلیپ های ویدئویی و غیره است.
با این حال، به راحتی این مشکل را برطرف کنید. اولین راه این است که برنامه را به طور پیش فرض به طور پیش فرض نصب کنید، که مشکل را در آینده از بین می برد. دومین تغییر در رجیستری است: یک راه حل رادیکال تر که ما توصیه می کنیم تنها به عنوان آخرین راه حل استفاده کنیم. ابزار رادیکال ترین استفاده از نقطه بازگردانی ویندوز است. در مورد جزئیات بیشتر همه روش های ممکن را در نظر بگیرید.
روش 1: نصب دستی برنامه های استاندارد
ساده ترین روش از بین بردن شکست در نظر گرفته شده است به صورت دستی تنظیم برنامه مورد نظر به طور پیش فرض. الگوریتم این روش به شرح زیر است:
- "گزینه ها" را باز کنید - برای انجام این کار، با «شروع» تماس بگیرید، روی آیکون با سه نوار در بالای صفحه کلیک کنید و آیتم منو مناسب را انتخاب کنید.
- در "گزینه ها"، "برنامه ها" را انتخاب کنید.
- در بخش برنامه ها، به منوی سمت چپ توجه کنید - در آنجا باید بر روی گزینه «برنامه پیش فرض» کلیک کنید.
- یک لیست از برنامه های تعیین شده به طور پیش فرض برای باز کردن انواع فایل های خاص باز می شود. برای انتخاب برنامه دلخواه به صورت دستی، به سادگی بر روی یک مورد که قبلا اختصاص داده شده کلیک کنید، سپس روی لیست مورد نظر از لیست کلیک کنید.
- روش را برای همه انواع فایل های مورد نیاز تکرار کنید و سپس کامپیوتر را دوباره راه اندازی کنید.
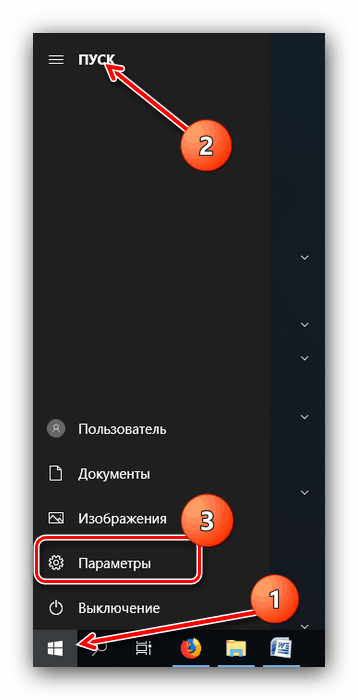
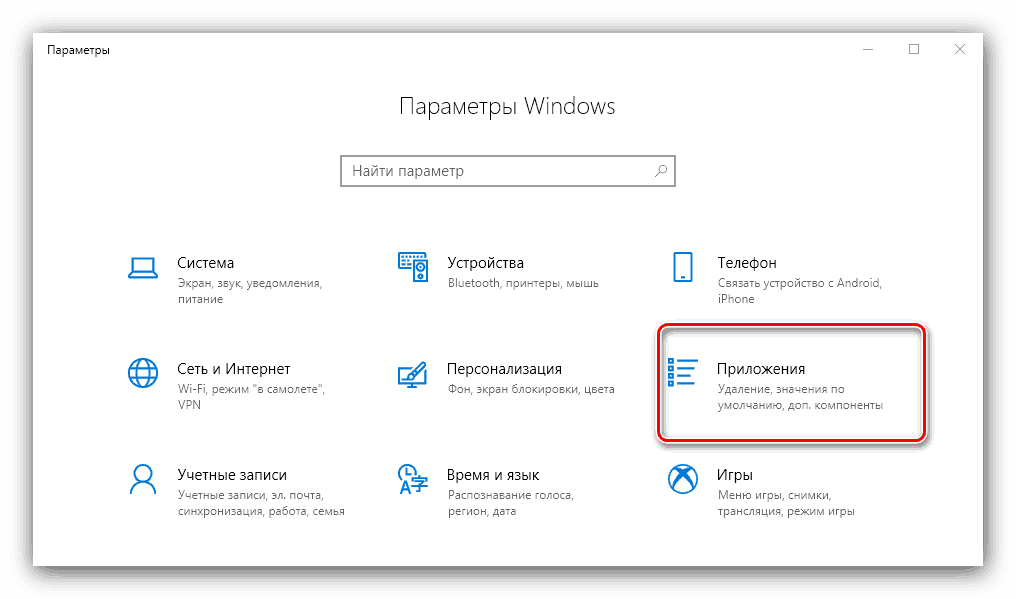
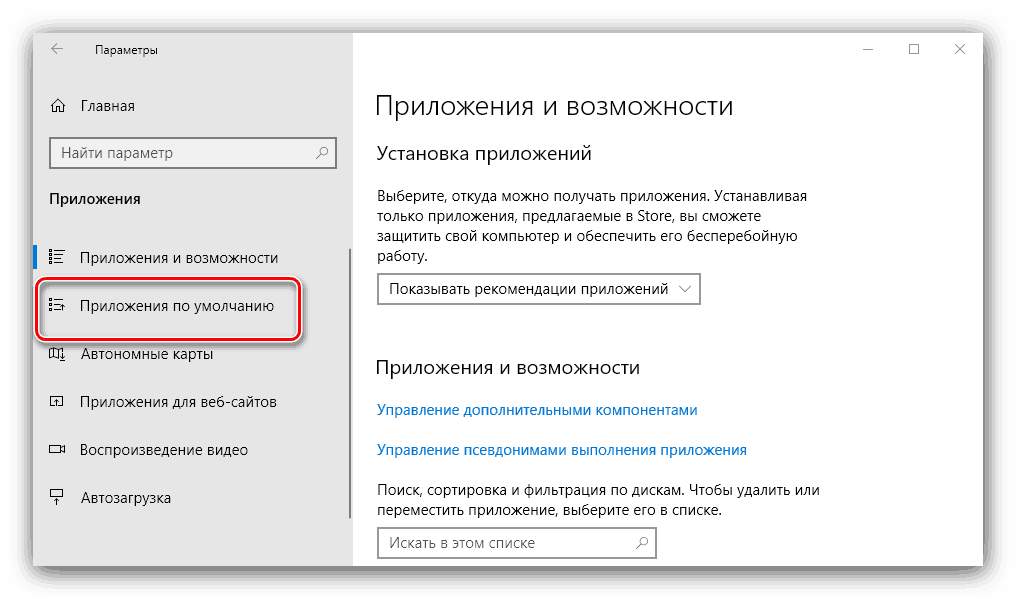
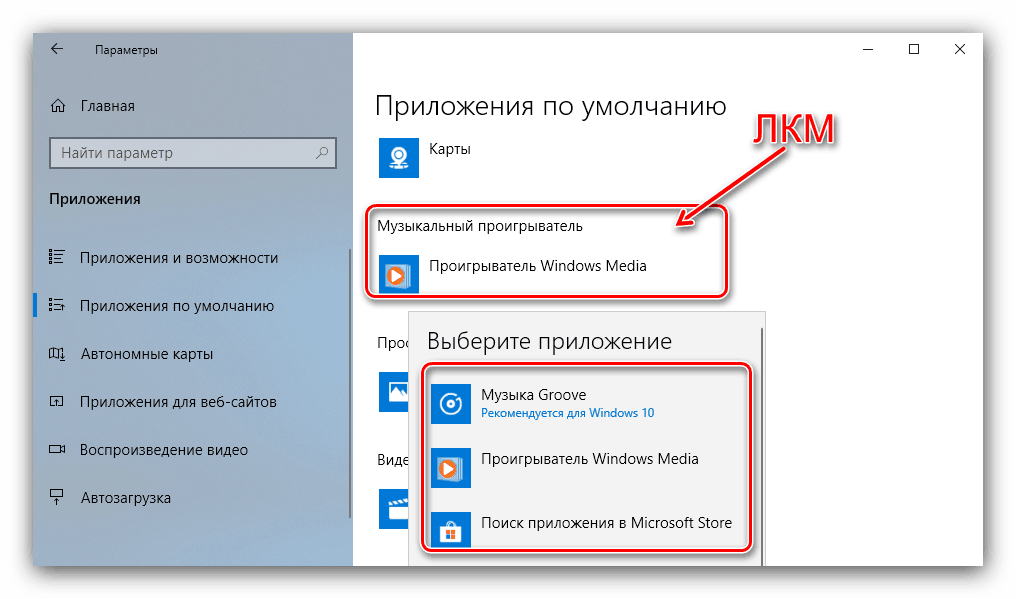
همچنین ببینید: اختصاص دادن برنامه به طور پیش فرض در ویندوز 10
همانطور که تمرین نشان می دهد، این روش ساده ترین و در عین حال موثر است.
روش 2: تغییر رجیستری
یک گزینه رادیکال تر، ایجاد تغییرات در رجیستری از طریق یک فایل خاص .reg است.
- دفترچه یادداشت را باز کنید: از «جستجو» استفاده کنید، نام برنامه را در خط وارد کنید و روی یافت شده کلیک کنید.
- پس از شروع یادداشت ، متن را در زیر کپی کنید و آن را در یک فایل جدید قرار دهید.
Windows Registry Editor Version 5.00؛ .3g2، .3gp، .3gp2، .3gpp، .asf، .avi، .m2t، .m2ts، .m4v، .mkv .mov، .mp4، mp4v، .mts، .tif، .tiff، .wmv
[HKEY_CURRENT_USERSOFTWAREClassesAppXk0g4vb8gvt7b93tg50ybcy892pge6jmt]
"NoOpenWith" = ""
"NoStaticDefaultVerb" = ""؛ .aac، .adt، .adts، .amr، .flac، .m3u، .m4a، .m4r، .mp3، .mpa .wav، .wma، .wpl، .zpl
[HKEY_CURRENT_USERSOFTWAREClassesAppXqj98qxeaynz6dv4459ayz6bnqxbyaqcs]
"NoOpenWith" = ""
"NoStaticDefaultVerb" = ""؛ .htm، .html
[هک شده است.
"NoOpenWith" = ""
"NoStaticDefaultVerb" = ""؛ .pdf
[HKEY_CURRENT_USERSOFTWAREClassesAppXd4nrz8ff68srnhf9t5a8sbjyar1cr723]
"NoOpenWith" = ""
"NoStaticDefaultVerb" = "".stl، .3mf، .obj، .wrl، .ply، .fbx، .3ds، .dae، .dxf، .bmp، .jpg، .png، .tga
[هک شده است.
"NoOpenWith" = ""
"NoStaticDefaultVerb" = ""؛ .svg
[هک شده است.
"NoOpenWith" = ""
"NoStaticDefaultVerb" = ""؛ .xml
[HKEY_CURRENT_USERSOFTWAREClassesAppXcc58vyzkbjbs4ky0mxrmxf8278rk9b3t]
"NoOpenWith" = ""
"NoStaticDefaultVerb" = ""[هک شده است.
"NoOpenWith" = ""
"NoStaticDefaultVerb" = ""؛ .raw، .rwl، .rw2
[هک شده است.
"NoOpenWith" = ""
"NoStaticDefaultVerb" = ""؛ .mp4، .3gp، .3gpp، .avi، .divx، .m2t، .m2ts، .m4v، .mkv، .mod و غیره
[HKEY_CURRENT_USERSOFTWAREClassesAppX6eg8h5sxqq90pv53845wmnbewywdqq5h]
"NoOpenWith" = ""
"NoStaticDefaultVerb" = "" - برای ذخیره فایل، از موارد منو "File" - "Save As ..." استفاده کنید .
![شروع به ذخیره اسکریپت برنامه پیش فرض بازنشانی در ویندوز 10 کنید]()
پنجره "Explorer" باز خواهد شد. هر فهرست مناسب در آن را انتخاب کنید، سپس در لیست کشویی «نوع فایل»، روی «همه فایلها» کلیک کنید. نام پرونده را مشخص کنید و مطمئن شوید که پسوند نقطه .REG را مشخص کنید - می توانید از مثال زیر استفاده کنید. سپس ذخیره و بستن دفترچه یادداشت را کلیک کنید.Defaultapps.reg - به دایرکتوری بروید که فایل را ذخیره کرده اید. قبل از راه اندازي آن، ما توصيه مي کنيم که يک نسخه پشتیبان از رجيستري را بسازيد - براي اين کار، دستورالعمل هاي مقاله را در لینک زير دنبال کنيد.
جزئیات بیشتر: راه هایی برای بازگرداندن رجیستری در ویندوز 10
اکنون سند رجیستری را اجرا کنید و منتظر تغییرات باشید. سپس ماشین را راه اندازی مجدد کنید.
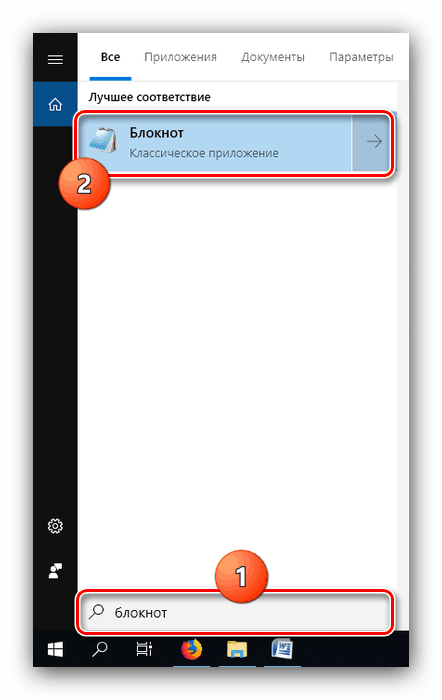
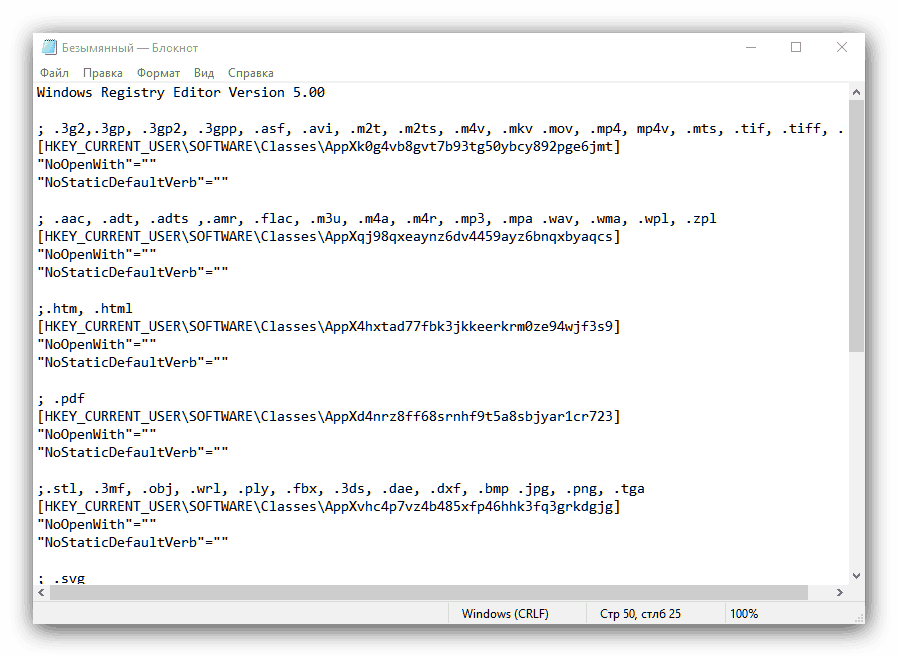
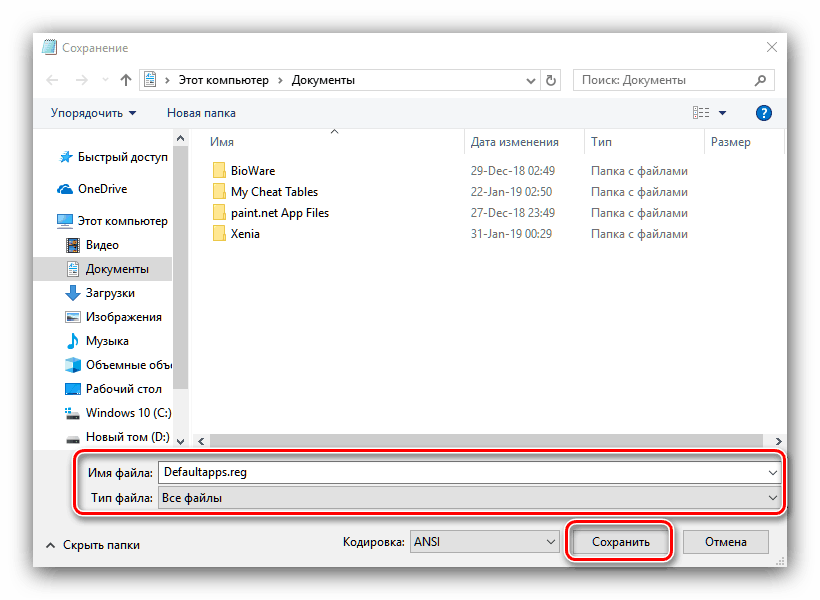
در جدیدترین به روز رسانی های ویندوز، استفاده از این اسکریپت برخی از برنامه های کاربردی سیستم ( "عکس" ، "سینما و تلویزیون" ، "موسیقی شیار" ) را از "آشکار کردن" با منوی "باز کردن" منحرف می کند!
روش 3: از یک نقطه بازیابی استفاده کنید
اگر هیچ کدام از روش های فوق کمک نمی کند، باید از ابزار Recovery Point ویندوز استفاده کنید. توجه داشته باشید که با استفاده از این روش تمامی برنامه ها و به روز رسانی هایی که قبل از ایجاد نقطه رولپرداخت نصب شده اند را حذف می کند. 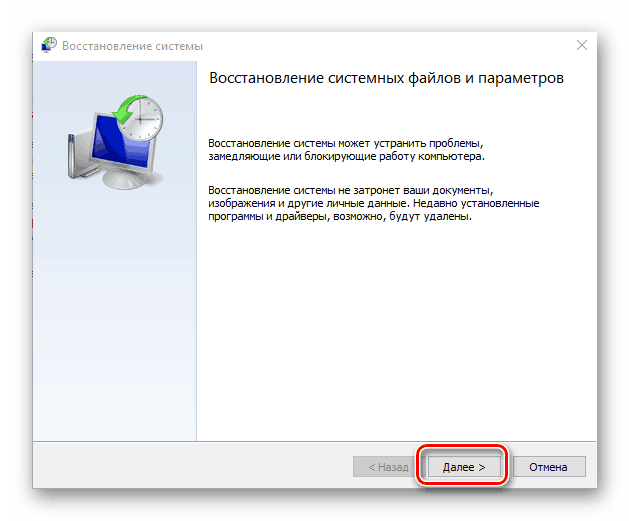
جزئیات بیشتر: بازگشت به نقطه بازیابی در ویندوز 10
نتیجه گیری
خطای "نرم افزار استاندارد بازنشانی" در ویندوز 10 به علت ویژگی های این نسخه از سیستم عامل به وجود می آید، اما می توان بدون سخت شدن آن ثابت شد.