راه اندازی میکروفن روی یک کامپیوتر با ویندوز 7
برای کارکرد صحیح و کارآمد تقریبا هر نوع تجهیزات، تنظیم مناسب آن ضروری است. میکروفون رایانه ها در این قاعده مستثنی نیستند. بیایید نحوه راه اندازی این دستگاه الکتریکی برای کار با یک کامپیوتر در ویندوز را در 7 روش مختلف پیدا کنیم.
همچنین ببینید: راه اندازی یک میکروفون در ویندوز 10
تنظیم تنظیم
مانند بسیاری از کارهای دیگر در رایانه، تنظیم میکروفون با استفاده از دو گروه از روش ها انجام می شود: استفاده از نرم افزار شخص ثالث و ابزار ساخته شده در سیستم عامل. بعد ما هر دو گزینه را به طور دقیق نگاه می کنیم. اما قبل از اینکه به تنظیمات برسید، همانطور که می دانید، باید دستگاه الکترو آکوستیک را به رایانه وصل کنید و آن را روشن کنید.
درس: میکروفون را در یک کامپیوتر با ویندوز 7 روشن کنید
روش 1: برنامه های شخص ثالث
اول از همه، روش استفاده از برنامه های شخص ثالث را برای تنظیم میکروفون در نظر بگیرید. ما این کار را به عنوان مثال نرم افزار محبوب ضبط کننده صوتی انجام خواهیم داد.
- پس از نصب نرم افزار، آنرا راه اندازی کنید و به برگه «ضبط» بروید.
- یک برگه باز می شود که در آن شما می توانید مستقیما ضبط کننده، یعنی میکروفون را تنظیم کنید.
- از لیست کشویی «دستگاه ضبط» می توانید میکروفون دلخواه را انتخاب کنید، که در آن چندین دستگاه را به یک کامپیوتر متصل می کنید.
- از لیست کشویی و کانال " شما می توانید وضوح بیت و کانال را انتخاب کنید.
- در لیست کشویی "Sampling Frenquency"، می توانید نرخ نمونه برداری را انتخاب کنید، که در هرتز نشان داده شده است.
- در پایین لیست "MP3 Bitrate" ، میزان بیت در kbps انتخاب می شود.
- در نهایت، کیفیت کیفیت OGG کیفیت کیفیت OGG را نشان می دهد.
- در این تنظیم میکروفون می تواند بیش از حد در نظر گرفته شود. ضبط با کلیک بر روی دکمه "شروع ضبط" آغاز می شود ، که به عنوان یک دایره با نقطه قرمز در وسط نمایش داده می شود.
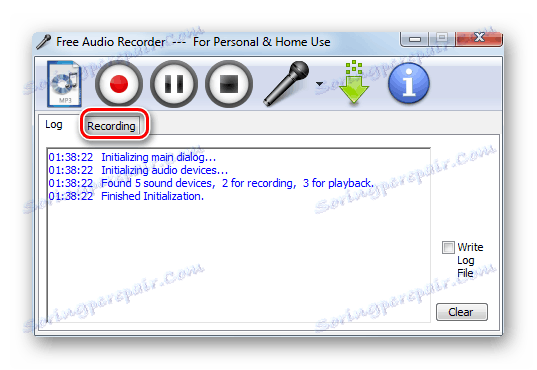
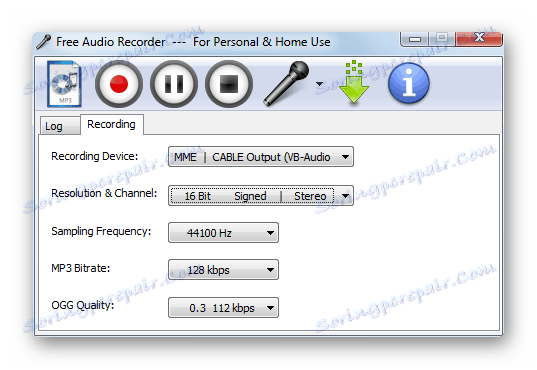
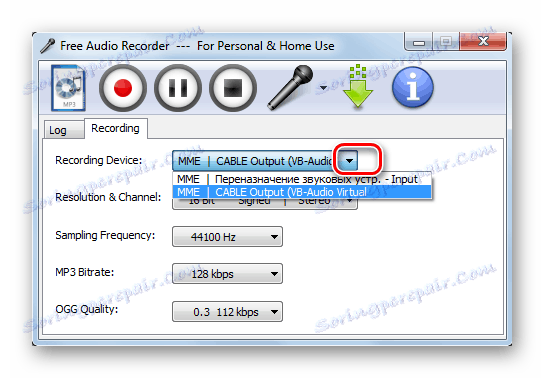
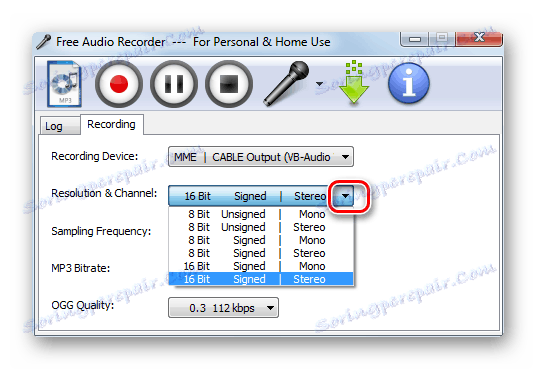
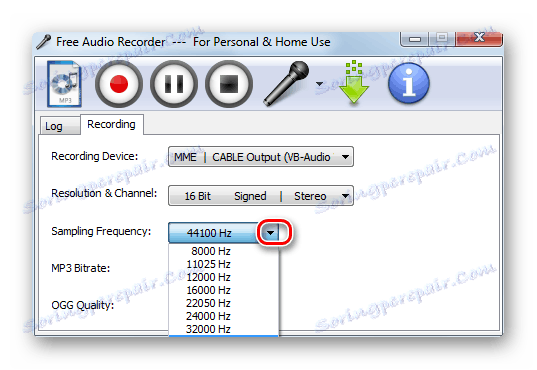
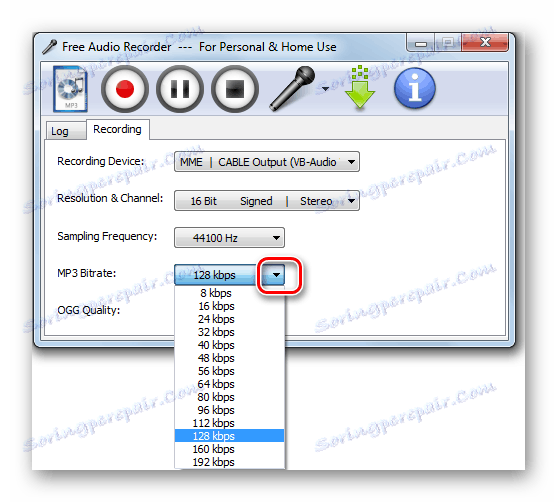
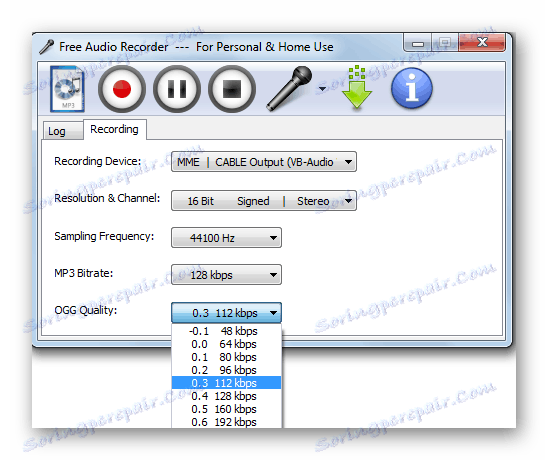
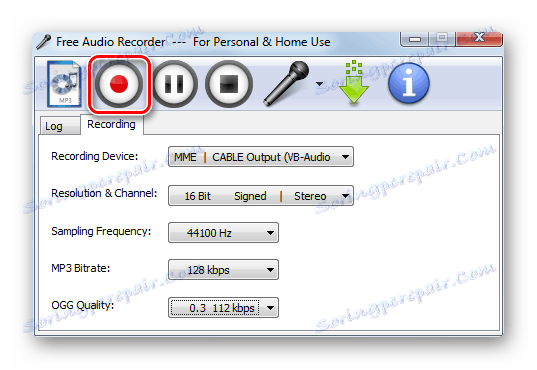
اما لازم است توجه داشته باشید که تنظیمات میکروفون در برنامه ضبط کننده رایگان صوتی محلی هستند، نه جهانی، به این معنی که آنها به کل سیستم اعمال نمی شوند، بلکه تنها به ضبط دریافت شده از طریق برنامه مشخص شده است.
همچنین ببینید: برنامه های ضبط صدا از یک میکروفون
روش 2: مجموعه ابزار عامل سیستم
روش زیر تنظیم میکروفون با استفاده از ابزار ساخته شده در ویندوز 7 انجام می شود و در همه سرویس ها و برنامه های کاربردی که از این دستگاه صوتی استفاده می کنند استفاده می شود.
- روی «شروع» کلیک کنید و به «کنترل پنل» بروید .
- بخش «سخت افزار و صدا» را باز کنید .
- به قسمت "صدا" بروید .
- در پنجره تنظیمات صوتی باز شده، به تب "ضبط" حرکت کنید.
![به پنجره ضبط در پنجره Sound در ویندوز 7 بروید]()
شما می توانید با کلیک کردن بر روی نماد بلندگو در آیکون بلندگو با دکمه راست موس و انتخاب «دستگاه ضبط» از لیست، به این برگه خیلی سریعتر بروید.
- به برگه بالا بروید و نام میکروفون فعال را که میخواهید پیکربندی کنید انتخاب کنید و روی «Properties» کلیک کنید.
- پنجره ویژگی های میکروفون باز خواهد شد. به برگه گوش بروید
- کادر تأیید «گوش دادن از این دستگاه» را علامت بزنید و روی «اعمال» کلیک کنید . در حال حاضر همه چیز که در دستگاه صوتی گفته اید، در بلندگوها یا هدفون های متصل به کامپیوتر شنیده می شود. این لازم است به طوری که شما می توانید سطح صدا بهینه در هنگام تنظیم تعیین کنید. اما برای تنظیم راحت تر و دقیق، بهتر است از بلندگوها استفاده نکنید، اما هدفون ها. بعد، به زبانه "Levels" بروید.
- این در نوار "Levels" است که تنظیم میکروفن اصلی ساخته شده است. برای رسیدن به صدا مطلوب، کشویی را بکشید برای دستگاه های الکتریکی قوی، کافی است نوار لغزنده را در وسط قرار دهید و برای ضعیف آن لازم است که آن را به سمت راست افقی بکشید.
- در برگه «Advanced» عمق بیت و نرخ نمونه برداری را نشان می دهد. شما می توانید سطح دلخواه را از لیست کشویی انتخاب کنید. اگر شما یک کامپیوتر قدیمی ندارید، می توانید با کمترین گزینه را انتخاب کنید. اگر شک داشته باشید بهتر است که این تنظیم را لمس نکنید. مقدار پیش فرض نیز سطح قابل قبولی از صدا را فراهم می کند.
- پس از اتمام تمام تنظیمات لازم و با پخش صدا راضی هستید، به برگه "Listen" بروید و فراموش نکنید گزینه "گوش دادن از این دستگاه" را علامت بزنید. بعد، روی "اعمال" و "OK" کلیک کنید. این تنظیم میکروفون را کامل میکند.
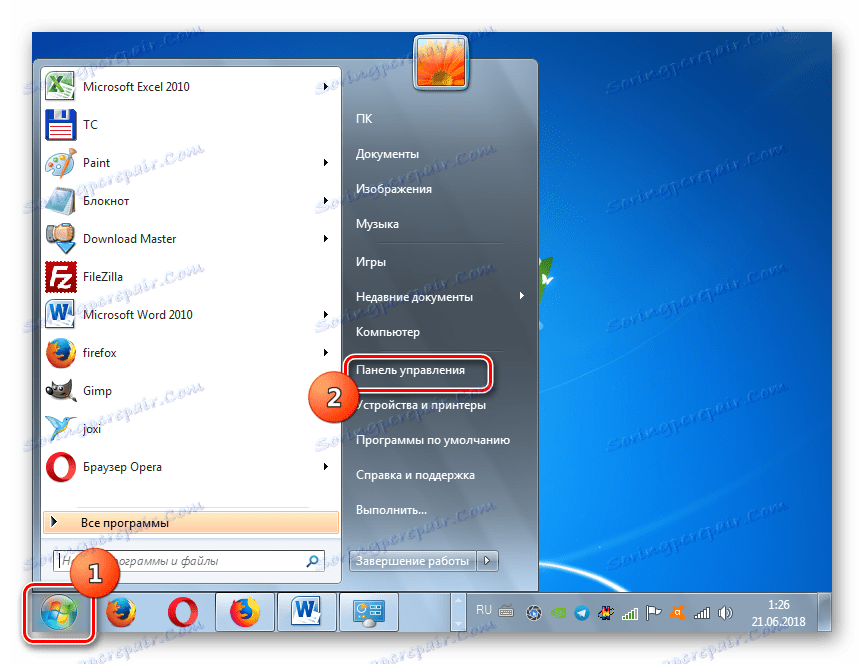
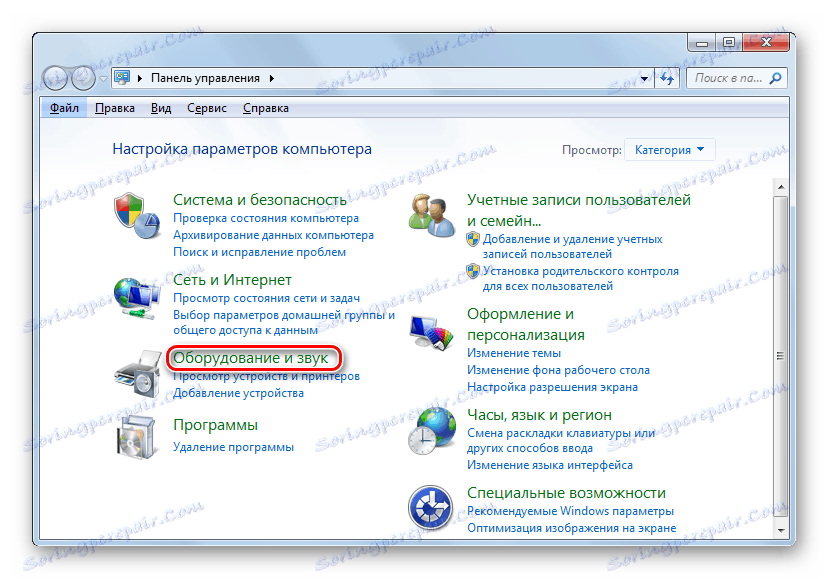
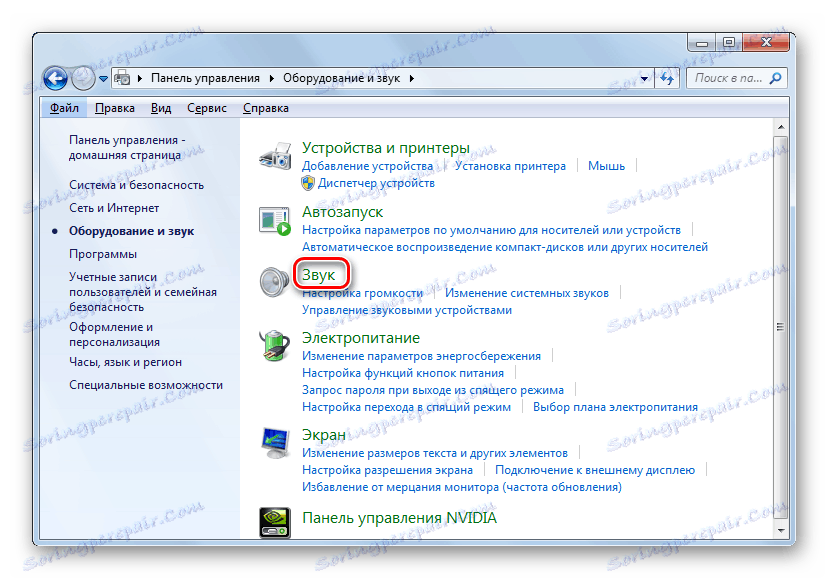
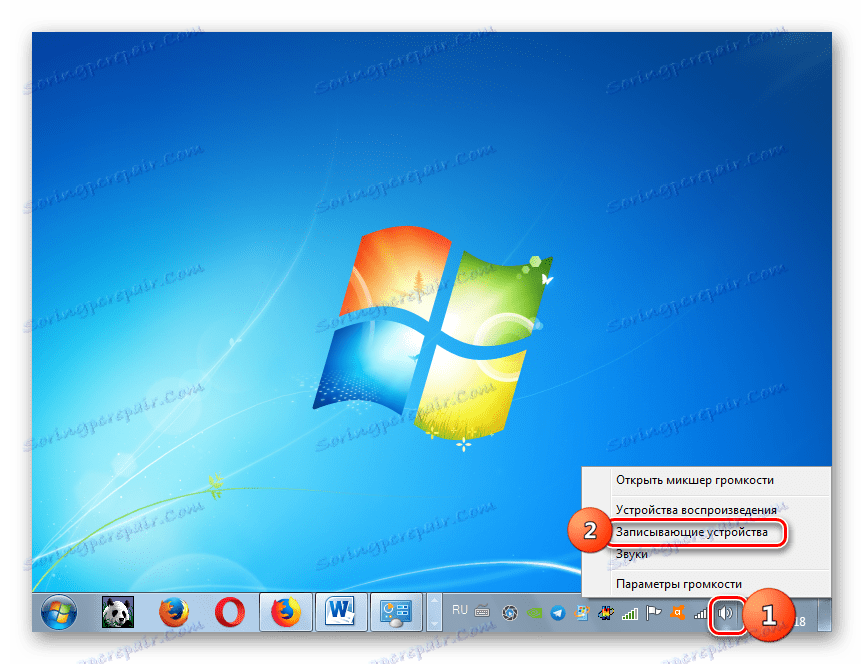

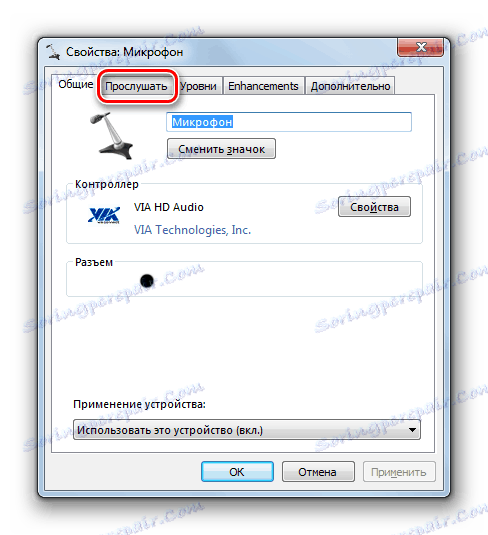

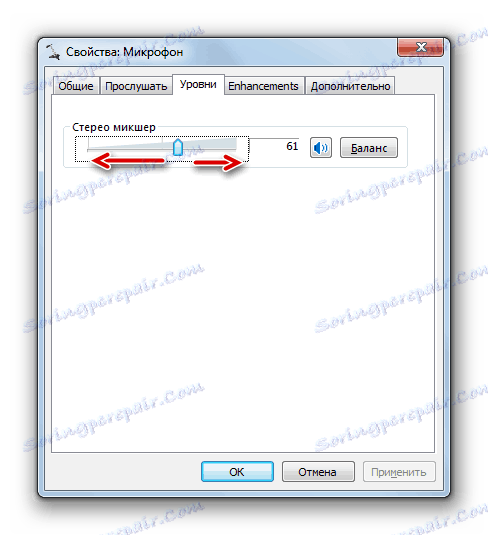
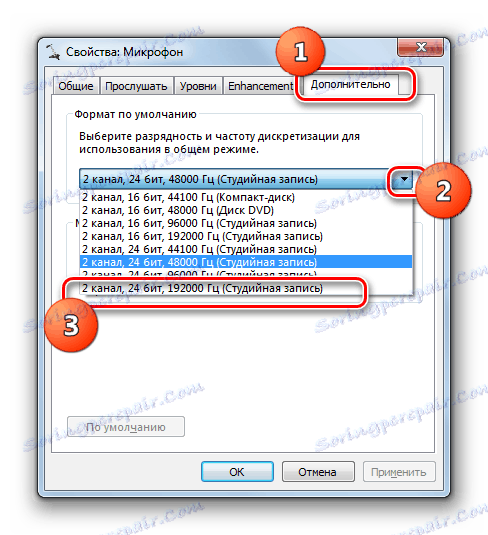

شما می توانید میکروفون را در ویندوز 7 با استفاده از برنامه های شخص ثالث یا با استفاده از ابزارهای داخلی سیستم پیکربندی کنید. در اولین مورد، اغلب، برای تنظیم دقیق تر با شاخص های مختلف صدا، امکان تنظیم بیشتر وجود دارد، اما این تنظیمات فقط مربوط به صدا ضبط شده توسط برنامه می باشد. تغییر پارامترهای یکسان سیستم شما اجازه می دهد تنظیمات میکروفون را در سطح جهانی تنظیم کنید، هرچند که همیشه با توجه به نرم افزار شخص ثالث، دقیق نیست.
