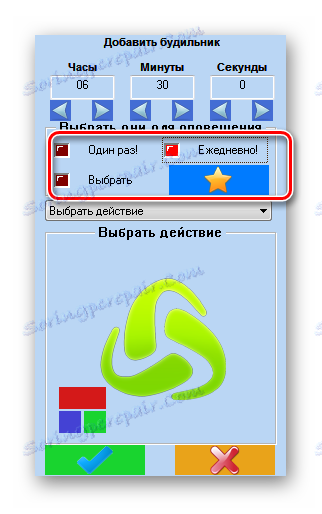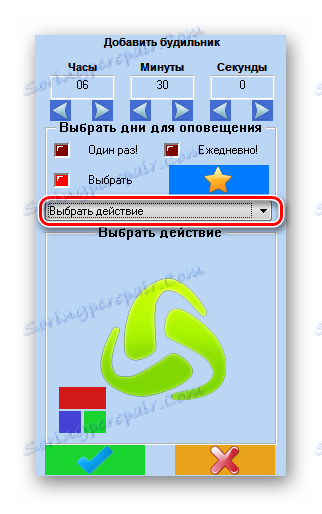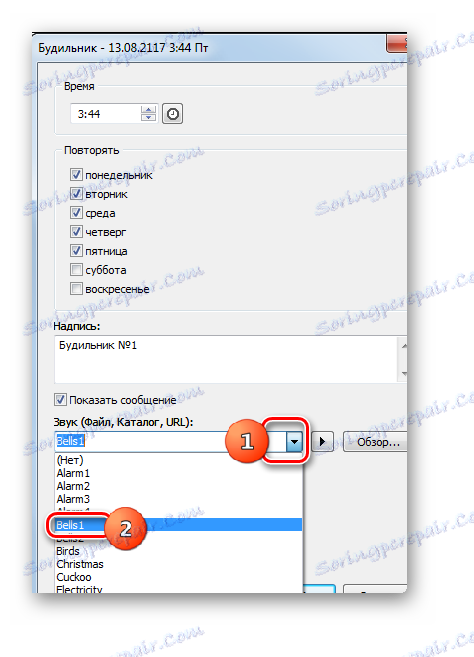تنظیم زنگ در کامپیوتر با ویندوز 7
اگر در همان اتاق که کامپیوتر قرار دارد بخوابید (اگر چه این توصیه نمی شود)، پس از آن ممکن است از رایانه به عنوان ساعت زنگ دار استفاده کنید. با این حال، می توان آن را نه تنها برای بیدار شدن از فرد مورد استفاده قرار داد، بلکه همچنین با قصد به یاد آوردن او برای چیزی، با صدایی یا اقدام دیگر سیگنال می دهد. بیایید گزینه های مختلفی برای انجام این کار در رایانه ای که ویندوز 7 را اجرا می کند پیدا کنیم.
محتوا
راه های ایجاد یک ساعت زنگ دار
بر خلاف ویندوز 8 و نسخه های جدیدتر سیستم عامل، در "هفت" هیچ برنامه خاصی ساخته شده در سیستم نیست که عملکرد زنگ را اجرا کند، اما با این وجود، می توان آن را با استفاده از تنها ابزار ساخته شده در داخل، به عنوان مثال با استفاده از "Task Scheduler" ایجاد کرد . اما شما می توانید با نصب نرم افزار خاصی از یک نسخه ساده تر استفاده کنید، وظیفه اصلی آن تنها عملکرد تابع مورد بحث در این موضوع است. بنابراین، تمام راه های حل وظیفه پیش از ما را می توان به دو دسته تقسیم کرد: حل مشکل با استفاده از ابزارهای ساخته شده در سیستم و استفاده از برنامه های شخص ثالث.
روش 1: Alarm Clock MaxLim
اول، ما برای حل مشکل با استفاده از برنامه های شخص ثالث تمرکز می کنیم، با استفاده از برنامه Alarm Clock MaxLim به عنوان مثال.
ساعت زنگ دار MaxLim را دانلود کنید
- پس از دانلود فایل نصب، آن را اجرا کنید. جادوگر نصب باز خواهد شد . روی بعدی کلیک کنید.
- پس از آن یک لیست از برنامه های کاربردی از یندکس کدام برنامهنویسها توصیه میکنند با آن نصب کنید ما توصیه نمی کنیم نرم افزارهای مختلفی را در قسمت اعصاب نصب کنیم. اگر می خواهید هر برنامه را نصب کنید بهتر است آن را به طور جداگانه از سایت رسمی دانلود کنید. بنابراین، تیک را از همه نقاط پیشنهاد حذف کنید و روی «بعدی» کلیک کنید.
- سپس پنجره با قرارداد مجوز باز می شود. توصیه می شود که آن را بخوانید. اگر همه چیز برای شما مناسب است، روی «موافقت کنید » کلیک کنید.
- پنجره جدید حاوی مسیر نصب برای برنامه است. اگر پروندهی قوی در برابر آن نداشته باشید، آن را ترک کنید و روی «بعدی» کلیک کنید.
- سپس یک پنجره باز می شود که در آن شما برای انتخاب پوشه منو شروع می شود که در آن میانبر برنامه قرار می گیرد. اگر نمی خواهید یک میانبر ایجاد کنید، کادر کنار "ایجاد میانبرها" را علامت بزنید. اما ما در این پنجره نیز توصیه می کنیم، همه چیز را بدون تغییر تغییر دهید و روی «بعدی» کلیک کنید.
- سپس از شما خواسته می شود که یک میانبر روی «دسک تاپ» ایجاد کنید . اگر می خواهید این کار را انجام دهید، علامت کنار «Item ایجاد یک میانبر روی دسکتاپ» را انتخاب کنید ، در غیر این صورت آن را پاک کنید. پس از آن، روی "بعدی" کلیک کنید.
- در پنجره باز شده، تنظیمات اصلی نصب بر اساس داده هایی که قبلا وارد کرده اید نمایش داده می شود. اگر چیزی شما را برآورده نمی کند و شما مایل به تغییری هستید، در این صورت "برگشت" را فشار دهید و اصلاح کنید. اگر همه چیز مناسب است، سپس برای شروع روند نصب، روی "نصب" کلیک کنید .
- نصب MaxLim Alarm Clock انجام می شود.
- پس از اتمام آن، یک پنجره باز خواهد شد که در آن اعلام خواهد شد که نصب موفق بوده است. اگر می خواهید برنامه MaxLim Alarm Clock بلافاصله پس از بسته شدن پنجره «تنظیم جادوگر» بلافاصله راه اندازی شود، در این صورت مطمئن شوید که در کنار گزینه «اجرای زنگ هشدار» علامت گذاری می شود. اگر نه، آن را حذف کنید. سپس روی "پایان" کلیک کنید.
- پس از این، اگر در مرحله نهایی کار در جادوگر نصب، شما موافقت کردید که برنامه را اجرا کنید، پنجره Control Max Clim Alarm Clock باز خواهد شد. اول از همه، شما باید زبان رابط را مشخص کنید. به طور پیش فرض، آن مربوط به زبان است که در سیستم عامل شما نصب شده است. اما فقط در مورد، اطمینان حاصل کنید که مقدار درست در مقابل پارامتر "انتخاب زبان" تنظیم شده است . در صورت لزوم، آن را تغییر دهید. سپس روی "OK" کلیک کنید.
- بعد از آن، برنامه Alarm Clock MaxLim در پسزمینه اجرا می شود و نماد آن در سینی ظاهر می شود. برای باز کردن پنجره تنظیمات، روی این نماد راست کلیک کنید. در لیست کشویی، "گسترش پنجره" را انتخاب کنید .
- رابط برنامه راه اندازی شده است. برای ایجاد یک کار، بر روی آیکون در شکل یک علامت + «اضافه کردن یک ساعت زنگ دار» کلیک کنید .
- پنجره پیکربندی را اجرا می کند در ساعتهای "Hours" ، "Minutes" و "Seconds" ، زمانی که زنگ باید کار کند، را تنظیم کنید. اگر چه نشانه های ثانیه تنها برای وظایف بسیار خاص ساخته شده است و اکثر کاربران تنها با دو شاخص اول روبرو می شوند.
- پس از آن، به بلوک بروید "روزهای اعلان را انتخاب کنید" . با تنظیم سوئیچ، می توانید یک ماشه را تنها با یک بار انتخاب یکبار یا روزانه با انتخاب موارد مناسب تنظیم کنید. یک نشانگر رنگ قرمز نور در نزدیکی آیتم فعال نمایش داده می شود و رنگ قرمز تیره در نزدیکی مقادیر دیگر نمایش داده می شود.
![انتخاب روزها برای فعال کردن زنگ هشدار در برنامه Alarm Clock MaxLim]()
شما همچنین می توانید سوئیچ را به حالت "انتخاب" تنظیم کنید .
![تنظیم سوئیچ انتخاب روز برای زنگ زدن در برنامه Alarm Clock MaxLim]()
یک پنجره باز می شود که در آن شما می توانید روزهای فردی هفته را که ساعت زنگ دار کار می کند را انتخاب کنید. در پایین این پنجره امکان انتخاب گروه وجود دارد:
- 1-7 - تمام روزهای هفته؛
- 1-5 - روزهای هفته (دوشنبه تا جمعه)؛
- 6-7 روزه (شنبه - یکشنبه).
اگر یکی از این سه مقدار را انتخاب کنید، روزهای مربوط به هفته مشخص می شود. اما امکان انتخاب هر روز به صورت جداگانه وجود دارد. پس از انتخاب ساخته شده، بر روی آیکون در قالب علامت چک در پس زمینه سبز کلیک کنید، که در این برنامه نقش دکمه "OK" را بازی می کند .
- برای مشخص کردن یک اقدام خاص که برنامه در زمان تعیین شده انجام خواهد داد، روی فیلد «انتخاب عمل» کلیک کنید .
![انتقال به انتخاب اقدام در MaxLim Alarm Clock برنامه]()
لیستی از اقدامات احتمالی باز می شود. در میان آنها عبارتند از:
- یک ملودی بازی کنید
- یک پیام را رد کنید
- فایل را اجرا کنید
- راه اندازی مجدد کامپیوتر و غیره
از آنجا که برای بیدار کردن یک شخص از میان گزینه های توصیف شده، تنها "ملودی از دست دادن" مناسب است، ما آن را انتخاب می کنیم.
- پس از آن، در رابط برنامه، یک آیکون به شکل یک پوشه ظاهر می شود تا به انتخاب یک ملودی که باید پخش شود بروید. روی آن کلیک کنید
- پنجره انتخاب معمولی فایل شروع می شود. مسیر آن را به دایرکتوری که در آن فایل صوتی با ملودی که شما می خواهید برای نصب واقع شده است. شی را انتخاب کنید، روی "باز" کلیک کنید.
- پس از آن، مسیر به فایل انتخاب شده در پنجره برنامه نمایش داده می شود. بعد، به تنظیمات پیشرفته بروید، متشکل از سه نقطه در پایین پنجره. گزینه "صاف افزایش صدا" می تواند روشن یا خاموش، صرف نظر از چگونگی تنظیم دو پارامتر دیگر. اگر این آیتم فعال باشد، حجم پخش ملودی زمانی که زنگ فعال می شود، به تدریج افزایش می یابد. به طور پیش فرض، ملودی تنها یک بار پخش می شود، اما اگر شما سوئیچ را به موقعیت پخش تکرار کنید ، می توانید تعداد دفعاتی که موسیقی در میدان مخالف آن تکرار می شود تعیین کنید. اگر شما سوئیچ را در موقعیت "تکرار برای همیشه" قرار دهید، ملودی تکرار می شود تا کاربر آن را خاموش کند. گزینه دوم این است که تا حد زیادی موثر ترین راه برای بیدار شدن از یک فرد است.
- پس از تنظیم تمام تنظیمات، می توانید نتیجه را با کلیک روی آیکون "Run" در شکل فلش پیش نمایش دهید. اگر شما راضی هستند، سپس روی تیک در پایین پنجره کلیک کنید.
- بعد از آن زنگ هشدار ایجاد خواهد شد و ضبط آن در پنجره اصلی MaxLim Alarm Clock نمایش داده خواهد شد. به همین ترتیب، می توانید آلارم های بیشتری را برای زمان دیگری یا با پارامترهای دیگر تنظیم کنید. برای اضافه کردن عنصر بعدی، باید روی نماد «افزودن هشدار» کلیک کنید و دستورالعملهایی را که قبلا در بالا توضیح داده شد دنبال کنید.

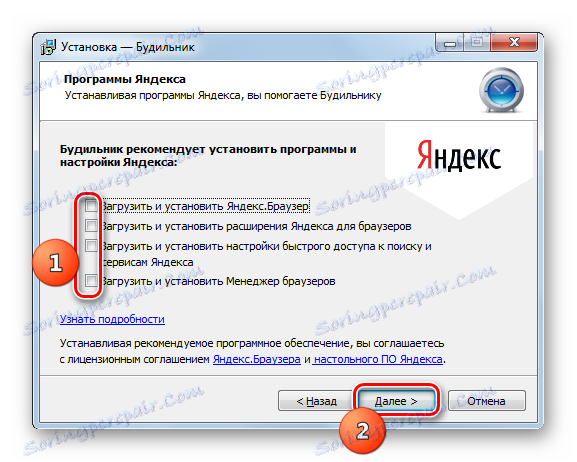

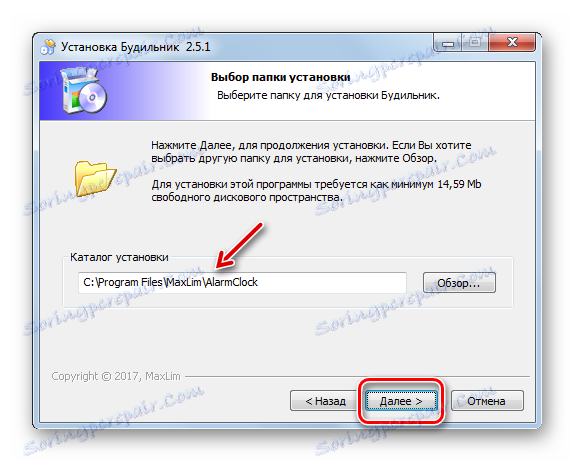
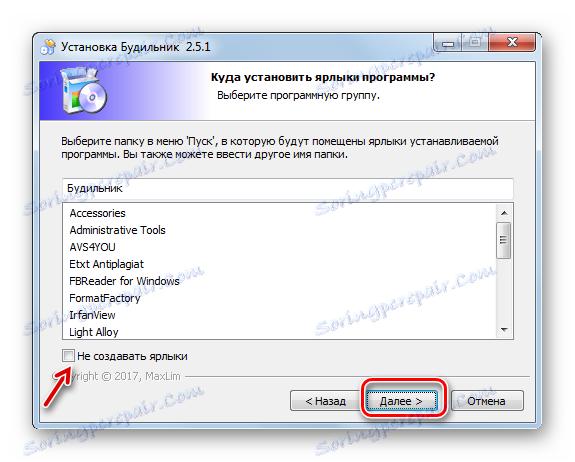
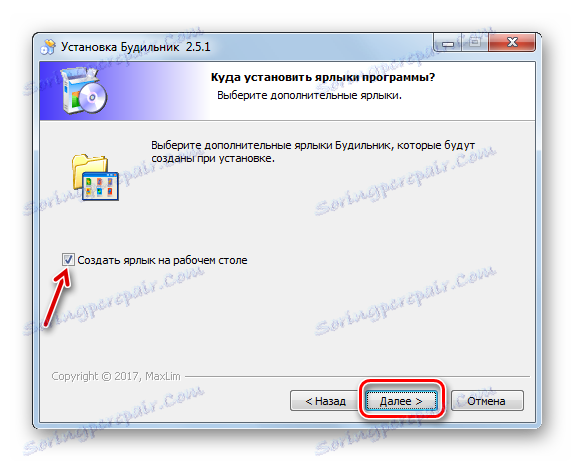
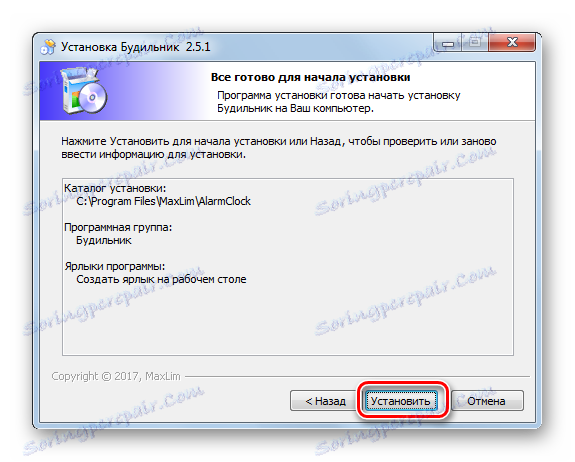

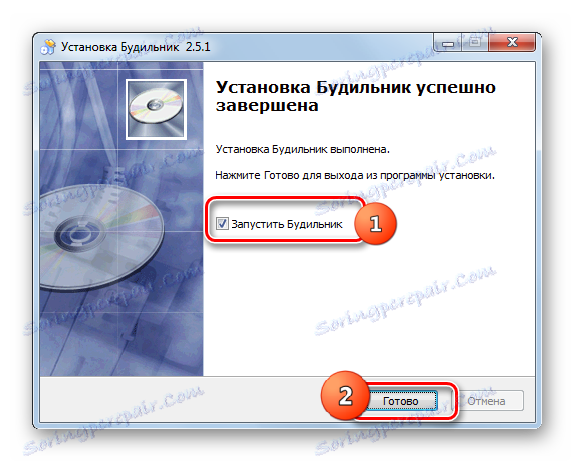
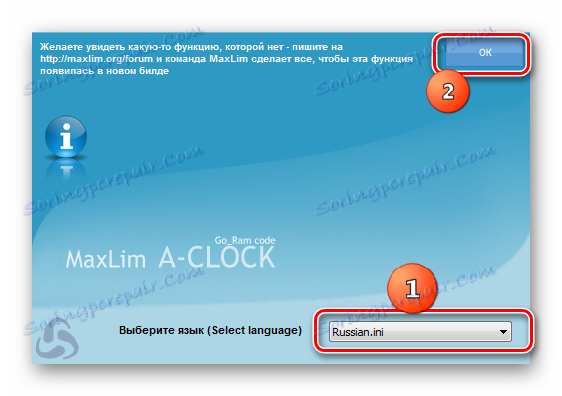
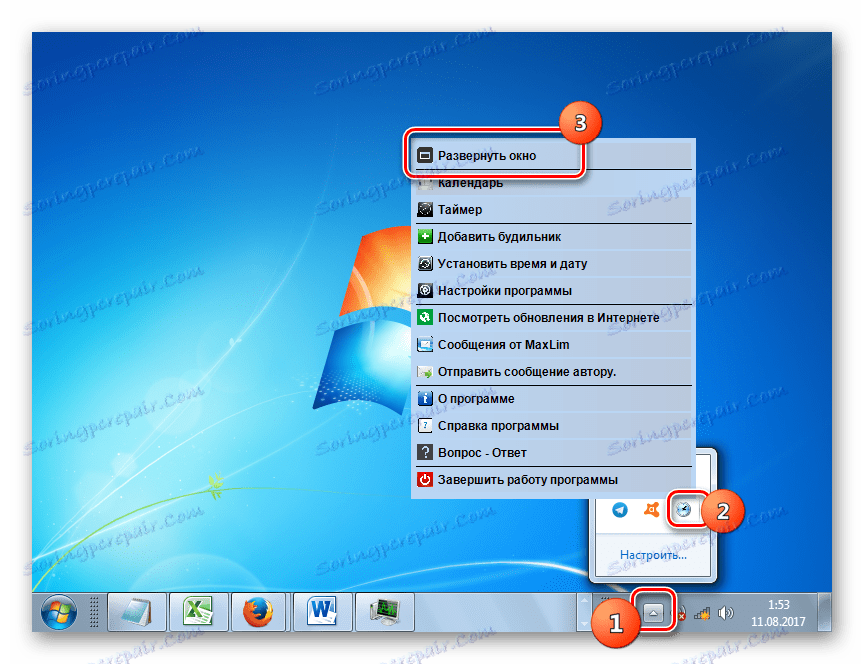

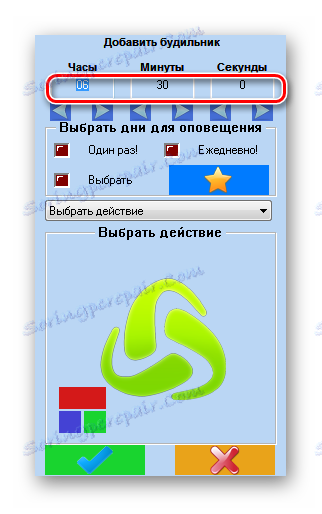
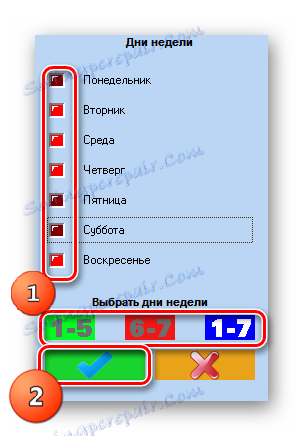
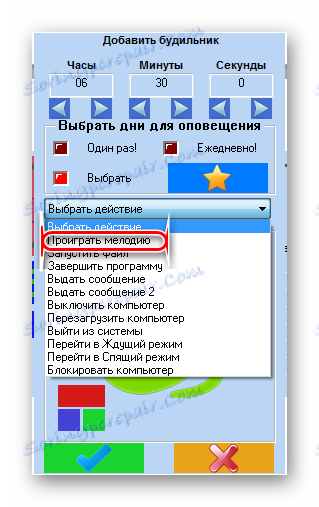

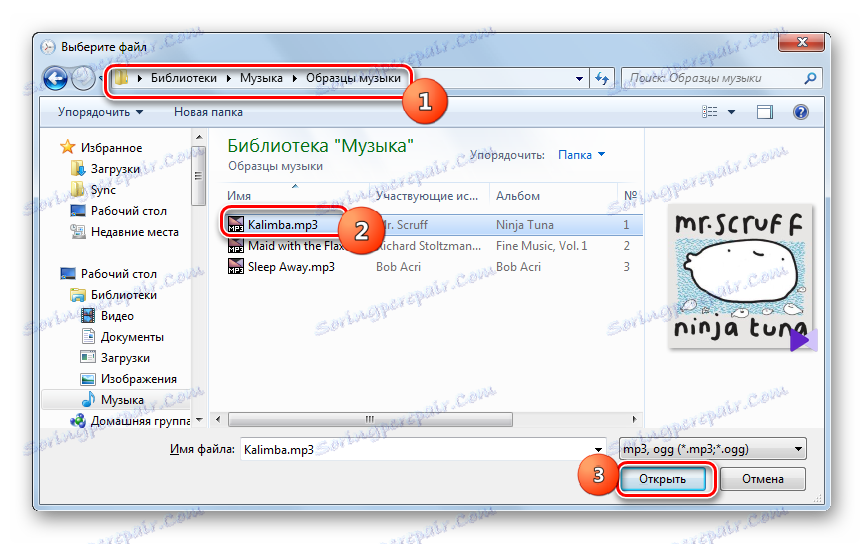
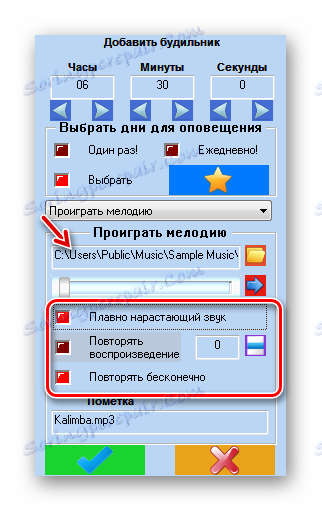
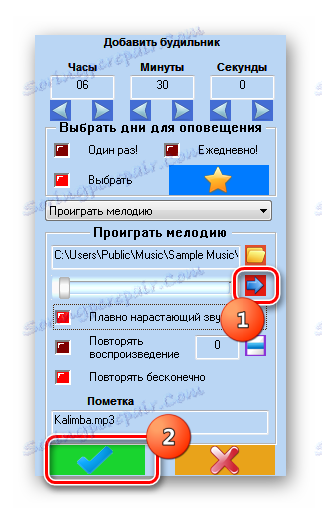

روش 2: ساعت زنگ دار رایگان
برنامه شخص ثالث زیر که ما می توانیم به عنوان یک ساعت زنگ دار استفاده کنیم ساعت زنگ دار رایگان است.
- روش نصب این برنامه با یک استثناء کوچک تقریبا به طور کامل با الگوریتم نصب MaxLim Alarm Clock مطابقت دارد. بنابراین، ما آن را بیشتر توضیح خواهیم داد. پس از نصب، MaxLim Alarm Clock را اجرا کنید. پنجره برنامه اصلی باز خواهد شد. عجیب نیست، به طور پیش فرض، برنامه در حال حاضر شامل یک ساعت زنگ دار، که در روزهای هفته تنظیم شده تا 9:00 است. از آنجا که ما نیاز داریم ساعت زنگ دار خودمان را ایجاد کنیم، عالمت چک مربوط به این مطلب را حذف می کنیم و روی دکمه «افزودن» کلیک می کنیم.
- پنجره ایجاد می شود. در قسمت "Time" زمان دقیق را در ساعت و دقیقه تنظیم کنید تا سیگنال بیدار شدن فعال شود. اگر می خواهید این کار فقط یک بار انجام شود، سپس در گروه پایین تر تنظیمات "تکرار"، تمام کادر های انتخاب را علامت بزنید. اگر می خواهید زنگ هشدار را در روزهای خاص هفته فعال کنید، کادرهای علامتگذاری کنار مواردی که مربوط به آنها است را علامت بزنید. اگر می خواهید آن را هر روز کار کنید، سپس تمام کادرهای انتخاب را علامت بزنید. در قسمت "کتیبه" می توانید نام خود را برای این ساعت زنگ دار تنظیم کنید.
- در قسمت "صدا" می توانید یک ملودی را از لیست ارائه شده انتخاب کنید. این یک مزیت مطلق از این برنامه بر روی یک نسخه قبلی است، که در آن شما بایستی یک فایل موسیقی را خودتان انتخاب کنید.
![یک ملودی برای زنگ هشدار را از لیست برنامه Alarm Clock رایگان انتخاب کنید]()
اگر شما از انتخاب ملودی های از پیش تعیین شده راضی نیستید و می خواهید ملودی سفارشی خود را از یک فایل قبلا آماده کنید، این امکان وجود دارد. برای انجام این کار، بر روی دکمه "مرور ..." کلیک کنید.
- پنجره "Sound Search" باز می شود. حرکت به پوشه ای که فایل موسیقی در آن قرار دارد، آن را برجسته کرده و بر روی "باز" کلیک کنید.
- پس از آن، آدرس فایل به پنجره تنظیمات اضافه می شود و پخش اولیه آن شروع می شود. پخش را می توان با کلیک کردن بر روی دکمه به سمت راست فیلد آدرس متوقف کرد یا دوباره شروع کرد.
- در بلوک پایین تر از تنظیمات، می توانید صدای خود را روشن یا خاموش کنید، تکرار آن را فعال کنید تا زمانی که به صورت دستی خاموش شود، کامپیوتر را خارج از حالت خواب بچرخانید و مانیتور را با تنظیم یا عدم انتخاب چکهای کنار عناصر مربوطه روشن کنید. در همان بلوک، با کشیدن کشویی به چپ یا راست، می توانید میزان صدا را تنظیم کنید. بعد از اینکه تمام تنظیمات مشخص شد، روی "OK" کلیک کنید.
- پس از آن یک هشدار جدید به پنجره اصلی برنامه اضافه می شود و در زمانی که شما مشخص می کنید کار می کند. در صورت تمایل، شما می توانید تعداد نامحدودی از آلارم اضافه کنید، برای زمان های مختلف پیکربندی شده است. برای ادامه ی ایجاد رکورد بعدی، دوباره روی "اضافه کردن" کلیک کنید و اقدامات را بر اساس الگوریتم که در بالا مشخص شد انجام دهید.
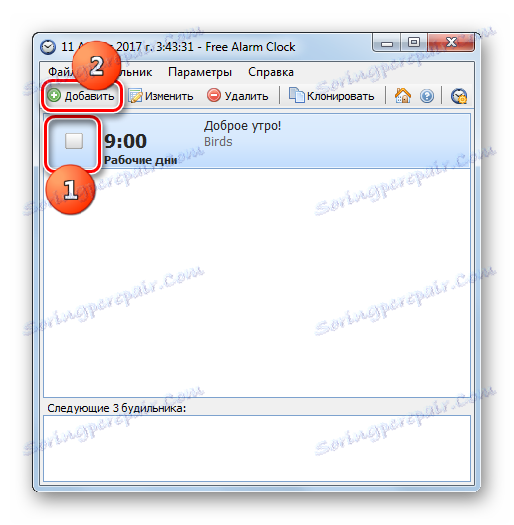
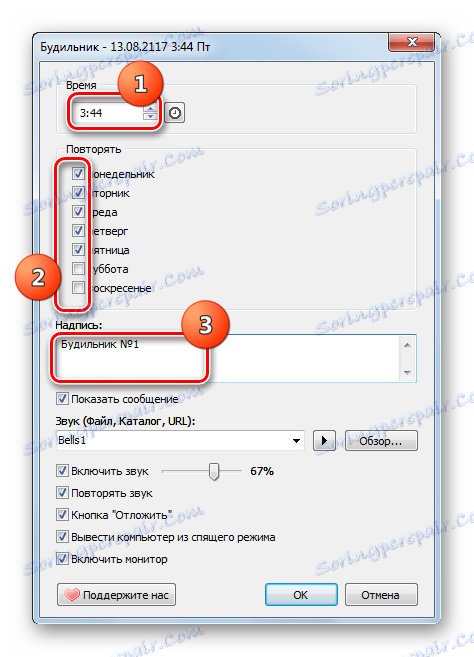
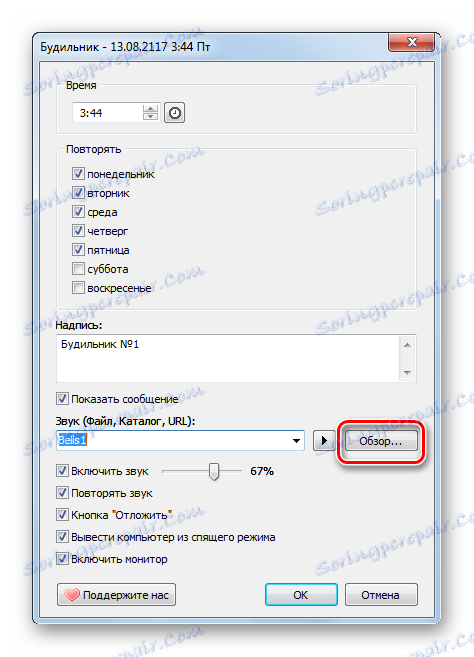
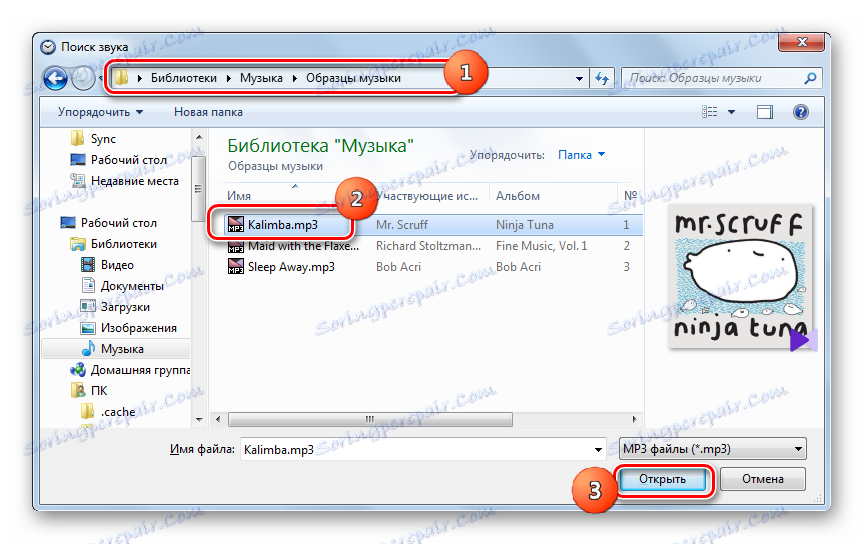
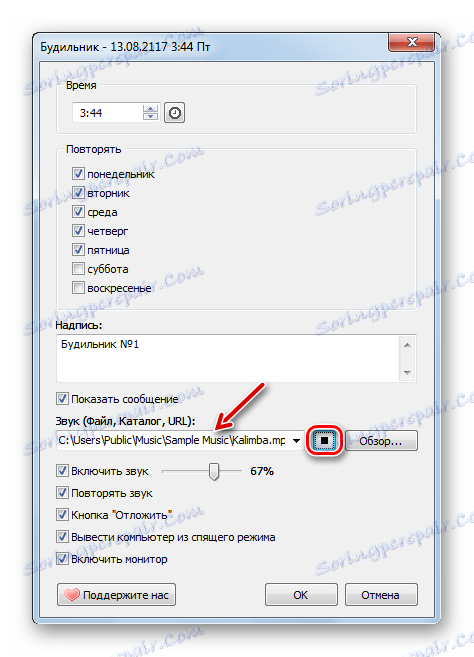
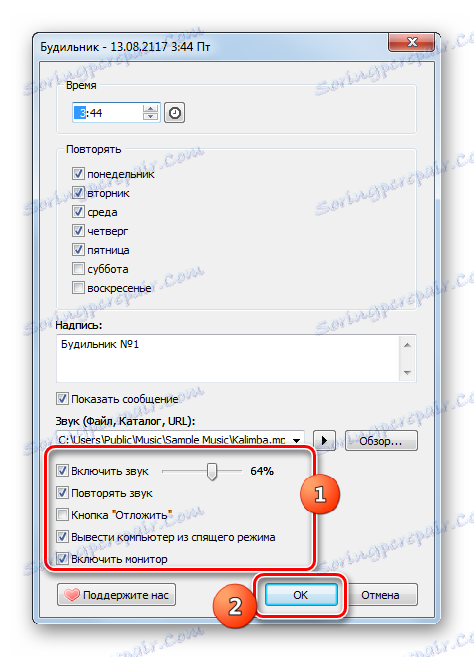
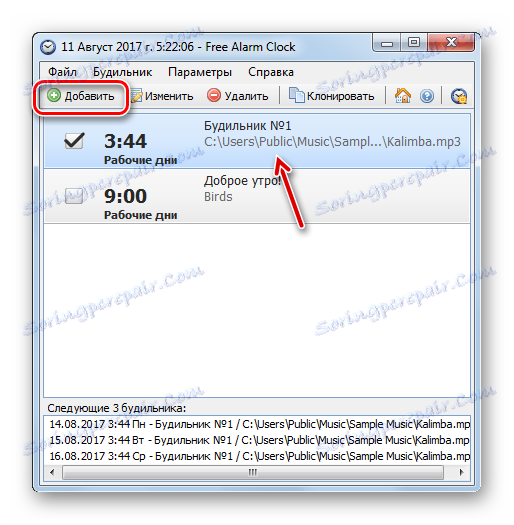
روش 3: "برنامه زمانبندی کار"
اما این کار را می توان با کمک ابزار ساخته شده در سیستم عامل، که "زمانبندی وظیفه" نامیده می شود، حل می کند. این به همان اندازه ساده بودن استفاده از برنامه های شخص ثالث نیست، اما نصب هیچ نرم افزاری اضافی نیازی به آن نیست.
- برای رفتن به Task Scheduler، روی دکمه Start کلیک کنید. به "کنترل پنل" بروید .
- بعد، روی کلمات "سیستم و امنیت" کلیک کنید.
- به بخش «مدیریت» بروید .
- در فهرست خدمات، "برنامه زمانبندی کار" را انتخاب کنید.
- پوسته Task Scheduler شروع می شود. بر روی آیتم "ایجاد یک کار ساده ..." کلیک کنید .
- بخش "ایجاد یک وظیفه ساده وظیفه " در قسمت "ایجاد یک کار ساده" شروع می شود . در قسمت «نام»، هر نامی را که می خواهید این کار را شناسایی کنید وارد کنید. به عنوان مثال، شما می توانید این را مشخص کنید:
Будильникسپس "بعدی" را کلیک کنید.
- بخش "تریگر" باز می شود. در اینجا، با نصب دکمه رادیویی در نزدیکی موارد مربوطه، شما باید فرکانس فعال سازی را مشخص کنید:
- روزانه؛
- یک بار؛
- هفتگی
- هنگام شروع کامپیوتر و غیره
برای هدف ما، موارد "روزانه" و "یک بار" مناسب هستند، بسته به اینکه آیا می خواهید زنگ هشدار را هر روز یا فقط یکبار شروع کنید. یک انتخاب را انتخاب کنید و روی "بعدی" کلیک کنید.
- پس از آن یک قسمت باز می شود که در آن شما باید تاریخ و زمان شروع کار را مشخص کنید. در قسمت «شروع» ، تاریخ و زمان اولین فعال سازی را مشخص کنید و سپس «بعدی» را کلیک کنید.
- سپس بخش «اقدام» باز می شود. دکمه رادیویی را در قسمت «اجرای برنامه» تنظیم کرده و روی «بعدی» کلیک کنید.
- زیر بخش "راه اندازی برنامه" باز می شود. روی دکمه "مرور ..." کلیک کنید.
- پوسته انتخاب فایل باز می شود. حرکت به جایی که فایل صوتی با ملودی که می خواهید نصب کنید قرار گرفته است. این فایل را انتخاب کرده و روی "باز" کلیک کنید.
- بعد از اینکه مسیر فایل انتخاب شده در قسمت «برنامه یا اسکریپت» ظاهر می شود ، روی «بعدی» کلیک کنید.
- سپس قسمت "Finish" باز می شود. این خلاصه ای از کار ایجاد شده بر اساس داده های وارد شده توسط کاربر را ارائه می دهد. در صورت نیاز به تعمیر چیزی، روی «بازگشت» کلیک کنید. اگر همه چیز برای شما مناسب است، کادر کنار "پنجره Properties را پس از کلیک روی دکمه Finish کلیک کنید و روی Finish کلیک کنید.
- پنجره Properties را شروع می کند. به بخش "شرایط" بروید . کادر کنار "بیدار شدن از کامپیوتر برای تکمیل کار" را علامت بزنید و روی OK کلیک کنید. در حال حاضر زنگ هشدار حتی اگر کامپیوتر در حالت خواب قرار گیرد روشن خواهد شد.
- اگر شما نیاز دارید که ساعت زنگ دار را ویرایش یا حذف کنید، سپس در پنجره سمت چپ پنجره برنامه زمانبندی اصلی ، روی کتابخانۀ برنامه زمانبندی کار کلیک کنید. در قسمت مرکزی پوسته، نام کار شما ایجاد شده را انتخاب کرده و آن را انتخاب کنید. در سمت راست، بسته به اینکه آیا می خواهید یک کار را ویرایش یا حذف کنید، بر روی مورد «Properties» یا «Delete» کلیک کنید.
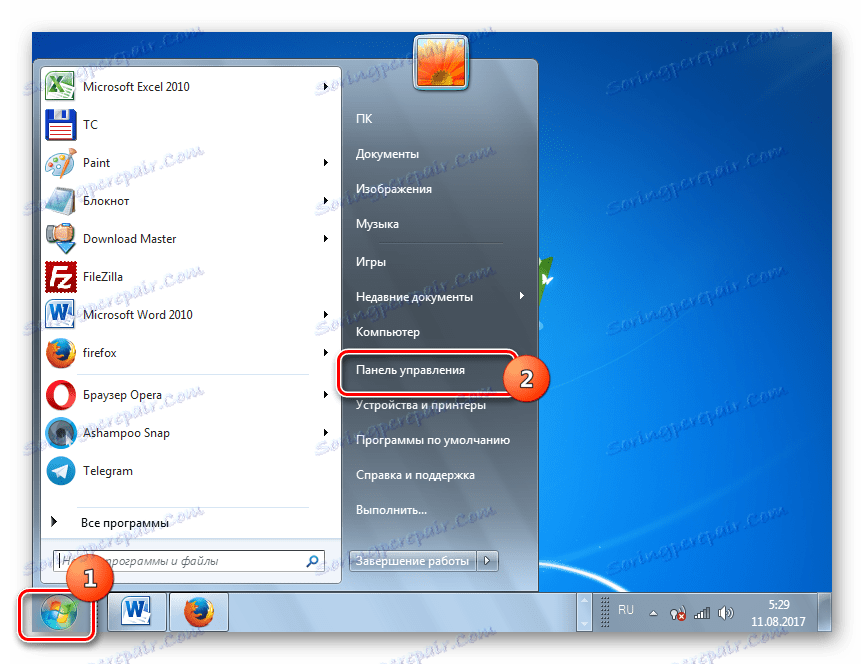
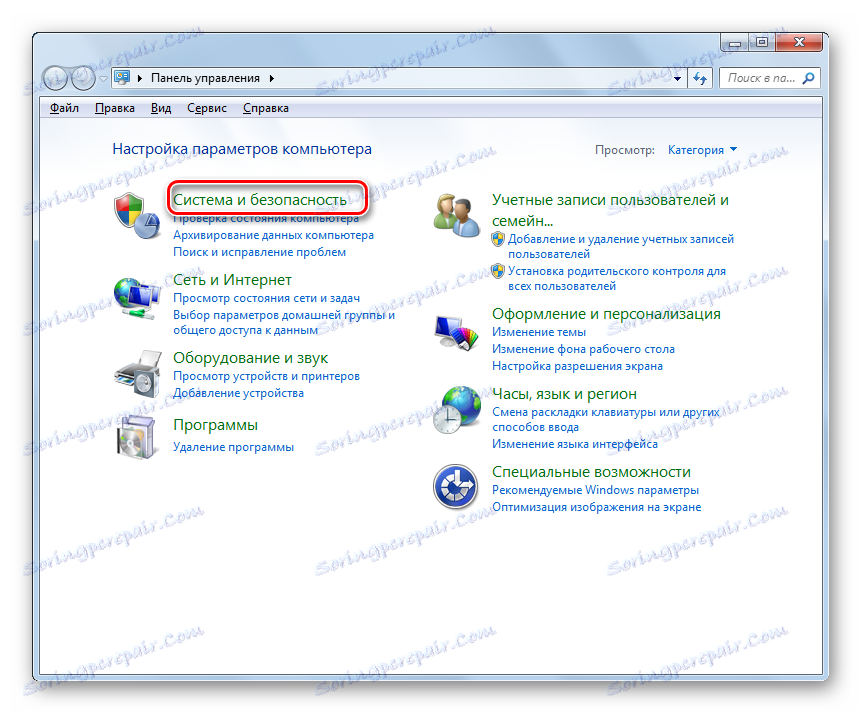
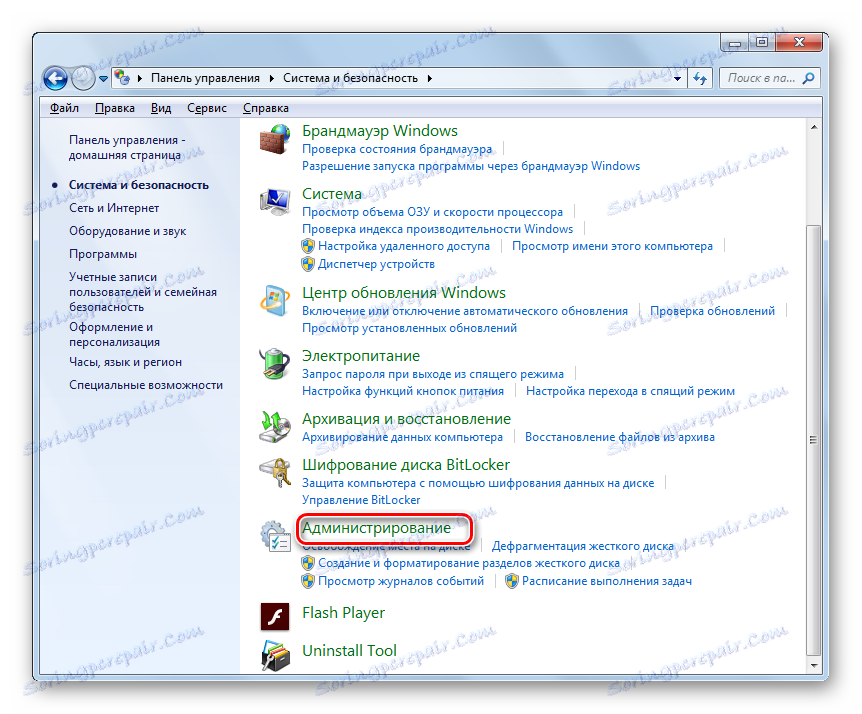
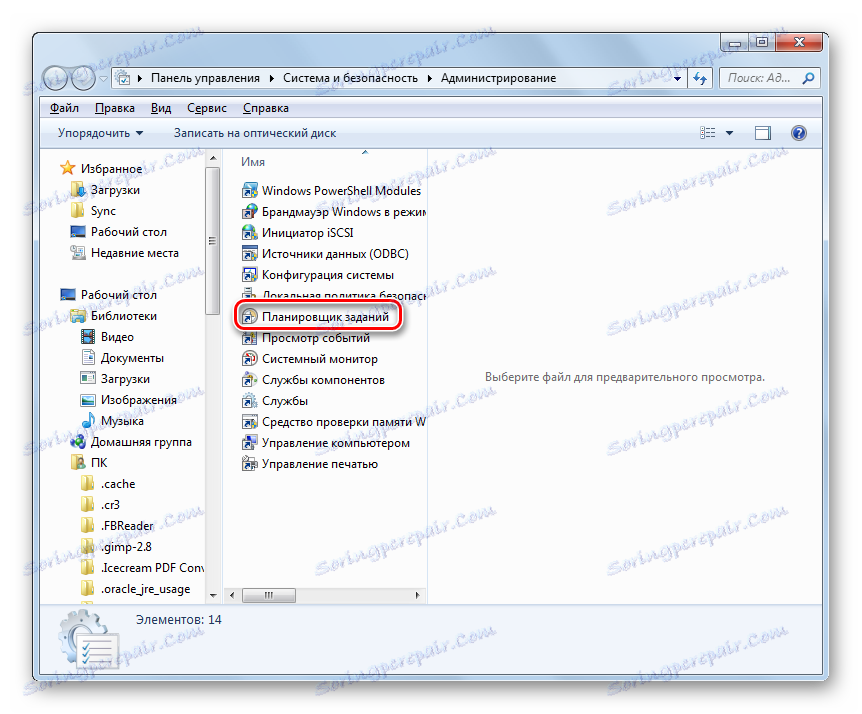
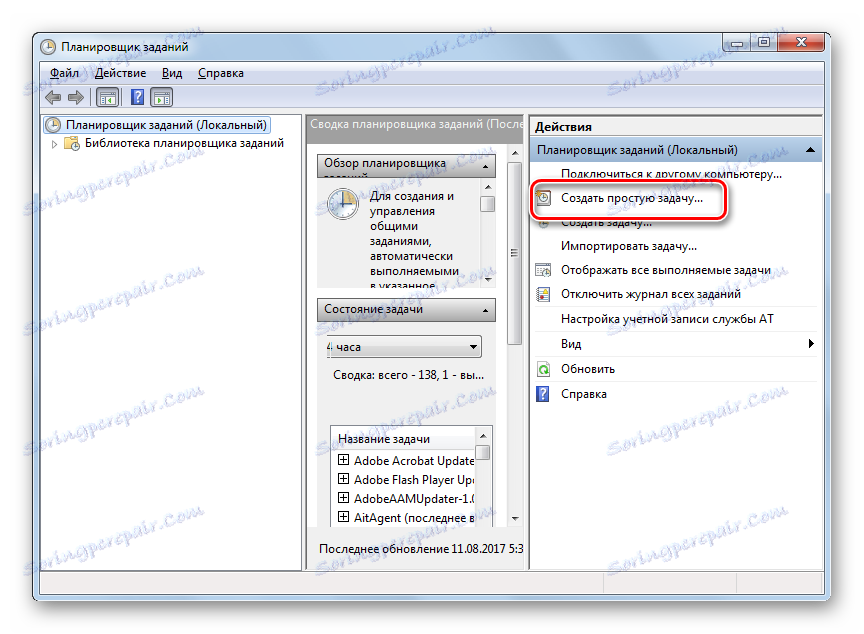

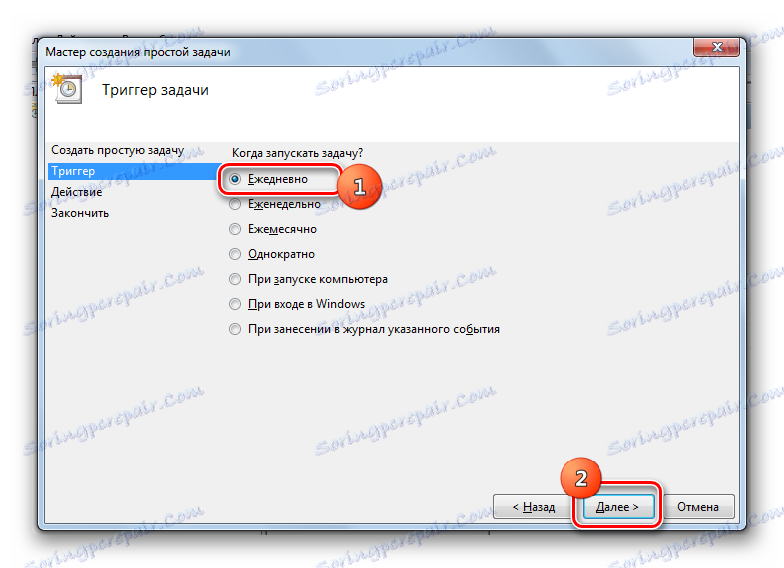
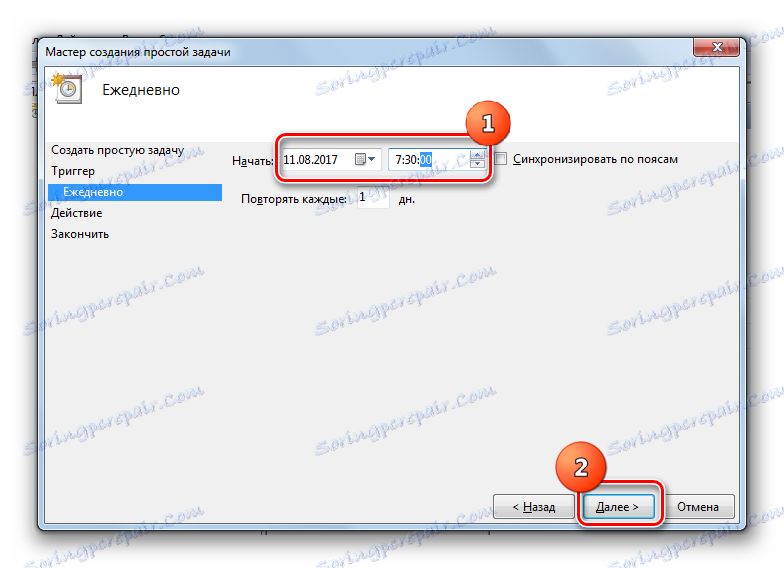
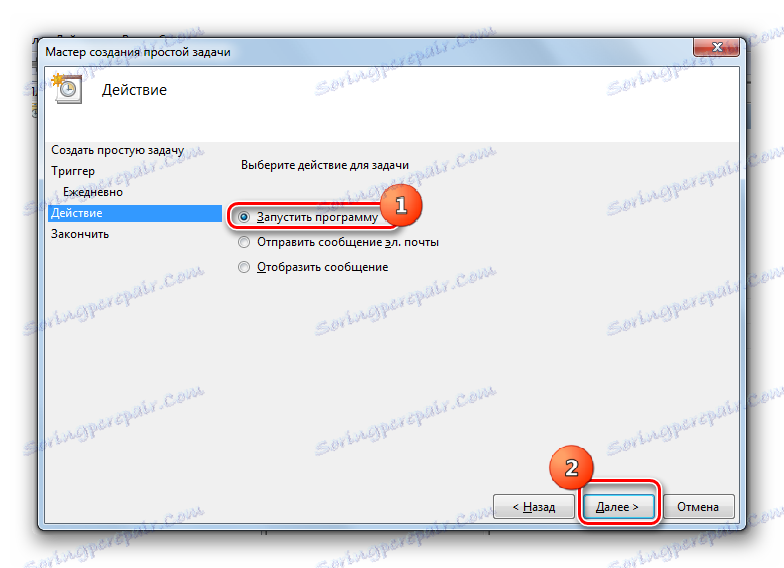
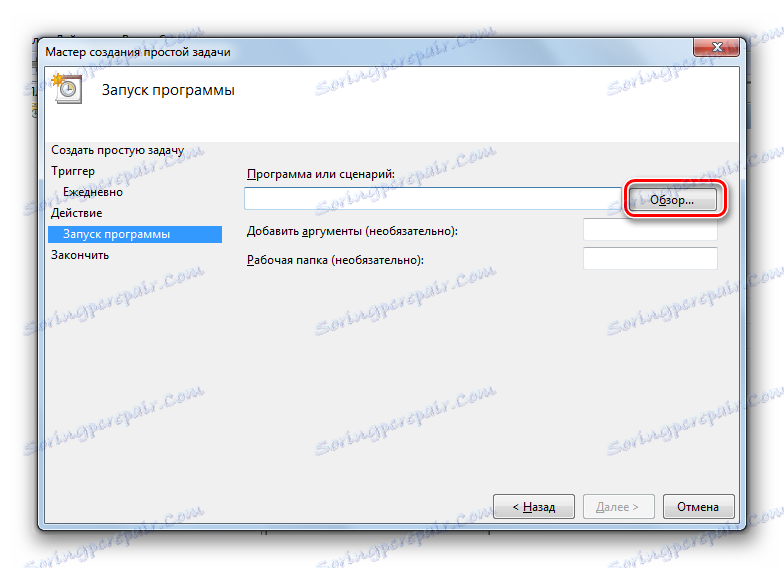
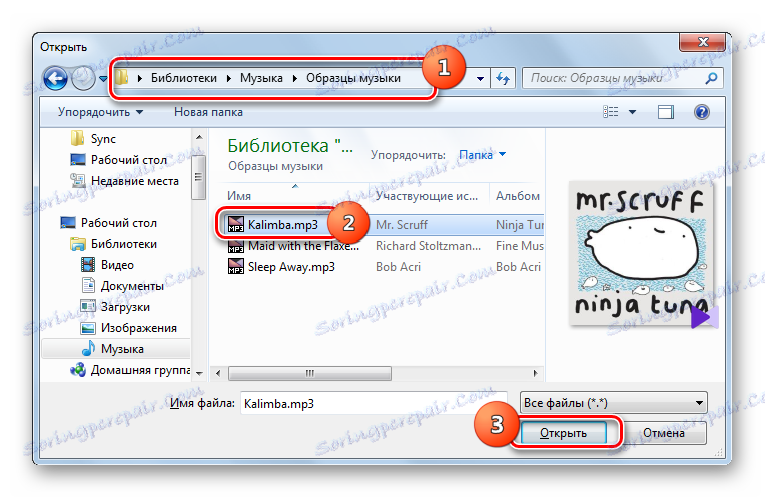
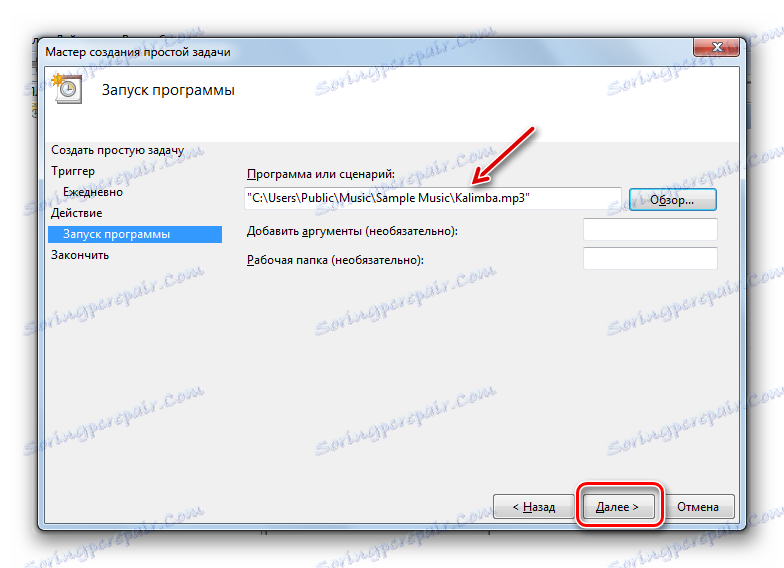
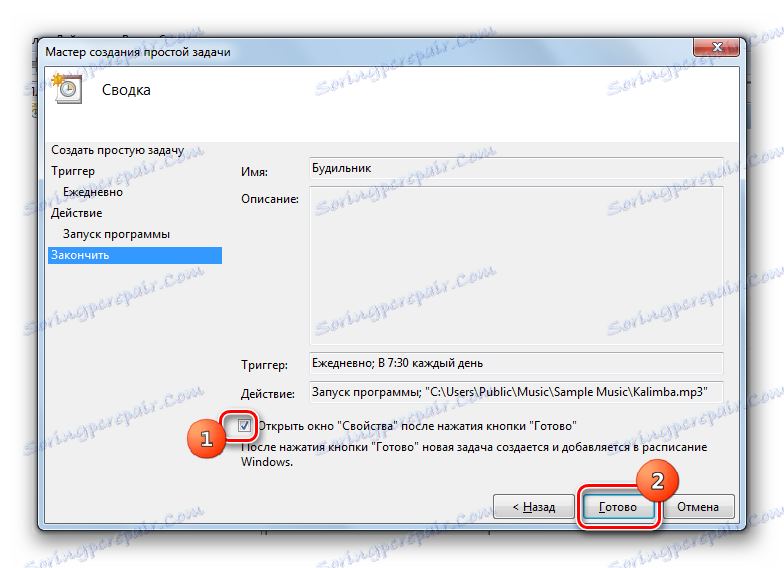
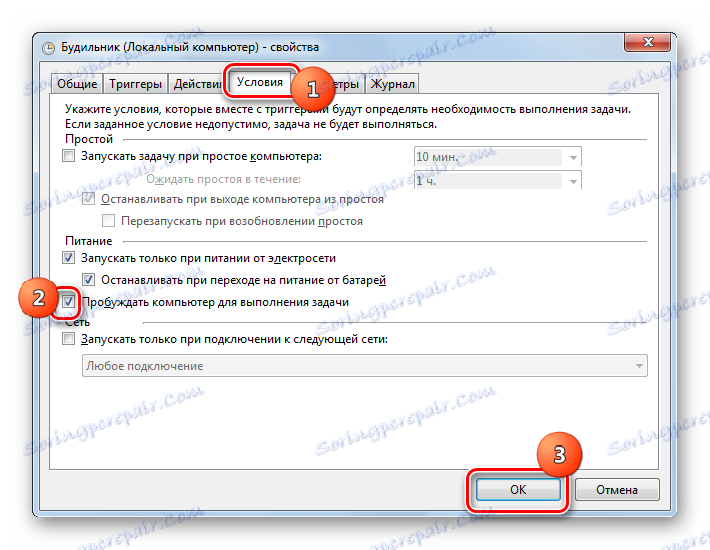
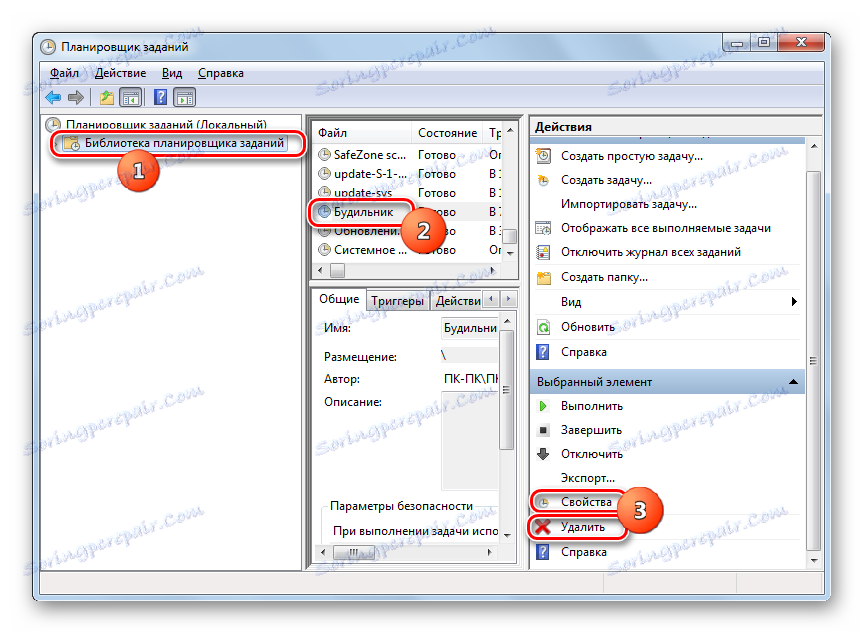
اگر می خواهید، شما می توانید یک ساعت زنگ دار در ویندوز 7 با استفاده از ابزار داخلی سیستم عامل - Task Scheduler ایجاد کنید . اما این مشکل را با نصب برنامه های تخصصی شخص ثالث آسان تر می کند. علاوه بر این، به عنوان یک قاعده، آنها دارای قابلیت گسترده تر برای تنظیم زنگ هشدار می باشند.