هنگام وارد شدن به ویندوز 10، رمز ورود را غیرفعال کنید
دیر یا زود، حتی بیمارانی که هر بار وارد سیستم عامل میشوند، وارد یک رمز عبور میشوند. به ویژه در شرایطی که شما تنها کاربر PC هستید و اطلاعات حساس را ذخیره نمی کنید. در این مقاله، ما با روشهای مختلفی که کلید امنیتی در سیستم عامل را برداشته اید، با شما به اشتراک می گذاریم. ویندوز 10 و تسهیل در روند ورود به سیستم.
محتوا
روش های حذف رمز عبور ویندوز 10
شما می توانید رمز عبور را با استفاده از ابزارهای استاندارد ویندوز یا با استفاده از نرم افزار تخصصی غیرفعال کنید. کدام یک از روش های زیر برای انتخاب شما مناسب است؟ همه آنها کارگران هستند و در نهایت برای رسیدن به نتیجه مشابه کمک می کنند.
روش 1: نرم افزار تخصصی
مایکروسافت یک نرم افزار ویژه ای به نام Autologon ایجاد کرده است که به موجب آن رجیستری را برای شما ویرایش می کند و به شما اجازه می دهد بدون وارد کردن رمز عبور وارد سیستم شوید.
روند استفاده از این نرم افزار در عمل به شرح زیر است:
- به صفحه ابزار رسمی بروید و روی خط "دانلود برنامه Autologon" را در سمت راست کلیک کنید.
- در نتیجه، دانلود بایگانی آغاز خواهد شد. در انتهای عملیات، محتویات آن را به یک پوشه جداگانه استخراج کنید. به صورت پیش فرض، این فایل حاوی دو فایل است: متن و اجرایی.
- دوبار کلیک بر روی دکمه سمت چپ ماوس فایل اجرایی را اجرا کنید. نصب نرم افزار در این مورد لازم نیست. کافی است که شرایط استفاده را بپذیرید. برای انجام این کار، بر روی دکمه "موافقت" در پنجره ای که باز می شود کلیک کنید.
- سپس یک پنجره کوچک با سه فیلد ظاهر خواهد شد. در قسمت «نام کاربری»، نام کامل حساب را وارد کنید، و در خط «رمز عبور»، گذرواژه را از آن مشخص کنید. فیلد "Domain" می تواند بدون تغییر باقی بماند.
- اکنون تمام تغییرات اعمال شود برای انجام این کار، بر روی دکمه "فعال کردن" در همان پنجره کلیک کنید. اگر همه چیز به درستی انجام شود، روی اطلاعیه ای درباره پیکربندی موفق فایل ها خواهید دید.
- پس از آن، هر دو ویندوز به طور خودکار بسته می شوند و شما فقط باید کامپیوتر را مجددا راه اندازی کنید. شما دیگر نیازی به گذراندن گذرواژه حسابتان ندارید. به منظور بازگشت همه چیز به حالت اصلی، برنامه را دوباره اجرا کنید و فقط روی دکمه "غیرفعال" کلیک کنید. یک پیام بر روی صفحه ظاهر می شود که نشان می دهد گزینه غیرفعال است.

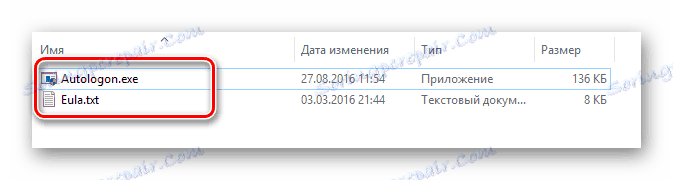
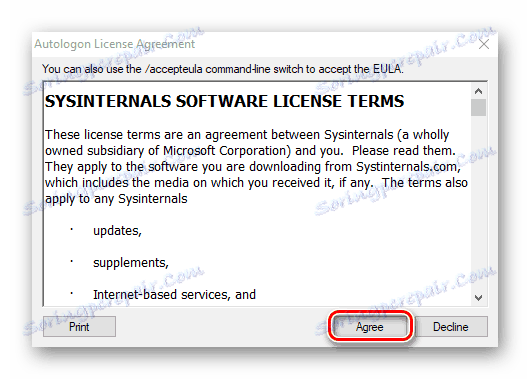
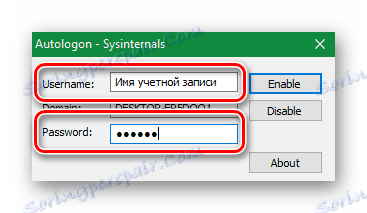
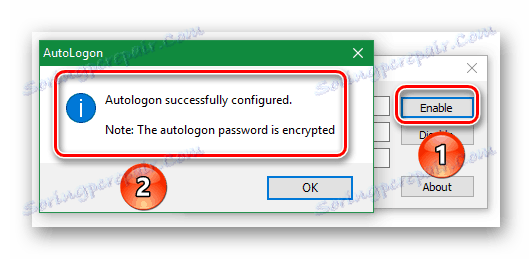
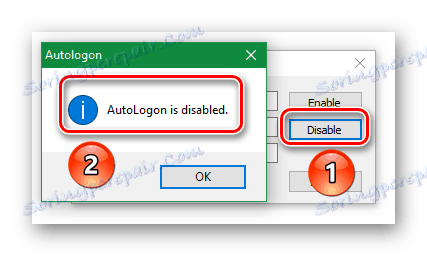
این روش کامل است. اگر نمیخواهید از نرم افزار شخص ثالث استفاده کنید، می توانید از ابزارهای استاندارد سیستم عامل استفاده کنید.
روش 2: مدیریت حساب ها
روش زیر شرح داده شده است یکی از محبوب ترین به دلیل سادگی نسبی آن است. برای استفاده از آن، فقط باید موارد زیر را انجام دهید:
- دکمه های "ویندوز" و "R" را روی صفحه کلید را به طور همزمان فشار دهید.
- پنجره برنامه استاندارد "Run" باز خواهد شد . این تنها خط فعال است که در آن شما باید پارامتر "netplwiz" را وارد کنید. پس از آن، شما باید دکمه "OK" را در همان پنجره یا "Enter" روی صفحه کلید فشار دهید.
- در نتیجه، پنجره دلخواه بر روی صفحه ظاهر می شود. در بالای آن، خط "نیاز به یک نام کاربری و رمز عبور" را پیدا کنید . کادر کنار سمت چپ این خط را بردارید پس از آن، روی "OK" در پایین پنجره همان پنجره کلیک کنید.
- جعبه محاوره ای دیگر باز می شود. در «کاربر» نام کامل حساب خود را وارد کنید. اگر از مشخصات مایکروسافت استفاده می کنید، باید کل ورود به سیستم را وارد کنید (مثلا [email protected] ). در دو زمینه پایین، شما باید یک رمز عبور معتبر وارد کنید. آن را کپی کنید و دکمه OK را فشار دهید.
- با کلیک بر روی دکمه «OK» ، خواهید دید که تمام پنجره ها به طور خودکار بسته می شوند. نترس این باید باشد باقی مانده است که کامپیوتر را مجددا راه اندازی کنید و نتیجه را بررسی کنید. اگر همه چیز به درستی انجام شود، گام ورود به رمز عبور وجود ندارد و شما به صورت خودکار به سیستم وارد شوید.

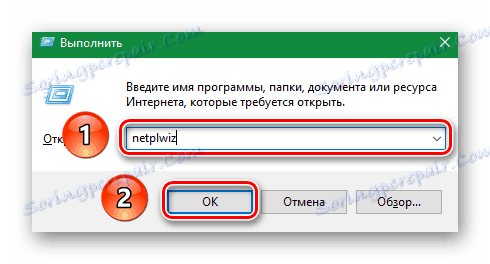
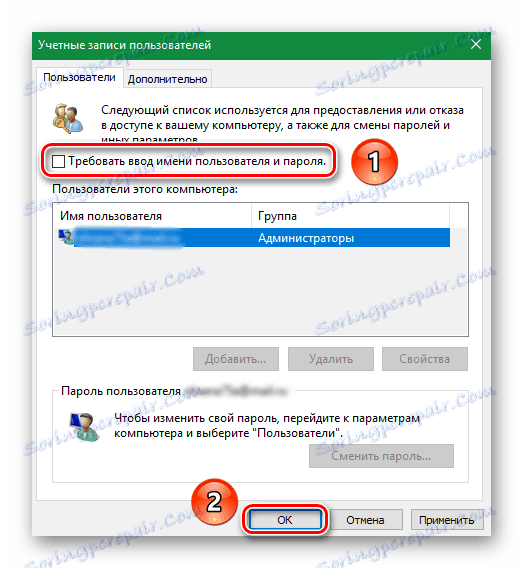
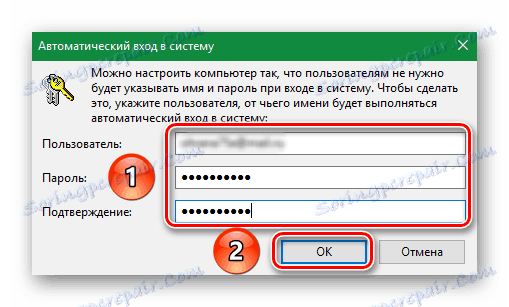
اگر در آینده به دلایلی می خواهید روش ورود رمز عبور خود را بازگردانید، پس فقط دوباره در جایی که آن را حذف کرده اید، تیک بزنید. این روش کامل است. اکنون گزینه های دیگر را در نظر بگیرید.
روش 3: ویرایش رجیستری
در مقایسه با روش قبلی، این یکی پیچیده تر است. شما باید فایل های سیستم را در رجیستری ویرایش کنید، که با عواقب منفی در صورت اقدامات نادرست مملو است. بنابراین، ما به شدت توصیه می کنیم به شدت به تمام دستورالعمل فوق تکیه کنید تا مشکالت بیشتری ایجاد نشود. شما به موارد زیر نیاز دارید:
- ما بر روی صفحه کلید به طور همزمان کلید "ویندوز" و "R" را فشار دهید .
- پنجره برنامه اجرا بر روی صفحه ظاهر می شود. پارامتر "regedit" را در آن وارد کنید و دکمه OK را کمی در زیر فشار دهید.
- پس از آن یک پنجره با فایل های رجیستری باز خواهد شد. در سمت چپ شما یک درخت دایرکتوری را مشاهده خواهید کرد. شما باید پوشه ها را در ترتیب زیر باز کنید:
- پس از باز کردن آخرین پوشه "Winlogon" ، یک لیست از فایل ها را در سمت راست پنجره خواهید دید. در میان آنها یک سند با نام «DefaultUserName» پیدا کنید و آن را با دو بار کلیک کردن بر روی دکمه سمت چپ ماوس باز کنید. در فیلد "Value" باید نام حساب کاربری خود را وارد کنید. اگر از یک پروفایل مایکروسافت استفاده می کنید، ایمیل شما در اینجا لیست خواهد شد. ما بررسی می کنیم که آیا همه چیز درست است و سپس دکمه "OK" را فشار دهید و سند را ببندید.
- حالا شما باید یک فایل با نام "DefaultPassword" را جستجو کنید . به احتمال زیاد، آن وجود ندارد. در این مورد، در هر نقطه از سمت راست پنجره RMB کلیک کنید و خط "ایجاد" را انتخاب کنید. در زیر منو، بر روی خط "پارامتر String" کلیک کنید. اگر شما نسخه انگلیسی OS دارید، خطوط به نام "New" و "String Value" نام خواهند گرفت.
- نام پرونده جدید DefaultPassword را وارد کنید . در حال حاضر سند همان را باز کنید و در خط «ارزش» گذرواژه حساب فعلی خود را وارد کنید. پس از آن، برای تأیید تغییرات، بر روی "OK" کلیک کنید.
- آخرین مرحله باقی می ماند. فایل "AutoAdminLogon" را در لیست پیدا کنید. آن را باز کنید و مقدار را از "0" به "1" تغییر دهید . پس از آن، ما با فشار دادن دکمه "OK" ویرایش را ویرایش میکنیم.

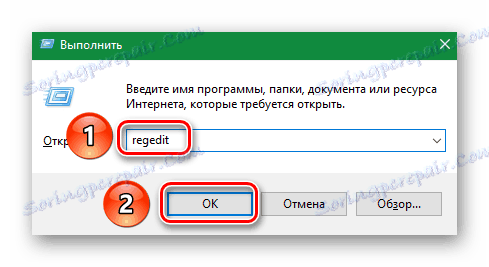
HKEY_LOCAL_MACHINESOFTWAREMicrosoftWindows NTCurrentVersionWinlogon
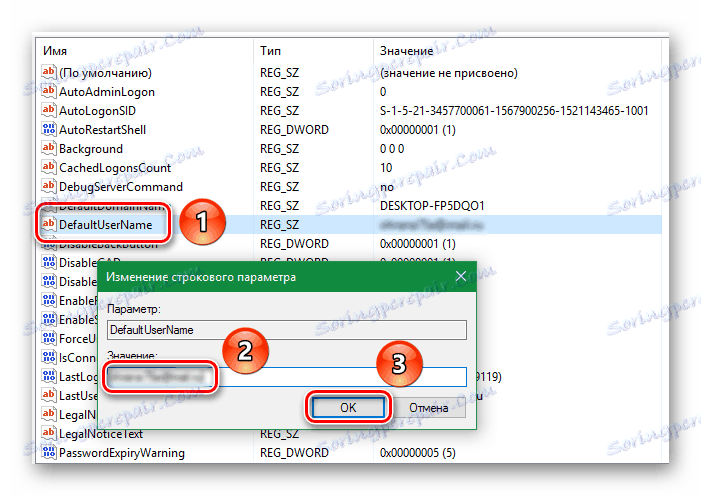
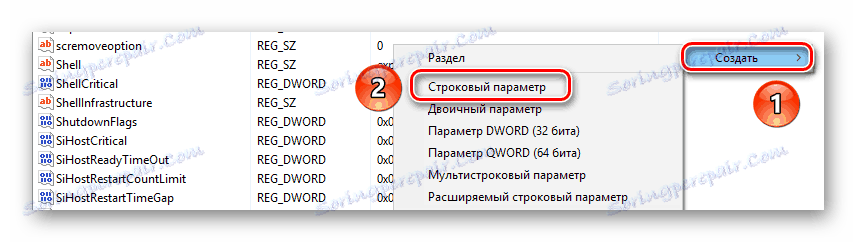
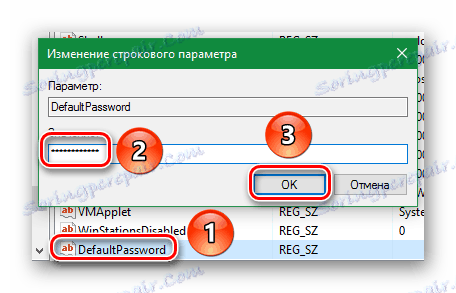
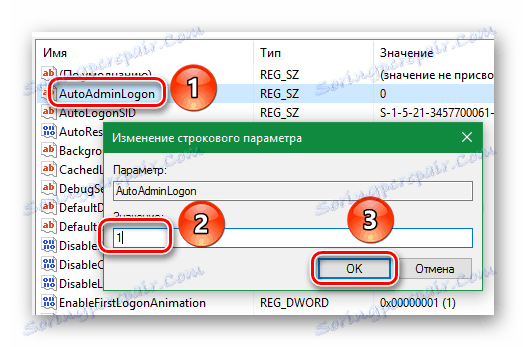
اکنون ویرایشگر رجیستری را ببندید و رایانه را مجددا راه اندازی کنید. اگر همه چیز را طبق دستورالعمل انجام دادید، دیگر نیازی به وارد کردن رمز عبور نخواهید داشت.
روش 4: تنظیمات استاندارد سیستم عامل
این روش ساده ترین راه حل است هنگامی که شما نیاز به پاک کردن یک کلید امنیتی دارید. اما تنها و معایب مهم آن این است که به طور انحصاری برای حساب های محلی کار می کند. اگر از یک حساب مایکروسافت استفاده می کنید بهتر است از یکی از روش های ذکر شده در بالا استفاده کنید. این روش بسیار ساده است.
- منوی Start را باز کنید . برای انجام این کار، در گوشه پایین سمت چپ دسکتاپ روی دکمه با تصویر آرم مایکروسافت کلیک کنید.
- بعد، روی گزینه "Parameters" در منوی باز می شود کلیک کنید.
- اکنون به بخش «حساب» بروید . یکبار با کلیک بر روی دکمه سمت چپ ماوس بر روی نام آن کلیک کنید.
- در سمت چپ پنجره ای که باز می شود، خط "تنظیمات ورود" را پیدا کرده و روی آن کلیک کنید. پس از آن، آیتم "تغییر" را در بلوک به نام "رمز عبور" پیدا کنید . روی آن کلیک کنید
- در پنجره بعدی، گذرواژه فعلی خود را وارد کنید و روی «بعدی» کلیک کنید.
- وقتی یک پنجره جدید به نظر می رسد، تمام زمینه ها را خالی کنید. فقط "بعدی" را کلیک کنید.
- همه چیز هست با کلیک بر روی "پایان" در آخرین پنجره باقی مانده است.
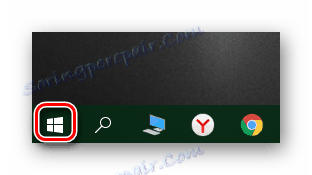
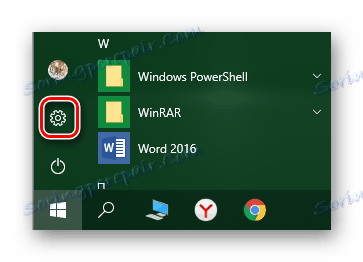
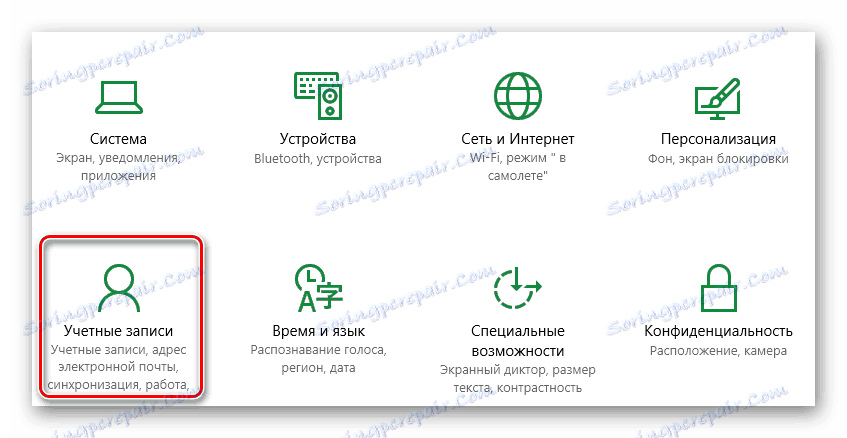
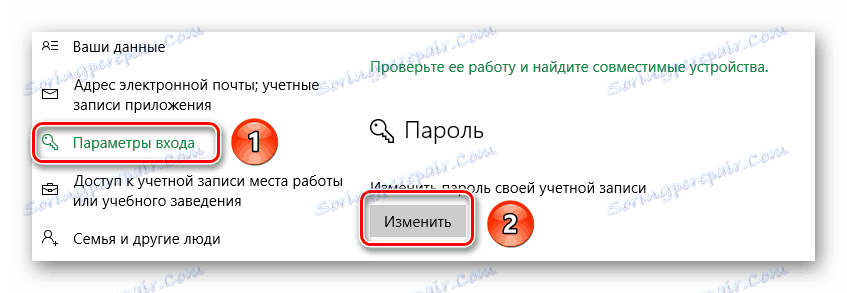

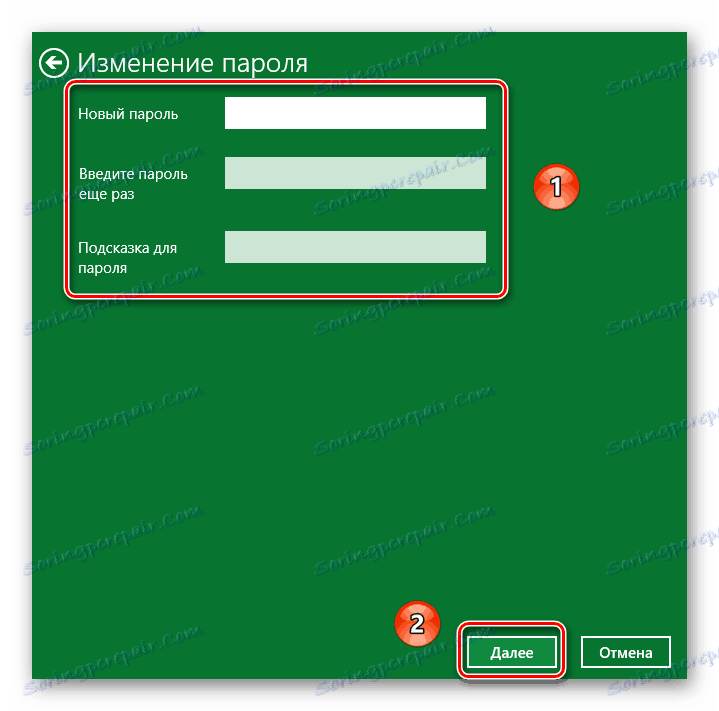
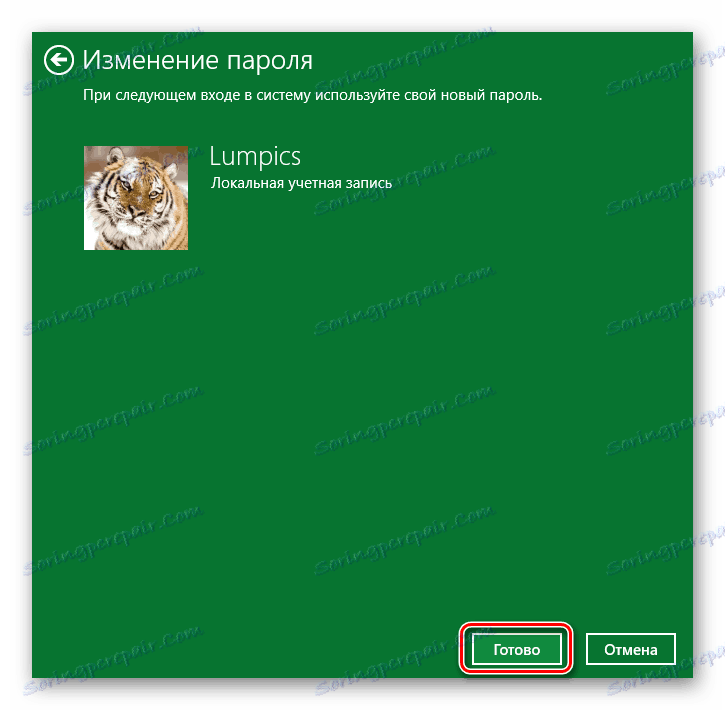
اکنون گذرواژه از دست رفته است و شما هر بار که وارد سیستم نشوید لازم نیست آن را وارد کنید.
این مقاله به نتیجه منطقی آن رسیده است. ما به شما در مورد تمام روشهایی که به شما اجازه می دهد تابع ورودی رمز عبور را غیر فعال کنید، به شما اطلاع دادیم. در صورتی که در مورد موضوع مورد نظر سؤالی دارید نوشتن در نظرات. ما خوشحال خواهیم شد که کمک کنیم. اگر در آینده میخواهید کلید امنیتی را دوباره نصب کنید، توصیه میکنیم خود را با موضوع خاصی آشنا کنید که در آن چندین راه برای رسیدن به هدف را شرح داده ایم.
جزئیات بیشتر: تغییر رمز عبور در ویندوز 10