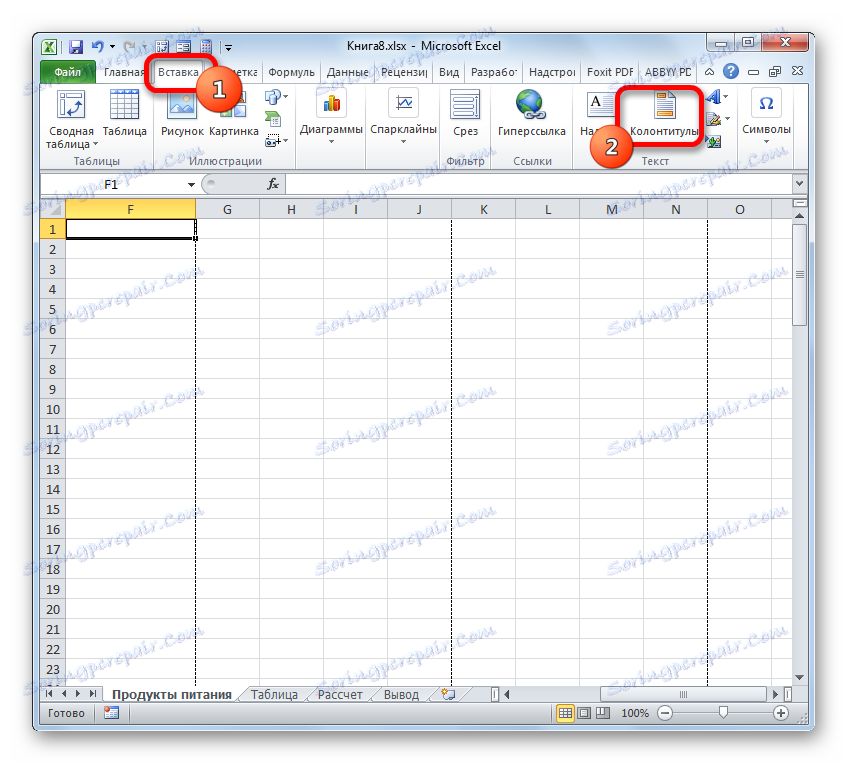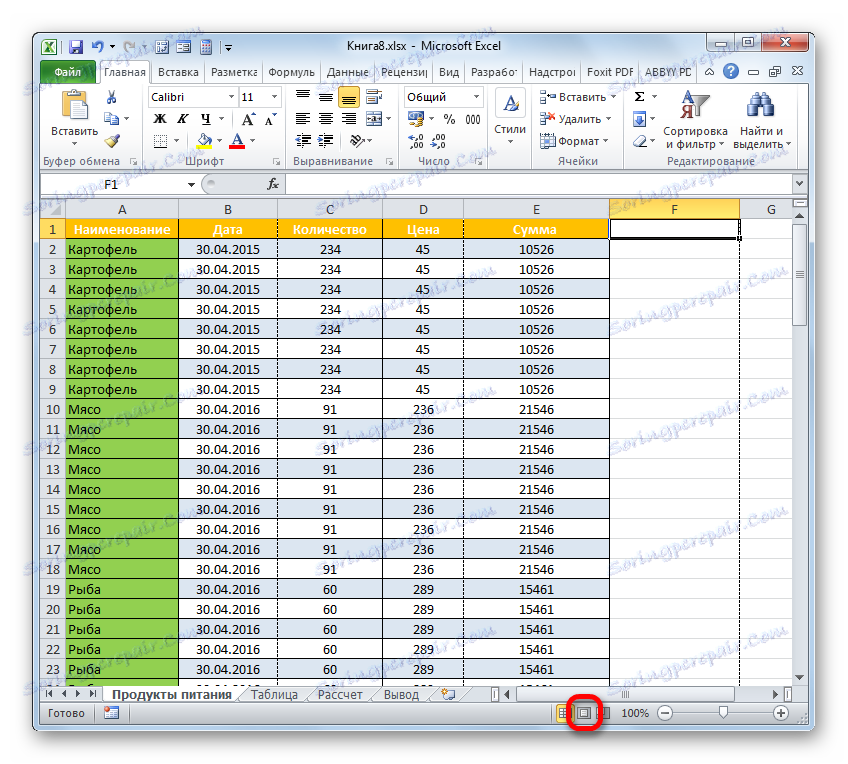ما شماره صفحات را در Microsoft Excel حذف می کنیم
عدد صفحه یک ابزار بسیار کاربردی است که در هنگام چاپ آن بسیار ساده تر است. در واقع، ورق های شماره گذاری شده به ترتیب بسیار ساده تر هستند. و اگر آنها به طور ناگهانی در آینده با هم مخلوط شوند، همیشه می توانید با توجه به تعداد آنها هماهنگ کنید. اما گاهی اوقات لازم است پس از تعیین این سند، این شماره را حذف کنید. بیایید ببینیم چگونه این کار را می توان انجام داد.
همچنین ببینید: چگونگی حذف صفحه بندی در Word
محتوا
گزینه هایی برای حذف شماره
الگوریتم روش حذف شماره در اکسل، اول از همه، بستگی دارد به چگونگی و برای چه چیزی نصب شده است. دو گروه اصلی شماره گذاری وجود دارد. اولین بار در هنگام چاپ یک سند قابل مشاهده است، و دوم تنها هنگام کار با یک صفحه گسترده در مانیتور قابل مشاهده است. مطابق با این، اتاق ها نیز به روش های مختلفی حذف می شوند. بیایید به جزئیات آنها نگاه کنیم.
روش 1: حذف شماره صفحات پسزمینه
بیایید بلافاصله روی روش برداشتن شماره صفحه پسزمینه که تنها در صفحه مانیتور قابل مشاهده است متمرکز شویم. این عدد بر اساس نوع "صفحه 1"، "صفحه 2" و غیره است که به طور مستقیم بر روی ورق خود در حالت مشاهده صفحه نمایش داده می شود. ساده ترین راه از این وضعیت این است که به سادگی به حالت مشاهده دیگر تغییر دهید. دو راه برای انجام این کار وجود دارد.
- ساده ترین راه برای تغییر حالت دیگر این است که بر روی نماد در نوار وضعیت کلیک کنید. این روش همیشه در دسترس است و فقط با یک کلیک بدون توجه به برگه ای که در آن هستید. برای انجام این کار، به سادگی با کلیک بر روی هر یک از دو آیکون تغییر حالت، به جز صفحه آیکون "صفحه" کلیک کنید . این سوئیچ ها در نوار وضعیت به سمت چپ نوار لغزنده زوم واقع شده اند.
- پس از آن، کتیبه با شماره گذاری دیگر در برگه قابل مشاهده نخواهد بود.
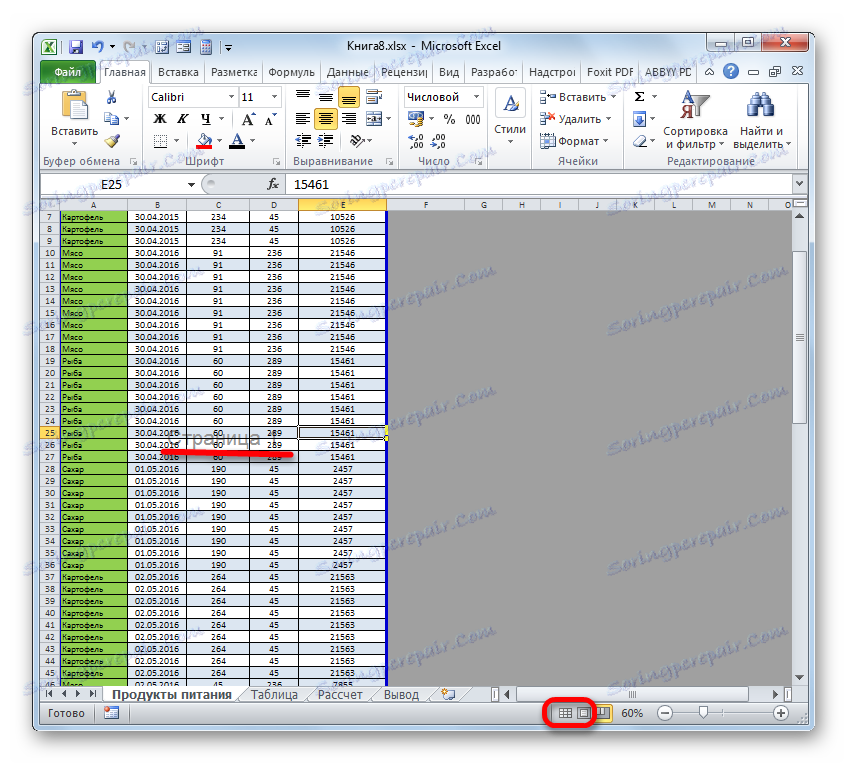
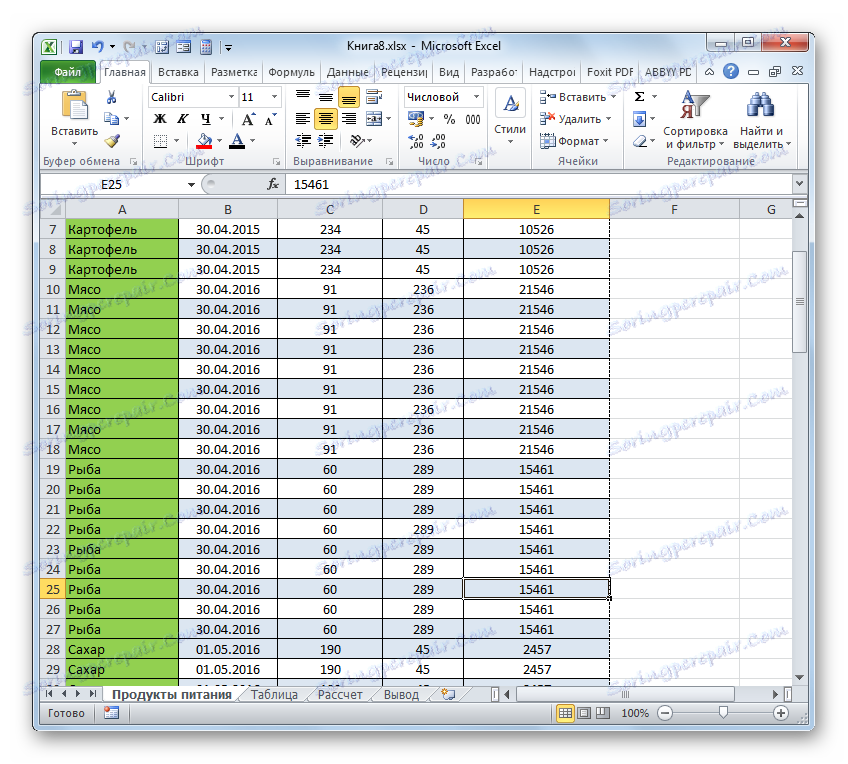
همچنین گزینه تغییر حالت با استفاده از ابزار بر روی نوار وجود دارد.
- به برگه "مشاهده" بروید.
- روی نوار در کادر تنظیمات "Book View Mode" روی دکمه "Normal" یا "Page Layout" کلیک کنید.
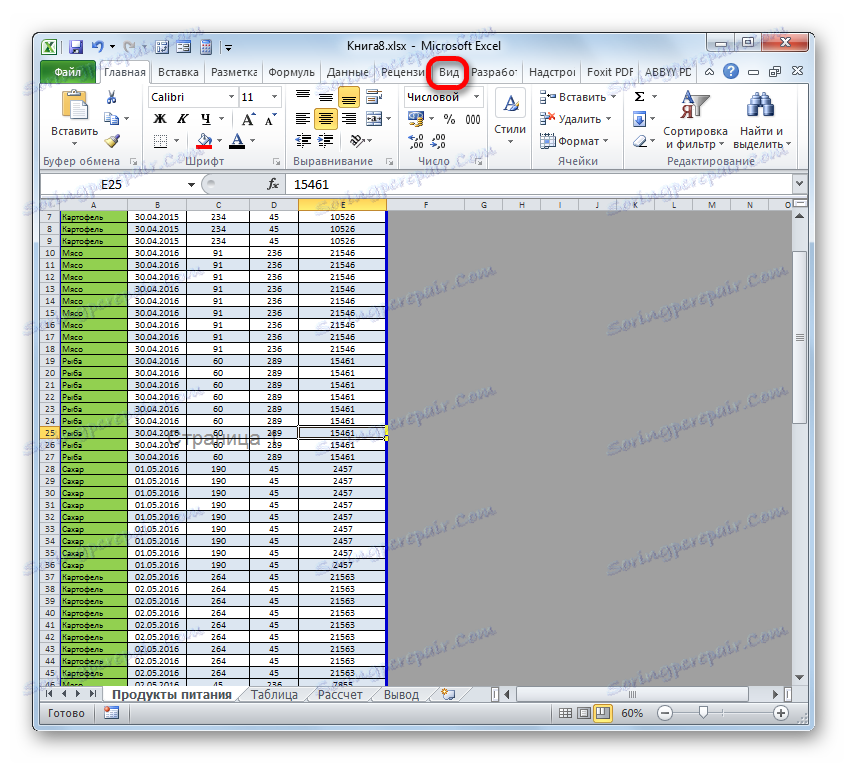
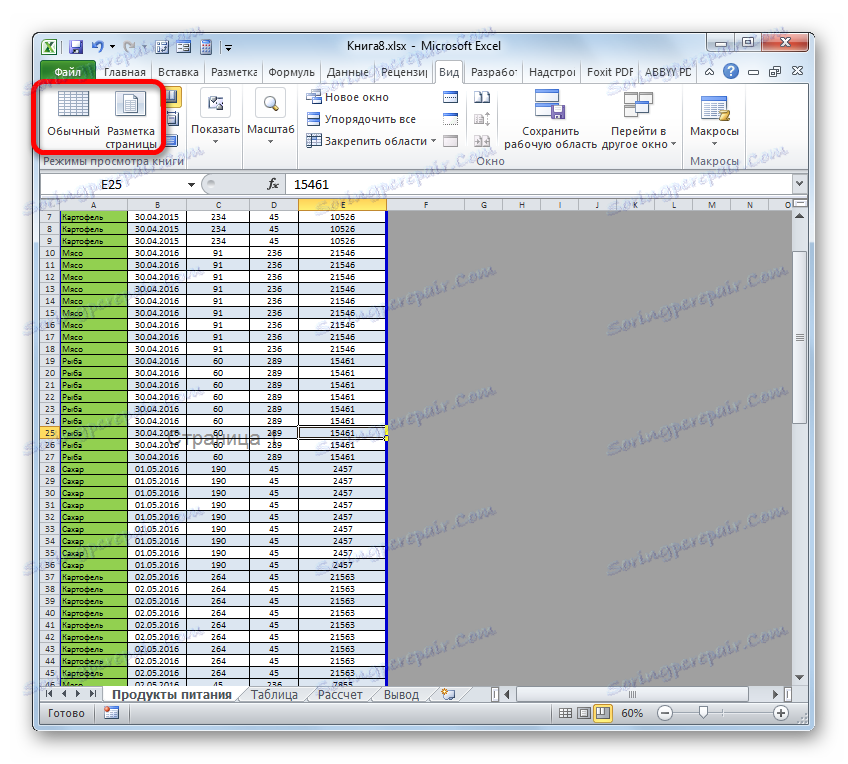
پس از آن، حالت صفحه غیرفعال خواهد شد، به این معنی که شماره پسزمینه نیز ناپدید خواهد شد.
درس: نحوه حذف کتیبه صفحه 1 در اکسل
روش 2: پاک کردن سرصفحه و پاورقی
در هنگام کار با یک جدول در اکسل نیز یک وضعیت معکوس وجود دارد، شماره نمایش قابل مشاهده نیست، اما در هنگام چاپ یک سند ظاهر می شود. همچنین، در پنجره پیش نمایش سند دیده می شود. برای رفتن به آنجا، شما باید به تب "File" بروید و سپس در منوی عمودی سمت چپ گزینه "Print" را انتخاب کنید. در قسمت سمت راست پنجره ای که باز می شود، منطقه پیش نمایش سند قرار خواهد گرفت. این است که شما می توانید ببینید که آیا صفحه شماره گذاری می شود و یا چاپ نشده است. اعداد را می توان در بالا از ورق، در پایین و یا در هر دو موقعیت در همان زمان واقع شده است.
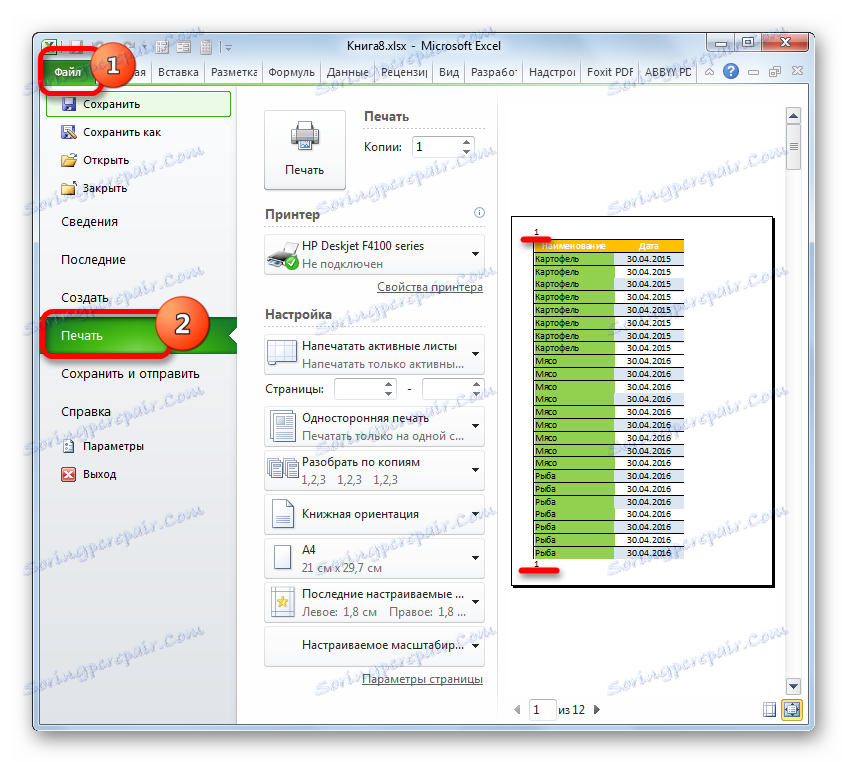
این نوع شماره گذاری با استفاده از هدر ها و پاورقی ها انجام می شود. اینها زمینه های پنهان هستند، داده هایی که در چاپ قابل مشاهده هستند. آنها فقط برای شماره گذاری، قرار دادن یادداشت های مختلف و غیره استفاده می شوند. در عین حال، برای شماره صفحه، لازم نیست که عددی را در هر عنصر صفحه وارد کنید. در یک صفحه به اندازه کافی در حالت هدر و پاورقی کافی است که عبارت را در هر یک از سه فیلد بالا یا سه بعدی بنویسید:
&[Страница]
پس از آن، شماره مستمر تمام صفحات انجام خواهد شد. بنابراین، برای حذف این شماره، شما فقط باید فیلد پاورقی محتوا را پاک کنید و سند را ذخیره کنید.
- اول از همه، برای انجام کار ما، شما باید به حالت هدر و پاورقی بروید. این را می توان با چندین گزینه انجام داد. به زبانه "Insert" بروید و روی دکمه "Footer" کلیک کنید، که بر روی روبان در جعبه ابزار "Text" قرار دارد .
![تغییر در headers و footer در برگه Insert در مایکروسافت اکسل]()
علاوه بر این، می توانید سرصفحه ها و پاورقی ها را با رفتن به حالت طرح صفحه، از طریق آیکون که در نوار وضعیت ما آشناست، ببینید. برای انجام این کار، روی نماد مرکزی برای تغییر حالت های نمایش کلیک کنید، که "صفحه بندی" نامیده می شود .
![تغییر در حالت طرح صفحه از طریق نماد در نوار وضعیت در مایکروسافت اکسل]()
گزینه دیگر این است که به برگه «مشاهده» بروید. در آنجا باید بر روی دکمه "Page Layout" بر روی نوار ابزار "Modes Book View" کلیک کنید.
- هر کدام از گزینه های انتخاب شده، محتوای حاشیه ها و پاورقی ها را مشاهده خواهید کرد. در مورد ما، شماره صفحه در حوزه های پایین تر پایین و چپ پایین سمت چپ قرار دارد.
- به سادگی مکان نما را در قسمت مربوطه تنظیم کرده و روی دکمه Delete روی صفحه کلید کلیک کنید.
- همانطور که می بینید، پس از آن شماره گیری نه تنها در گوشه بالا سمت چپ صفحه که در آن پاورقی حذف شد، بلکه در تمام عناصر دیگر سند در همان محل ناپدید شد. به همین ترتیب محتویات پاورقی را حذف کنید. ما مکان نما را در آنجا قرار داده ایم و روی دکمه Delete کلیک کنید.
- اکنون که تمام اطلاعات هدر و پاورقی حذف شده است، می توانیم به عملیات عادی برگردیم. برای انجام این کار، یا در تب "مشاهده"، بر روی دکمه "Normal" کلیک کنید، یا در نوار وضعیت، با کلیک بر روی دکمه با همان نام مشابه کلیک کنید.
- فراموش نکنید که سند را بازنویسی کنید برای انجام این کار، فقط روی نماد کلیک کنید که فرم فلاپی دیسک است و در گوشه بالا سمت چپ پنجره قرار دارد.
- برای اطمینان از این که اعداد واقعا ناپدید شده و در چاپ نمایش داده نمی شوند، به برگه «File» بروید.
- در پنجره ای که باز می شود، به بخش "چاپ" از طریق منوی عمودی در سمت چپ حرکت کنید. همانطور که می بینید، صفحه بندی در سند در ناحیه پیش نمایش که قبلا برای ما آشنا است گم شده است. این بدان معناست که اگر ما شروع به چاپ این کتاب کنیم، در خروجی، ورق های بدون شماره می گیریم، که باید انجام شود.

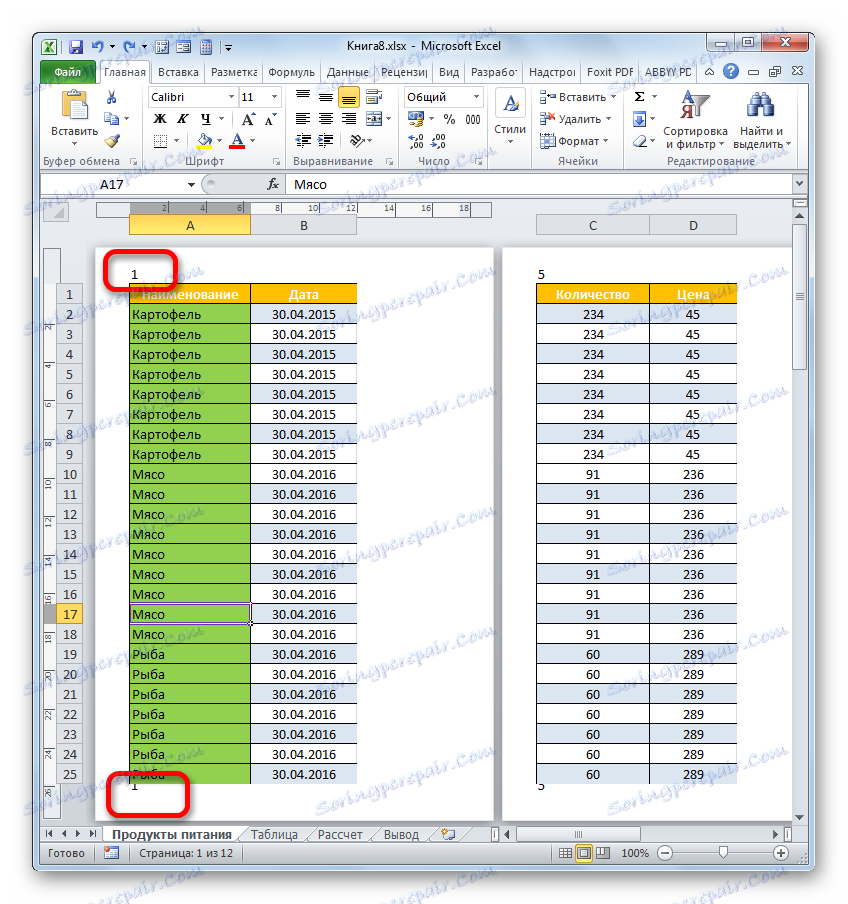
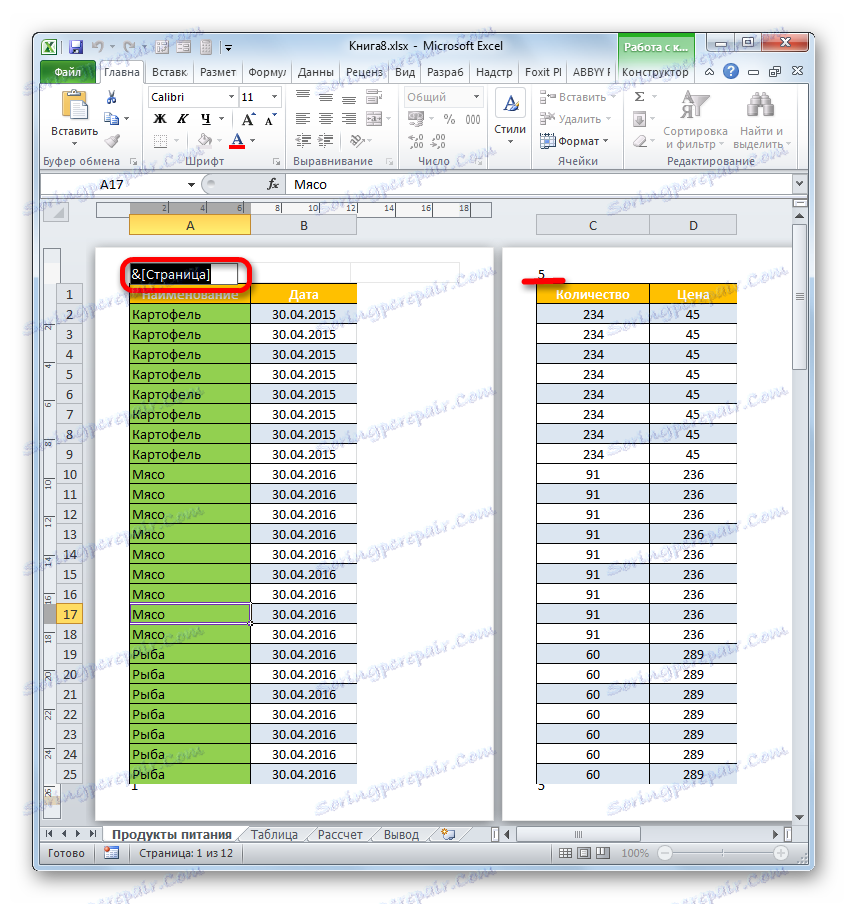
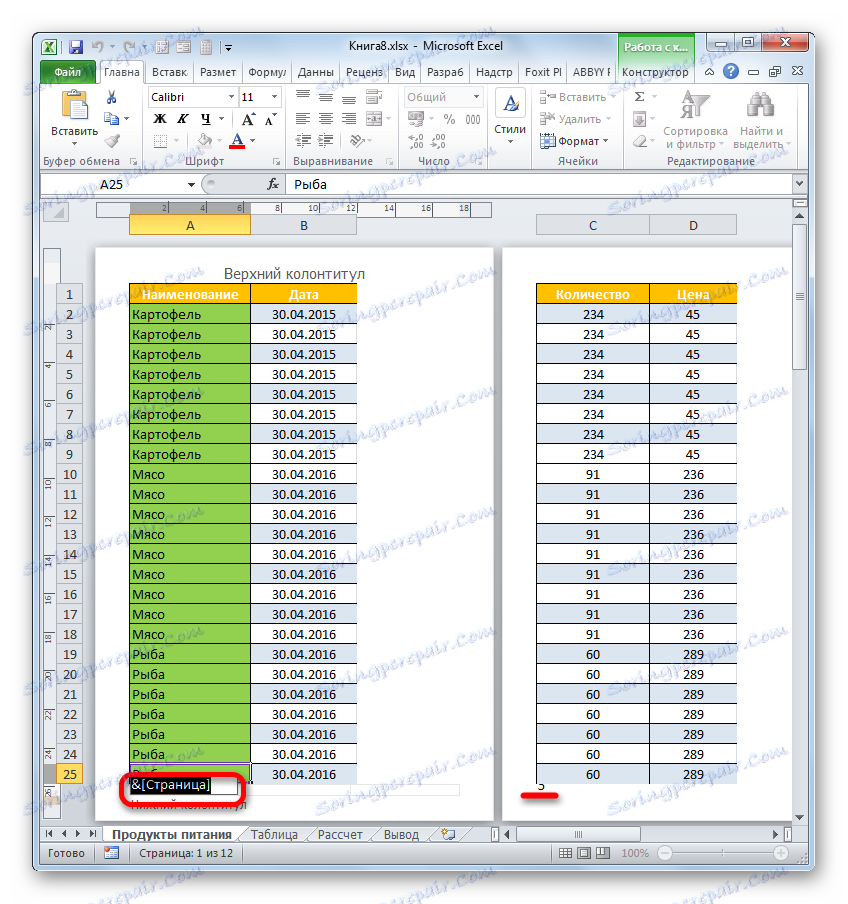
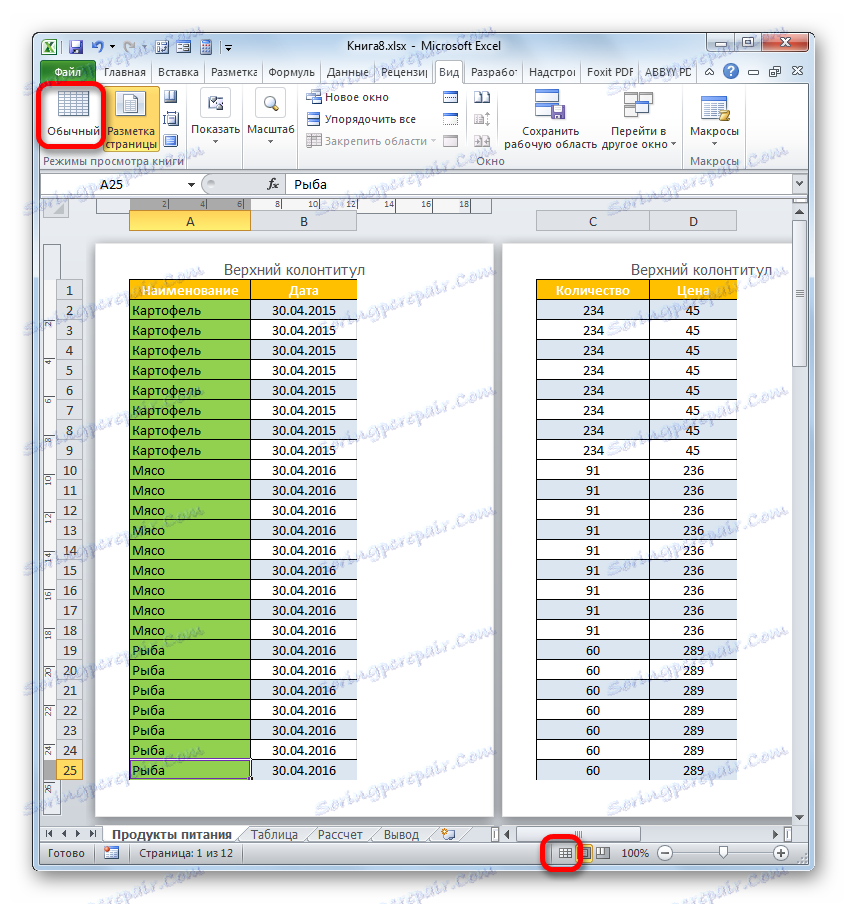
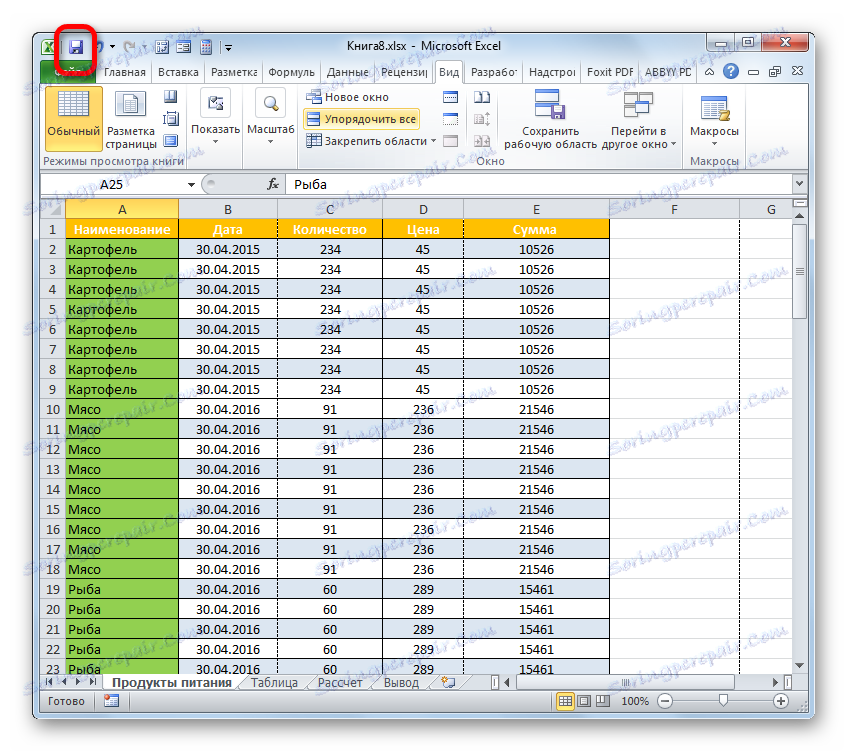
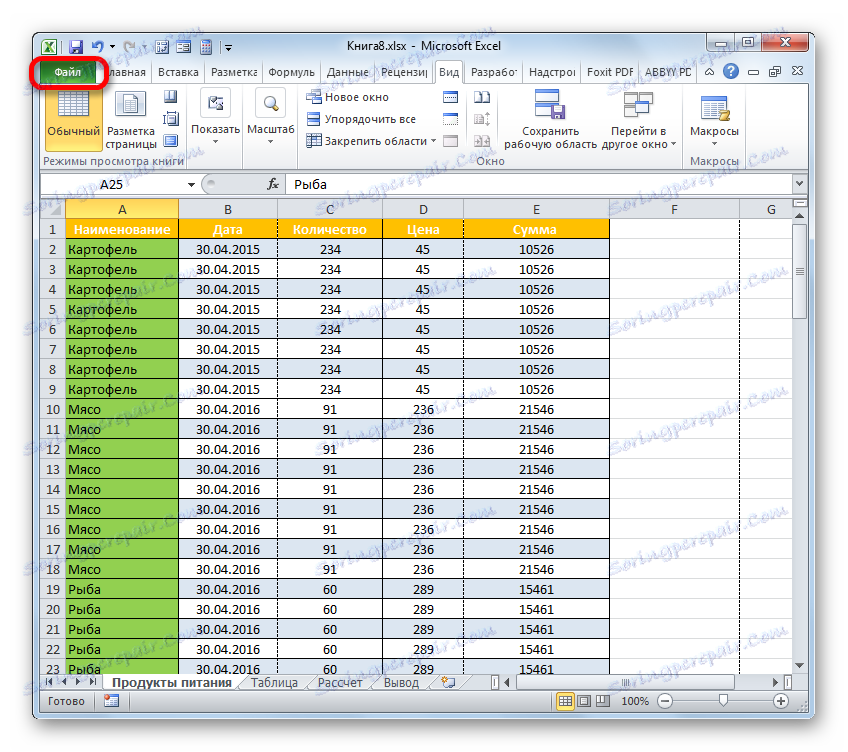
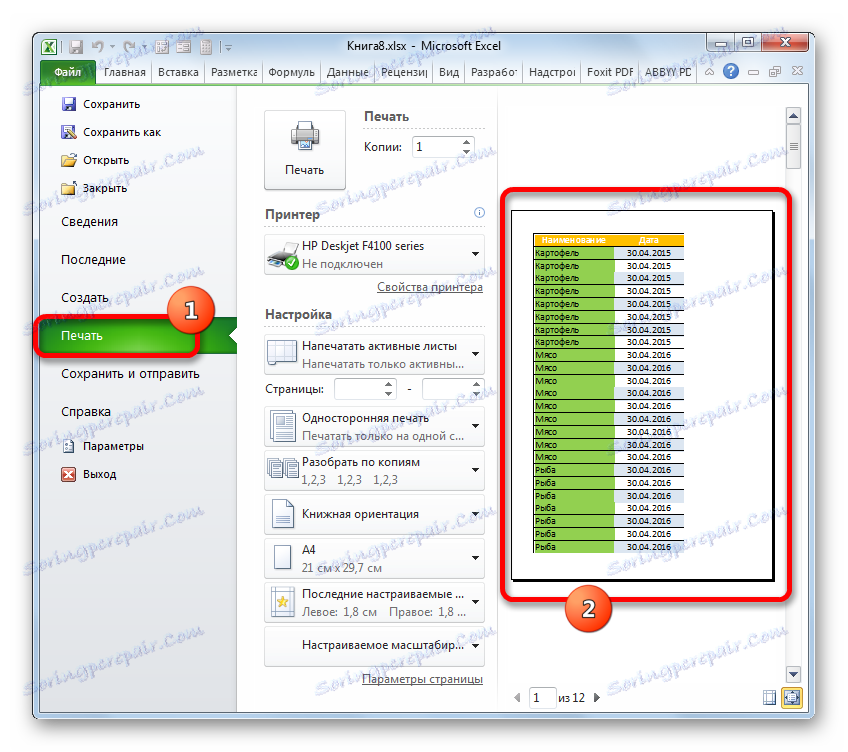
علاوه بر این، شما می توانید سرصفحه و پاورقی را به طور کامل غیرفعال کنید.
- به برگه "File" بروید. حرکت به بخش "چاپ" . تنظیمات چاپ در قسمت مرکزی پنجره. در پایین این بلوک، بر روی کتیبه "تنظیمات صفحه" کلیک کنید.
- پنجره تنظیمات صفحه راه اندازی شده است. در قسمت "Header" و "Footer" از لیست کشویی گزینه "(none)" را انتخاب کنید . پس از آن، بر روی دکمه "OK" در پایین پنجره کلیک کنید.
- همانطور که در ناحیه پیش نمایش می بینید، شماره برگه ناپدید می شود.
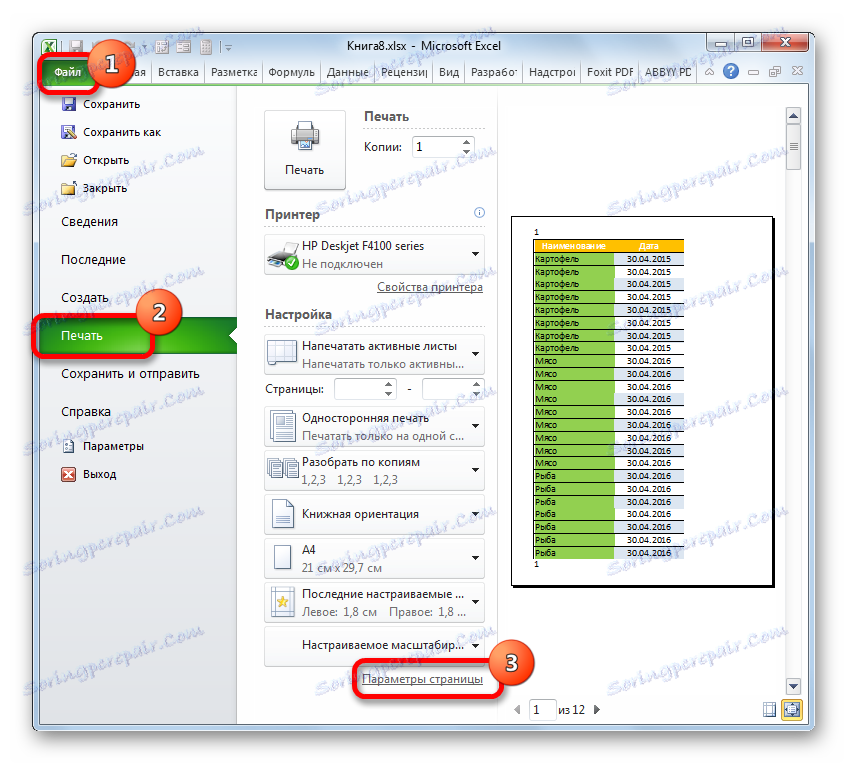
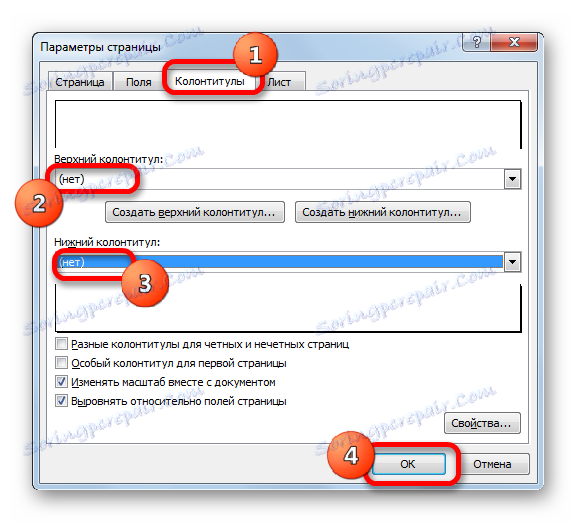
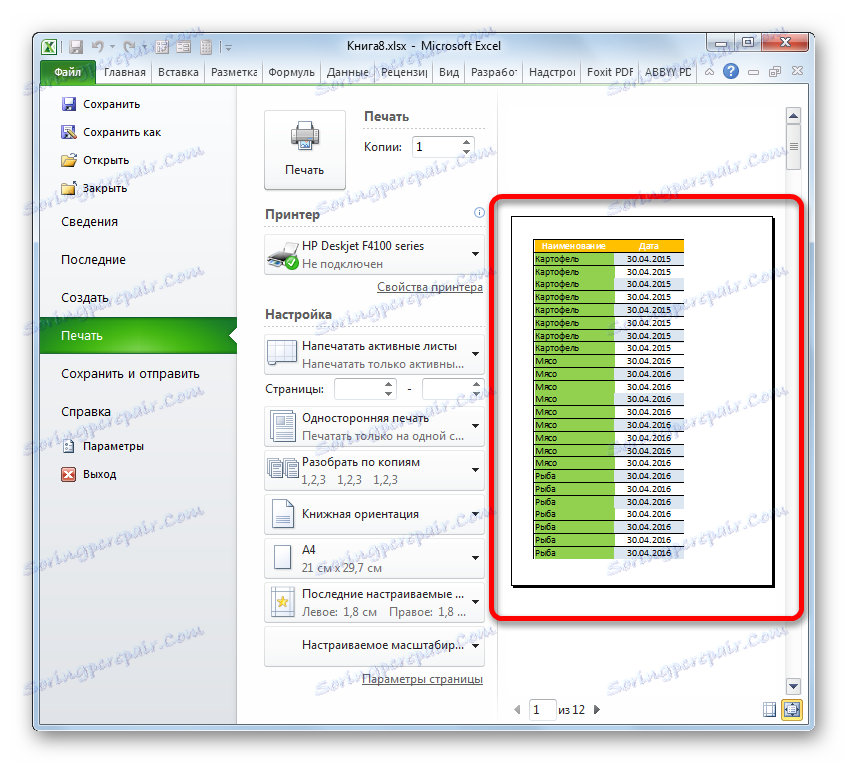
درس: چگونه برای حذف هدر و پاورقی در اکسل
همانطور که می بینید، انتخاب نحوه غیرفعال کردن شماره صفحه بستگی بیشتر به چگونگی عددی بودن آن است. اگر فقط بر روی صفحه نمایش مانیتور نمایش داده می شود، این حالت کافی است که حالت نمایش را تغییر دهید. اگر اعداد چاپ شده باشند، در این صورت لازم است که محتویات هدر و پاور را حذف کنیم.