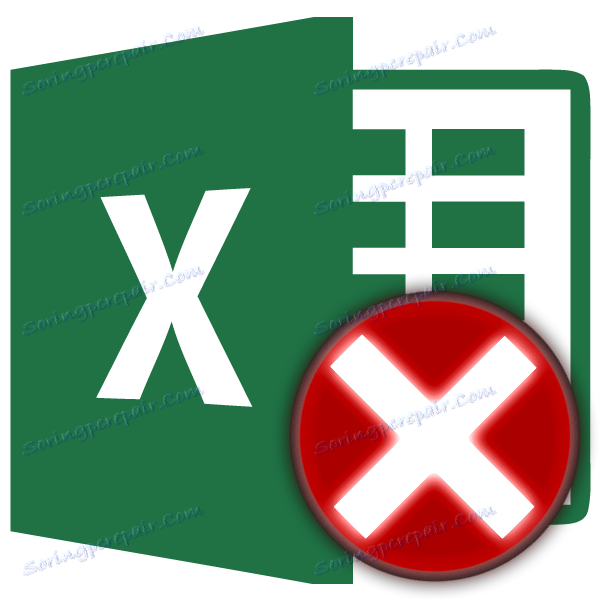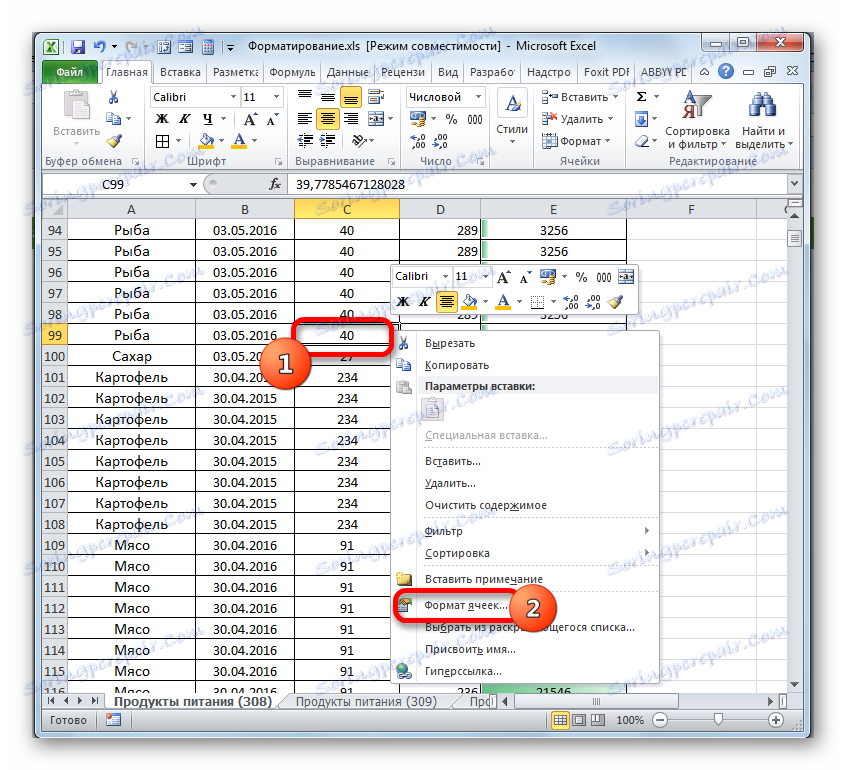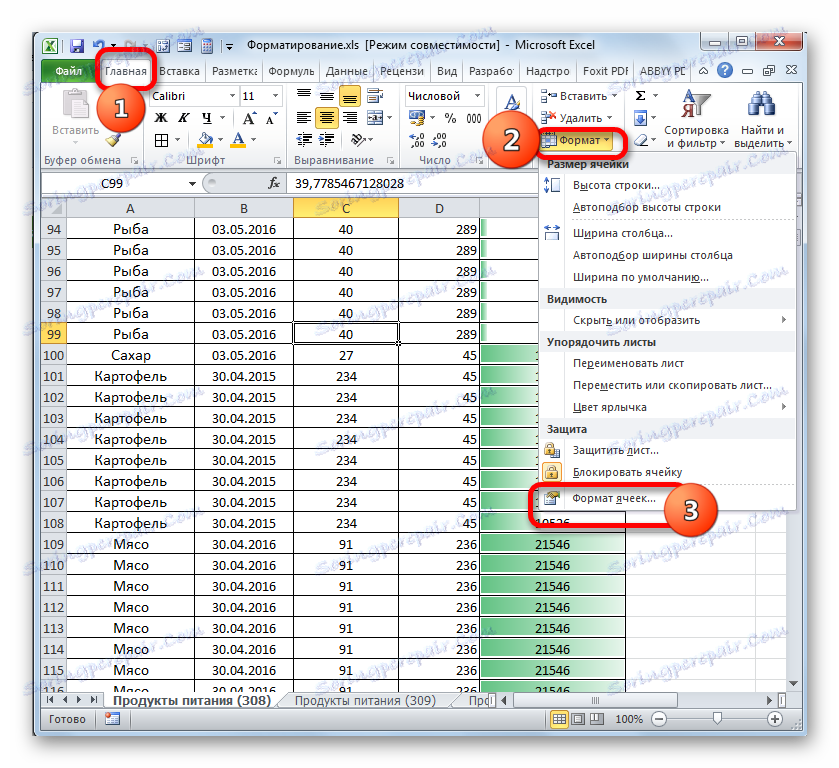اشکال مایکروسافت اکسل حل "چندین فرمت مختلف سلول"
یکی از مشکلاتی که کاربران هنگام کار با جداول در مایکروسافت اکسل با آن روبرو می شوند، خطا "فرمت های مختلف سلول های مختلف" است. این به طور خاص زمانی است که با جداول با پسوند xls کار می کند. بیایید ماهیت این مشکل را دریابیم و نحوه ی آن را اصلاح کنیم.
همچنین ببینید: چگونه برای کاهش حجم فایل در اکسل
محتوا
عیب یابی
برای درک چگونگی رفع خطا، باید بدانید که ماهیت آن چیست. واقعیت این است که فایلهای اکسل با پشتیبانی از افزونه XLSX همزمان کار با 64000 فرمت در سند و با پسوند XLS - تنها 4000. اگر این محدودیت ها از بین رفته باشد، این خطا رخ می دهد. فرمت ترکیبی از عناصر قالب بندی مختلف است:
- مرزها؛
- پر کنید
- فونت؛
- نمودارهای نوار و غیره
بنابراین، در یک سلول می تواند چندین فرمت در یک زمان وجود داشته باشد. اگر قالب بندی بیش از حد در سند استفاده شود، ممکن است خطایی ایجاد کند. بیایید در حال حاضر کشف کنیم که چگونه این مشکل را حل کنیم.
روش 1: فایل را با فرمت XLSX ذخیره کنید
همانطور که در بالا ذکر شد، اسناد با افزونه xls همکاری همزمان با 4000 واحد فرمت دارند. این توضیح می دهد که اغلب این خطا در آنها رخ می دهد. تبدیل این کتاب به یک سند مدرن XLSX مدرن که کار همزمان با 64000 عنصر قالب بندی را پشتیبانی می کند، به شما این امکان را می دهد که از این عناصر 16 برابر بیشتر قبل از خطای فوق استفاده کنید.
- به برگه "File" بروید.
- علاوه بر این در منوی عمودی سمت چپ بر روی آیتم "Save As" کلیک کنید.
- پنجره ذخیره فایل شروع می شود. اگر مورد نظر، آن را می توان در جاهای دیگر ذخیره کرد، و نه جایی که سند منبع با رفتن به یک دایرکتوری دیسک سخت دیگر. اگر بخواهید می توانید نام خود را در نام "نام فایل" نیز تغییر دهید. اما این شرایط اجباری نیست. این تنظیمات می تواند به صورت پیش فرض باقی بماند. وظیفه اصلی در فیلد "نوع فایل" است تا مقدار "Excelbook 97-2003 Workbook" را به "Workbook Excel" تغییر دهید . برای این منظور، روی این فیلد کلیک کنید و نام مناسب را از فهرست باز کنید. پس از انجام این روش، روی دکمه "ذخیره" کلیک کنید.
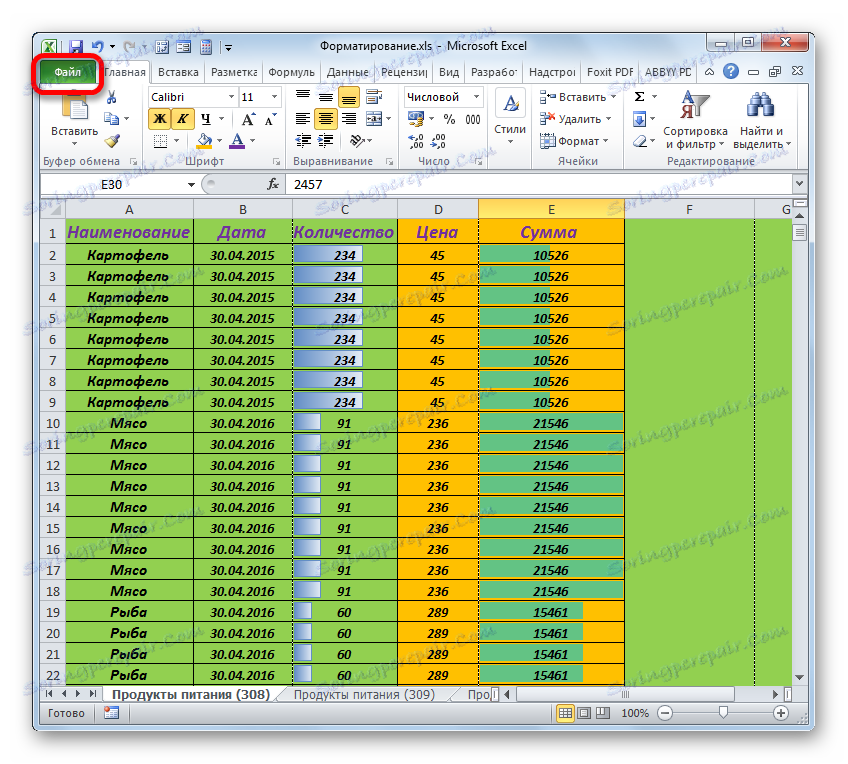
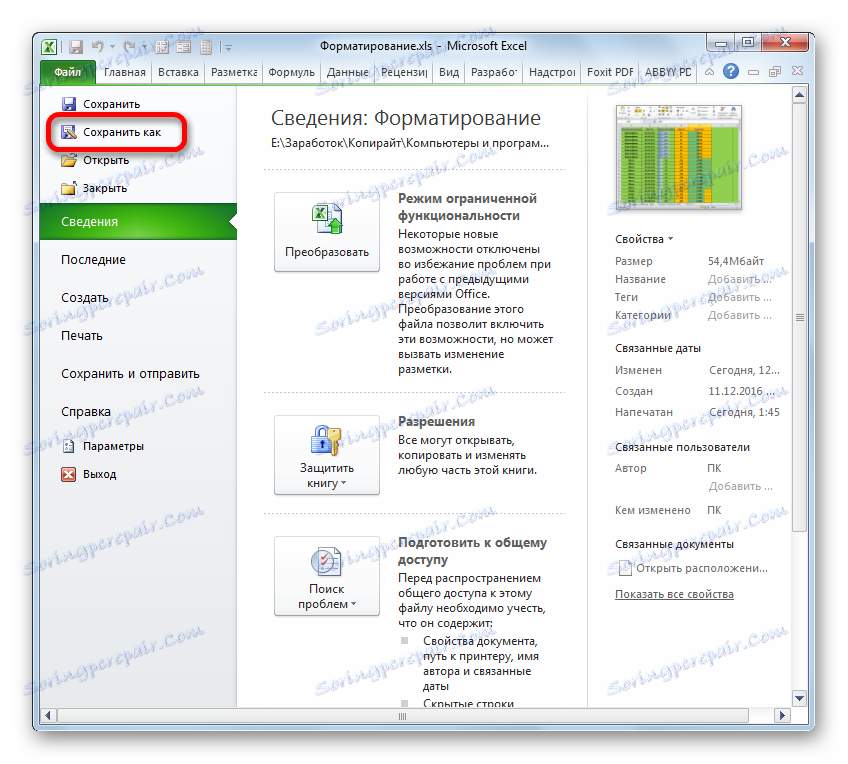
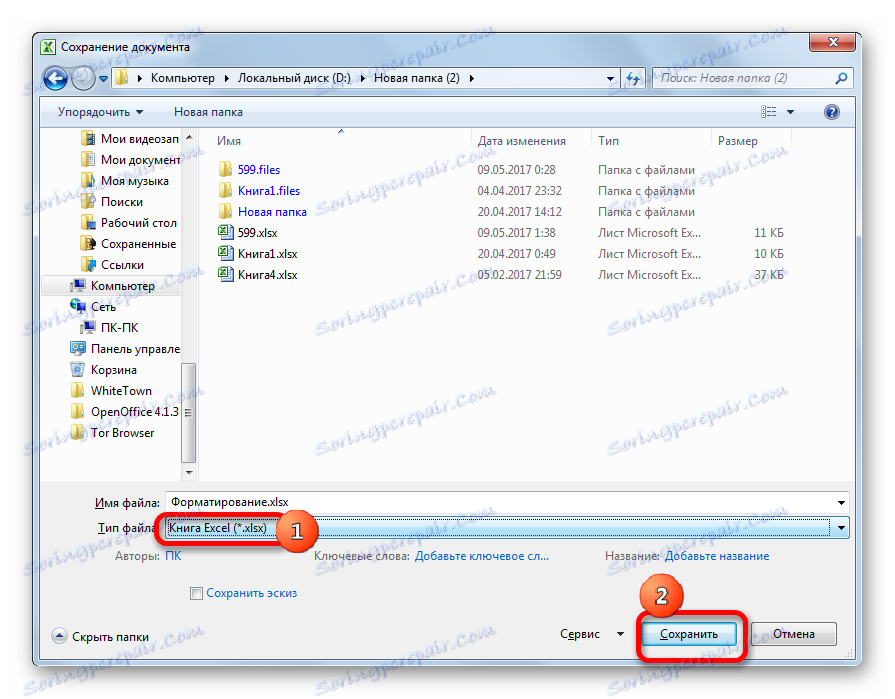
در حال حاضر سند با افزونه XLSX ذخیره خواهد شد که اجازه می دهد تا با تعداد زیادی از فرمت ها تا 16 بار در یک زمان کار کند، همانطور که در هنگام کار با فایل با پسوند XLS بود. در اغلب موارد، این روش به شما اجازه می دهد تا خطایی را که در حال مطالعه است حذف کنید.
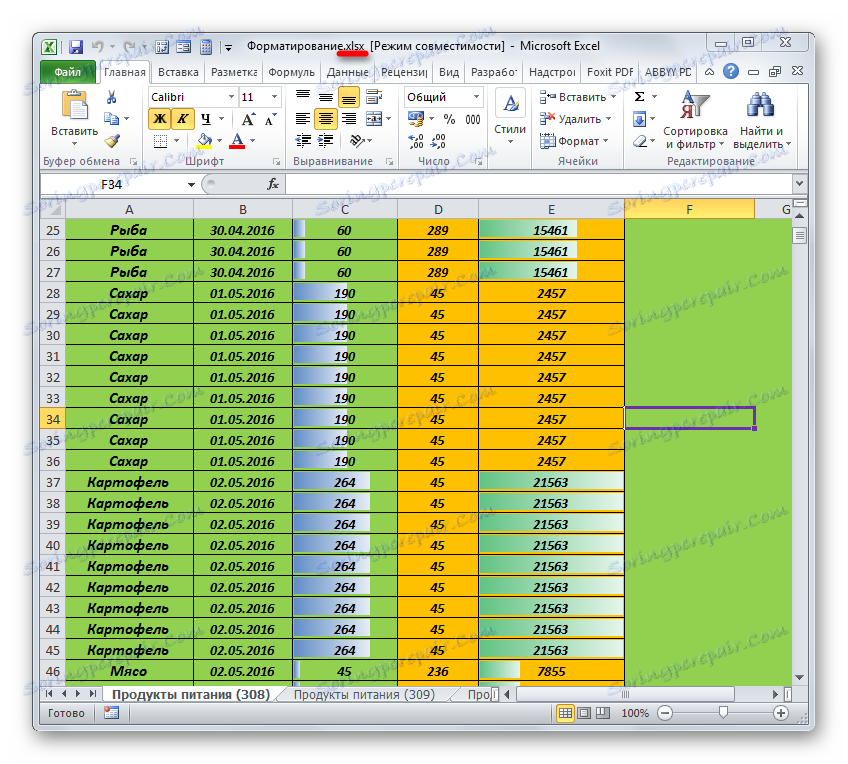
روش 2: فرمت های روشن در خط خالی
اما هنوز، مواردی وجود دارد که کاربر با افزونه XLSX کار می کند، اما هنوز هم این خطا را دارد. این به خاطر این واقعیت است که هنگام کار با سند، خط در 64000 فرمت تجاوز شد. علاوه بر این، به دلایل خاص، ممکن است که شما بایستی فایل را با فرمت XLS ذخیره کنید و نه افزونه XLSX، از آنجا که، برای مثال، برنامه های شخص ثالث بیشتر می توانند با اولین کار کنند. در این موارد، شما باید راه دیگری را از این وضعیت بیابید.
اغلب، بسیاری از کاربران فضای یک جدول را با یک حاشیه قالب بندی می کنند تا زمان انجام این فرایند را در صورت تمدید یک جدول تلف نکنند. اما این کاملا رویکرد اشتباه است. به همین دلیل، حجم فایل به طور قابل توجهی افزایش می یابد، کار با آن را کند می کند، علاوه بر این، چنین اقداماتی می تواند منجر به یک خطا، که ما در این موضوع بحث می کنیم. بنابراین، چنین اضافی باید حذف شود.

- اول از همه، ما باید کل منطقه زیر جدول را انتخاب کنیم، با شروع از اولین ردیف، که در آن هیچ داده ای وجود ندارد. برای انجام این کار، روی دکمه سمت چپ ماوس بر روی نام عددی این خط در پانل مختصات عمودی کلیک کنید. تمام ردیف را انتخاب کنید با فشار دادن کلید ترکیبی Ctrl + Shift + فلش پایین را اعمال کنید . محدوده کل سند زیر جدول برجسته شده است.
- سپس ما به برگه "Home" بروید و روی نماد "پاک کردن" روی نوار که در جعبه ابزار "ویرایش" قرار دارد کلیک کنید . یک لیست باز می شود که در آن "فرم های پاک" را انتخاب می کنیم.
- بعد از این عمل، محدوده انتخابی پاک خواهد شد.
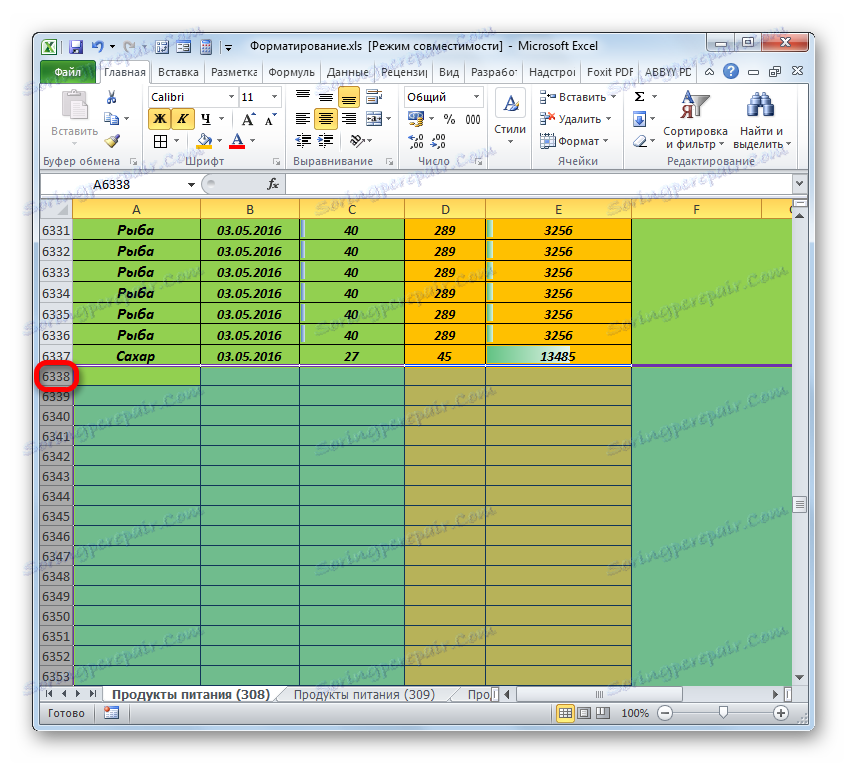
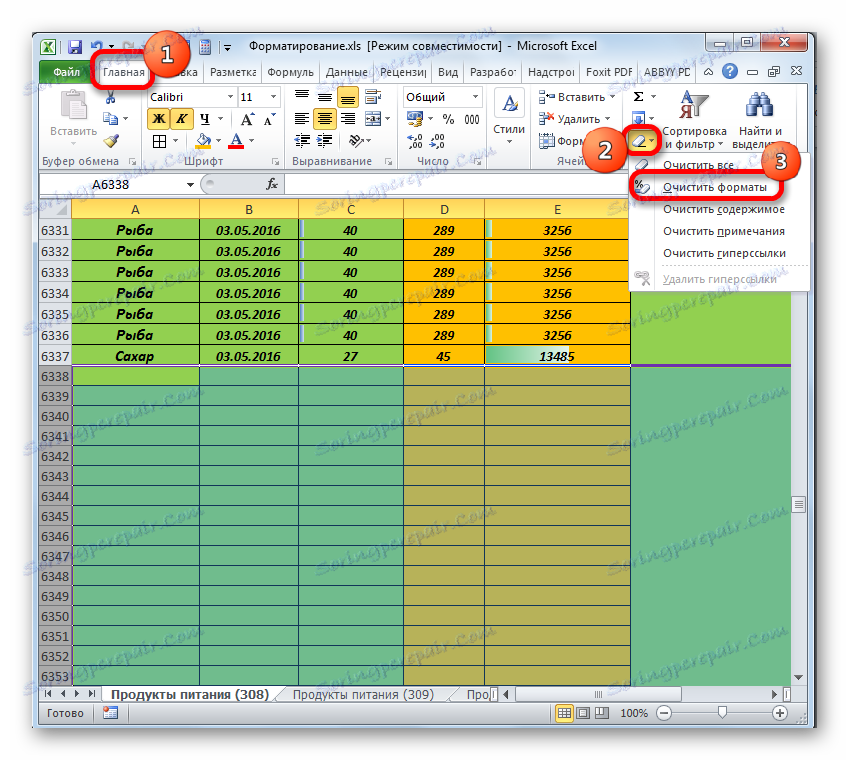

به طور مشابه، شما می توانید تمیز کردن در سلول ها را به سمت راست جدول انجام دهید.
- ما با کلیک بر روی نام ستون اول با داده در پانل مختصات پر می شود. انتخاب آن به پایین است. سپس ما مجموعه ای از ترکیبی از دکمه های Ctrl + Shift + فلش راست را ایجاد می کنیم . در عین حال، طیف وسیعی از سند به سمت راست جدول برجسته شده است.
- سپس، همانطور که در مورد قبلی، روی نماد "پاک کردن" کلیک کنید و در منوی کشویی گزینه "Clear formats" را انتخاب کنید.
- پس از آن، در تمام سلول ها به سمت راست جدول پاک می شود.
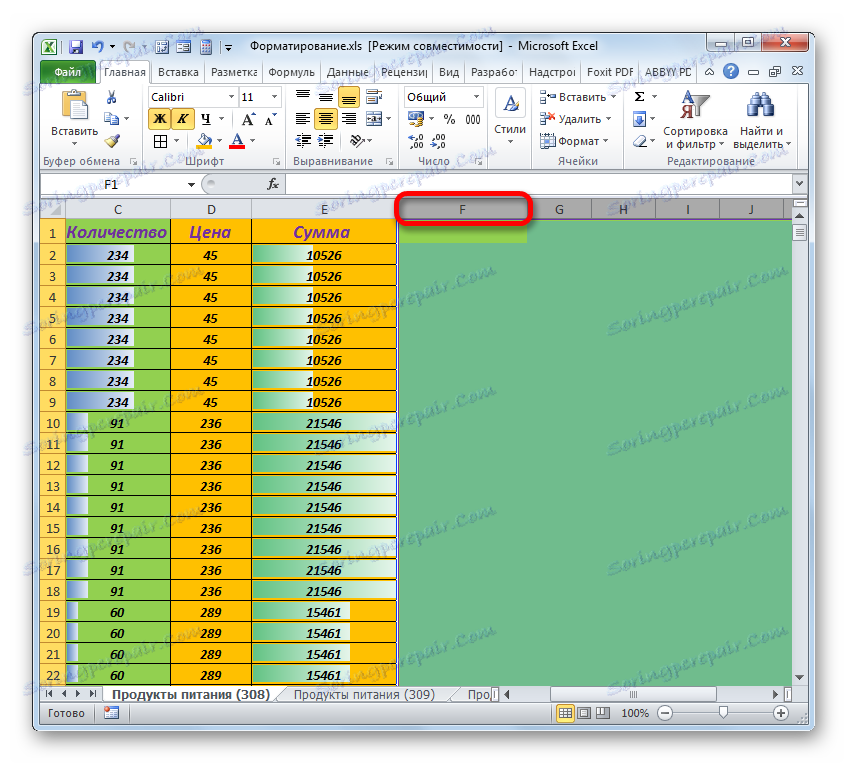
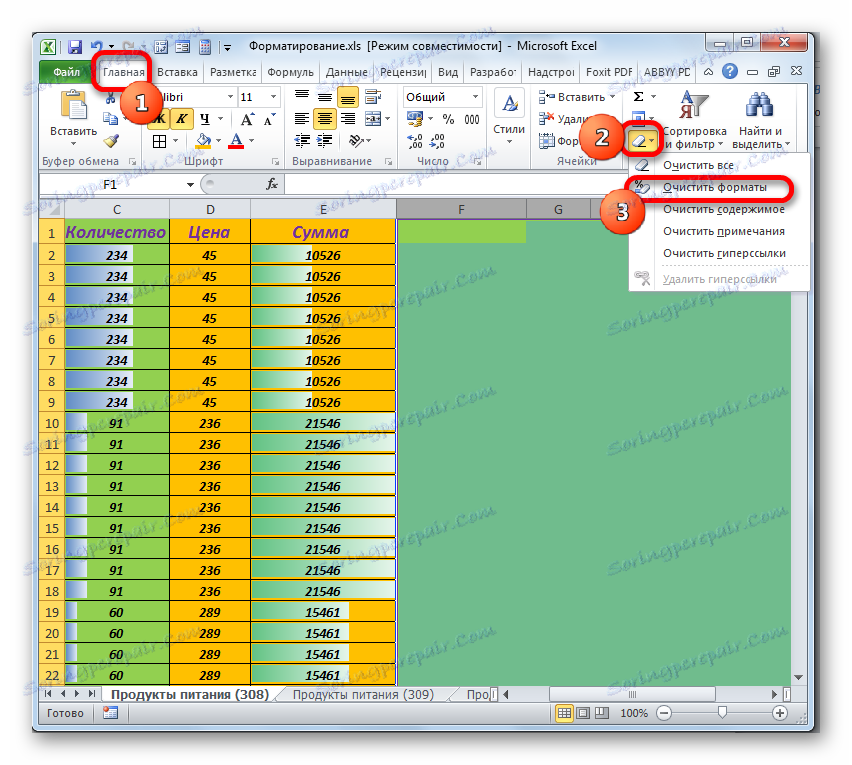
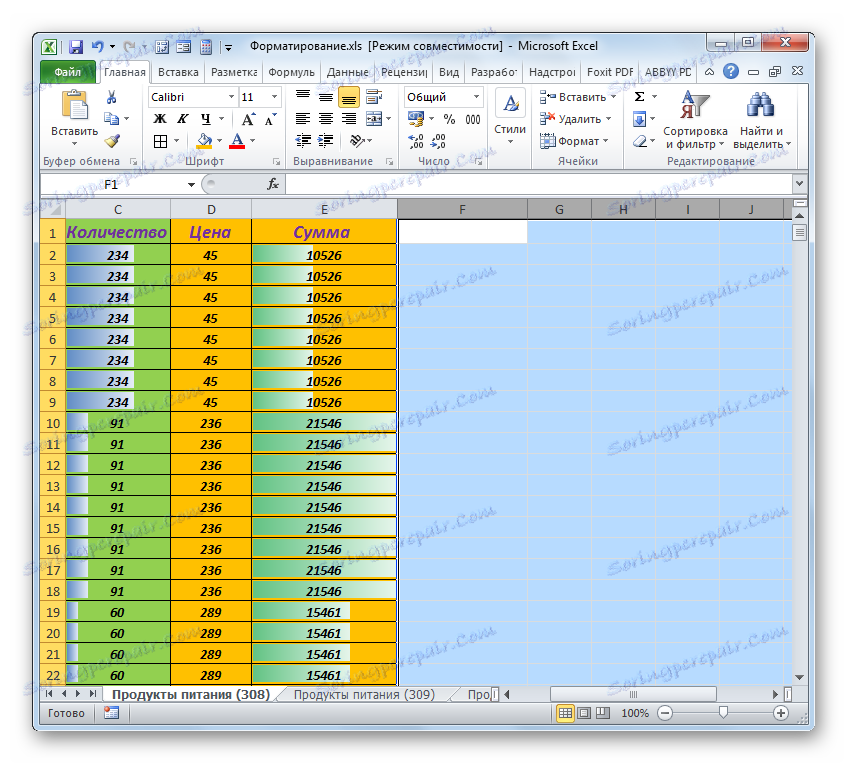
یک روش مشابه وقتی یک خطا اتفاق می افتد، که ما در این درس صحبت می کنیم، غیرعادی نیست، حتی اگر در نگاه اول به نظر می رسد که محدوده های زیر و در سمت راست جدول فرمت نشده اند. واقعیت این است که آنها ممکن است حاوی فرمت های پنهان باشند. به عنوان مثال، در یک سلول ممکن است هیچ متن یا عددی وجود نداشته باشد، اما در قالب boldface و غیره وجود دارد. بنابراین، در صورت خطا، انجام دادن این روش حتی بیش از باند ظاهرا خالی نمی شود. همچنین در مورد ستون ها و ردیف های ممکن پنهان را فراموش نکنید.
روش 3: قالب ها را در یک جدول حذف کنید
اگر نسخه قبلی این مشکل را حل نکرد، شما باید به قالب بندی بیش از حد درون جدول خود توجه داشته باشید. برخی از کاربران قالب بندی را در جدول انجام می دهند حتی در مواردی که هیچ اطلاعات اضافی را حمل نکنند. آنها فکر می کنند که میز را زیبا تر می کنند، اما در حقیقت اغلب از طرف دیگر، چنین طراحی بی نظیر است. حتی بدتر، اگر این موارد منجر به مهار برنامه یا یک خطا که ما توصیف می کنیم. در این مورد، باید فقط قالب بندی واقعا معنی دار را در جدول ترک کنید.
- در محدوده هایی که قالب بندی می تواند به طور کامل برداشته شود، و این بر محتوای اطلاعات جدول تاثیر نمی گذارد، ما روش را با استفاده از الگوریتم مشابه همانطور که در روش قبلی توصیف می شود، انجام می دهیم. اول، محدوده جدول که در آن برای تمیز کردن انتخاب کنید. اگر جدول بسیار بزرگ است، سپس این روش راحت تر خواهد بود، با استفاده از ترکیب کلید Ctrl + Shift + فلش به سمت راست ( چپ ، بالا ، پایین ). اگر یک سلول داخل جدول در همان زمان انتخاب کنید، سپس با استفاده از این کلید ها، انتخاب تنها در داخل آن انجام می شود و نه در انتهای ورق، همانطور که در روش قبلی است.
روی دکمه «پاک کردن» که قبلا برای ما در زبانه «خانه» آشناست کلیک کنید. در لیست کشویی گزینه "Clear formats" را انتخاب کنید .
- محدوده انتخابی جدول کاملا پاک می شود.
- تنها چیزی که بعدا باید انجام شود این است که مرزهای در بخش پاک شده را تنظیم کنید، اگر آنها در بقیه آرایه جدول حضور داشته باشند.
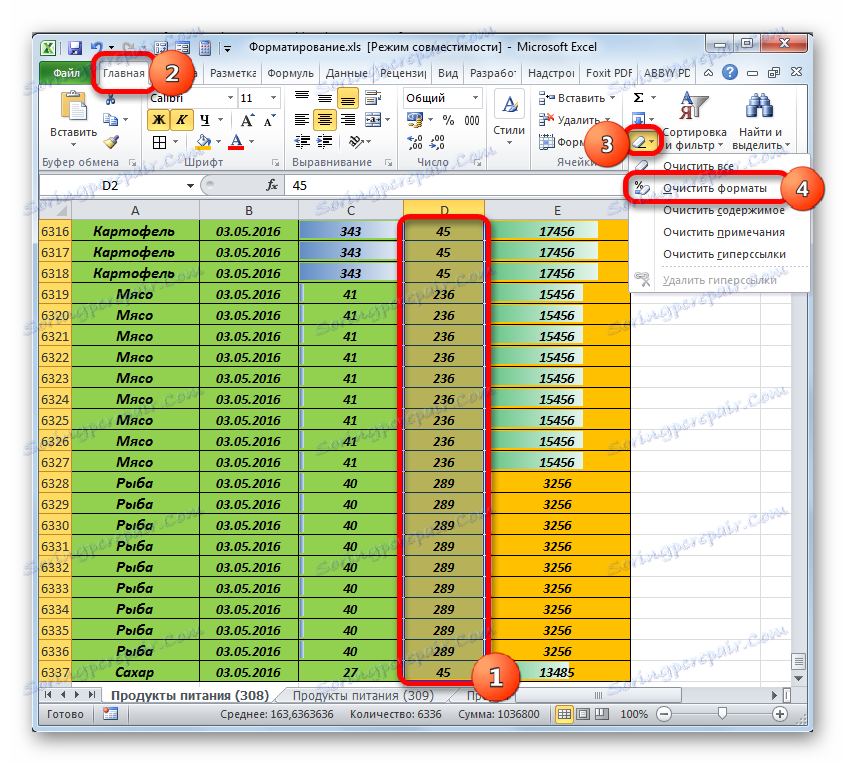
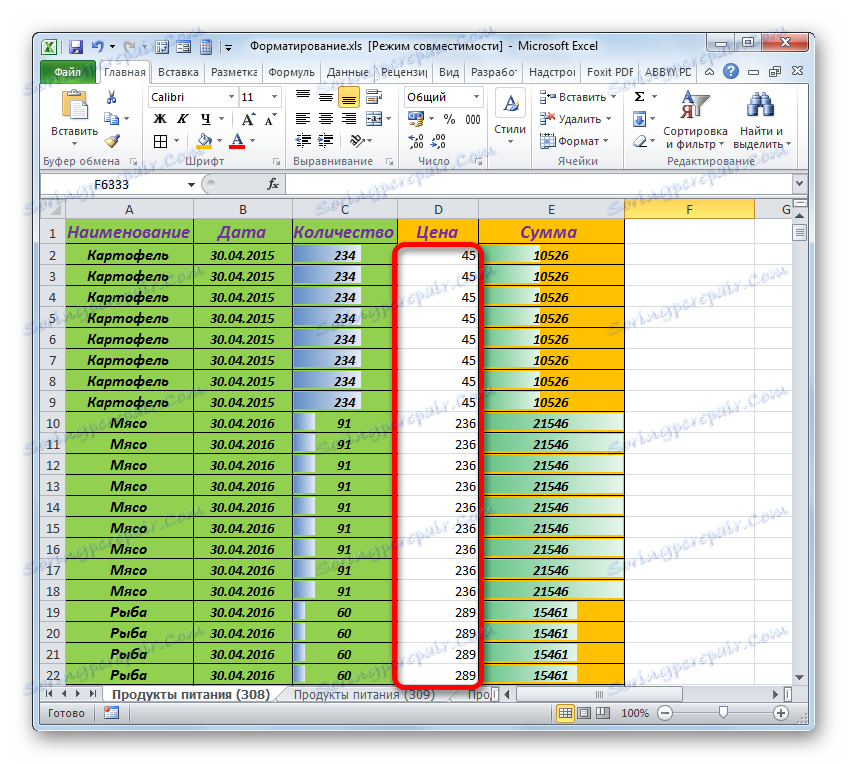
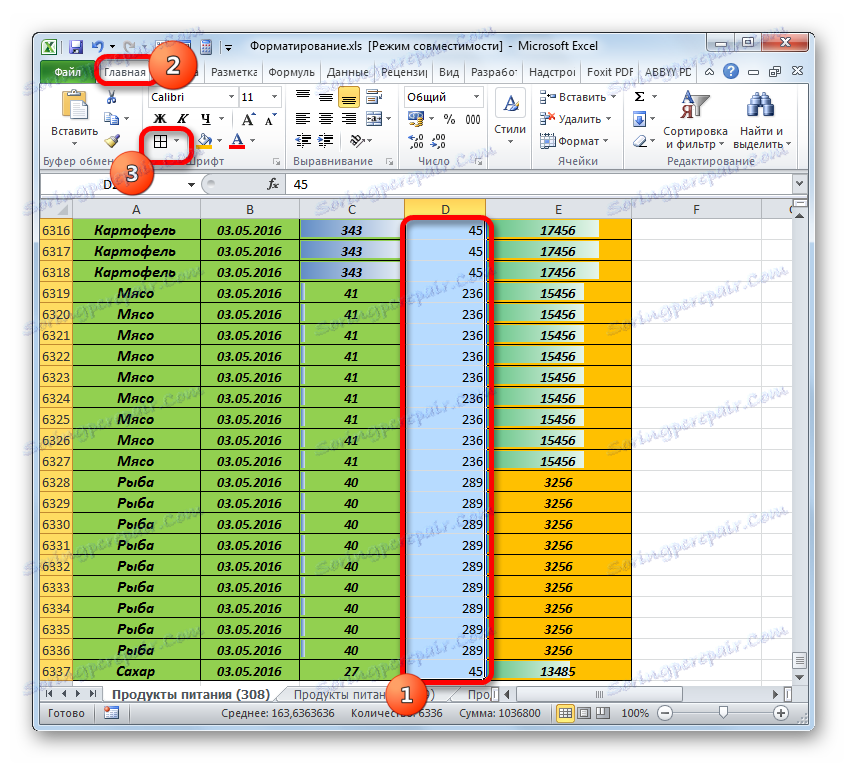
اما برای برخی از مناطق جدول، این گزینه کار نخواهد کرد. برای مثال، در یک محدوده خاص، می توانید پر کنید، اما فرمت تاریخ را ترک کنید، در غیر این صورت داده ها به درستی نمایش داده نمی شوند، مرزها و برخی عناصر دیگر. همان شیوه ای که ما در مورد بالا صحبت کردیم، قالب بندی را حذف می کند.
اما در این مورد یک راه وجود دارد، با این حال، وقت بیشتری نیاز است. در چنین شرایطی، کاربر باید هر بلوک از سلول های یکنواخت قالب بندی را اختصاص داده و قالب را بصورت دستی حذف کند که می تواند از آن خارج شود.
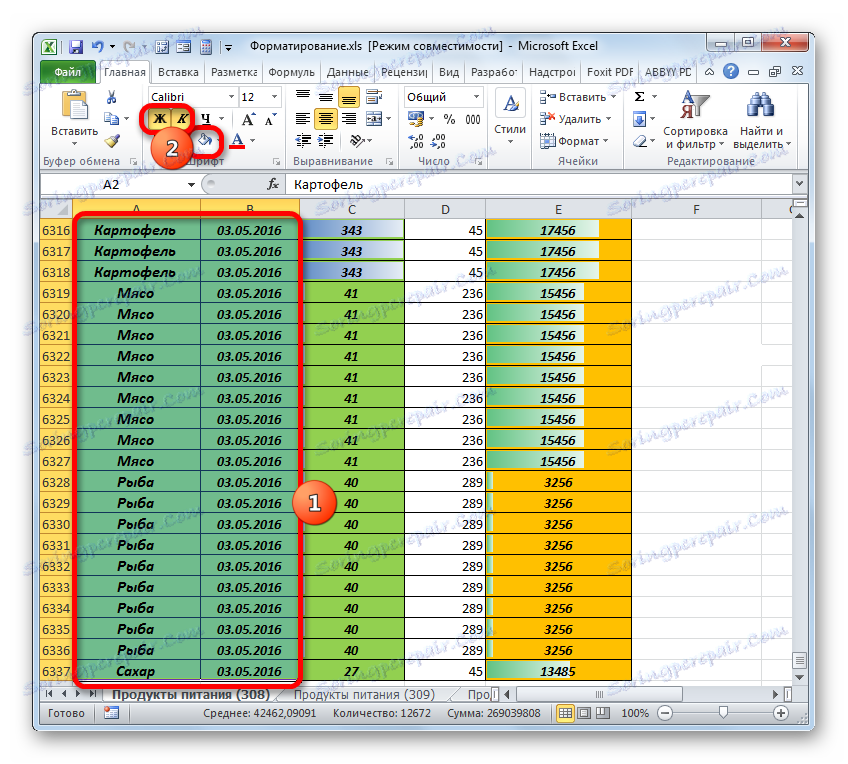
البته، اگر جدول بسیار بزرگ است، تمرین طولانی و دشوار است. بنابراین بهتر است هنگام تهیه پیش نویس یک سند، "زیبا" را مورد سوء استفاده قرار نگیرید تا بعدا مشکلی نداشته باشید، راه حل هایی که باید زمان زیادی را صرف آن کنید.
روش 4: قالب بندی مشروط را حذف کنید
قالب بندی شرطی یک ابزار تجسم بسیار راحت داده است، اما استفاده بیش از حد از آن می تواند باعث خطایی که ما در حال مطالعه می کنیم. بنابراین، لازم است لیستی از قوانین قالب بندی شرطی اعمال شده در این ورق را بررسی کرده و مواضع را از آن حذف کنید که می تواند از آن حذف شود.
- در صفحه "Home" واقع شده است، ما بر روی دکمه "Formatting Conditional" که در بلوک "Styles" قرار دارد کلیک می کنیم. در منوی باز شده پس از این اقدام، گزینه "مدیریت قوانین" را انتخاب کنید .
- پس از این، قوانین پنجره کنترل شروع می شود، که در آن لیست عناصر قالب بندی شرطی واقع شده است.
- به طور پیش فرض تنها عناصری از قطعه انتخاب شده ذکر شده است. برای نمایش تمام قوانین در یک صفحه، کلید «نمایش قوانین قالب بندی» را به موقعیت «این ورق» حرکت دهید. پس از آن تمام قوانین ورق کنونی نمایش داده می شود.
- سپس قانون را انتخاب کنید، بدون آن شما می توانید انجام دهید، و بر روی دکمه "حذف قانون" کلیک کنید.
- به این ترتیب، آن قوانین را حذف می کنیم که نقشی مهم در ادراک بصری داده ها ندارند. پس از اتمام عملیات، روی دکمه "OK" در پایین پنجره مدیریت پرونده کلیک کنید.
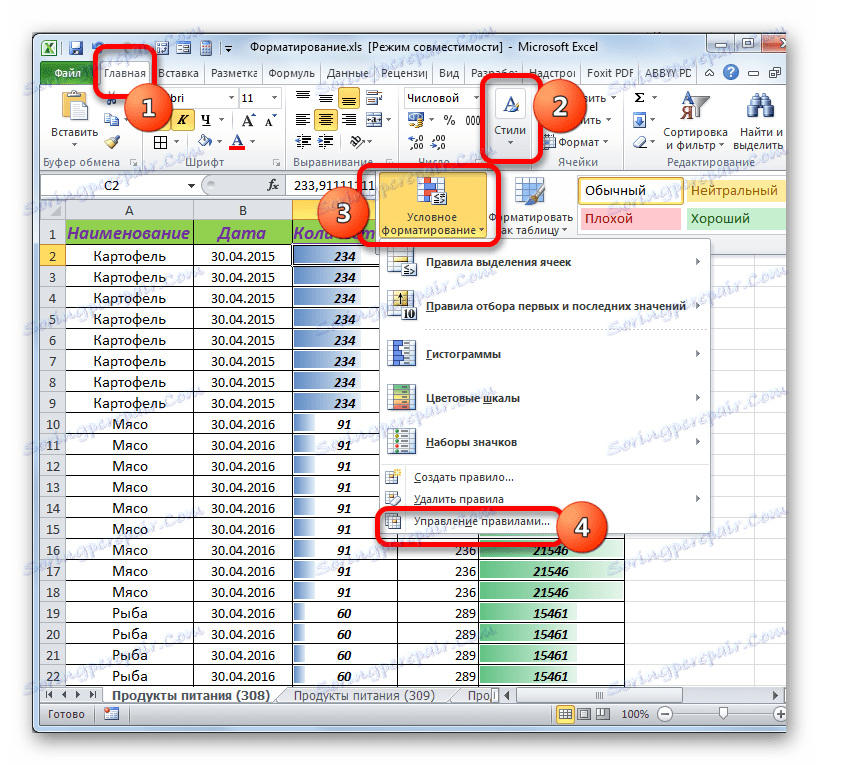

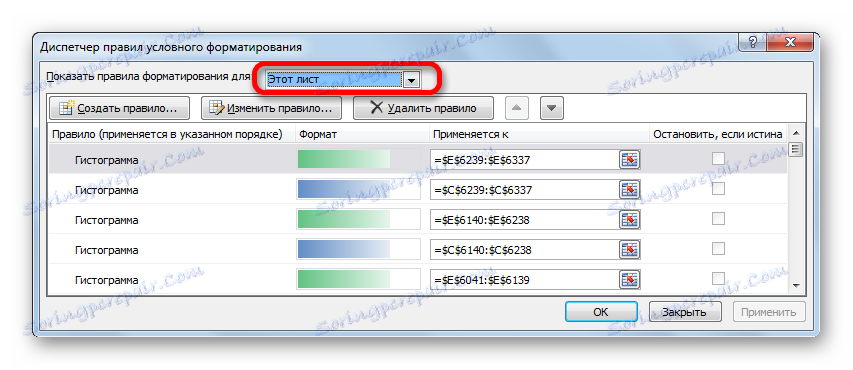
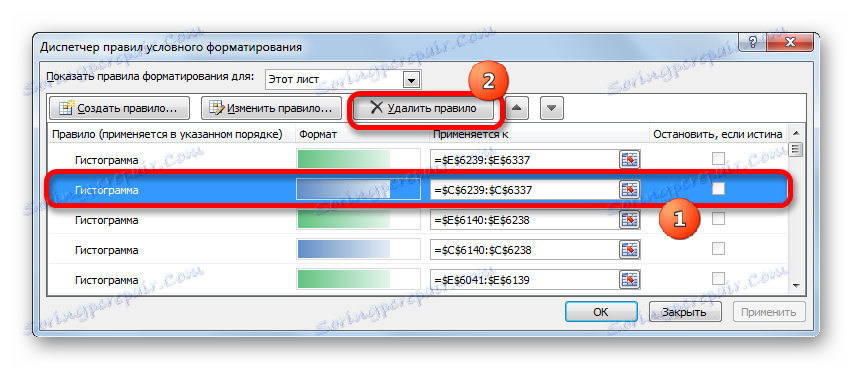
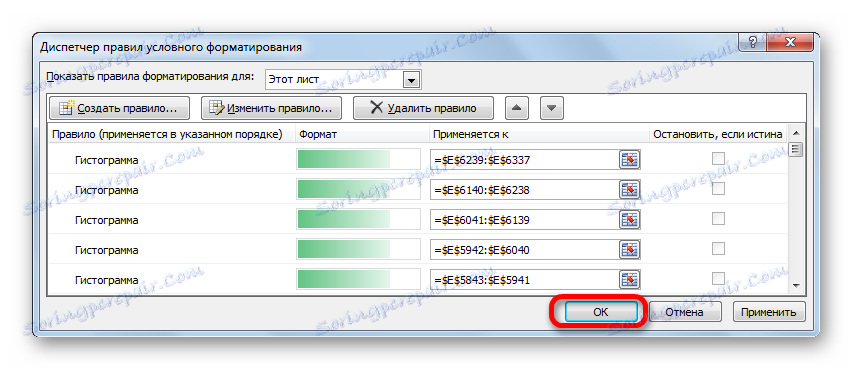
اگر می خواهید قالب بندی شرطی را از یک محدوده مشخص کاملا حذف کنید، آن را حتی ساده تر انجام دهید.
- طیف وسیعی از سلول هایی که در آن ما برنامه ریزی برای حذف را انتخاب می کنیم.
- ما بر روی دکمه "Formatting Conditional" در بلوک "Styles" در برگه "Home" کلیک می کنیم. در لیست ظاهر می شود گزینه "حذف قوانین" را انتخاب کنید . یک لیست دیگر باز می شود. در آن، آیتم «حذف قوانین از سلولهای انتخاب شده» را انتخاب کنید .
- پس از آن تمام قوانین محدوده انتخابی حذف خواهند شد.
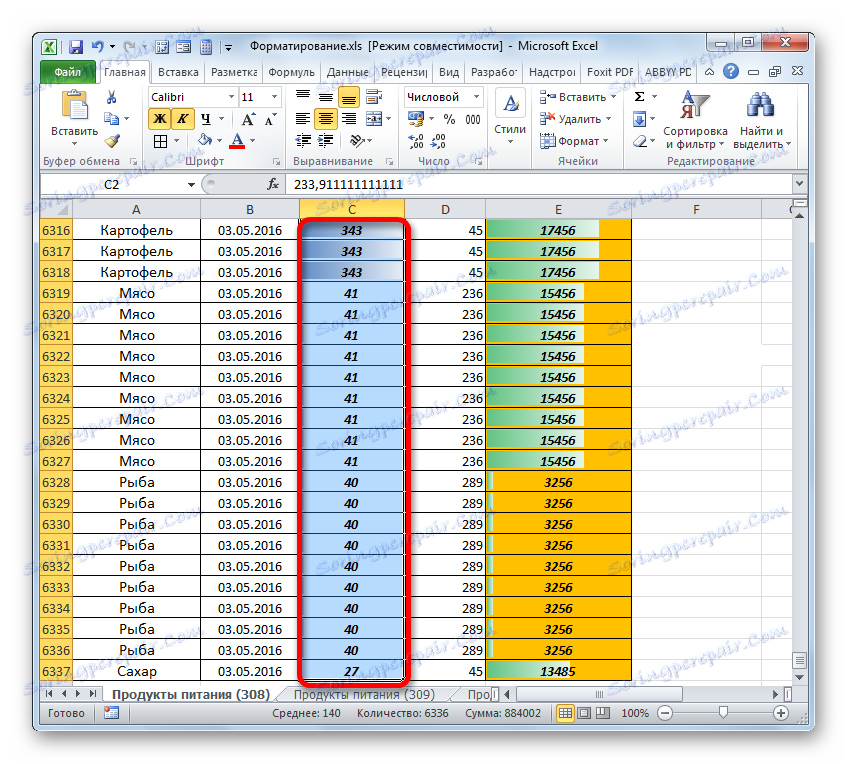
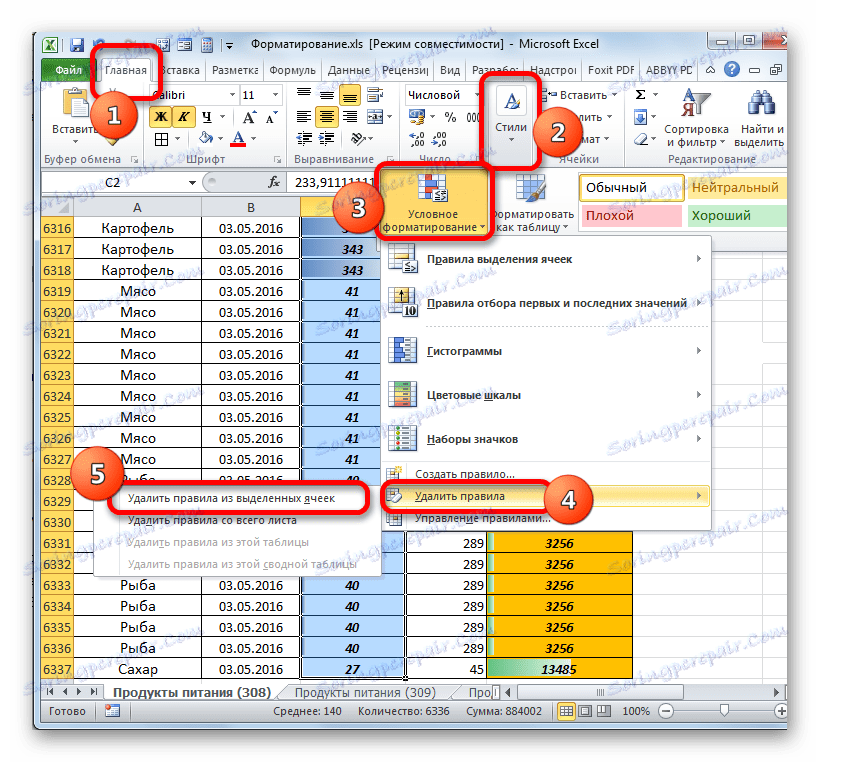
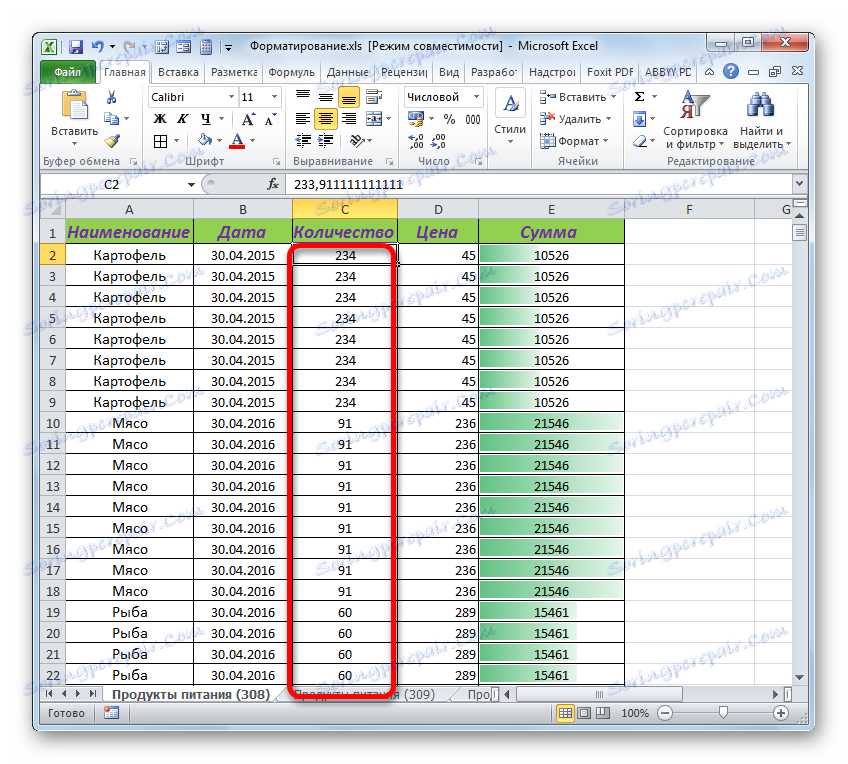
اگر می خواهید قالب بندی شرطی را کاملا حذف کنید، سپس در آخرین لیست منو، گزینه "حذف قوانین از کل صفحه" را انتخاب کنید .
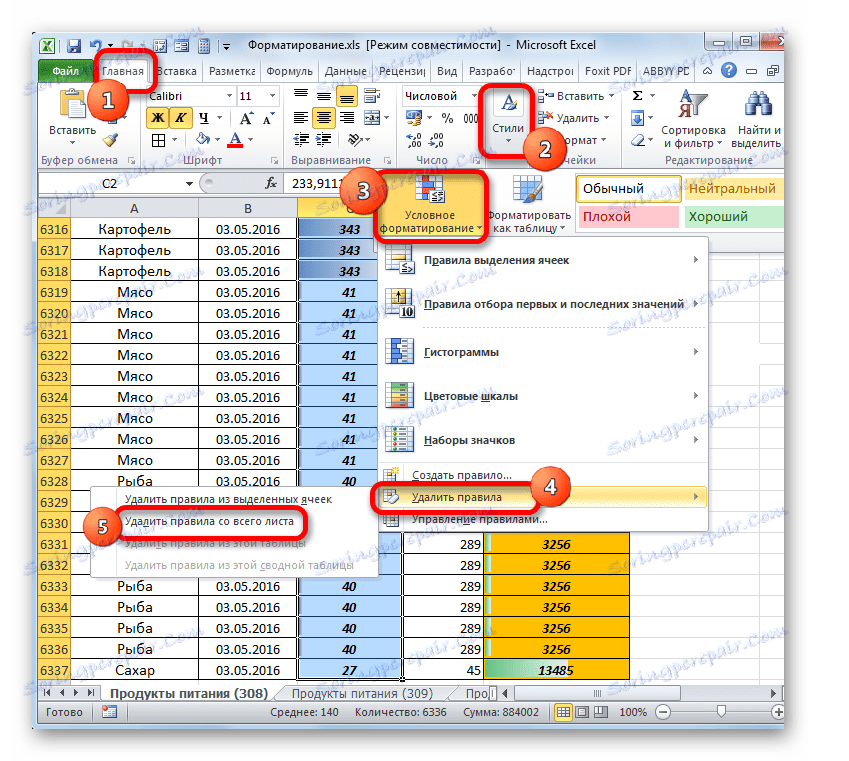
روش 5: حذف سبک های کاربر
علاوه بر این، این مشکل ممکن است به دلیل استفاده از تعداد زیادی از سبک های سفارشی رخ دهد. و ممکن است به عنوان یک نتیجه از وارد کردن و یا کپی کردن از دیگر کتاب ها ظاهر شود.
- این مشکل به شرح زیر حل شده است. به برگه «خانه» بروید روی نوار در جعبه ابزار Styles، بر روی Group Cell Styles کلیک کنید.
- منوی سبک باز می شود. در اینجا سبک های مختلف سلول ها هستند، که در واقع، ترکیبی از چندین فرمت ثبت شده است. در بالا از لیست بلوک "سفارشی" است. فقط این سبک ها در اصل در اکسل ساخته نمی شوند بلکه محصول عملکردهای کاربر هستند. در صورت خطا، حذف آن که ما در حال مطالعه است، توصیه می شود آنها را حذف کنید.
- مشکل این است که هیچ ابزار ساخته شده برای حذف جمعی از سبک ها وجود ندارد، بنابراین شما باید هر یک از آنها را به طور جداگانه حذف کنید. مکان نما را بر روی یک سبک خاص از گروه سفارشی قرار دهید . با کلیک راست بر روی آن کلیک کنید و در منوی زمینه گزینه "حذف ..." را انتخاب کنید .
- به این ترتیب، ما هر سبک را از بلوک "سفارشی" حذف می کنیم تا فقط اشیاء جاسازی شده باقی بمانند.
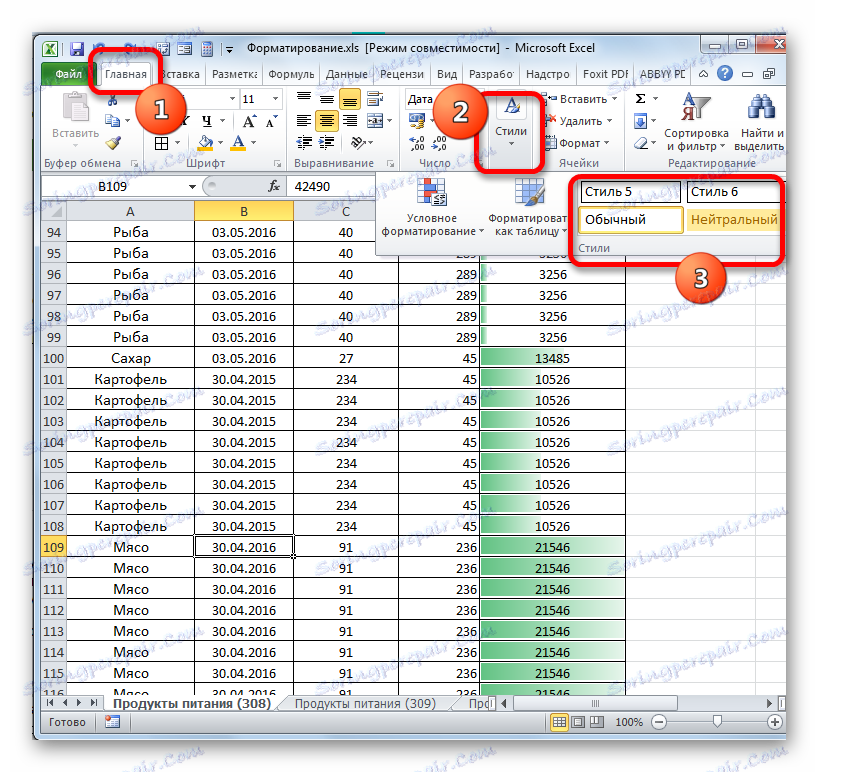
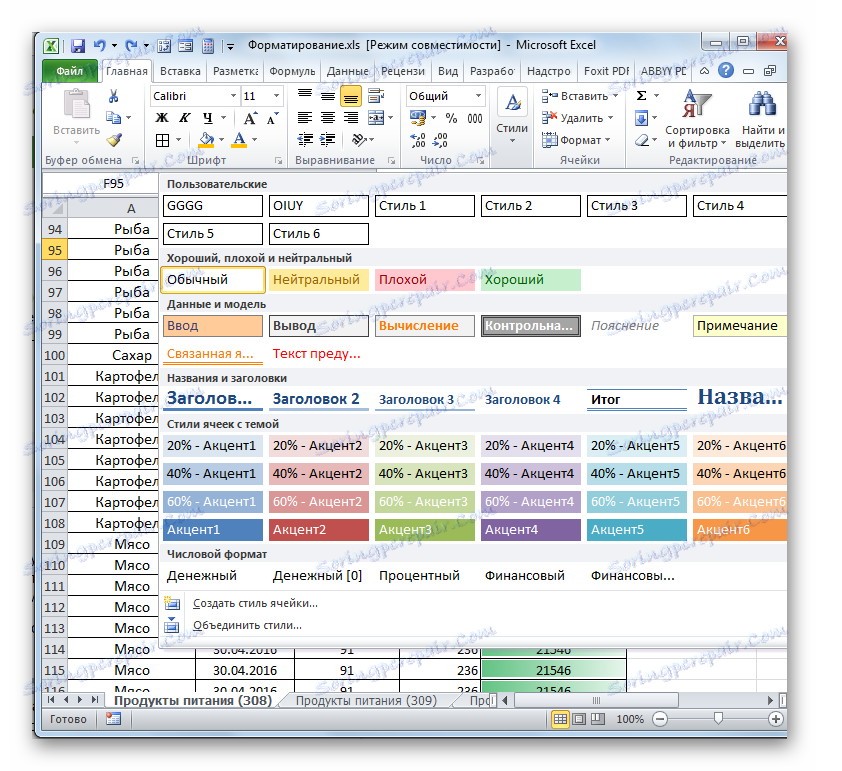
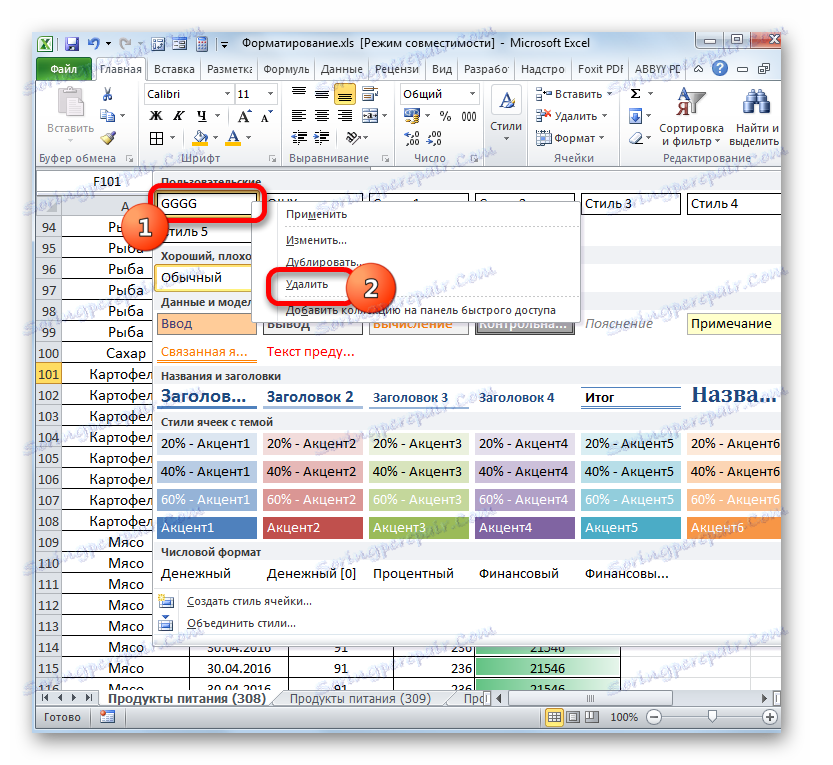
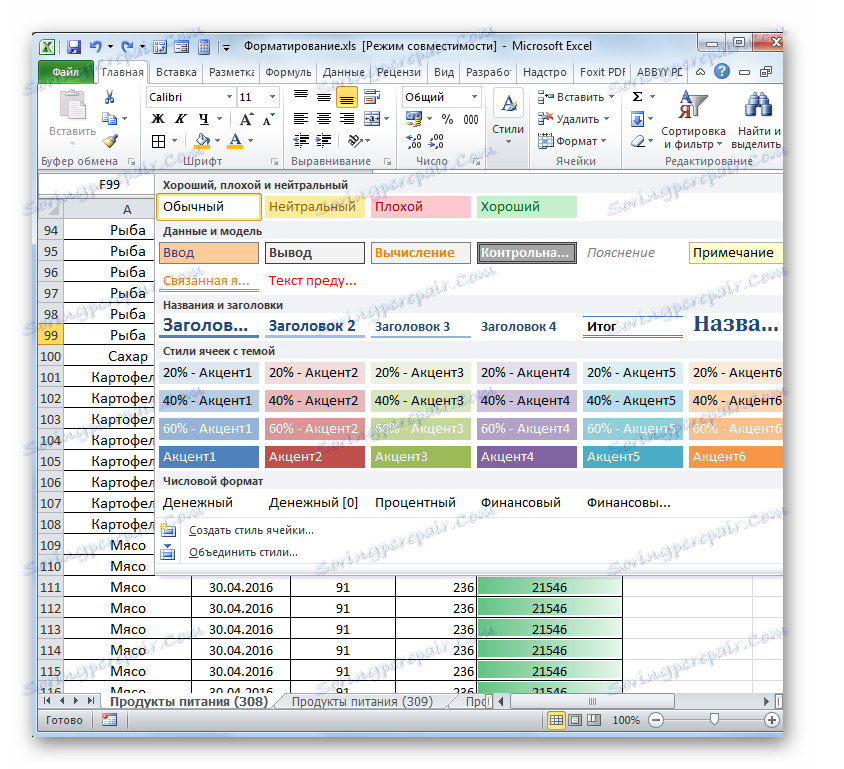
روش 6: حذف فرمت های کاربری
یک روش بسیار مشابه برای حذف سبک ها این است که قالب های سفارشی را حذف کنید. به این معنی، ما آن دسته از عناصری را که به طور پیش فرض در Excel نیستند، حذف می کنیم، اما توسط کاربر اجرا می شود یا در سند دیگری به صورت دیگری جاسازی شده است.
- اول از همه، ما باید پنجره قالب بندی را باز کنیم. شایع ترین راه برای انجام این کار این است که بر روی هر مکان در سند راست کلیک کرده و گزینه "Format cells ..." را از منوی زمینه انتخاب کنید.
![تبدیل به پنجره قالب سلول از طریق منوی زمینه در مایکروسافت اکسل]()
شما همچنین می توانید با قرار دادن در برگه "Home" بر روی دکمه "Format" در بلوک "Cells" روی نوار کلیک کنید. در منوی شروع، گزینه "Format cells ..." را انتخاب کنید .
![از طریق یک دکمه روی روبان در مایکروسافت اکسل به پنجره قالب سلول بروید]()
گزینه دیگری برای تماس با پنجره ما نیاز به مجموعه ای از میانبرهای صفحه کلید Ctrl + 1 در صفحه کلید است.
- پس از انجام هرگونه اقداماتی که در بالا توضیح داده شد، پنجره قالب بندی شروع خواهد شد. به برگه «شماره» بروید در بلوک پارامترهای "فرمت های عددی" ما سوئیچ را به موقعیت "(تمام فرمت ها)" تنظیم می کنیم . در قسمت سمت راست این پنجره یک فیلد وجود دارد که لیستی از انواع عناصر مورد استفاده در این سند وجود دارد.
مکان نما هر یک از آنها را انتخاب کنید. راحت تر است به حرکت بعدی به نام بعدی با کلید پایین در صفحه کلید در واحد ناوبری. اگر آیتم تعبیه شده باشد، دکمه "حذف" در زیر لیست غیر فعال خواهد بود.
- به محض این که آیتم دلخواه اضافه شده برجسته شود، دکمه حذف فعال خواهد شد. روی آن کلیک کنید به همان شیوه، همه نامهای قالب بندی سفارشی را در لیست حذف می کنیم.
- پس از اتمام عملیات، مطمئن شوید که روی دکمه "OK" در پایین پنجره کلیک کنید.
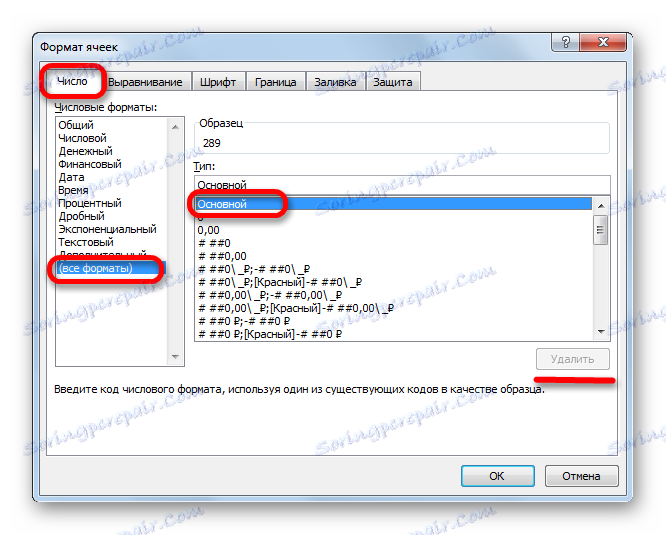
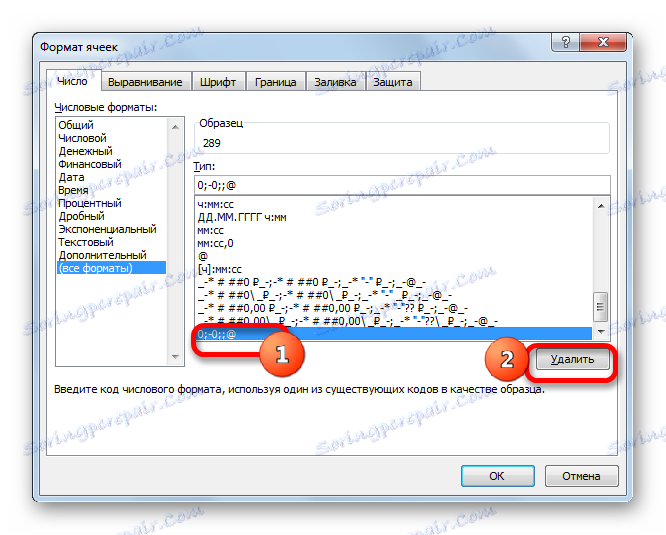
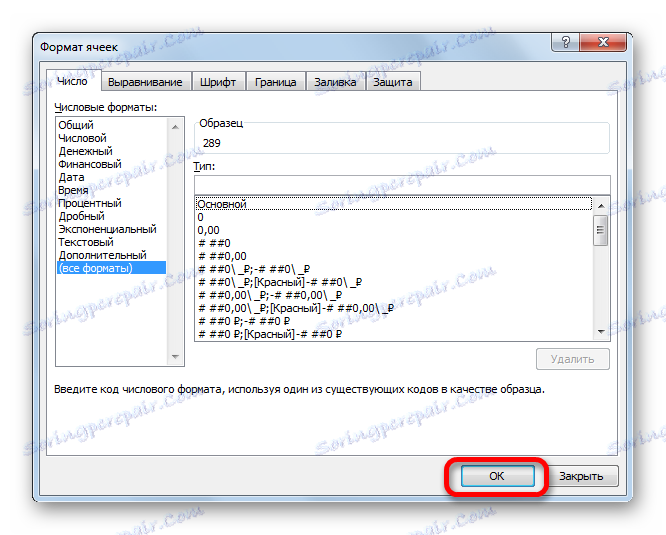
روش 7: صفحات ناخواسته را حذف کنید
ما اقداماتی را برای حل یک مشکل در یک ورق توصیف کردیم. اما فراموش نکنید که دقیقا همان دستکاری ها باید با تمام بقیه کتاب پر شده با داده ها انجام شود.
علاوه بر این، ورق یا ورق های غیر ضروری که اطلاعات کپی شده است بهتر است حذف شوند. این کاملا ساده است.
- ما راست کلیک بر روی برچسب ورق که باید حذف شود، در بالای نوار وضعیت واقع شده است. بعد، در منوی ظاهر شده، مورد "حذف ..." را انتخاب کنید .
- بعد از این، یک کادر محاوره ای باز می شود که نیاز به تأیید حذف میانبر دارد. بر روی دکمه "حذف" کلیک کنید .
- بعد از این، برچسب انتخاب شده از سند حذف خواهد شد و در نتیجه تمام عناصر قالب بندی بر روی آن.
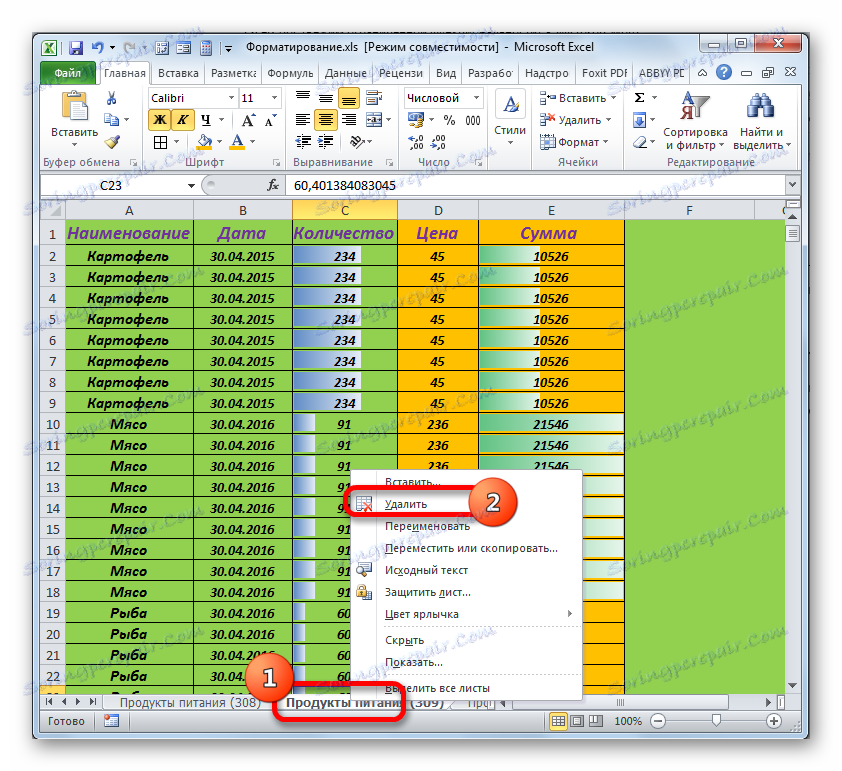
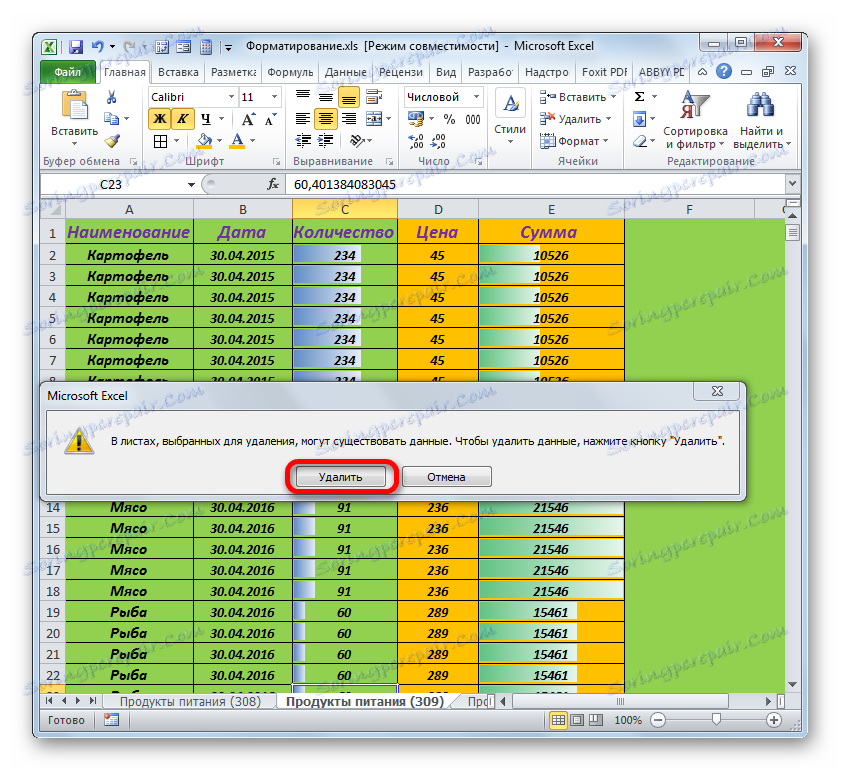
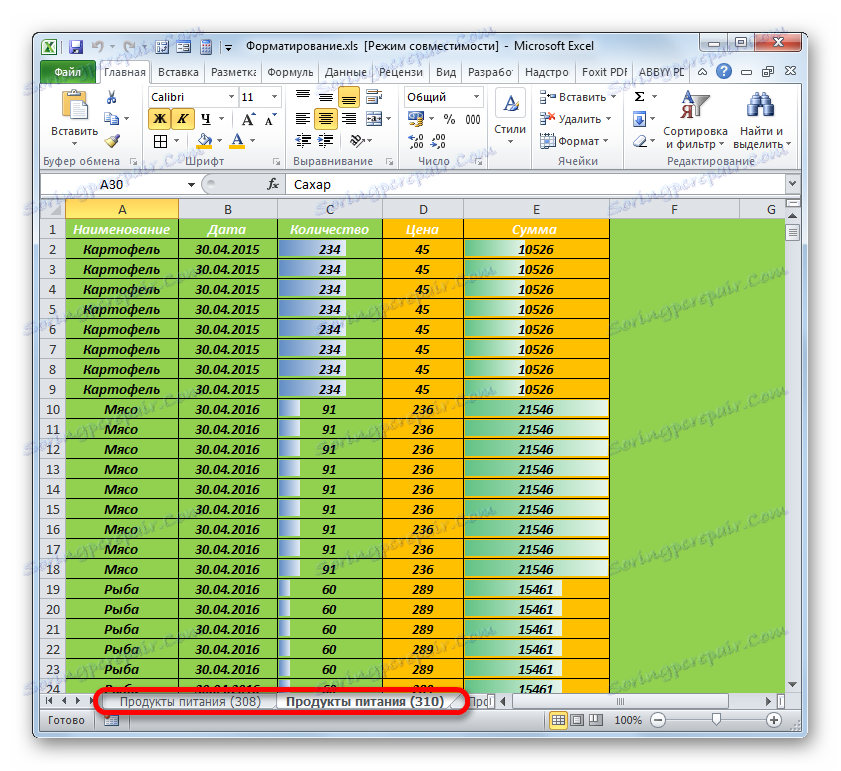
اگر لازم است چند میانبر متوالی را حذف کنید، سپس روی دکمه ی سمت چپ ماوس کلیک کنید و سپس بر روی آخرین کلیک کنید، اما فقط کلید Shift را نگه دارید. تمام برچسب ها بین این عناصر برجسته خواهد شد. علاوه بر این، روش حذف بر اساس همان الگوریتمی است که در بالا توضیح داده شد.
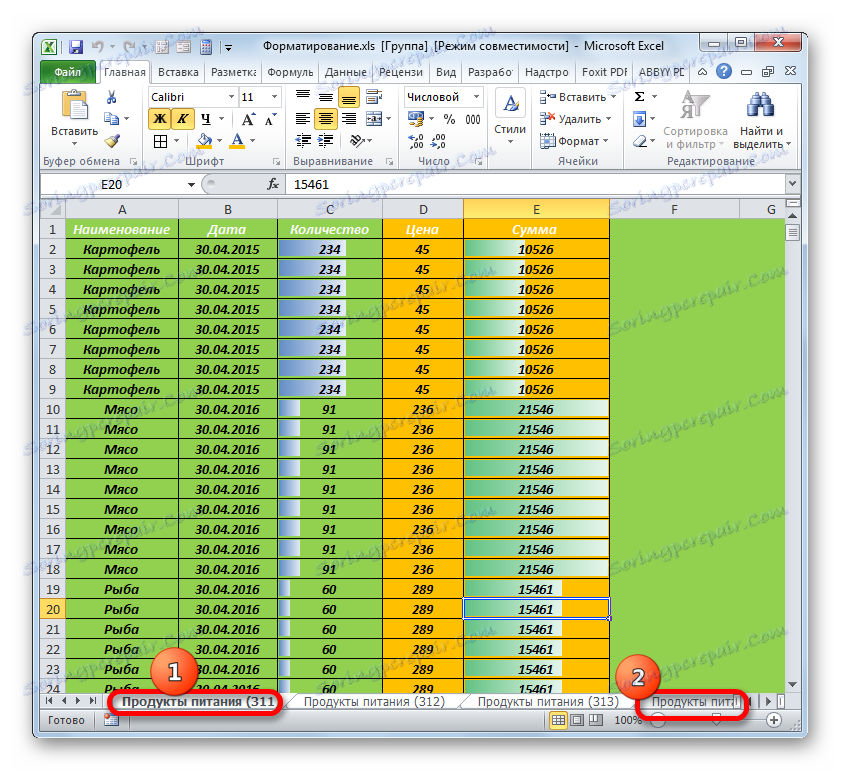
اما صفحات پنهان وجود دارد، و فقط بر روی آنها می تواند کاملا تعداد زیادی از عناصر مختلف فرمت شده است. برای حذف قالب بندی بیش از حد در این ورقها یا حذف آنها، باید فورا کلید های میانبر را نمایش دهید.
- بر روی هر میانبر کلیک کنید و در منوی context انتخاب مورد "نمایش" را انتخاب کنید .
- یک لیست از صفحات پنهان باز می شود. نام صفحه پنهان را انتخاب کرده و روی دکمه «OK» کلیک کنید. پس از آن در پانل نمایش داده خواهد شد.
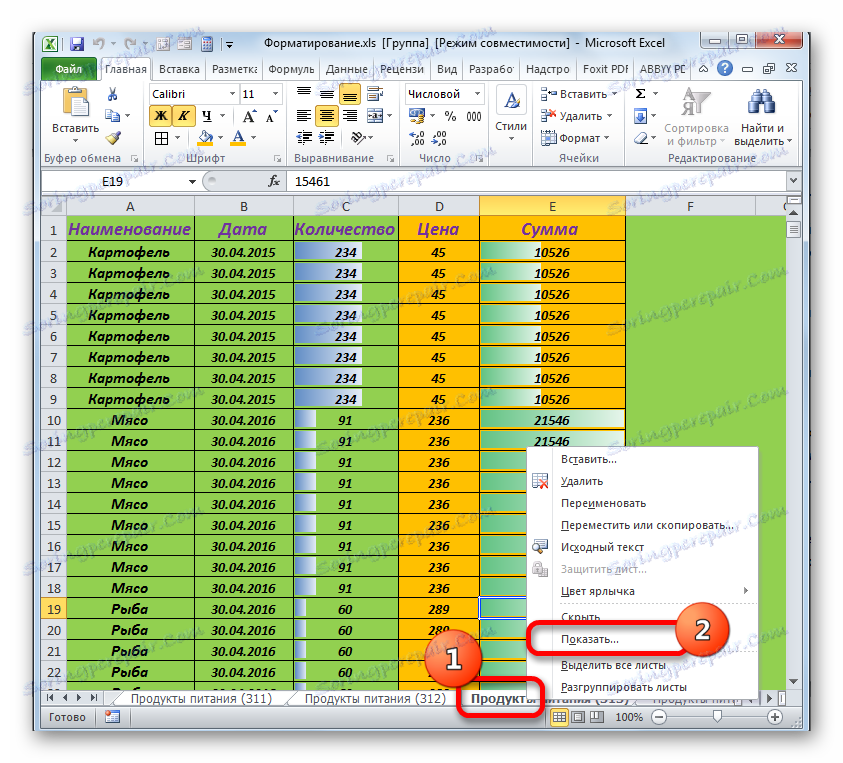

ما چنین عملیاتی را با تمام صفحات پنهان انجام می دهیم. سپس ما نگاهی به چگونگی انجام این کار با آنها می دهیم: اگر اطلاعات مربوط به آنها مهم باشد، قالب بندی بیش از حد کامل را حذف یا پاک می کند.
اما علاوه بر این، نیز به اصطلاح ورق های فوق العاده پنهان است که شما در لیست پنهان های معمولی پنهان نخواهید یافت. آنها تنها می توانند از طریق ویرایشگر VBA دیده و نمایش داده شوند.
- برای شروع ویرایشگر VBA (ویرایشگر ماکرو)، کلید ترکیبی کلید Alt + F11 را فشار دهید. در بلوک «پروژه»، نام ورق را انتخاب کنید. در اینجا به عنوان ورق های قابل مشاهده معمولی نمایش داده می شود، بنابراین پنهان و فوق العاده پنهان است. در قسمت پایین "Properties" ما به ارزش پارامتر "Visible" نگاه می کنیم . اگر آن را به "2-xlSheetVeryHidden" تنظیم شده است، سپس این صفحه فوق العاده مخفی است .
- ما بر روی این پارامتر کلیک می کنیم و در لیست باز شده ما نام "-1-xlSheetVisible" را انتخاب می کنیم . سپس روی دکمه استاندارد برای بستن پنجره کلیک کنید.
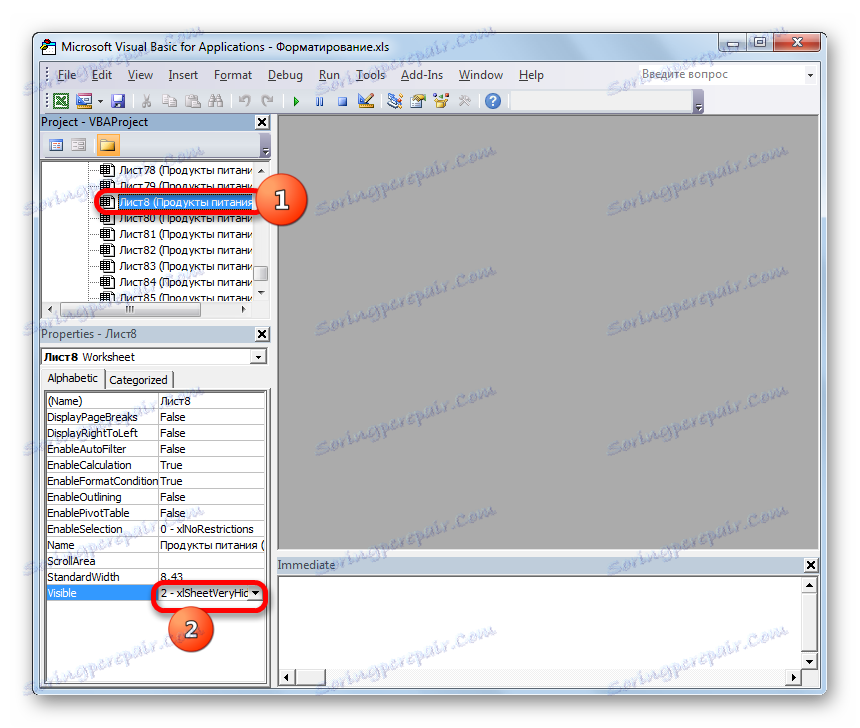
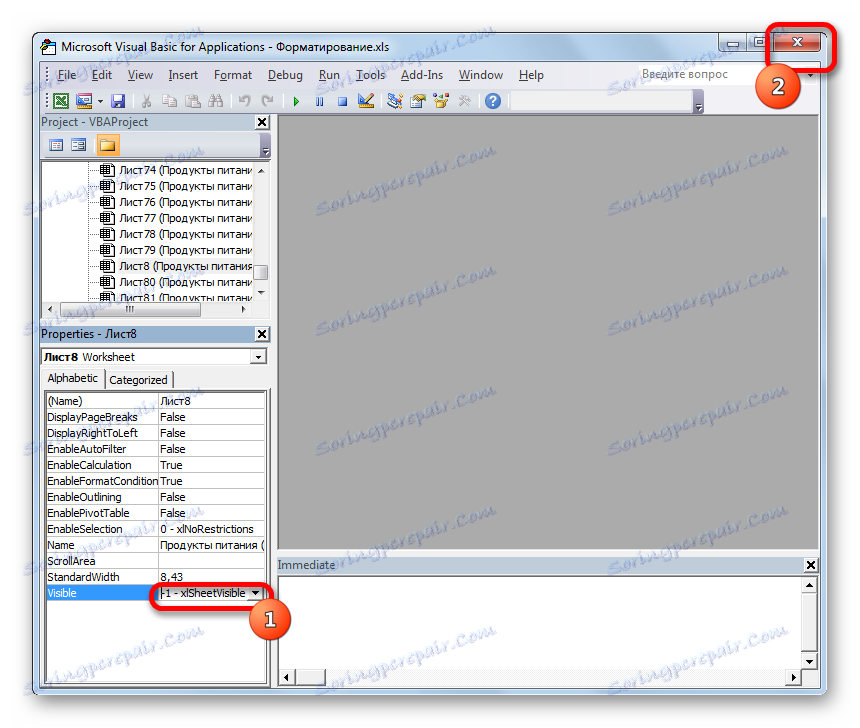
بعد از این عمل، برگه انتخاب شده غلط است و میانبر آن در پانل نمایش داده می شود. پس از آن ممکن است با آن انجام دهید یا روش تمیز کردن یا برداشتن.
درس: اگر ورق در اکسل ناپدید شد چه کاری انجام دهم؟
همانطور که می بینید، سریع ترین و موثر ترین روش برای خلاص شدن از خطا مورد بررسی در این درس این است که فایل را دوباره با فرمت XLSX ذخیره کنید. اما اگر این گزینه کار نمی کند یا به دلایلی کار نمی کند، راه حل های دیگر این مشکل نیاز به زمان و تلاش زیادی از طرف کاربر خواهد داشت. علاوه بر این، همه آنها باید در مجموعه استفاده شوند. بنابراین، در فرایند ایجاد یک سند بهتر است که بیش از حد فرمت بیش از حد را نداشته باشید، بنابراین بعدا مجبور نیستید انرژی را برای از بین بردن خطا صرف کنید.