محصولات IObit را از کامپیوتر حذف کنید
محصولات IObit به بهبود سیستم عامل کمک می کند. به عنوان مثال، با استفاده از سیستم مراقبت پیشرفته کاربر می تواند عملکرد را افزایش دهد تقویت کننده راننده به روزرسانی رانندگان کمک می کند defrag هوشمند تولید نابودگر دیسک، و IObit Uninstaller نرم افزار را از کامپیوتر حذف می کند. اما مانند هر نرم افزار دیگر، فوقالعاده ممکن است ارتباطات را از دست بدهد. این مقاله در مورد چگونگی پاکسازی کامپيوتر تمام برنامه های IObit بحث خواهد کرد.
محتوا
حذف IObit از کامپیوتر
فرآیند تمیز کردن کامپیوتر از محصولات IObit را می توان به چهار مرحله تقسیم کرد.
مرحله 1: حذف برنامه ها
اولین قدم این است که خود نرم افزار را حذف کنید. برای انجام این کار، می توانید از ابزار سیستم "برنامه ها و ویژگی ها" استفاده کنید .
- ابزار فوق را باز کنید. یک راه وجود دارد که در تمام نسخه های ویندوز کار می کند. شما باید پنجره Run را با فشار دادن Win + R باز کنید و دستور "appwiz.cpl" را وارد کنید و سپس دکمه OK را بزنید .
![اجرای برنامه appwiz.cpl را در پنجره اجرا کنید و از ابزار و اجزای آن برای باز کردن ابزار استفاده کنید.]()
بیشتر: چگونه برنامه را حذف کنید ویندوز 10 ، ویندوز 8 و ویندوز 7
- در پنجره ای که باز می شود، محصول IObit را پیدا کرده و روی آن راست کلیک کرده و سپس مورد حذف را در منوی زمینه انتخاب کنید.
توجه: شما می توانید همان عمل را با کلیک بر روی دکمه "حذف" در پانل بالا انجام دهید.
- پس از آن، حذف کننده شروع خواهد شد، به دنبال دستورالعمل ها، انجام حذف.
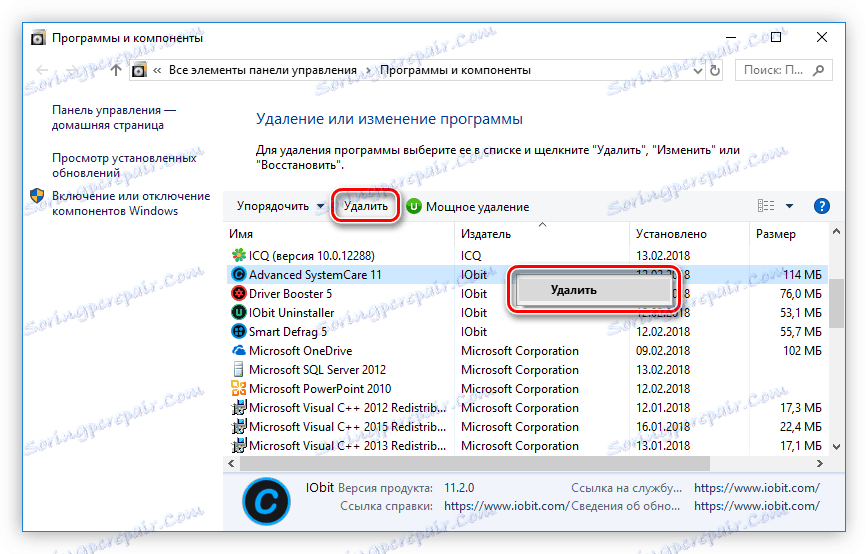
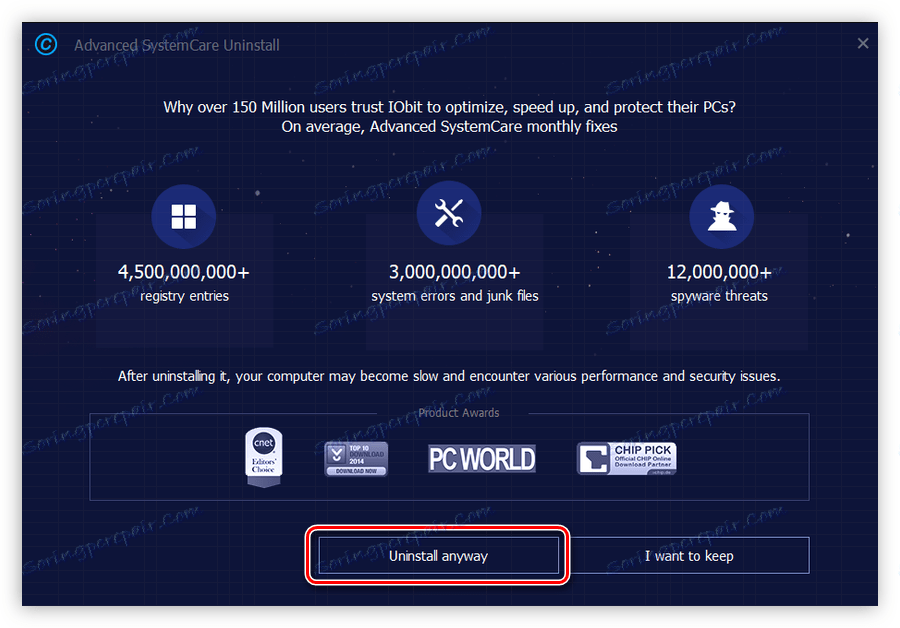
این مراحل باید با تمام برنامه های IObit انجام شود. به هر حال، در لیست تمام برنامه های نصب شده بر روی کامپیوتر شما، به سرعت آنها را پیدا کنید، آنها را توسط ناشر ترتیب دهید.
مرحله 2: فایلهای موقت را حذف کنید
پاک کردن از طریق "برنامه ها و اجزای" تمام فایل ها و داده های برنامه های IObit را پاک نمی کند، بنابراین مرحله دوم پاک سازی دایرکتوری های موقت است که به سادگی فضای بیشتری را می گیرند. اما برای اجرای موفق تمام اقداماتی که در زیر شرح داده شده است، باید صفحه نمایش پوشه های پنهان را فعال کنید.
ادامه مطلب: نحوه فعال کردن نمایش پوشه های پنهان در ویندوز 10 ، ویندوز 8 و ویندوز 7
بنابراین، در اینجا مسیر به تمام پوشه های موقت است:
C:WindowsTemp
C:UsersUserNameAppDataLocalTemp
C:UsersDefaultAppDataLocalTemp
C:UsersAll UsersTEMP
توجه: به جای "UserName"، باید نام کاربری را که هنگام نصب سیستم عامل تعیین کرده اید بنویسید.
فقط یک بار توسط یکی از پوشه های مشخص شده باز شده و تمامی محتویات آنها را در «سطل زباله» قرار دهید. نگران نباشید فایل هایی را که مربوط به برنامه های IObit نیستند پاک کنید، این کار کار برنامه های دیگر را تحت تاثیر قرار نمی دهد.

توجه: اگر هنگام حذف یک فایل خطایی دریافت کردید، فقط آن را امتحان کنید.
فایل های موقت به ندرت در دو پوشه اخیر یافت می شوند، اما برای اطمینان از این که زباله کاملا تمیز می شود، هنوز هم ارزش آن را دارد.
برخی از کاربران که سعی در پیروی از مدیر فایل در کنار یکی از مسیرهای بالا دارند ممکن است برخی از پوشه های لینک را پیدا نکنند. این به خاطر گزینه غیرفعال برای نشان دادن پوشه های پنهان است. در سایت ما مقالاتی وجود دارد که در آن به طور کامل شرح داده شده است که چگونه آن را شامل شود.
مرحله 3: تمیز کردن رجیستری
گام بعدی این است که رجیستری رایانه را پاک کنید. لازم به ذکر است که تغییرات در رجیستری به طور قابل توجهی به رایانه آسیب می رساند، بنابراین پیش از انجام دستورالعمل های عملی، یک نقطه بازیابی را ایجاد می کنید.
جزئیات بیشتر:
چگونه برای ایجاد نقطه بازیابی در ویندوز 10 ، ویندوز 8 و ویندوز 7
- ویرایشگر رجیستری را باز کنید. ساده ترین راه برای انجام این کار از طریق پنجره Run است. برای انجام این کار، کلیدهای Win + R را فشار دهید و در پنجره ظاهر دستور "regedit" را اجرا کنید .
![ویرایشگر رجیستری را از طریق پنجره اجرا کنید]()
جزئیات بیشتر: نحوه بازکردن ویرایشگر رجیستری در ویندوز 7
- کادر جستجو را باز کنید برای انجام این کار، می توانید از ترکیب Ctrl + F استفاده کنید یا روی آیتم "Edit" در پنل کلیک کنید و در منوی ظاهر شده "Find" را انتخاب کنید.
- در کادر جستجو ، کلمه "iobit" را تایپ کنید و روی دکمه "یافتن بعدی" کلیک کنید. همچنین، اطمینان حاصل کنید که سه گزینه در "مشاهده هنگام جستجو" وجود دارد .
- حذف فایل یافت شده با کلیک راست بر روی آن و انتخاب "حذف" مورد.
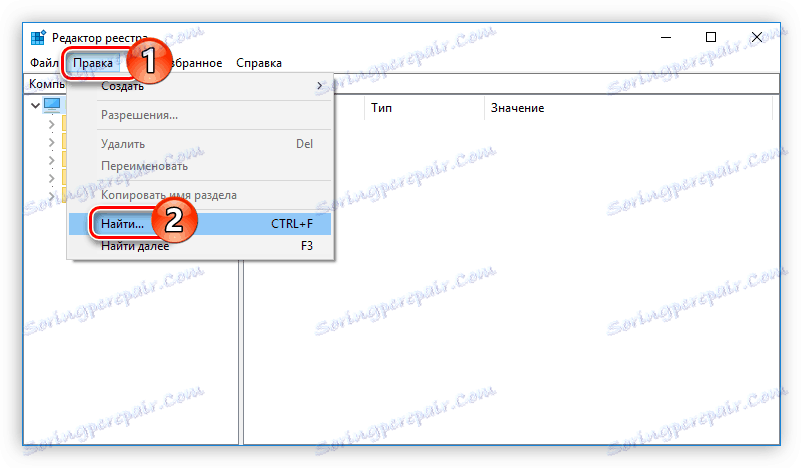
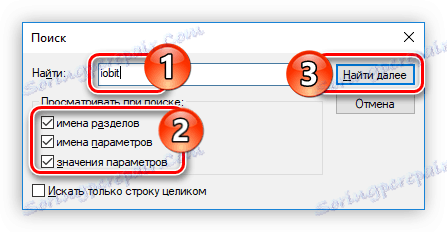
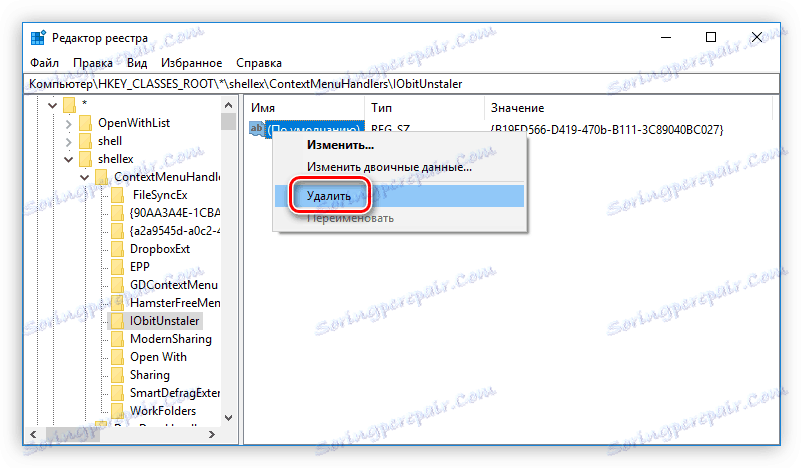
پس از آن، شما باید دوباره جستجو را برای query "iobit" انجام دهید و فایل رجیستری بعدی را حذف کنید و غیره تا زمانی که پیام "Object not found" در حین جستجو ظاهر شود.
همچنین ببینید: چگونه سریع رجیستری را از خطا پاک کنیم
اگر در هنگام اجرای دستورالعملها چیزی اشتباه گرفته شود و ورود اشتباه را حذف کردید، می توانید رجیستری را بازیابی کنید. ما یک مقاله متناظر در وب سایت ما داریم که در آن همه چیز در جزئیات توضیح داده شده است.
جزئیات بیشتر: چگونه برای بازگرداندن رجیستری ویندوز
مرحله 4: پاک کردن برنامه زمانبندی کار
برنامه های IObit ردیابی خود را در Task Scheduler می کنند ، بنابراین اگر می خواهید کامپیوتر را به طور کامل از نرم افزار غیر ضروری پاک کنید، باید آن را نیز تمیز کنید.
- برنامه زمانبندی وظیفه را باز کنید برای انجام این کار، سیستم را برای نام برنامه جستجو کنید و بر روی نام آن کلیک کنید.
- " دایرکتوری برنامه ریز کارکن " را باز کنید و فایل ها را با اشاره به برنامه IObit در لیست در سمت راست پیدا کنید.
- حذف مورد جستجوی مربوطه را با انتخاب در منوی زمینه پاک کنید .
- این عمل را با تمام فایل های دیگر برنامه IObit تکرار کنید.
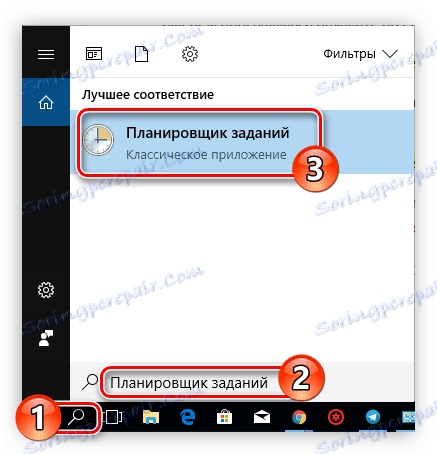
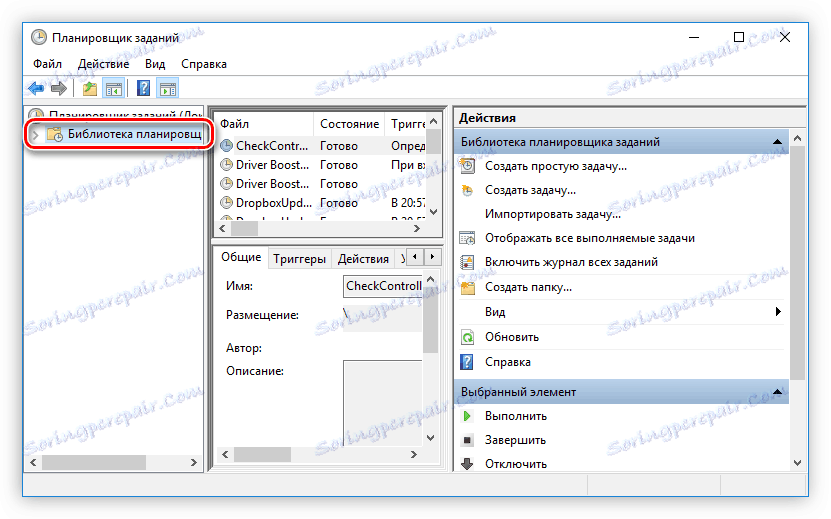
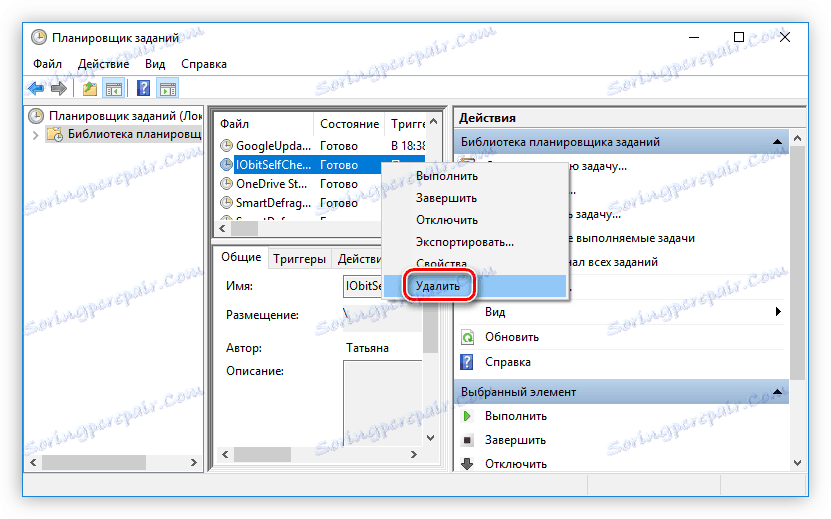
لطفا توجه داشته باشید که گاهی اوقات در Task Scheduler فایل های IObit امضا نمی شوند، بنابراین توصیه می شود کل کتابخانه را از فایل هایی که نویسنده آن به نام کاربری اختصاص داده شده است پاک کنید.
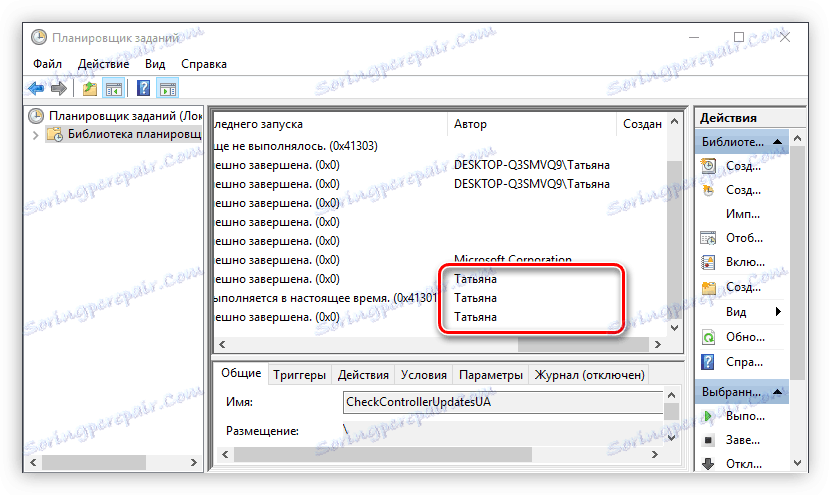
مرحله 5: تمیز کردن تست
حتی پس از تمام مراحل فوق، فایل های برنامه IObit در سیستم باقی خواهند ماند. به صورت دستی، تقریبا غیرممکن است که آنها را پیدا کنید و آنها را پاک کنید، بنابراین توصیه می شود کامپیوتر را با برنامه های ویژه تمیز کنید.
جزئیات بیشتر: چگونه کامپیوتر را از "زباله" پاک کن
نتیجه گیری
حذف این برنامه ها تنها در نگاه اول ساده می شود. اما همانطور که می بینید، برای خلاص شدن از تمام ردیاب ها، شما باید اقدامات زیادی انجام دهید. اما در نهایت، مطمئن شوید که سیستم با فایل ها و فرآیندهای غیر ضروری بارگیری نمی شود.

