دستورالعمل برای محافظت درایو فلش با رمز عبور
اغلب ما باید از رسانه های قابل جابجایی برای ذخیره فایل های شخصی یا اطلاعات ارزشمند استفاده کنیم. برای این منظور می توانید یک درایو فلش USB با یک صفحه کلید برای یک کد پین یا یک اسکنر اثر انگشت خریداری کنید. اما چنین لذتی ارزان نیست، بنابراین ساده تر است به استفاده از روش های نرم افزاری برای تنظیم یک رمز عبور در یک درایو فلش USB، که ما بعدا بحث خواهیم کرد.
محتوا
نحوه قرار دادن یک رمز عبور در درایو فلش USB
برای تنظیم یک رمز عبور برای یک درایو قابل حمل، می توانید از یکی از موارد زیر استفاده کنید:
- Rohos Mini Drive؛
- امنیت USB فلش؛
- TrueCrypt؛
- Bitlocker
شاید همه گزینه ها برای درایو فلش شما مناسب نیست، پس بهتر است قبل از لغو تلاش برای تکمیل کار، چند نفر را امتحان کنید.
روش 1: Rohos Mini Drive
این ابزار رایگان و آسان برای استفاده است. این کل درایو را بخود نمی دهد، بلکه تنها بخش خاصی از آن است.
برای استفاده از این برنامه، این کار را انجام دهید:
- آن را راه اندازی کنید و روی "Encrypt USB Disk" کلیک کنید.
- Rohos به طور خودکار درایو فلش را تشخیص می دهد. روی "گزینه های دیسک" کلیک کنید.
- در اینجا می توانید نامه دیسک محافظت شده، اندازه آن و سیستم فایل را مشخص کنید (بهتر است همان انتخابی را که در درایو فلش موجود است انتخاب کنید). برای تأیید تمام اقدامات انجام شده، روی «تأیید» کلیک کنید.
- باقی مانده است که رمز عبور را وارد کنید و تایید کنید و سپس با کلیک کردن دکمه مناسب ایجاد یک دیسک شروع کنید. این کار را انجام دهید و به مرحله بعدی بروید
- در حال حاضر بخشی از حافظه در درایو فلش شما رمز محافظت شده است. برای دسترسی به این بخش، Rohos mini.exe (اگر برنامه بر روی این رایانه نصب شده است) یا Rohos Mini Drive (Portable) .exe (اگر این برنامه در این رایانه نیست) در ریشه درایو فلش قرار دهید.
- پس از شروع یک برنامه فوق، رمز عبور را وارد کنید و روی "OK" کلیک کنید.
- درایو پنهان در فهرست هارد دیسک ظاهر می شود. در اینجا شما همچنین می توانید تمام ارزشمندترین داده ها را انتقال دهید. برای مخفی کردن آن دوباره، نماد برنامه را در سینی پیدا کنید، بر روی آن کلیک راست کرده و روی «خاموش R» ( «R» دیسک پنهان شما) کلیک کنید.
- توصیه می کنیم فورا یک فایل بازنشانی رمز عبور را در صورت فراموش کردن آن ایجاد کنید. برای انجام این کار، دیسک را روشن کنید (اگر قطع شود) و روی "ایجاد پشتیبان" کلیک کنید.
- از میان همه گزینه ها، گزینه "تنظیم مجدد رمز عبور" را انتخاب کنید.
- رمز عبور را وارد کنید، روی "ایجاد فایل" کلیک کنید و مسیر ذخیره را انتخاب کنید. در این مورد، همه چیز بسیار ساده است - یک پنجره ویندوز استاندارد به نظر می رسد، که در آن شما به صورت دستی می توانید محل ذخیره فایل را مشخص کنید.
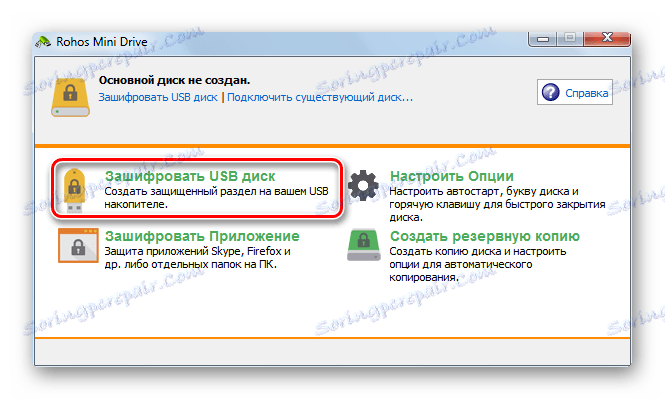
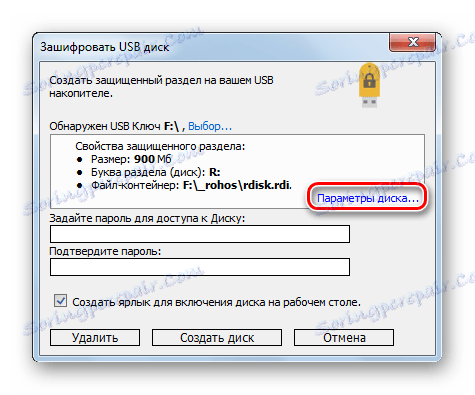

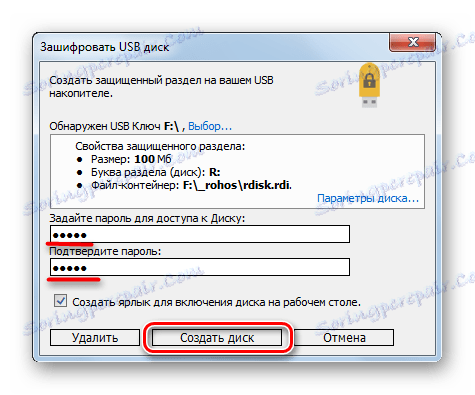
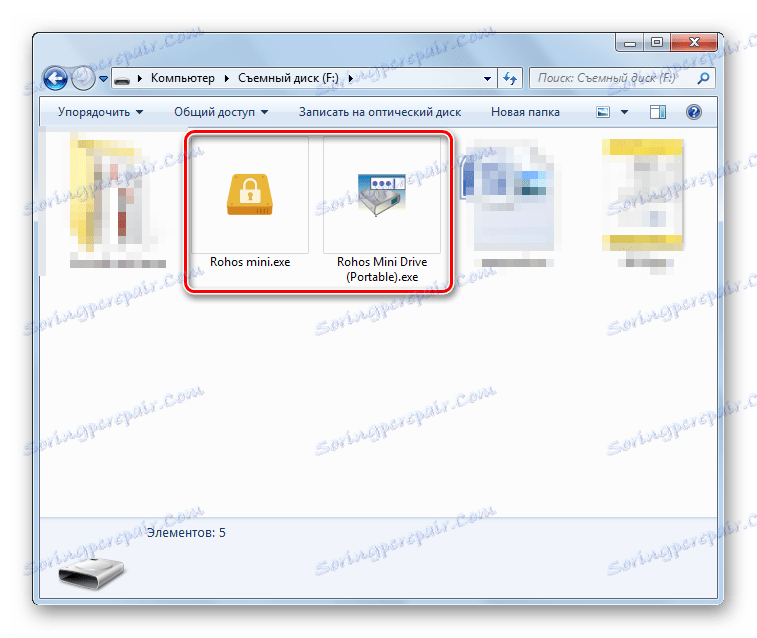

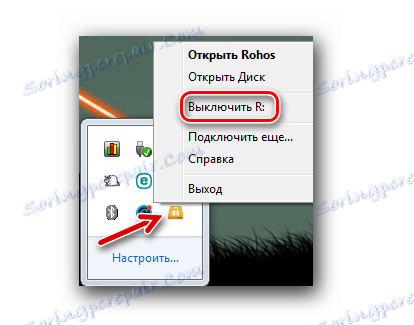
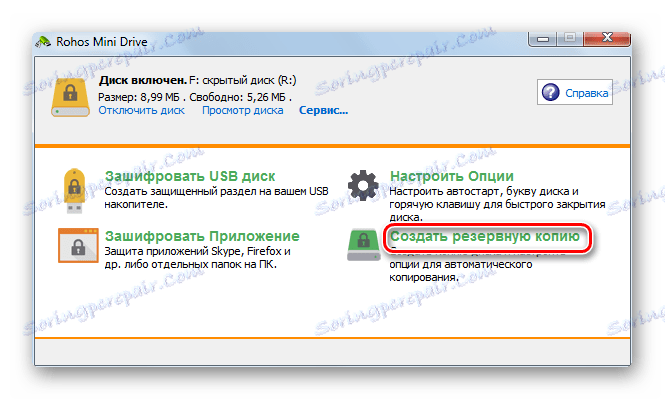


به هر حال، با Rohos Mini Drive شما می توانید یک رمز عبور را بر روی یک پوشه و در برخی از برنامه ها قرار دهید. این روش دقیقا همانطور که در بالا توضیح داده شد، اما تمام اقدامات با یک پوشه یا میانبر جداگانه انجام می شود.
همچنین ببینید: راهنمای نوشتن یک تصویر ISO به یک درایو فلش
روش 2: امنیت USB فلش
این ابزار به شما این امکان را می دهد که با استفاده از یک رمز عبور با چند کلیک تمام فایل ها را در درایو فلش محافظت کنید. برای دانلود نسخه رایگان، در وب سایت رسمی، شما باید بر روی دکمه "دانلود نسخه رایگان" کلیک کنید.
و برای استفاده از توانایی این نرم افزار برای قرار دادن کلمه عبور در درایوهای فلش، موارد زیر را انجام دهید:
- در حال اجرای برنامه، خواهید دید که در حال حاضر رسانه ها و اطلاعات خروجی در مورد آن مشخص شده است. روی "نصب" کلیک کنید .
- هشدار ظاهر خواهد شد که در طول فرایند تمام اطلاعات درایو فلش حذف خواهد شد. متاسفانه، ما هیچ راه دیگری نداریم. بنابراین، ابتدا همه چیزهایی را که لازم دارید کپی کنید و روی "OK" کلیک کنید.
- رمز عبور را در فیلدهای مناسب وارد کنید و تایید کنید. در قسمت «راهنمایی»، می توانید یک اشاره را در صورت فراموش کردن آن مشخص کنید. روی OK کلیک کنید.
- هشدار دوباره ظاهر خواهد شد. کادر را علامت بزنید و روی «شروع نصب» کلیک کنید.
- در حال حاضر درایو فلش شما نمایش داده خواهد شد همانطور که در عکس زیر نشان داده شده است. فقط ظاهر آن نیز شهادت می دهد که در آن یک رمز عبور خاص وجود دارد.
- داخل فایل حاوی "UsbEnter.exe" است که باید اجرا شود.
- در پنجره ای که ظاهر می شود، رمز عبور را وارد کنید و روی "OK" کلیک کنید.
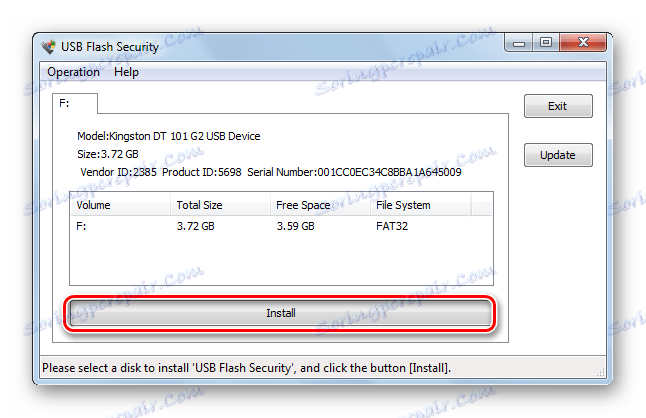
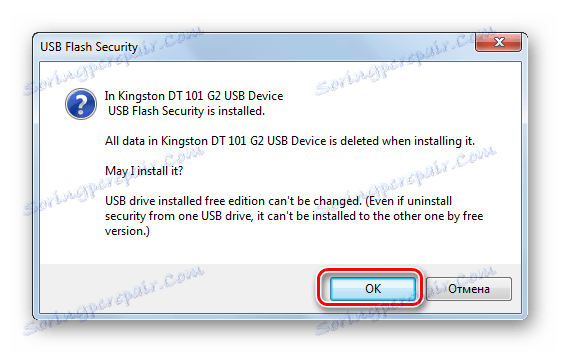
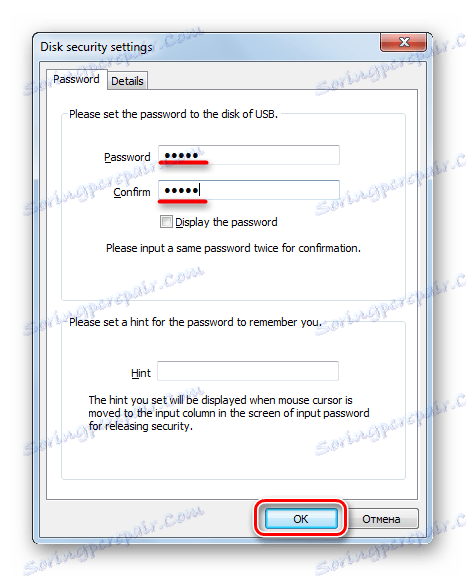
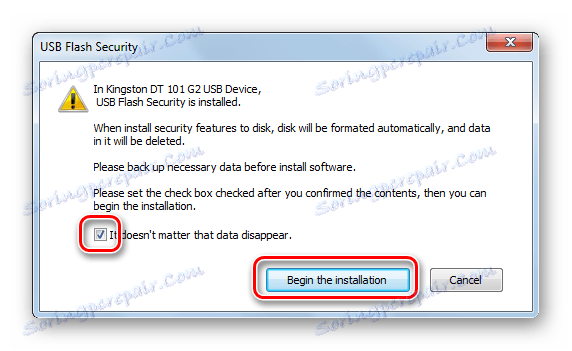
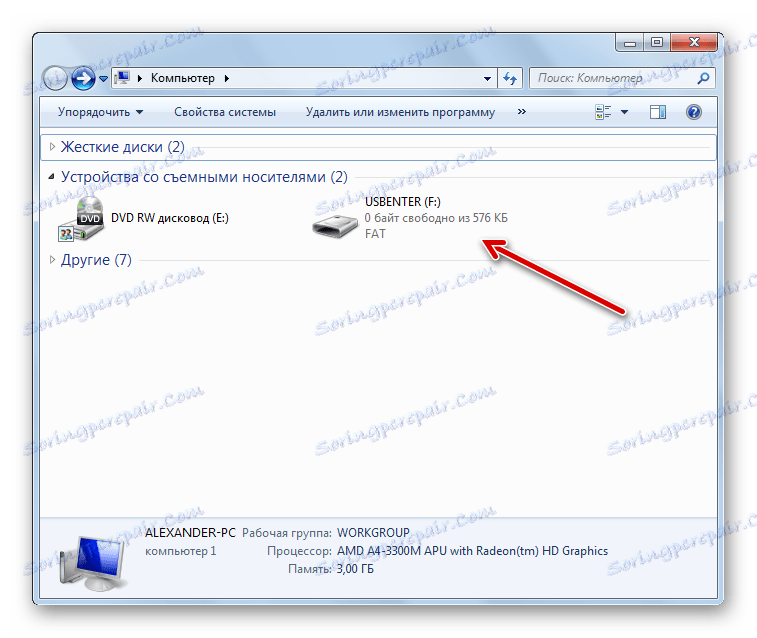
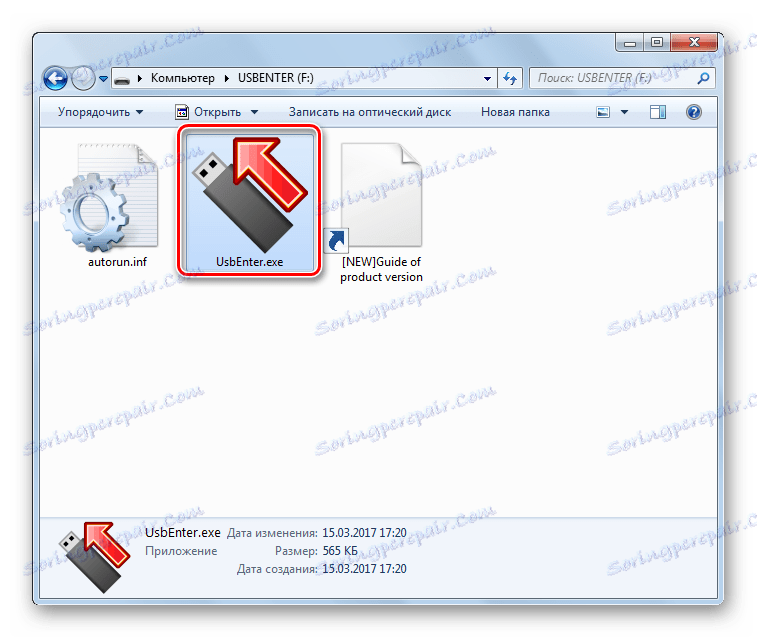
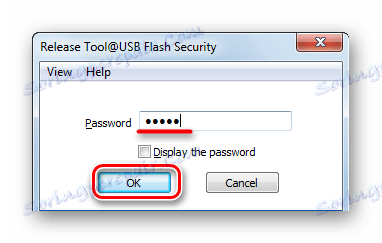
حالا شما می توانید دوباره فایل هایی را که قبلا به رایانه روی درایو USB منتقل کرده اید رها کنید. هنگامی که شما دوباره آن را وارد کنید، آن را دوباره تحت رمز عبور، و مهم نیست که آیا این برنامه بر روی این کامپیوتر نصب شده است یا خیر.
همچنین ببینید: اگر فايل ها در درايو فلش قابل مشاهده نيست، چه بايد بکنند؟
روش 3: TrueCrypt
این برنامه بسیار کاربردی است، شاید بیشترین تعداد توابع در میان تمام نمونه های نرم افزاری که در بررسی ما ارائه شده است. اگر می خواهید، می توانید نه تنها یک درایو فلش، بلکه یک هارد دیسک کامل را رمزگذاری کنید. اما قبل از انجام هر اقدام، آن را به رایانه خود دانلود کنید.
TrueCrypt را به صورت رایگان دانلود کنید
استفاده از همان برنامه به شرح زیر است:
- اجرای برنامه و دکمه Create Volume را کلیک کنید.
- روی گزینه "رمزگذاری پارتیشن غیر سیستمی / دیسک" را بررسی کنید و روی "بعدی" کلیک کنید.
- در مورد ما کافی است یک "جلد عادی" ایجاد کنیم. روی «بعدی» کلیک کنید.
- درایو فلش خود را انتخاب کرده و روی Next کلیک کنید.
- اگر انتخاب کنید "Create and format a volume encrypted" ، سپس تمام اطلاعات موجود در رسانه حذف خواهد شد، اما حجم سریعتر ایجاد خواهد شد. و اگر شما انتخاب کنید "رمزگذاری پارتیشن در محل" ، داده ها ذخیره خواهند شد، اما این روش طول می کشد. پس از تصمیم گیری در انتخاب، روی "بعدی" کلیک کنید.
- در "تنظیمات رمزگذاری" بهتر است همه چیز را به طور پیش فرض کنار بگذارید و فقط "بعدی" را کلیک کنید. آن را انجام دهید
- اطمینان حاصل کنید که مقدار مشخص شده رسانه مطابقت با واقعیت دارد و روی «بعدی» کلیک کنید.
- رمز عبور ایجاد شده توسط شما را وارد کنید و تأیید کنید. روی «بعدی» کلیک کنید. ما همچنین توصیه می کنیم یک فایل کلیدی را تعیین کنید که اگر رمز عبور فراموش شود، می تواند اطلاعات را بازیابی کند.
- سیستم فایل مورد نظر را مشخص کنید و روی "محل" کلیک کنید.
- اقدام را با کلیک بر روی دکمه "بله" در پنجره بعدی تایید کنید.
- وقتی که روش کامل است، روی "خروج" کلیک کنید.
- درایو فلش شما فرم زیر را در عکس نشان داده شده است. این بدان معنی است که این روش موفق شد.
- لمس آن لازم نیست استثنا زمانی است که رمزگذاری دیگر لازم نیست. برای دسترسی به حجم ایجاد شده، روی "Auto-mount" در پنجره اصلی برنامه کلیک کنید.
- رمز عبور را وارد کنید و روی OK کلیک کنید.
- در لیستی از درایوهای سخت، شما هم اکنون می توانید یک درایو جدید پیدا کنید که در صورت وارد کردن فلش درایو USB و اجرای همان اتوماتیک در دسترس خواهد بود. پس از اتمام روش استفاده، بر روی دکمه "Unmount" کلیک کنید و می توانید رسانه را حذف کنید.
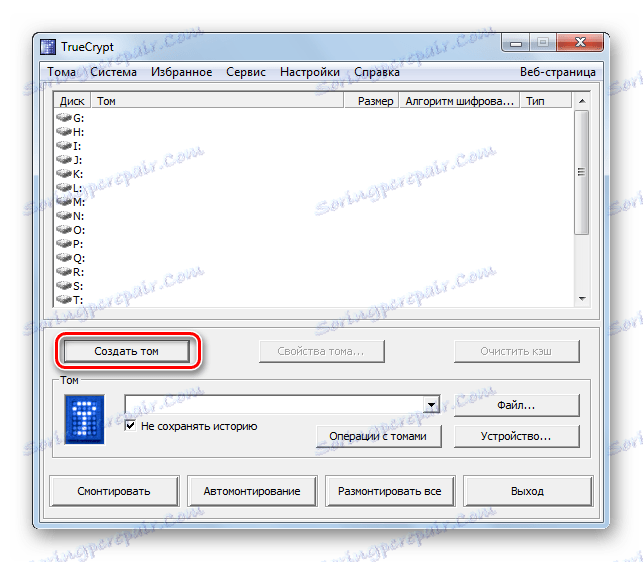
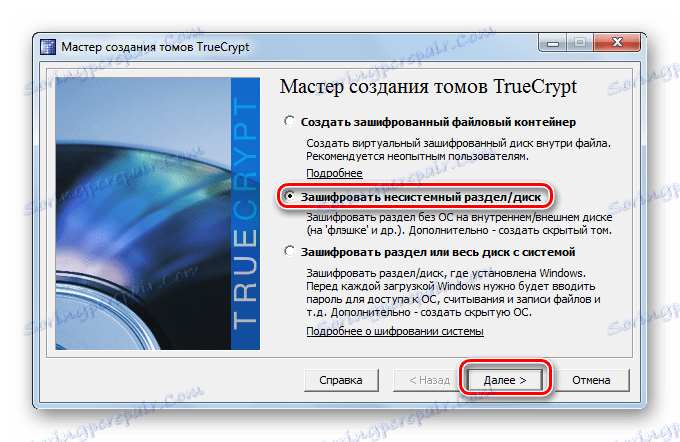
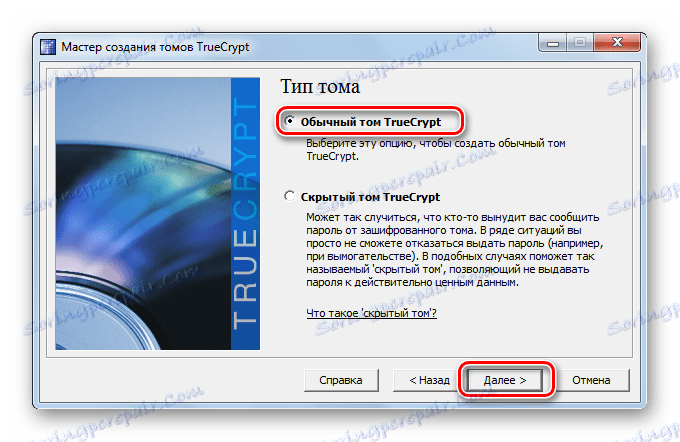
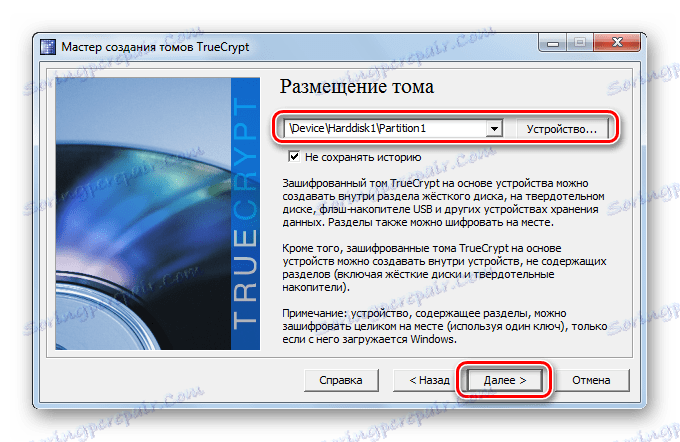
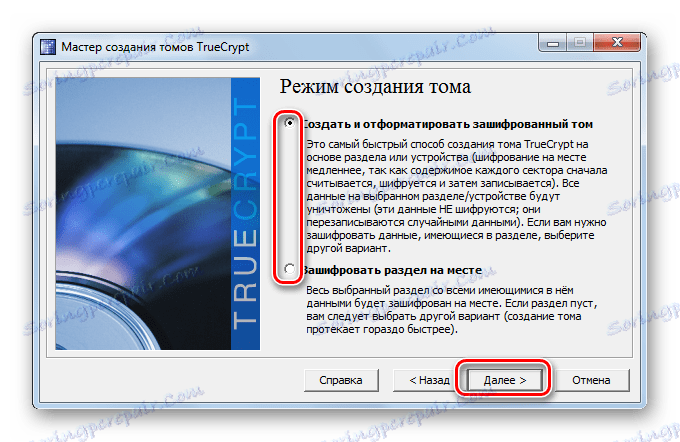

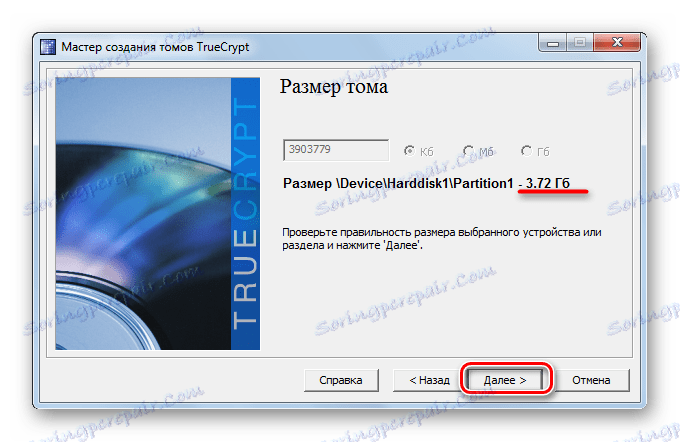
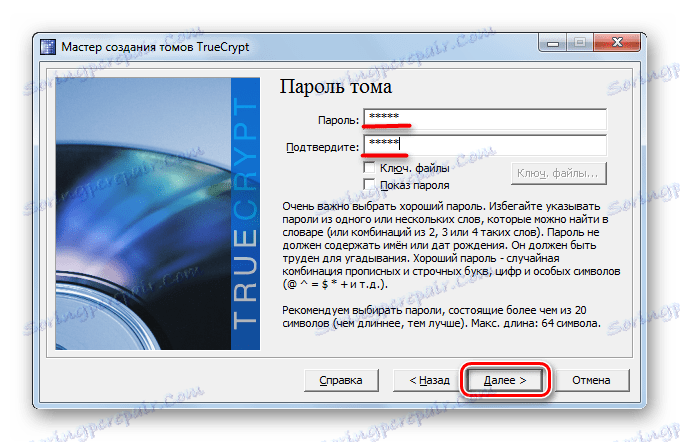
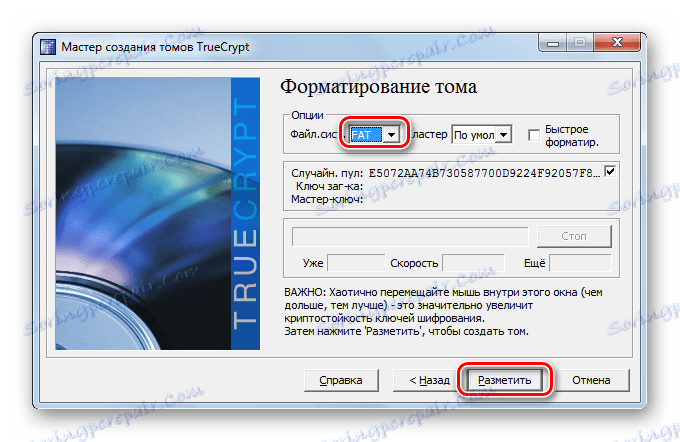

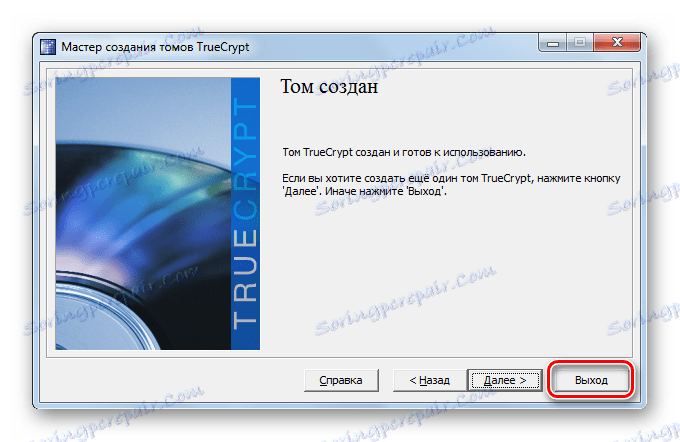

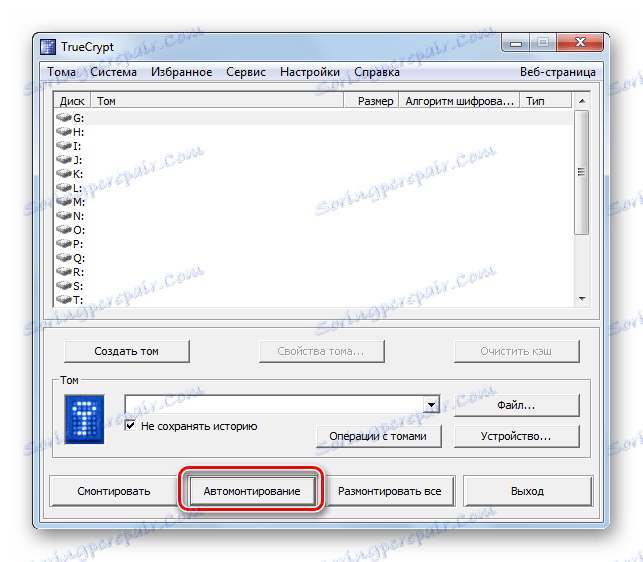
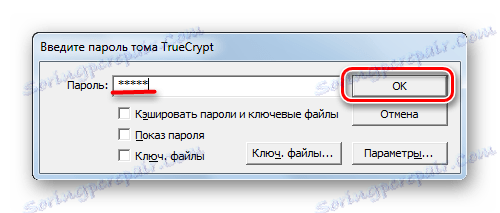
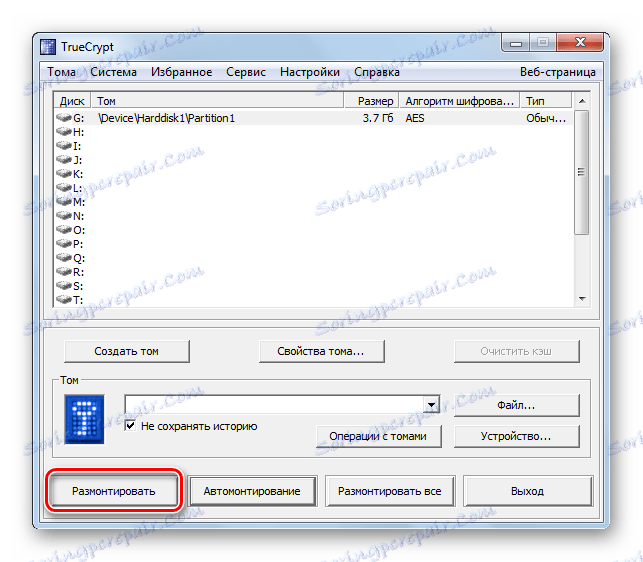
این روش ممکن است به نظر پیچیده، اما کارشناسان با اطمینان می گویند که هیچ چیز قابل اعتماد تر از آن وجود دارد.
همچنین ببینید: چگونه فايل ها را ذخيره کنيد اگر درايو فلش باز نمي شود و فرمت مي کند
روش 4: Bitlocker
با استفاده از Bitlocker استاندارد، می توانید بدون برنامه های تولید کننده های شخص ثالث انجام دهید. این ابزار در ویندوز ویستا، ویندوز 7 (و در نسخه های نهایی و سازمانی)، ویندوز سرور 2008 R2، ویندوز 8، 8.1 و ویندوز 10 در دسترس است.
برای استفاده از Bitlocker، موارد زیر را انجام دهید:
- راست کلیک بر روی آیکون فلش درایو و انتخاب "فعال کردن Bitlocker" در منوی کشویی.
- جعبه را انتخاب کنید و دو بار رمز عبور را وارد کنید روی «بعدی» کلیک کنید.
- اکنون شما پیشنهاد می شود به یک فایل در رایانه خود ذخیره کنید یا یک کلید بازیابی را چاپ کنید. اگر بخواهید رمز عبور خود را تغییر دهید، به آن نیاز خواهید داشت. پس از تصمیم گیری در انتخاب (علامت چک در کنار مورد مورد نظر قرار دهید)، روی "بعدی" کلیک کنید.
- روی "Start Encryption" کلیک کنید و منتظر بمانید تا فرایند به پایان برسد.
- در حال حاضر، هنگام وارد کردن فلش درایو USB، یک پنجره با یک فیلد برای ورود به یک رمز عبور ظاهر می شود - مانند در عکس زیر نشان داده شده است.

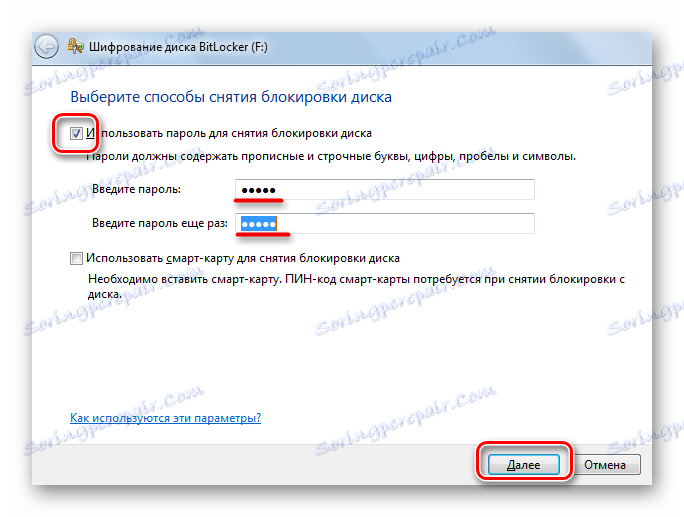
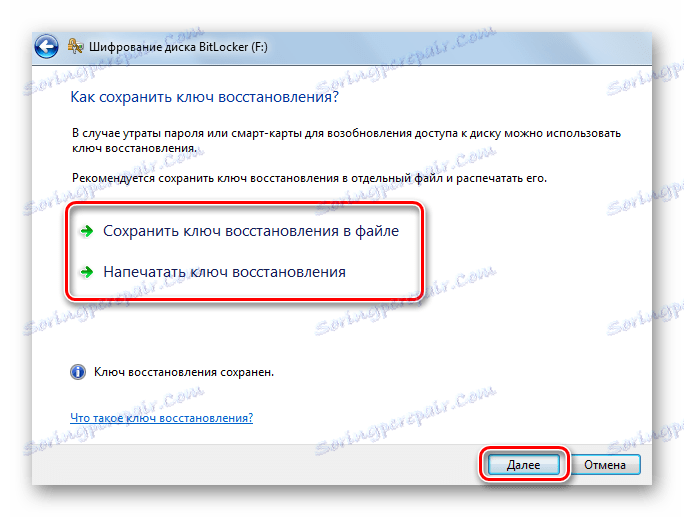
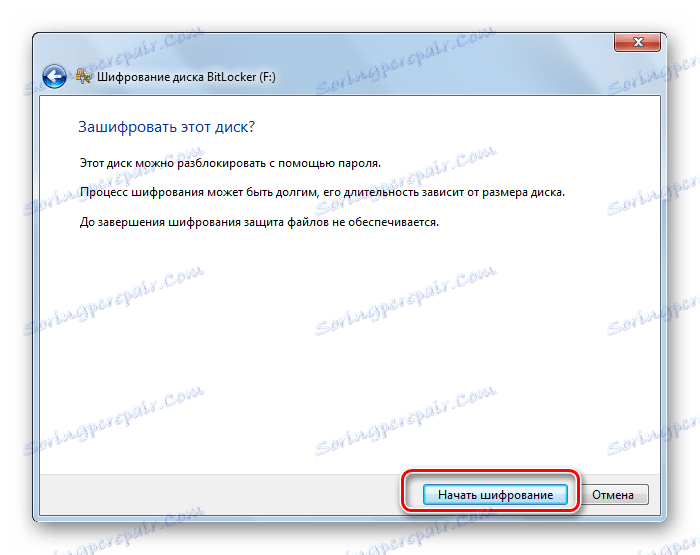
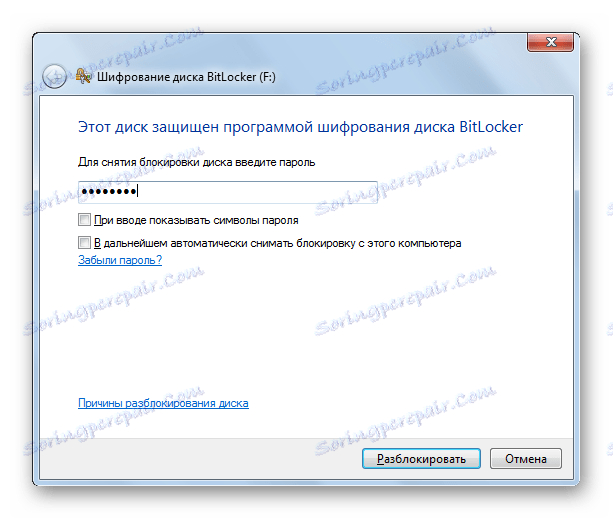
اگر رمز عبور از درایو فلش فراموش شود، چه کاری انجام دهی؟
- اگر رمزنگاری شده از طریق Rohos Mini Drive، این فایل به بازنشانی رمز عبور کمک می کند.
- اگر از طریق USB Flash Security - با هدایت هدایت شوید.
- TrueCrypt - از فایل کلیدی استفاده کنید.
- در مورد Bitlocker، می توانید از کلید بازیابی که شما در یک فایل متنی چاپ و یا ذخیره کردید استفاده کنید.
متاسفانه، اگر شما هیچ کلمه عبور یا یک کلید نداشته باشید، پس از بازیابی اطلاعات از درایو فلش رمزگذاری شده، بازیابی غیرممکن است. در غیر این صورت، منظور از استفاده از این برنامه ها چیست؟ تنها چیزی که در این مورد باقی می ماند این است که فرمت فلش درایو USB برای استفاده در آینده باشد. این به شما دستورالعمل های ما کمک می کند.
درس: نحوه انجام درایوهای فلش قالب بندی پایین سطح
هر یک از این روش ها یک رویکرد متفاوت برای تنظیم رمز عبور را پیشنهاد می کند، اما در هر صورت افراد ناخواسته قادر به مشاهده محتویات درایو فلش خود نخواهند بود. نکته اصلی این است که رمز خود را فراموش نکنید! اگر سؤالی دارید، لطفا در نظرات زیر آنها را بپرسید. ما سعی خواهیم کرد که کمک کنیم.