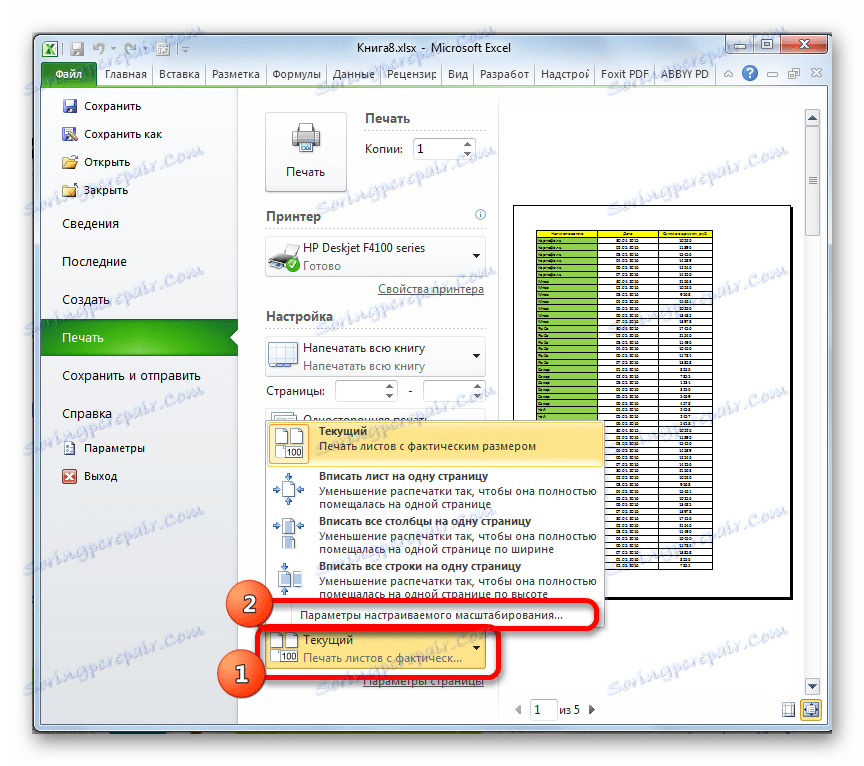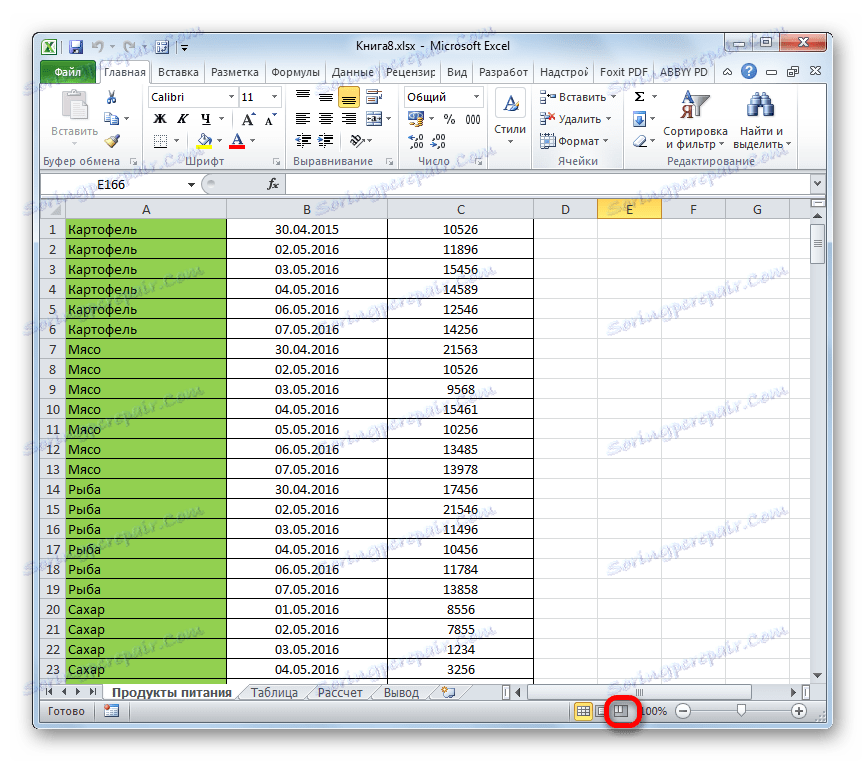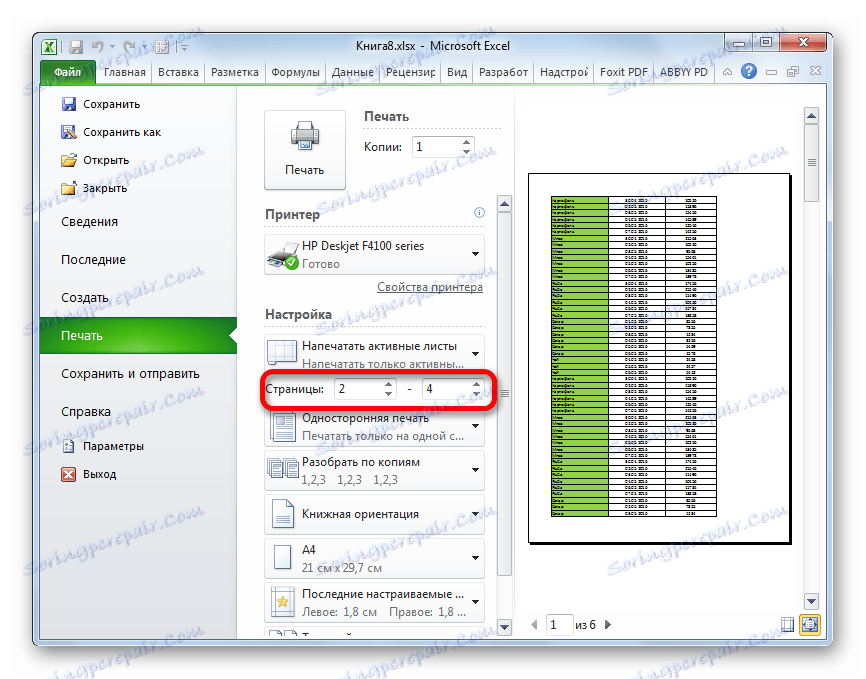چاپ یک سند در مایکروسافت اکسل
اغلب هدف نهایی کار بر روی یک سند اکسل، چاپ آن است. اما متاسفانه، هر کاربر نمی داند چگونه این روش را انجام دهد، به خصوص اگر شما می خواهید تمام محتویات کتاب را چاپ کنید، و فقط صفحات خاصی را چاپ کنید. بیایید دریابیم چگونه یک سند را در اکسل چاپ کنیم.
همچنین ببینید: چاپ اسناد در MS Word
محتوا
خروجی سند به چاپگر
قبل از شروع به چاپ هر سند، باید اطمینان حاصل کنید که چاپگر به درستی به کامپیوتر شما وصل شده است و تنظیمات لازم آن در سیستم عامل ویندوز ساخته شده است. علاوه بر این، نام دستگاه که در آن شما قصد چاپ را دارید باید از طریق رابط اکسل نمایش داده شود. برای اطمینان از اینکه اتصال و تنظیمات درست هستند، به برگه "File" بروید. بعد، به بخش "چاپ" بروید . در بخش مرکزی پنجره ای که در قسمت "چاپگر" باز می شود، نام دستگاهی که شما در حال برنامه ریزی برای چاپ اسناد هستید، باید نمایش داده شود.
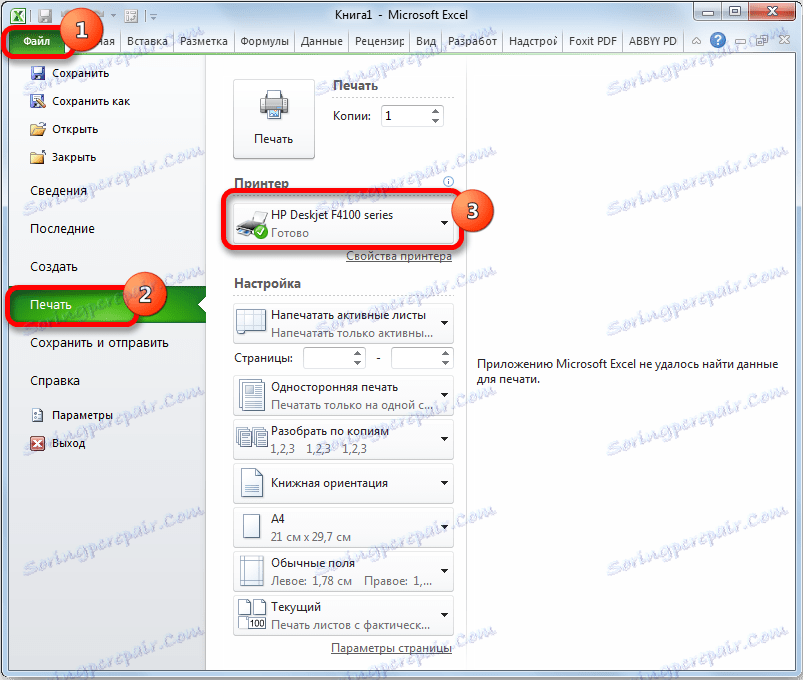
اما حتی اگر دستگاه به درستی نمایش داده شود، هنوز هم تضمین نمی کند که آن متصل است. این واقعیت فقط بدین معنی است که در برنامه به درستی پیکربندی شده است. بنابراین قبل از انجام چاپ، اطمینان حاصل کنید که چاپگر به وسیله کابل یا شبکه های بی سیم وصل شده و به کامپیوتر وصل شده باشد.
روش 1: تمام سند را چاپ کنید
بعد از اینکه اتصال تایید شد، می توانید به محتویات فایل اکسل چاپ کنید. ساده ترین راه چاپ تمام سند است. از این شروع میکنیم
- به برگه "File" بروید.
- بعد، با کلیک کردن بر روی مورد مناسب در منوی سمت چپ پنجره باز می شود که به بخش "چاپ" بروید .
- پنجره چاپ شروع می شود. بعد، به انتخاب دستگاه بروید. فیلد «Printer» باید نام دستگاه خاصی را که شما در حال برنامه ریزی برای چاپ آن هستید نشان دهید. اگر نام چاپگر دیگری در آنجا نمایش داده شود، باید روی آن کلیک کنید و از لیست کشویی گزینه ای را انتخاب کنید که شما راضی باشد.
- پس از آن ما به بلوک تنظیمات واقع در زیر حرکت می کنیم. از آنجا که ما نیاز داریم تمام محتویات فایل را چاپ کنیم، روی فیلد اول کلیک کنید و مورد را "چاپ کل کتاب" را از لیست باز می شود.
- در زمینه زیر میتوانید انتخاب کنید کدام نوع چاپ را تولید کنید:
- چاپ یک طرفه ؛
- دو طرفه با تلنگر یک لبه نسبتا طولانی ؛
- دو طرف با حاشیه نسبتا کوتاه تلنگر .
در حال حاضر نیاز به انتخاب در مطابقت با اهداف خاص وجود دارد، اما پیش فرض اولین گزینه است.
- در پاراگراف بعدی ما باید انتخاب کنیم که آیا مواد چاپی را به ما کپی کنیم یا نه. در اولین مورد، اگر شما چند نسخه از یک سند را چاپ کنید، تمام ورقها بلافاصله چاپ می شوند: اولین نسخه، سپس دوم و غیره. در مورد دوم، چاپگر یک بار تمام نسخه های صفحه اول تمام نسخه ها، سپس دوم و غیره را چاپ می کند. این گزینه بسیار مفید است اگر کاربر بسیاری از نسخه های سند را چاپ می کند و مرتب سازی عناصر آن را بسیار آسان می کند. اگر یک نسخه را چاپ کنید، این تنظیم برای کاربر کاملا بی اهمیت است.
- تنظیم بسیار مهم "جهت گیری" است . این زمینه تعیین می کند که در آن جهت گیری چاپ انجام خواهد شد: در پرتره یا در چشم انداز. در مورد اول، ارتفاع ورق بیشتر از عرض آن است. در جهت افقی، عرض ورق بزرگتر از ارتفاع است.
- فیلد بعدی اندازه صفحه چاپ شده را تعیین می کند. انتخاب این معیار اولا بستگی به اندازه مقاله و قابلیت چاپگر دارد. در بیشتر موارد، از فرمت A4 استفاده کنید. این تنظیمات پیش فرض تنظیم شده است. اما گاهی اوقات شما باید از سایر اندازه های موجود استفاده کنید.
- در زمینه بعدی می توانید اندازه فیلدها را تنظیم کنید. مقدار پیش فرض "Fields Regular" است . با این نوع تنظیمات، اندازه فیلدهای بالا و پایین 1.91 سانتی متر است ، راست و چپ - 1.78 سانتیمتر . علاوه بر این، ممکن است انواع مختلفی از اندازه زمینه را نیز نصب کنید:
- گسترده ؛
- باریک ؛
- آخرین ارزش سفارشی
همچنین، اندازه میدان می تواند به صورت دستی تنظیم شود، همانطور که در زیر بحث خواهیم کرد.
- زمینه بعدی مقیاس بندی ورق را تنظیم می کند. چنین گزینه هایی برای انتخاب این گزینه وجود دارد:
- جریان (چاپ ورق با اندازه واقعی) - به طور پیش فرض؛
- یک ورق را روی یک صفحه بنویسید
- تمام ستون ها را در یک صفحه وارد کنید
- تمام خطوط را در یک صفحه بنویسید .
- علاوه بر این، اگر شما می خواهید مقیاس را به صورت دستی تنظیم کنید، تنظیم یک مقدار خاص، اما بدون استفاده از تنظیمات بالا، می توانید به گزینه "گزینه های پوسته پوسته شدن سفارشی" بروید .
![انتقال به گزینه های مقیاس سفارشی در مایکروسافت اکسل]()
به طور خلاصه، شما می توانید بر روی پیام "تنظیمات صفحه" کلیک کنید، که در پایین صفحه در انتهای لیست فیلدهای تنظیمات واقع شده است.
- برای هر یک از اقدامات فوق، انتقال به یک پنجره به نام «تنظیمات صفحه» انجام می شود . اگر در تنظیمات بالا امکان انتخاب بین تنظیمات از پیش تعیین شده وجود داشته باشد، پس کاربر فرصتی برای سفارشی کردن صفحه نمایش سند را دارد.
در برگه اول این پنجره، به نام "صفحه"، می توانید مقیاس را با تعیین دقیق آن در درصد، جهت (پرتره یا منظره)، اندازه کاغذ و کیفیت چاپ ( 600 نقطه در اینچ به صورت پیش فرض) تنظیم کنید.
- در برگه "Fields"، می توانید اندازه فیلدها را با دقت تنظیم کنید. به یاد داشته باشید، ما در مورد این فرصت کمی بالاتر صحبت کردیم. در اینجا شما می توانید دقیق، بیان شده در مقادیر مطلق، پارامترهای هر فیلد را تعیین کنید. علاوه بر این، شما می توانید فورا تنظیم مرکز یا افقی را تنظیم کنید.
- در برگه «Headers and Footers » می توانید سرصفحه و پاورپوینت ایجاد کنید.
- در برگه "Sheet"، می توانید نمایش خطوط پایان به انتها، یعنی خطوطی که در هر صفحه در یک مکان خاص چاپ می شود ، سفارشی کنید. علاوه بر این، شما می توانید بلافاصله پیوسته صفحات خروجی را به چاپگر پیکربندی کنید. همچنین ممکن است که خود صفحه چاپ ورق را چاپ کند، که به طور پیش فرض چاپ نمی کند، ردیف ها و ستون ها و برخی عناصر دیگر.
- پس از اینکه تمام تنظیمات در پنجره «صفحه تنظیمات» تکمیل شد، فراموش نکنید که روی دکمه «OK» در پایین صفحه کلیک کنید تا آنها را برای چاپ ذخیره کنید.
- ما به بخش "چاپ " تب "File" برگشتیم. در سمت راست پنجره باز شده، منطقه پیش نمایش است. این بخشی از سند را نمایش می دهد که به چاپگر منتقل می شود. به طور پیش فرض، اگر هیچ تغییری در تنظیمات انجام ندهید، تمام محتویات فایل باید چاپ شود، بدین معنا که تمام سند باید در قسمت پیش نمایش نمایش داده شود. برای تأیید این، می توانید نوار اسکرول را پیمایش کنید.
- پس از آنکه تنظیمات مورد نظر خود را در نظر داشتید، بر روی دکمه "چاپ" واقع در قسمت "File" با همان نام کلیک کنید.
- پس از آن، تمام محتویات فایل بر روی چاپگر چاپ می شود.
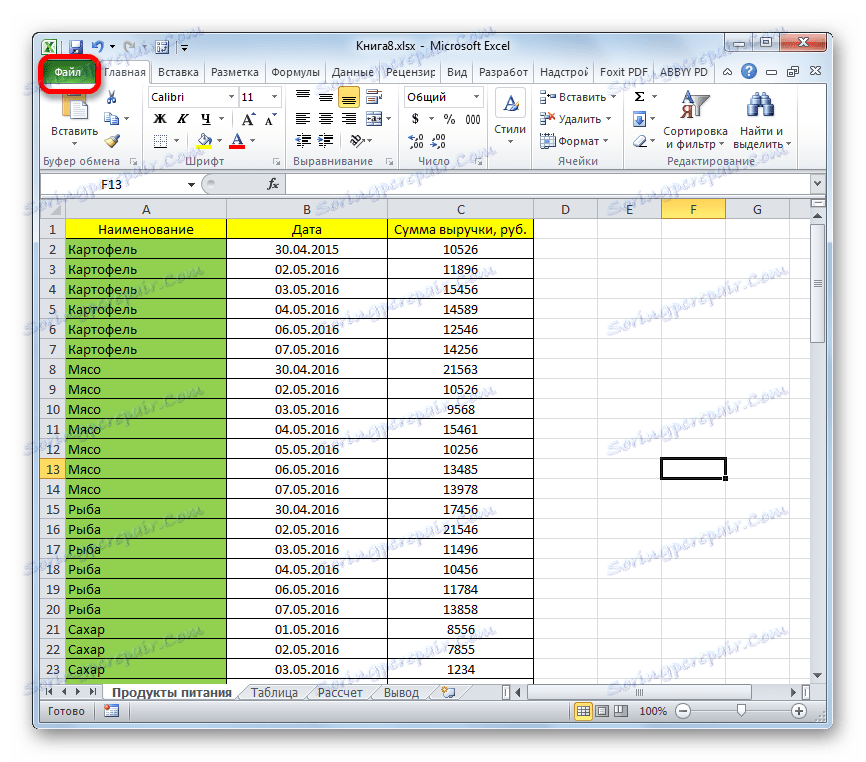
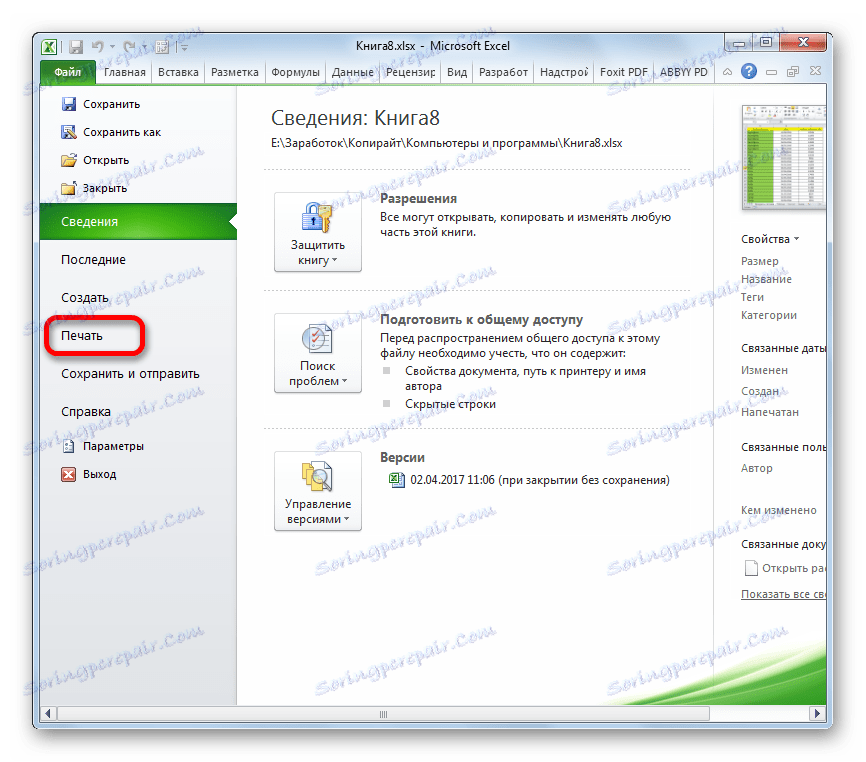
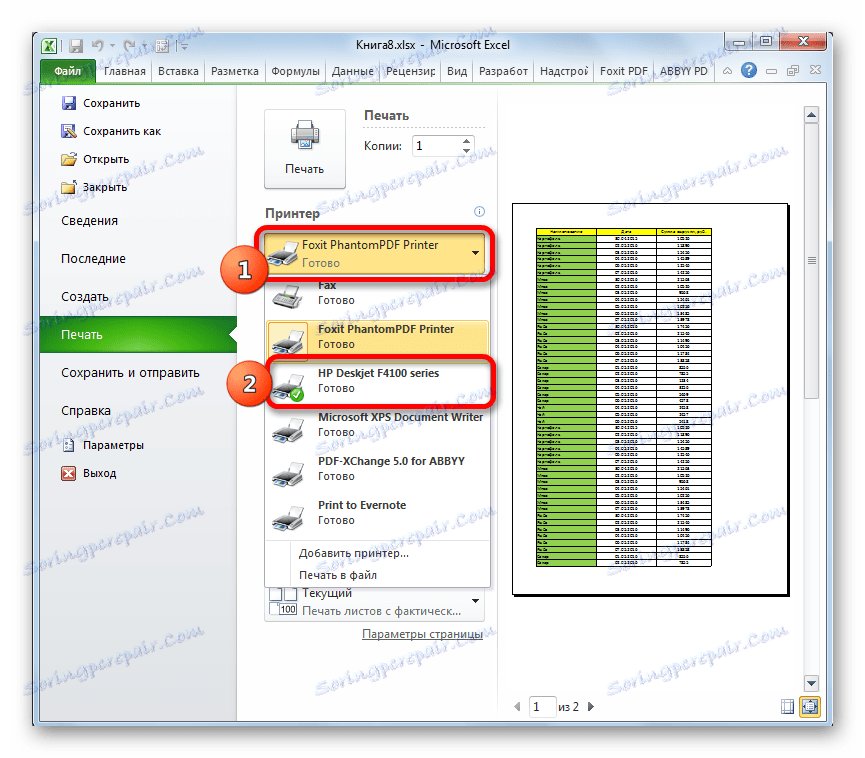
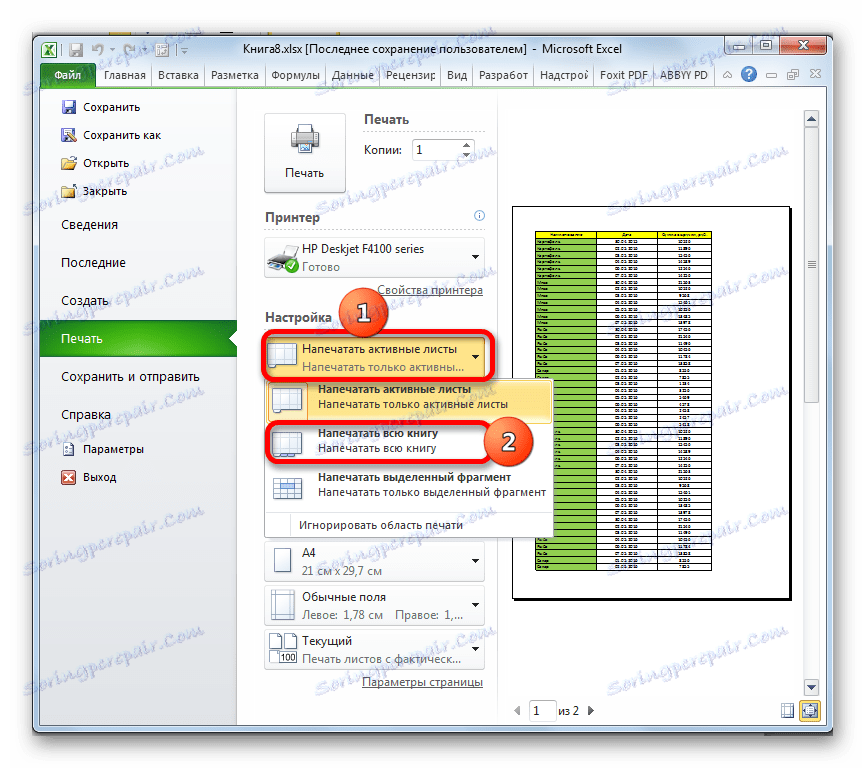
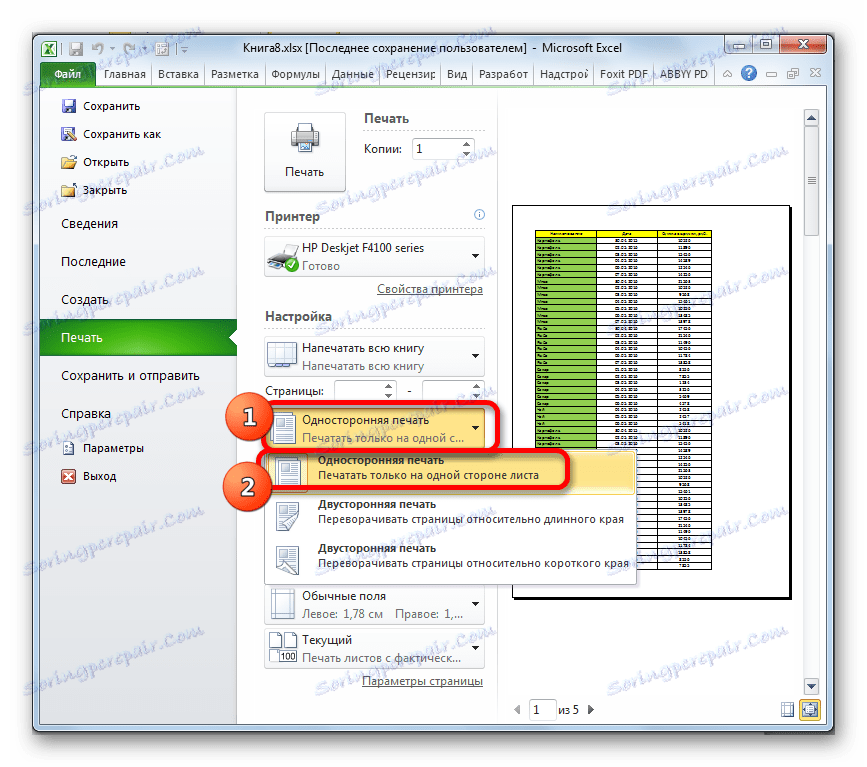
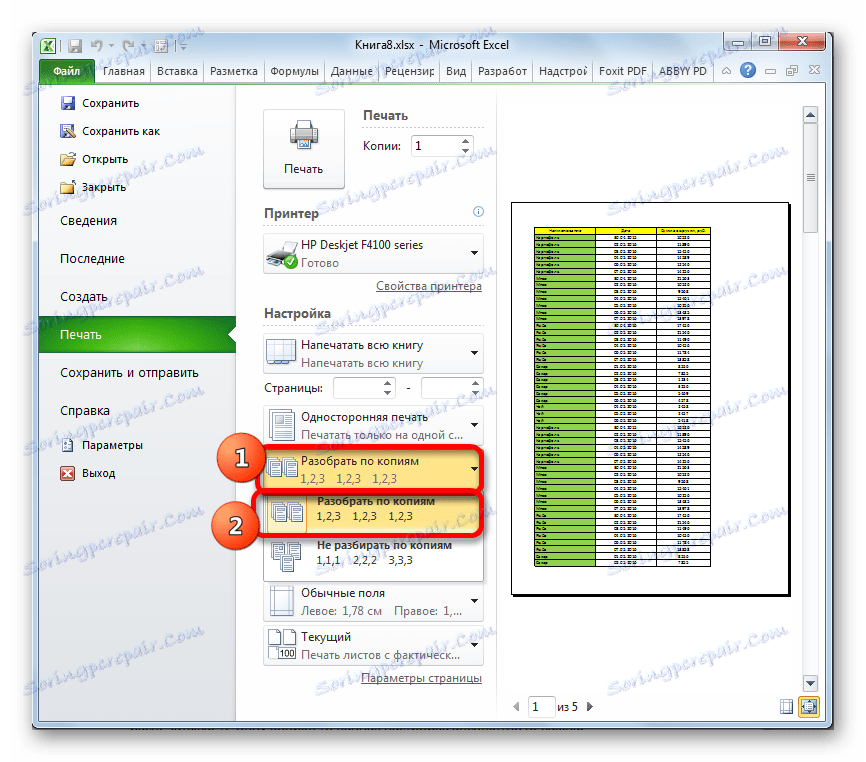
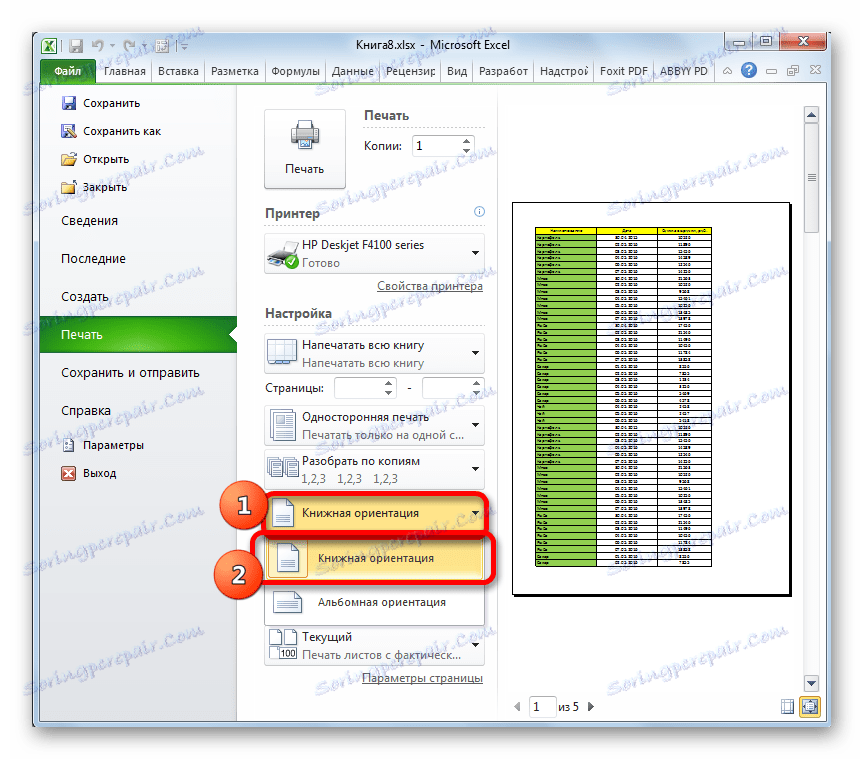
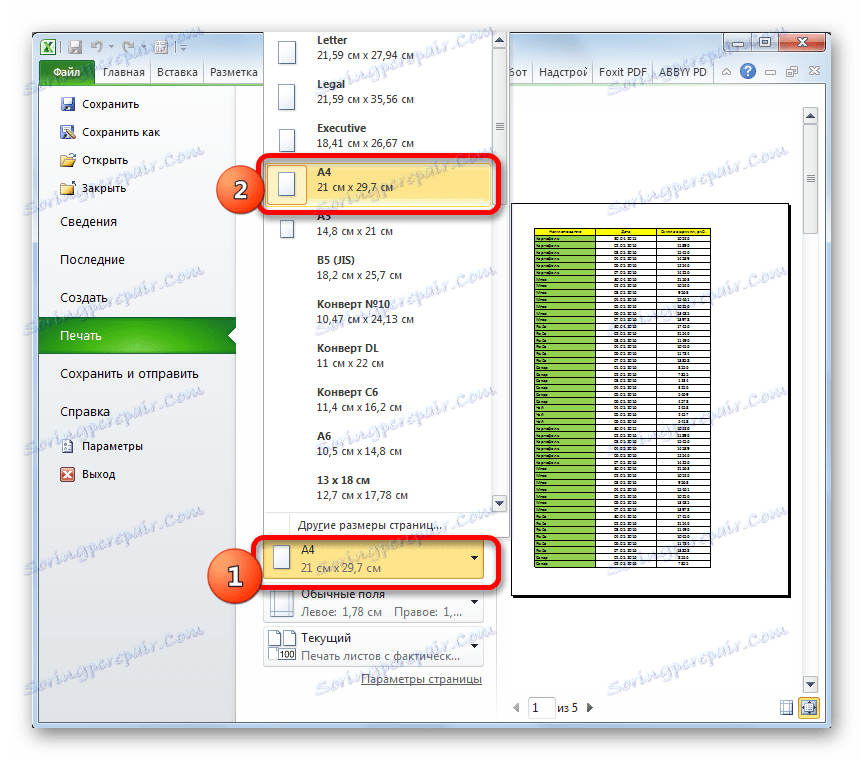
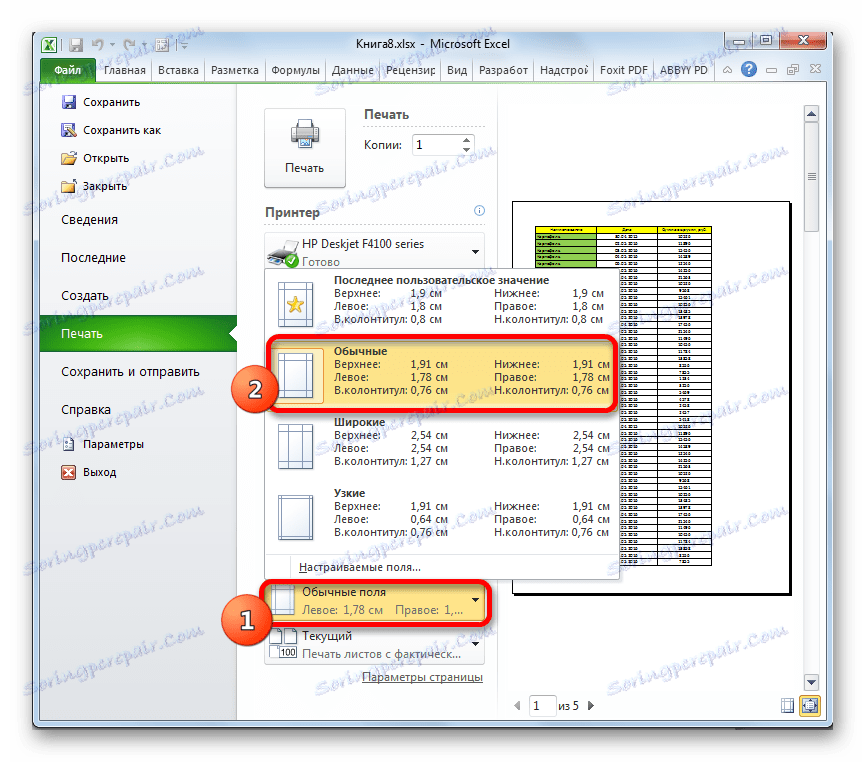
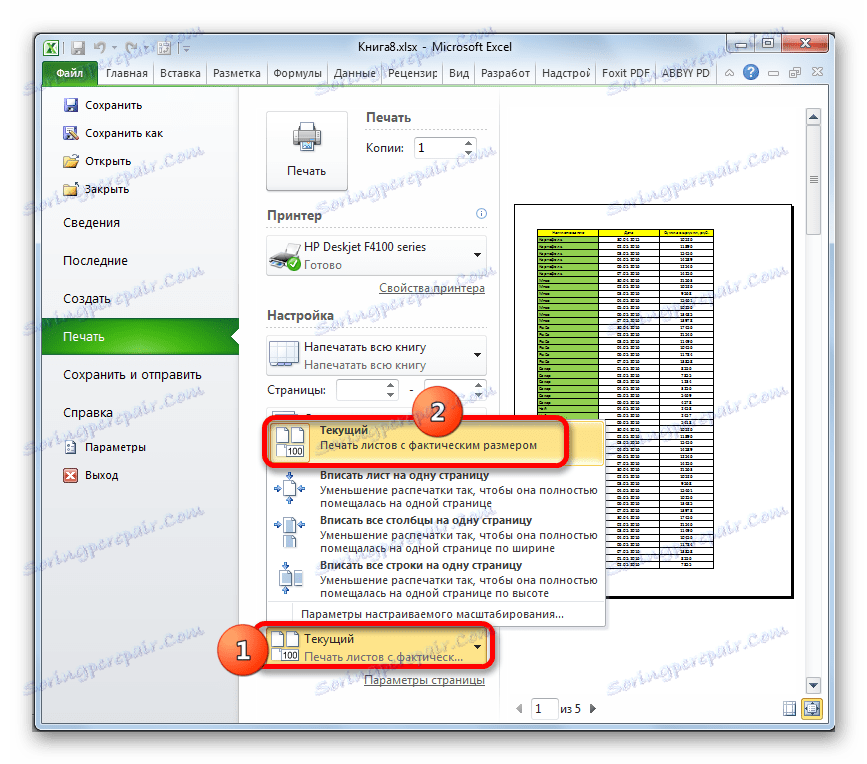
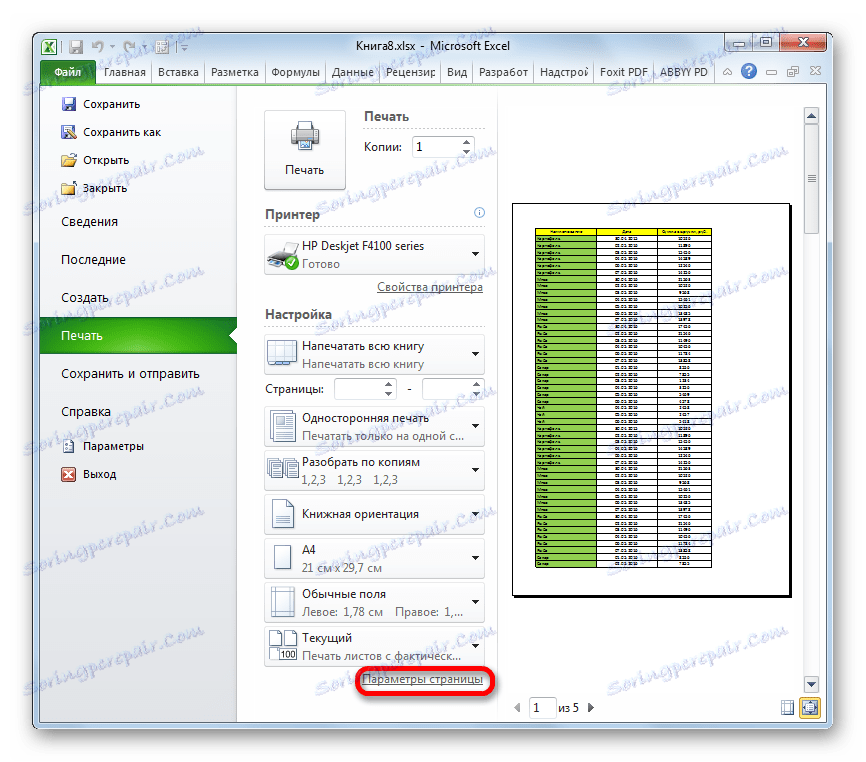
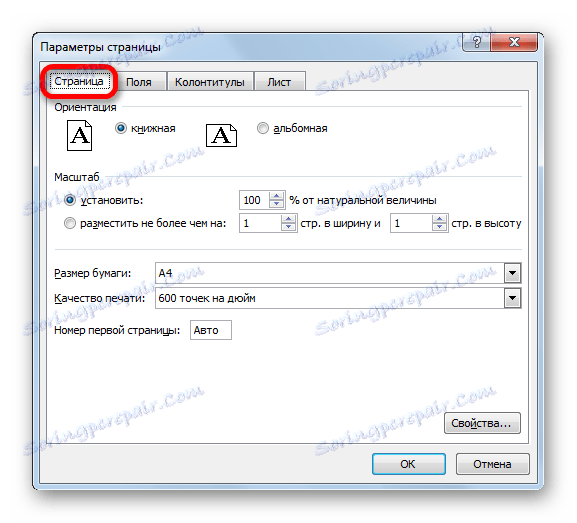
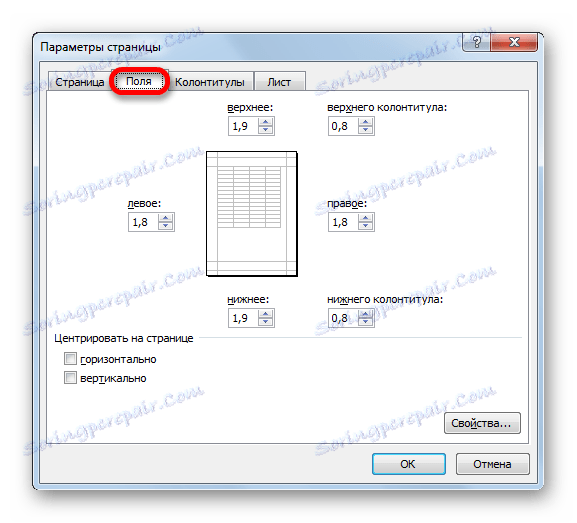
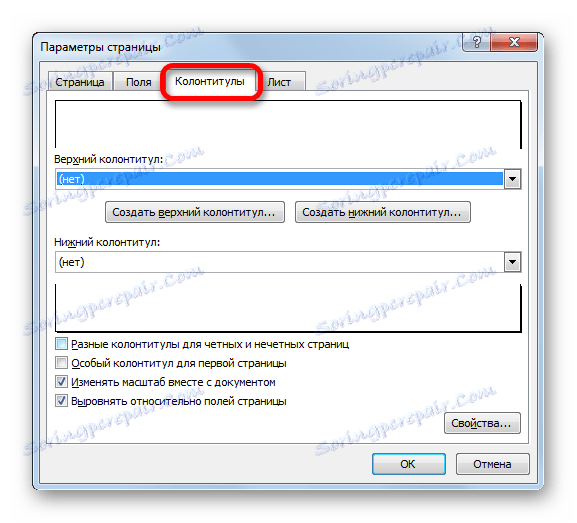

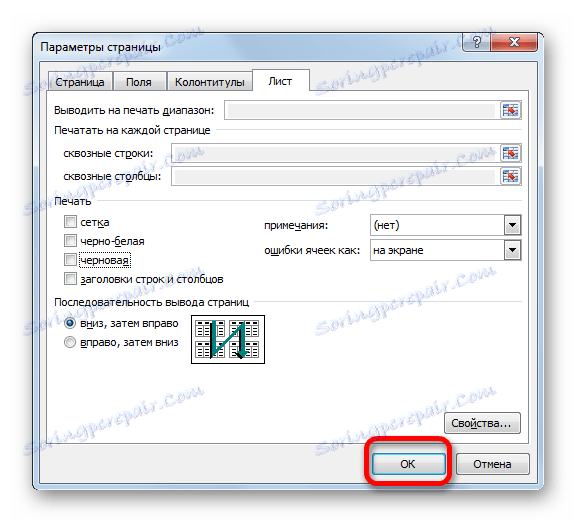
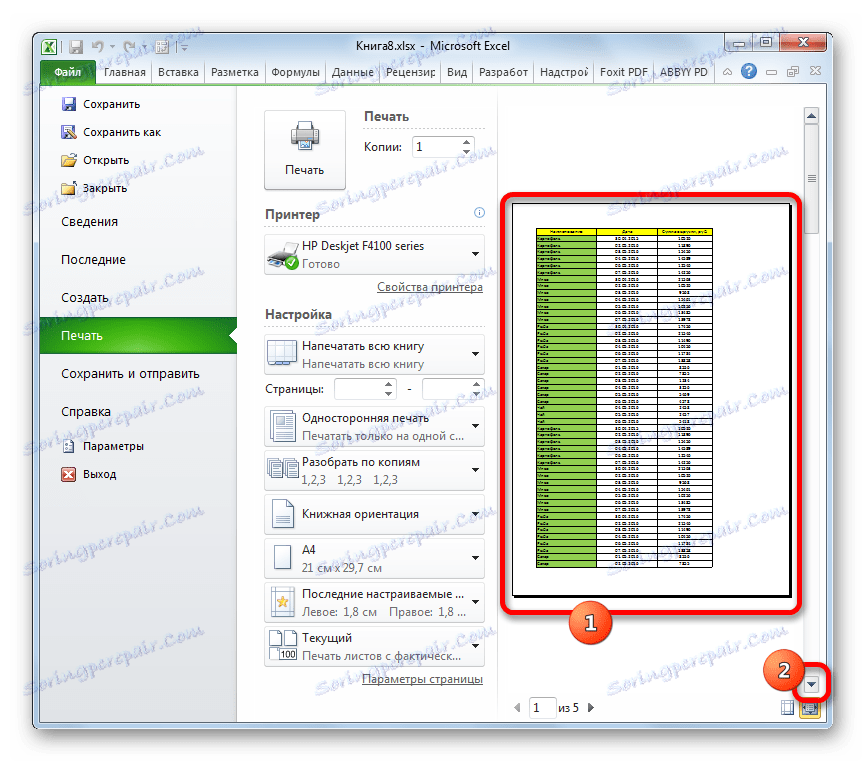
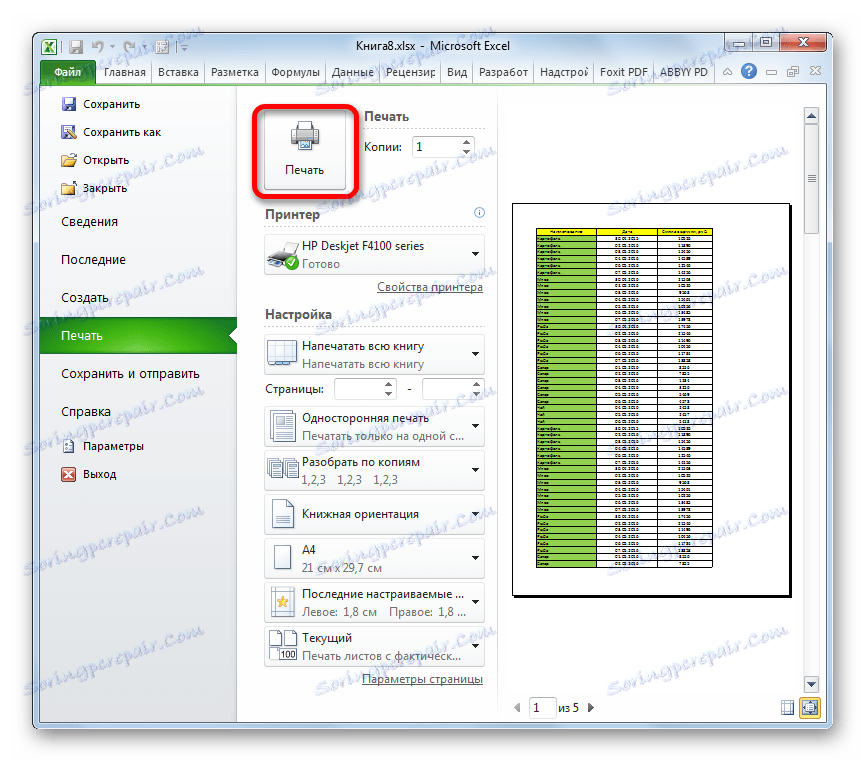
همچنین گزینه دیگری از تنظیمات چاپ وجود دارد. این را می توانید با رفتن به برگه طرح بندی صفحه انجام دهید . کنترل های صفحه نمایش چاپ در جعبه ابزار تنظیمات صفحه قرار دارند . همانطور که می بینید، آنها عملا همانند در برگه «File» هستند و تحت همان اصول مدیریت می شوند.
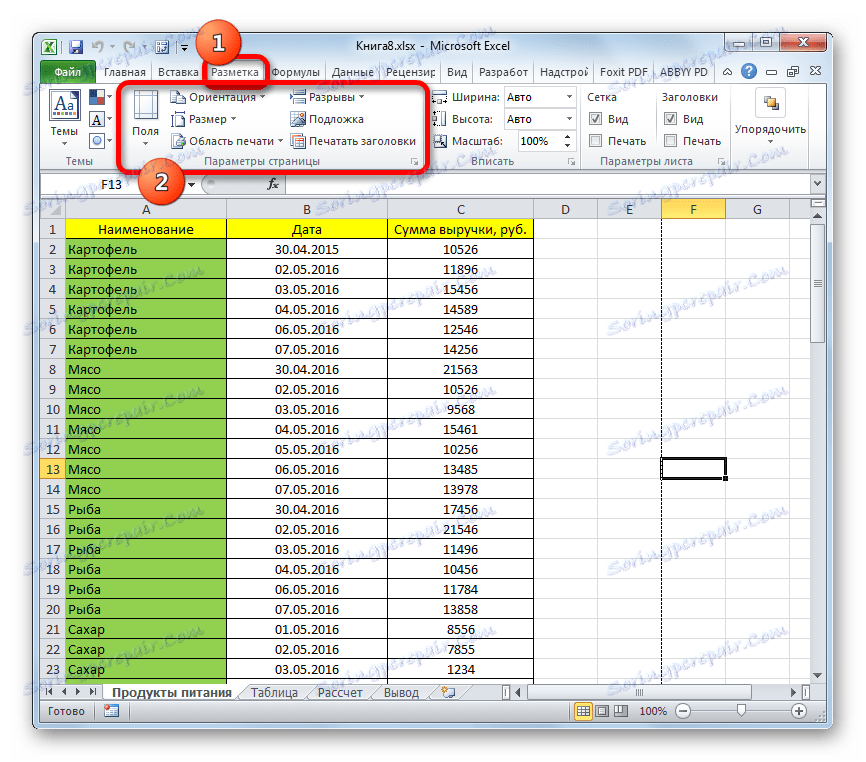
برای رفتن به پنجره "صفحه تنظیمات " ، روی نماد در شکل یک فلش متقاطع در گوشه پایین سمت راست بلوک با همین نام کلیک کنید.
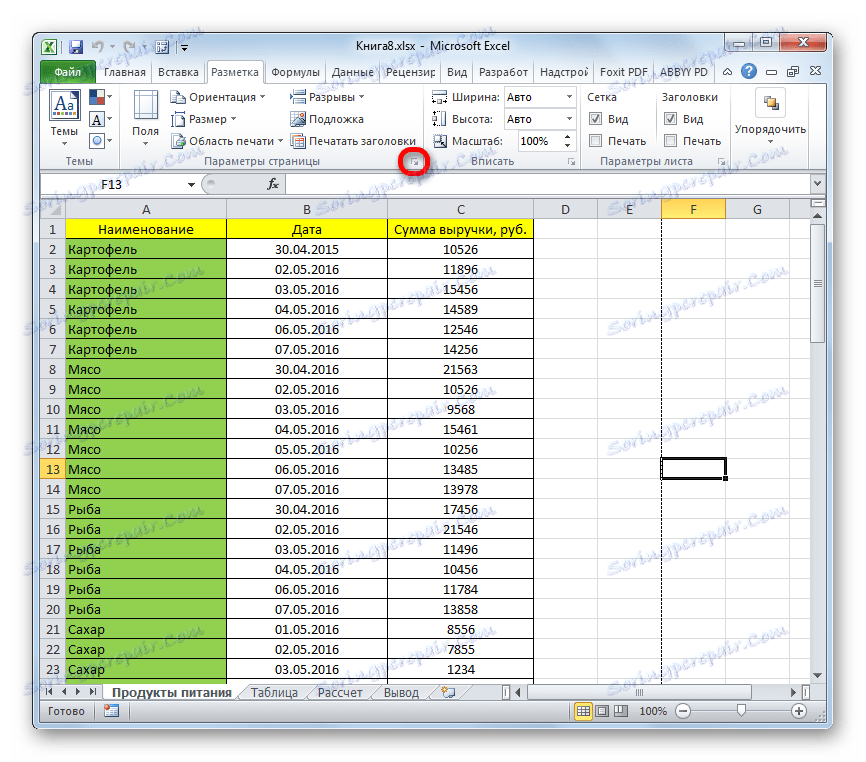
پس از آن، پنجره های پارامترهایی که قبلا به ما آشنا هستند راه اندازی می شود، که در آن شما می توانید اقدامات با استفاده از الگوریتم بالا انجام دهید.
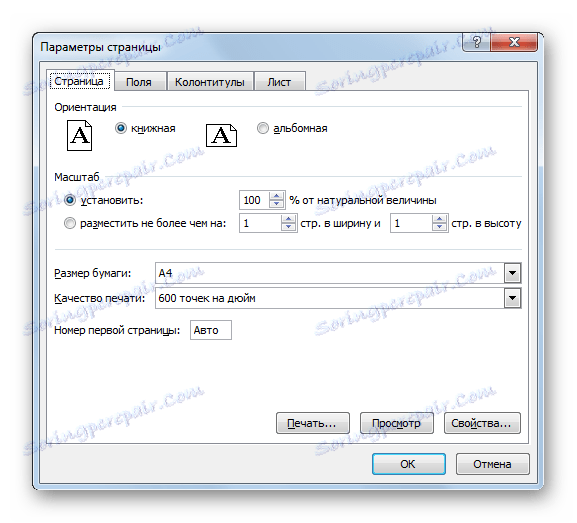
روش 2: طیف وسیعی از صفحات مشخص را چاپ کنید
در بالا، ما در مورد چگونگی سفارشی کردن چاپ یک کتاب به طور کلی نگاه کردیم و اکنون نگاهی به نحوه انجام این کار برای عناصر فردی خواهیم کرد اگر ما نمی خواهیم کل سند را چاپ کنیم.
- اول از همه، ما باید تعیین کنیم که کدام صفحات در حساب باید چاپ شود. برای انجام این کار، به حالت صفحه بروید. این را می توان با کلیک بر روی آیکون "صفحه" ، که در نوار وضعیت در سمت راست آن واقع شده است انجام می شود.
![وارد کردن حالت صفحه از طریق نماد در نوار وضعیت در مایکروسافت اکسل]()
گزینه دیگری نیز وجود دارد. برای انجام این کار، به برگه «مشاهده» بروید. بعد، روی دکمه "حالت صفحه" کلیک کنید ، که بر روی نوار در بلوک تنظیمات "حالت های نمایش کتاب" قرار می گیرد .
- پس از آن صفحه حالت مشاهده سند شروع می شود. همانطور که می بینیم، در آن ورق ها از هم جدا می شوند و مرزهای نقطه ی نقطه ای آنها می باشد و تعداد آنها در برابر سند قابل مشاهده است. حالا شما باید تعداد صفحاتی که میخواهید چاپ کنید را به یاد داشته باشید.
- مانند زمان قبلی، ما به برگه "File" حرکت می کنیم. سپس به قسمت "چاپ" بروید .
- در تنظیمات دو فیلد "صفحات" وجود دارد . در قسمت اول ما صفحه اول محدوده ای را که میخواهیم چاپ کنیم را نشان می دهیم و در مرحله دوم - آخرین.
![مشخص کردن اعداد صفحه برای چاپ در مایکروسافت اکسل]()
اگر شما فقط باید یک صفحه را چاپ کنید، در هر دو قسمت باید شماره آن را مشخص کنید.
- پس از آن، در صورت لزوم، ما تمام تنظیماتی را که هنگام استفاده از روش 1 مورد بحث قرار گرفتیم انجام می دهیم. بعد، بر روی دکمه "چاپ" کلیک کنید.
- پس از آن، چاپگر محدوده مشخص شده صفحات یا یک صفحه مشخص شده در تنظیمات را چاپ می کند.
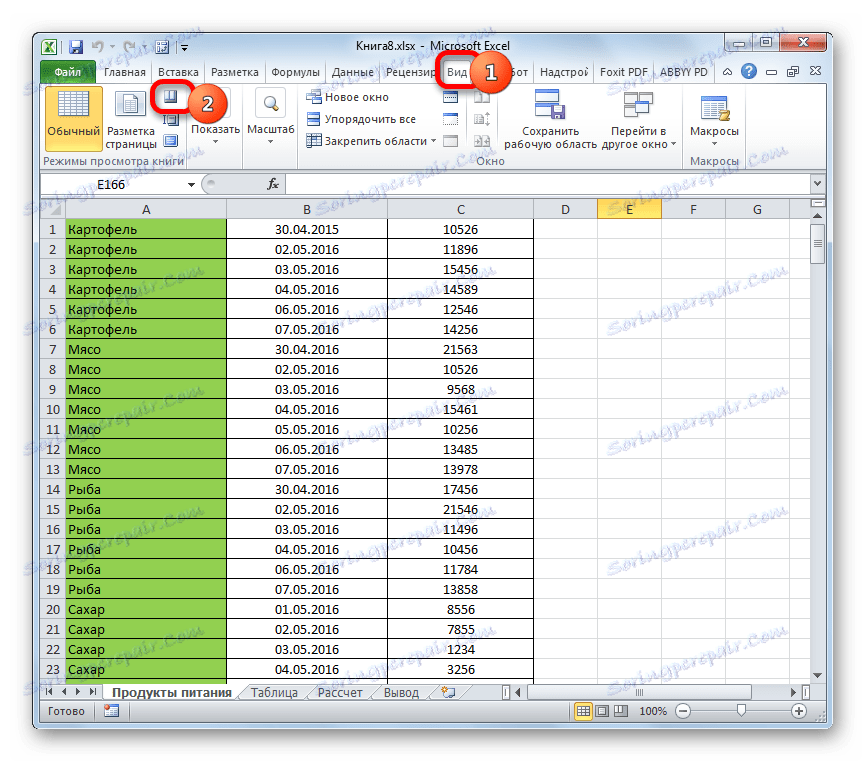
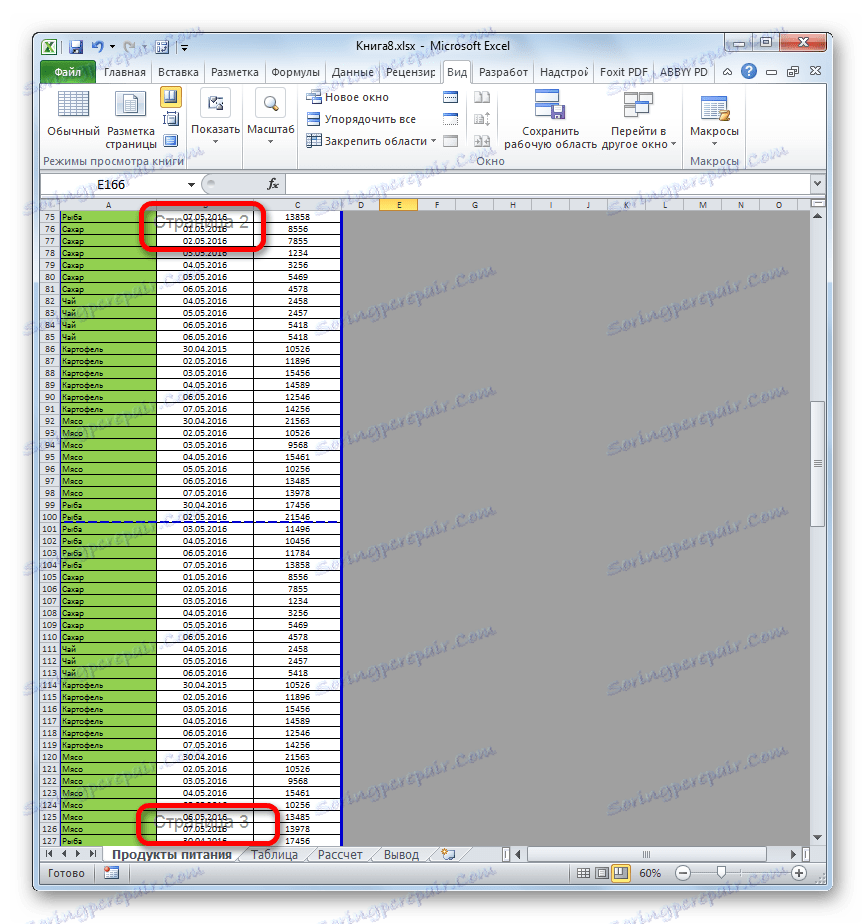
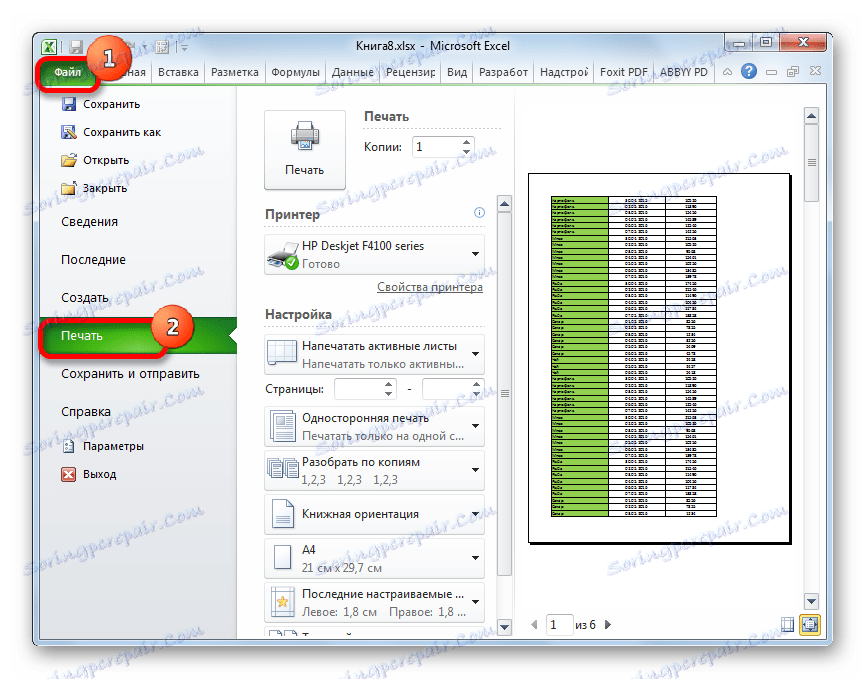
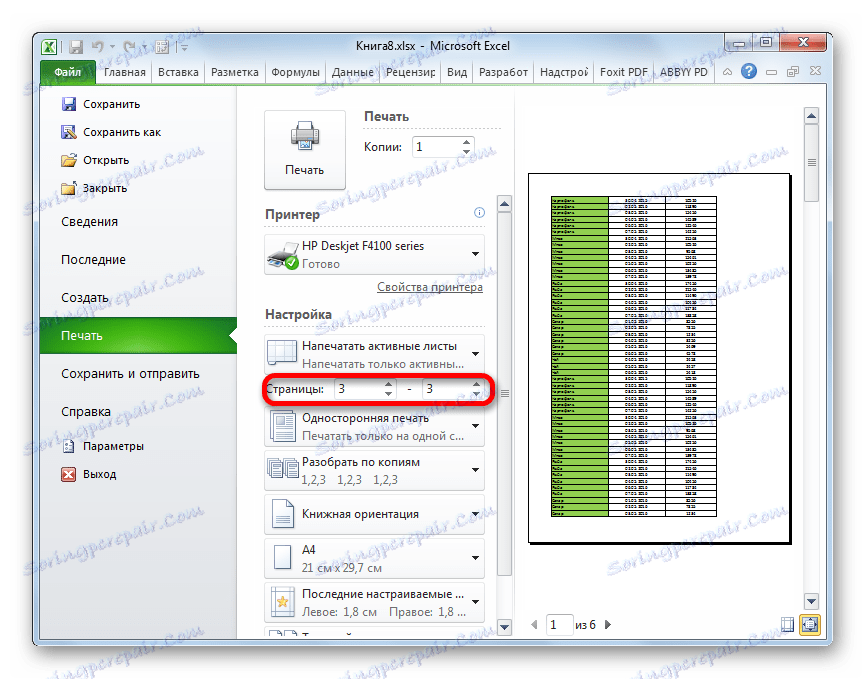
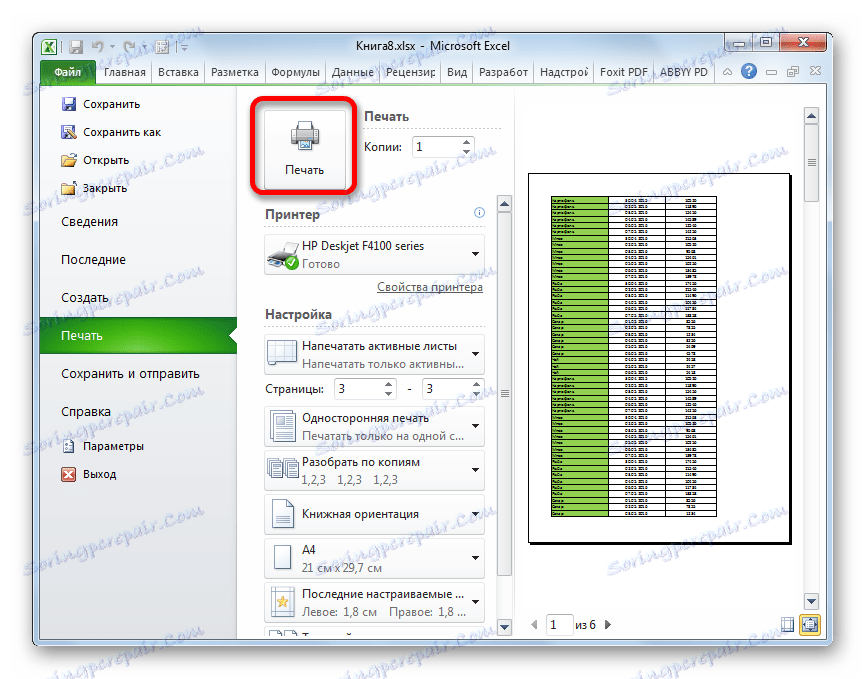
روش 3: صفحات شخصی را چاپ کنید
اما اگر شما نیاز دارید یک محدوده را چاپ نکنید، اما چند محدوده صفحه یا چندین ورق جداگانه انجام دهید، چه کاری انجام دهید؟ اگر در ورد، ورق و محدوده را می توان با کاما جدا کرد، پس در اکسل چنین گزینه ای وجود ندارد. اما هنوز هم راهی برای خروج از این وضعیت وجود دارد و آن را در یک ابزار به نام «منطقه چاپ» متصل می کند .
- حرکت به حالت پیمایش اکسل یکی از راه هایی است که ما در مورد آن صحبت کردیم. بعد، دکمه سمت چپ ماوس را نگه دارید و محدوده صفحاتی را که میخواهید چاپ کنید را انتخاب کنید. اگر شما نیاز به انتخاب یک محدوده بزرگ دارید، بلافاصله بر روی عنصر بالای آن (سلول) کلیک کنید، سپس به آخرین سلول دامنه بروید و با نگه داشتن کلید Shift با دکمه سمت چپ ماوس بر روی آن کلیک کنید. به این ترتیب، می توانید چندین صفحه متوالی را انتخاب کنید. اگر ما همچنین می خواهیم تعدادی از محدوده ها یا ورق های دیگر را چاپ کنیم، ورق های لازم را با کلید Ctrl فشار می دهیم . بنابراین، تمام عناصر لازم برجسته خواهد شد.
- پس از آن به تب "طرح صفحه" حرکت کنید. در نوار ابزار تنظیمات صفحه در روبان روی دکمه چاپ منطقه کلیک کنید. سپس یک منوی کوچک ظاهر می شود. آیتم "Ask" را در آن انتخاب کنید
- پس از این اقدام دوباره به برگه "File" بروید.
- بعد، به بخش "چاپ" بروید .
- در تنظیمات در قسمت مناسب، مورد "Print selected fragment" را انتخاب کنید .
- در صورت لزوم، تنظیمات دیگری را انجام دهید که در روش 1 توضیح داده شده است. پس از آن، در قسمت پیش نمایش، ما به چه ورق های چاپی نگاه می کنیم. باید تنها قطعاتی که ما در مرحله اول این روش شناسایی کردیم وجود داشته باشد.
- بعد از اینکه همه تنظیمات وارد شده اند و صحت صفحه نمایش خود را در پنجره پیش نمایش تایید کرده اید، روی دکمه «چاپ» کلیک کنید.
- بعد از این عمل، ورق های انتخاب شده باید روی چاپگر متصل به کامپیوتر چاپ شوند.
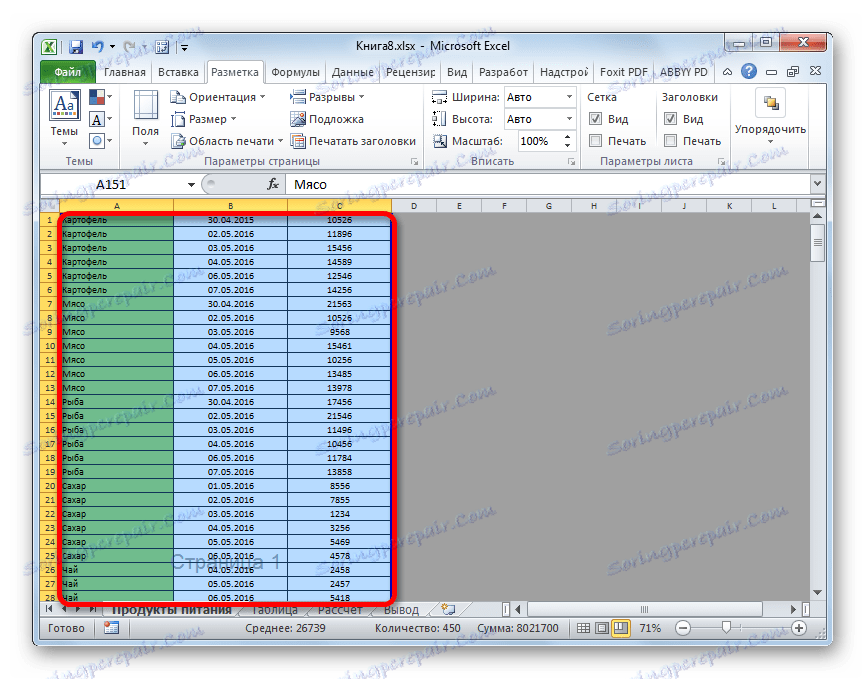
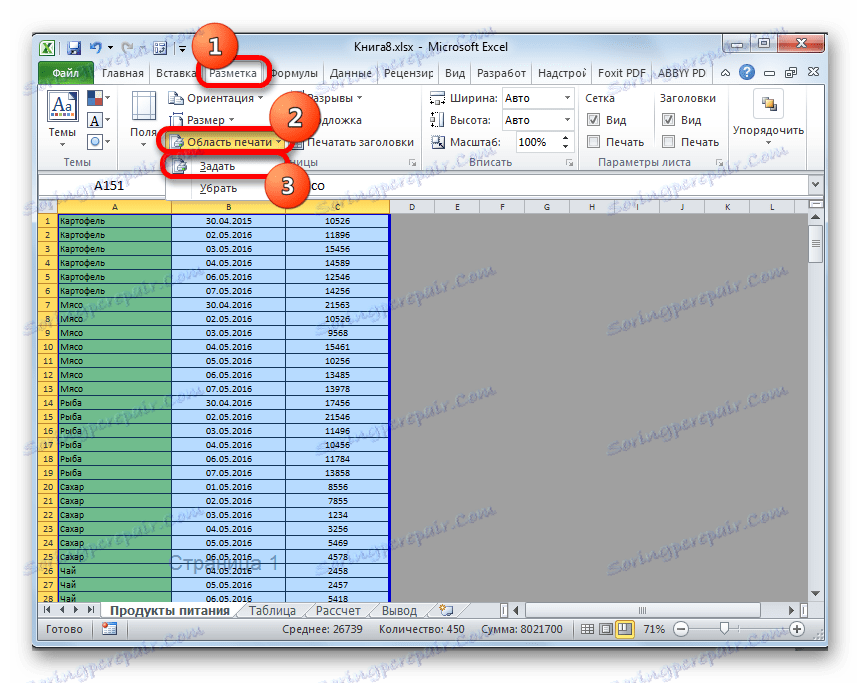
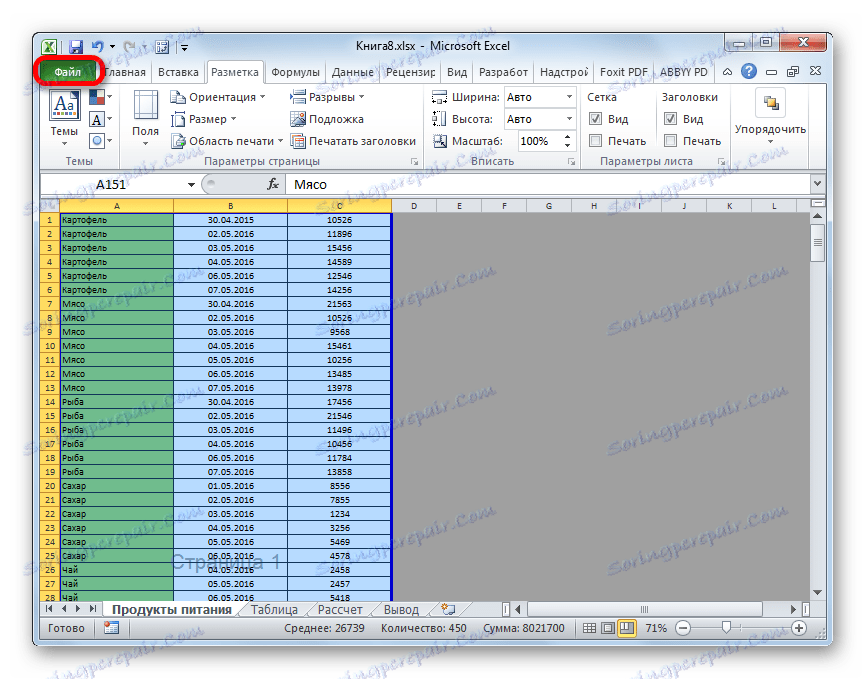
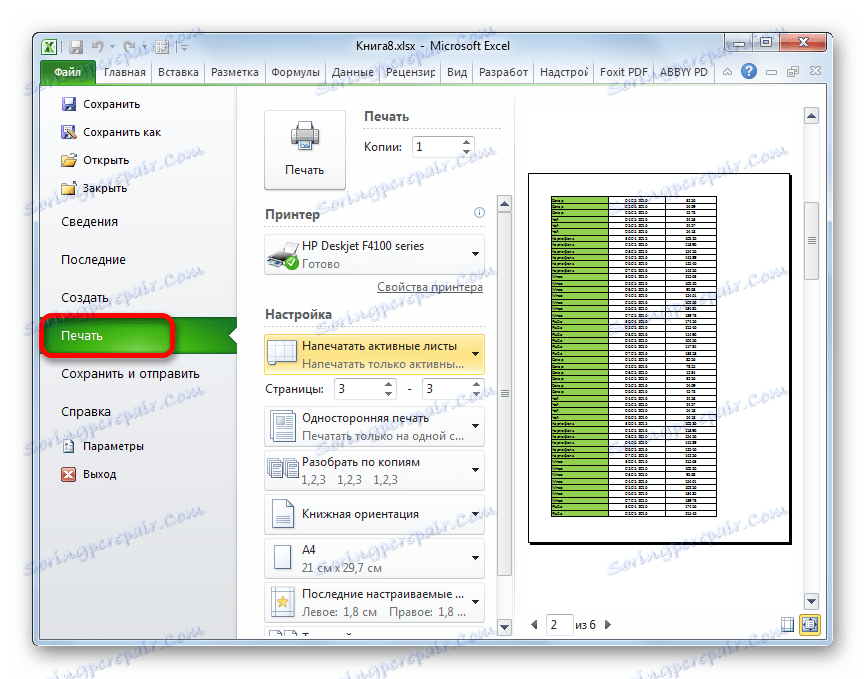
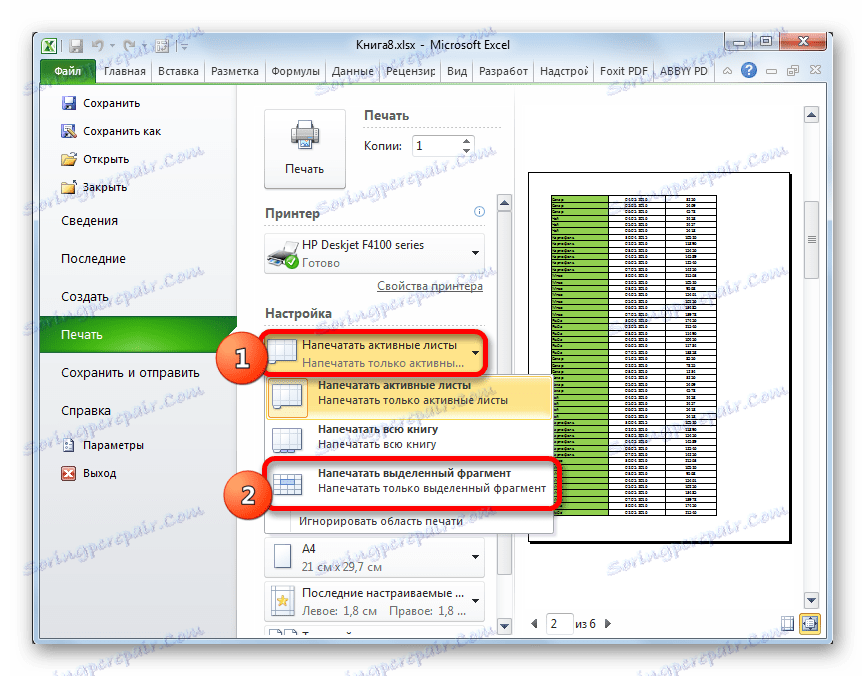
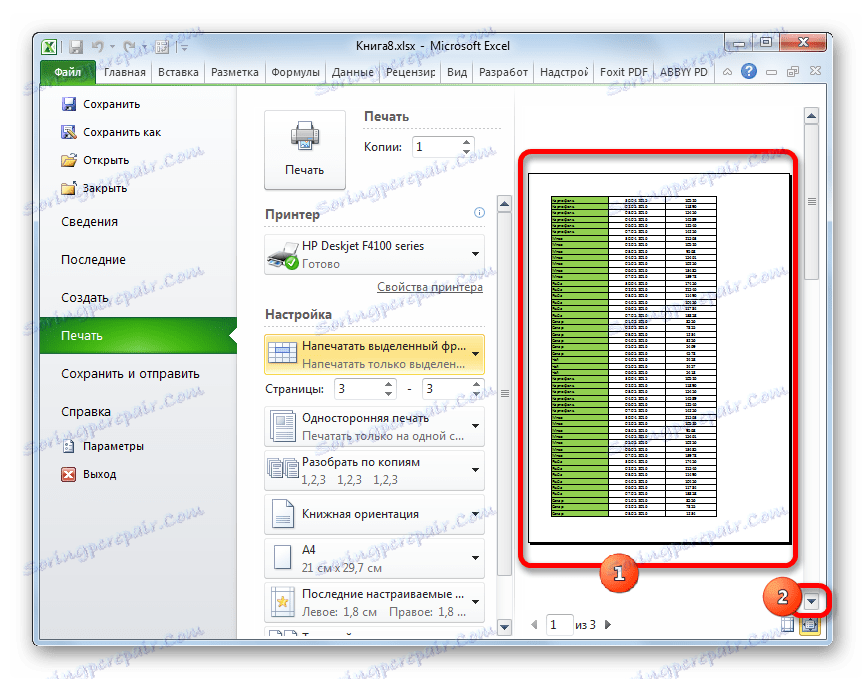
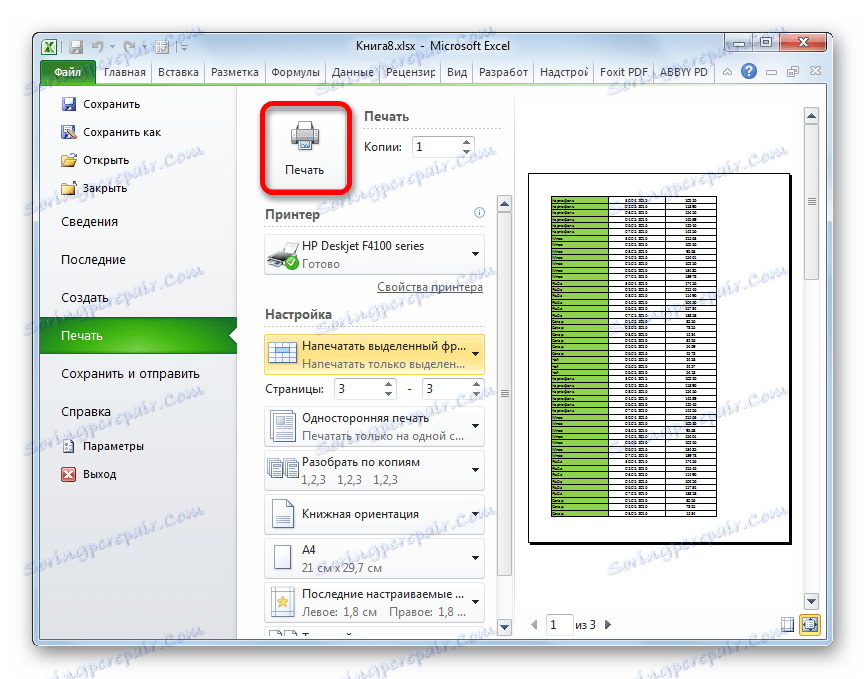
به هر حال، به همان شیوه، با تنظیم منطقه انتخاب، شما می توانید نه تنها ورق های جداگانه چاپ، بلکه همچنین محدوده های فردی از سلول ها یا جداول درون یک ورق. اصل انزوا همچنان در وضعیتی که در بالا توضیح داده شده باقی می ماند.
درس: نحوه تنظیم منطقه چاپ در اکسل 2010
همانطور که می بینید، به منظور سفارشی سازی عناصر لازم در اکسل در فرم که در آن شما آن را می خواهید، شما نیاز به کمی زدن. اگر نیاز به چاپ تمام سند دارید، اگر مشکل دارید، اگر بخواهید عناصر فردی (محدوده ها، ورق ها و غیره) را چاپ کنید، مشکلات شروع می شوند. با این حال، اگر شما با قوانین چاپ اسناد در این پردازنده جدول آشنا هستید، می توانید مشکل را با موفقیت حل کنید. خوب، این مقاله در مورد چگونگی حل آن، به ویژه با تنظیم منطقه چاپ می گوید.