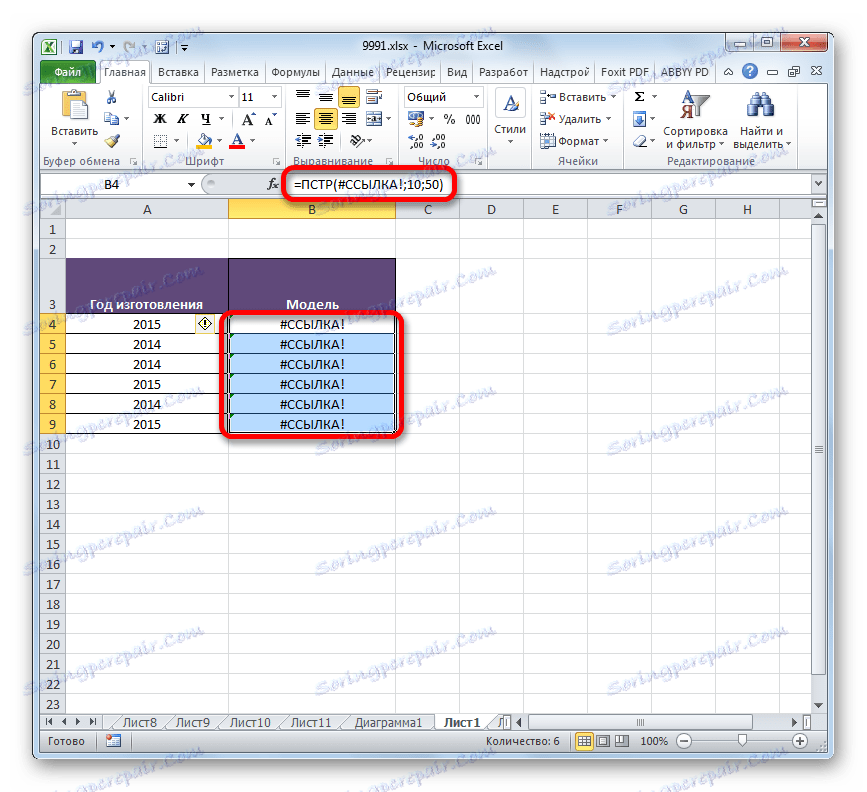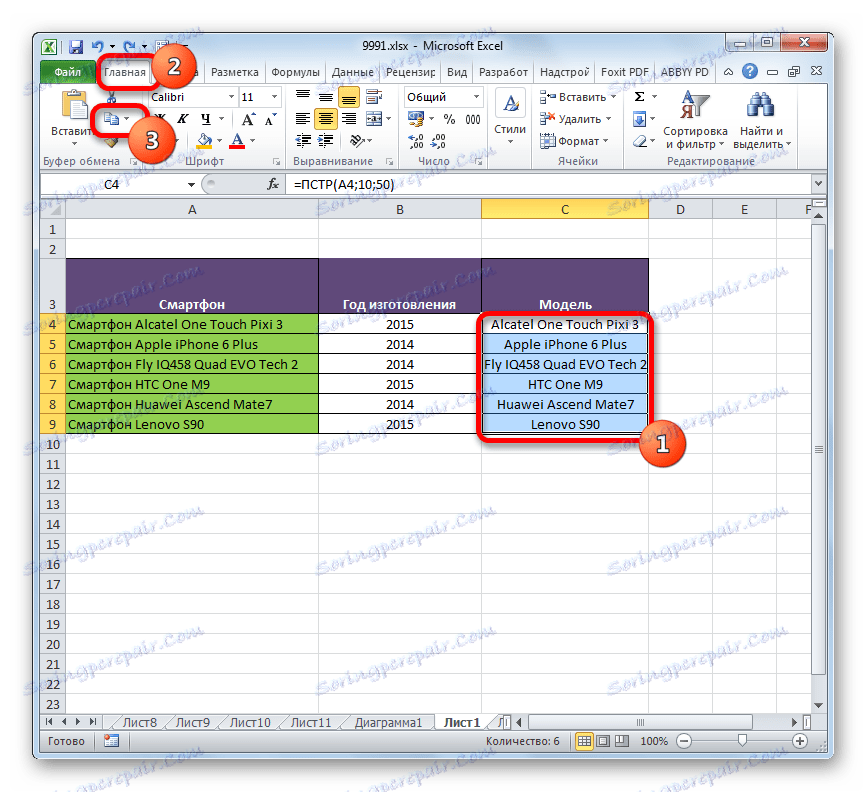با استفاده از تابع PSTR در مایکروسافت اکسل
در برخی موارد، کاربر با وظیفه بازگشت تعداد مشخصی از کاراکتر به یک سلول هدف از سلول دیگر مواجه می شود، با شروع از کاراکتر نشان داده شده در سمت چپ حساب. این وظیفه کاملا توسط عملکرد PSTR اداره می شود. اگر سایر اپراتورها در ترکیب با آن، به عنوان مثال SEARCH یا FIND استفاده شوند، عملکرد آن بیشتر افزایش می یابد. بیایید نگاهی دقیق تر به قابلیت های عملکرد PSTR بیابیم و ببینیم که چگونه با نمونه های خاص کار می کند.
محتوا
با استفاده از PSTR
وظیفه اصلی اپراتور PSTR این است که تعداد مشخصی از کاراکترهای چاپ شده را از عنصر نشان داده شده از برگ، از جمله فضاها، با علامت نشان داده شده در سمت چپ نماد آغاز کنید. این تابع متعلق به دسته اپراتورهای متن است. نحو آن به صورت زیر است:
=ПСТР(текст;начальная_позиция;количество_знаков)
همانطور که می بینید، این فرمول شامل سه استدلال است. همه مورد نیاز هستند
استدلال "متن" شامل آدرس عنصر برگه حاوی عبارت متن با کاراکترهای استخراج شده است.
استدلال "شروع موقعیت" به عنوان یک عدد نشان داده می شود که نشان می دهد که کدام علامت در حساب، از سمت چپ شروع می شود، ضروری است که استخراج شود. اولین کاراکتر به عنوان "1" ، علامت دوم به عنوان "2" و غیره شمارش می شود. حتی فضاها در محاسبه شمارش می شوند.
استدلال "تعداد کاراکترها " شامل یک عدد عددی از تعداد کاراکترها است، که از موقعیت اولیه شروع می شود، که باید به سلول هدف منتقل شود. در محاسبه همان استدلال قبلی، فضاها به حساب می آیند.
مثال 1: استخراج تک
بگذارید با ساده ترین حالت شروع کنیم که شما نیاز به استخراج عبارتی واحد برای توصیف مثال هایی از استفاده از تابع PSTR دارید . البته، چنین گزینه هایی در عمل بسیار نادر است، بنابراین ما این مثال را فقط به عنوان مقدمه ای بر اصول عملیات اپراتور مشخص ارائه می دهیم.
بنابراین، ما یک میز کارمند داریم. ستون اول شامل نام کارکنان است. با کمک اپراتور PSTR ما باید تنها نام خانوادگی شخص اول را از لیست پیتر ایوانویچ نیکولایف در سلول مشخص شده استخراج کنیم.
- عنصر ورق که در آن استخراج ساخته خواهد شد را انتخاب کنید. بر روی دکمه "Insert function" کلیک کنید ، که در نزدیکی نوار فرمول واقع شده است.
- جادوگر تابع شروع می شود. به دسته «متن» بروید . در اینجا نام "PSTR" را انتخاب کرده و روی دکمه "OK" کلیک کنید.
- پنجره استدلال اپراتور PSTR راه اندازی شده است . همانطور که می بینید، در این پنجره تعداد فیلدهای مربوط به تعداد استدلال های این تابع است.
در قسمت "متن"، مختصات سلول را که حاوی نام کارگران است را وارد کنید. برای اینکه آدرس را به طور دستی درایو نگذارید، به سادگی مکان را در این قسمت قرار دهید و روی دکمه سمت چپ ماوس بر روی عنصر روی برگه کلیک کنید که حاوی اطلاعاتی است که ما نیاز داریم.
در قسمت "Starting position" باید شماره نماد، شمارش از سمت چپ، که از نام خانوادگی کارمند شروع می شود، مشخص شود. ما همچنین در هنگام محاسبه فضاهای حساب را بررسی می کنیم. نامه "H" ، که با نام خانوادگی کارمند نیکولایف آغاز می شود، نماد پانزدهم است. بنابراین، در این زمینه شماره "15" قرار داده شود .
در قسمت «تعداد کاراکترها» شما باید تعداد کاراکترهایی را که نام خانوادگی را تشکیل می دهند تعیین کنید. این شامل هشت کاراکتر است. اما با توجه به اینکه پس از نام خانوادگی شخصیت های بیشتری در سلول وجود ندارد، ما می توانیم تعداد بیشتری از کاراکترها را نشان دهیم. این است که در مورد ما می توانیم هر عددی را که برابر با 8 یا بالاتر است قرار دهیم. برای مثال، ما شماره "10" قرار داده ایم . اما اگر بعد از نام خانوادگی در سلول، کلمات، اعداد یا سایر کاراکترهای بیشتری وجود داشته باشد، ما فقط باید تعداد دقیقی از کاراکترها ( "8" ) را تعیین کنیم.
پس از وارد کردن تمام داده ها، روی دکمه «OK» کلیک کنید.
- همانطور که می بینید، پس از این عمل، نام کارمند در سلول 1 نشان داده شده در مرحله اول مثال نشان داده شد .
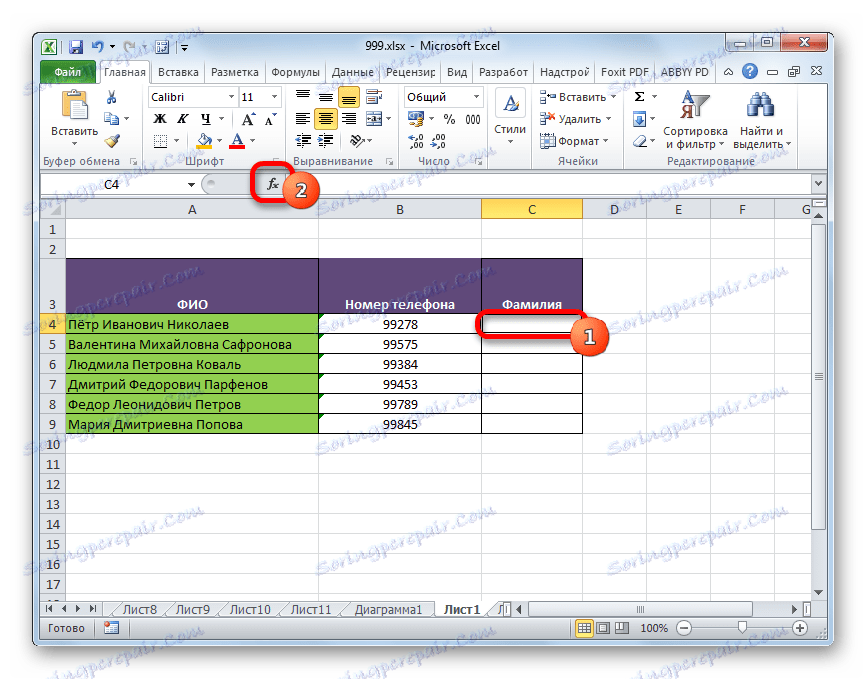
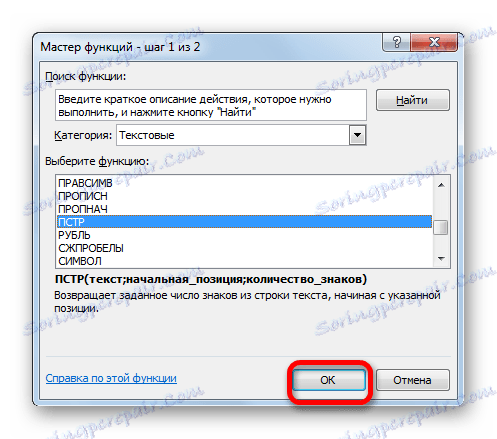
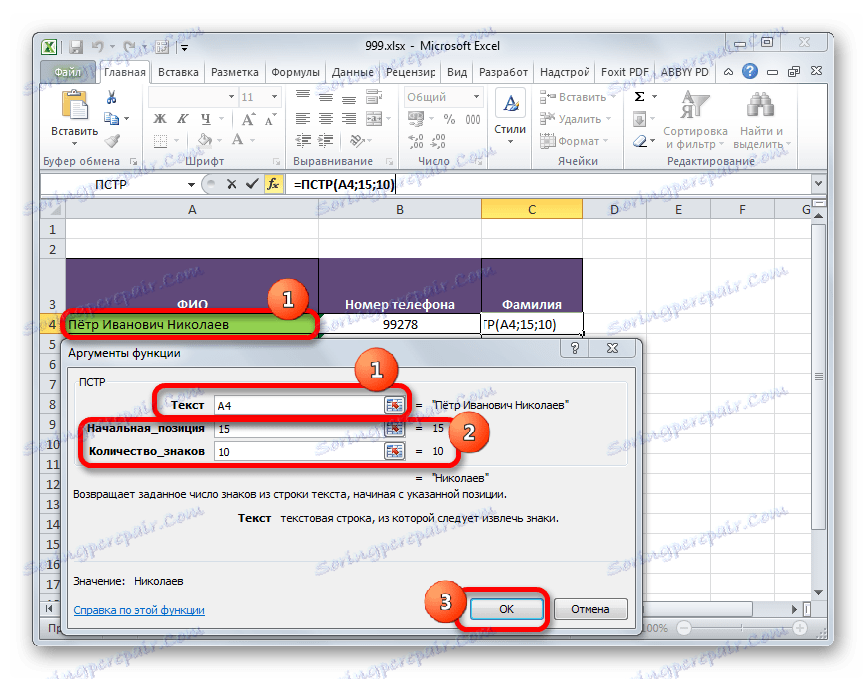
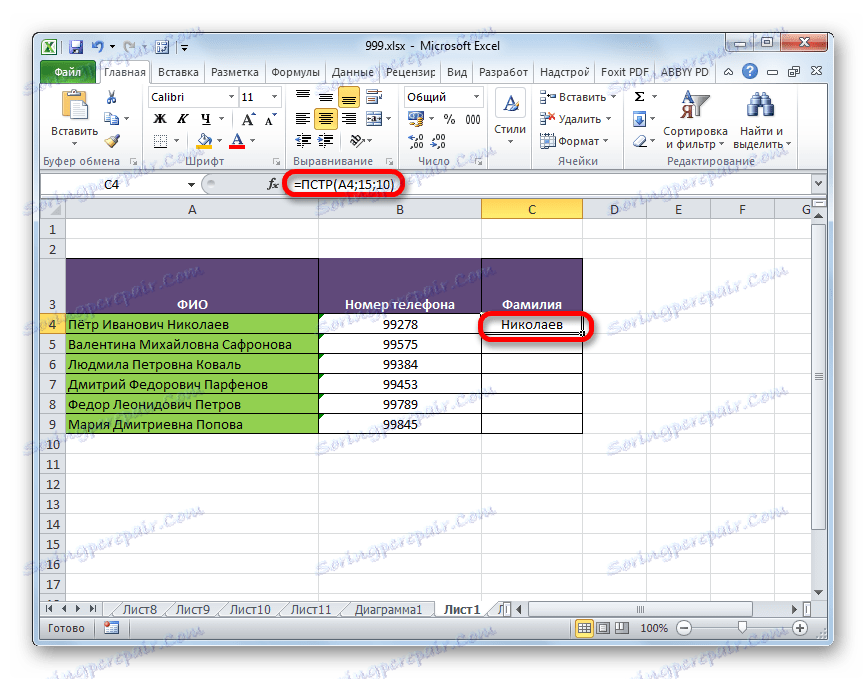
مثال 2: بازیابی گروه
اما، البته، برای مقاصد عملی ساده تر است که یک نام خانوادگی را به صورت دستی تایپ کنید تا از فرمول استفاده کنید. اما برای انتقال یک گروه از داده ها با استفاده از این تابع کاملا مناسب خواهد بود.
ما لیستی از گوشی های هوشمند داریم قبل از نام هر مدل کلمه "گوشی هوشمند" است . ما باید در یک ستون جداگانه تنها نام مدل ها بدون این کلمه قرار دهیم.
- اولین عنصر خالی ستون را انتخاب کنید، که در آن نتیجه نمایش داده می شود، و پنجره پنجره های استدلال اپراتور PSTR را همانطوریکه در مثال قبلی، فراخوانی می کنید.
در قسمت "متن" آدرس اول عنصر ستون را با داده های اولیه نشان می دهد.
در قسمت "Starting Position" ما باید شماره نماد را مشخص کنیم، که از آن می توان اطلاعات را استخراج کرد. در مورد ما، در هر سلول قبل از نام مدل واژه "گوشی" و یک فضا است. بنابراین، عبارت ای که می خواهید در هر سلول جداگانه قرار دهید، با شخصیت دهم شروع می شود. شماره "10" را در این قسمت تنظیم کنید.
در قسمت "تعداد کاراکترها" شما باید تعداد کاراکترهایی را که حاوی عبارت نمایش داده شده است، تنظیم کنید. همانطور که می بینید، به نام هر مدل، تعداد دیگری از کاراکتر ها است. اما این حقیقت که پس از نام مدل، متن در سلول ها به پایان می رسد، صرفه جویی در وضعیت است. بنابراین، ما می توانیم در این زمینه هر عددی را که برابر یا بیشتر از تعداد نویسه های طولانی ترین نام در این لیست است تعیین کنیم. تعداد دلخواهی از کاراکترها را "50" تنظیم کنید . نام هر یک از گوشی های لیست شده از 50 کاراکتر تجاوز نمی کند، بنابراین این گزینه برای ما مناسب است.
پس از وارد شدن اطلاعات، روی دکمه "OK" کلیک کنید.
- پس از آن، نام مدل اول گوشی های هوشمند در سلول جدول پیش تعیین شده نمایش داده می شود.
- به منظور جدا کردن فرمول در هر سلول ستون به طور جداگانه، ما با استفاده از نشانگر پر شدن آن را کپی می کنیم. برای انجام این کار، با استفاده از فرمول، مکان نما را در گوشه پایین سمت راست سلول قرار دهید. مکان نما به شکل یک کراس کوچک به نشانگر پر می شود. بستن دکمه سمت چپ ماوس و کشیدن آن به انتهای ستون.
- همانطور که می بینید، کل ستون بعد از این با اطلاعاتی که نیاز داریم پر می شود. راز این است که استدلال "متن" یک مرجع نسبی است و همچنین به عنوان موقعیت سلول های هدف تغییر می کند.
- اما مشکل این است که اگر ناگهان تصمیم به تغییر یا حذف یک ستون با داده های اصلی داشته باشیم، داده های موجود در ستون هدف به درستی نمایش داده نمی شود، زیرا آنها با فرمول مربوط به یکدیگر هستند.
![نقشه برداری نادرست داده در مایکروسافت اکسل]()
برای حذف نتیجه از ستون اصلی، ما دستکاری های زیر را انجام می دهیم. ستون حاوی فرمول را انتخاب کنید. بعد، به برگه "Home" بروید و بر روی نماد "Copy" کلیک کنید، در بلوک "Clipboard" در نوار قرار دارد.
![کپی به مایکروسافت اکسل]()
به عنوان یک اقدام جایگزین، می توانید Ctrl + C را بعد از انتخاب Ctrl + C فشار دهید.
- بعد، بدون حذف انتخاب، روی ستون راست کلیک کنید. منوی زمینه باز می شود. در قسمت "Insert Parameters"، روی نماد "ارزش ها" کلیک کنید.
- پس از آن، به جای فرمول، مقادیر به ستون انتخاب شده وارد می شوند. اکنون می توانید ستون اصلی را با خیال راحت تغییر یا حذف کنید. این نتیجه به هیچ وجه تاثیر نمی گذارد.
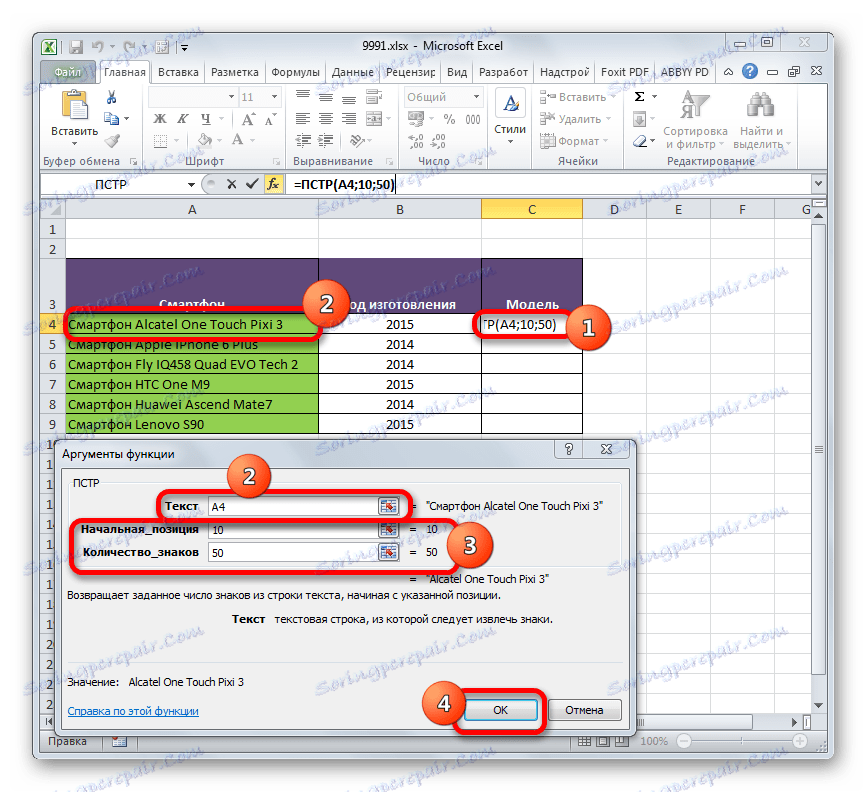
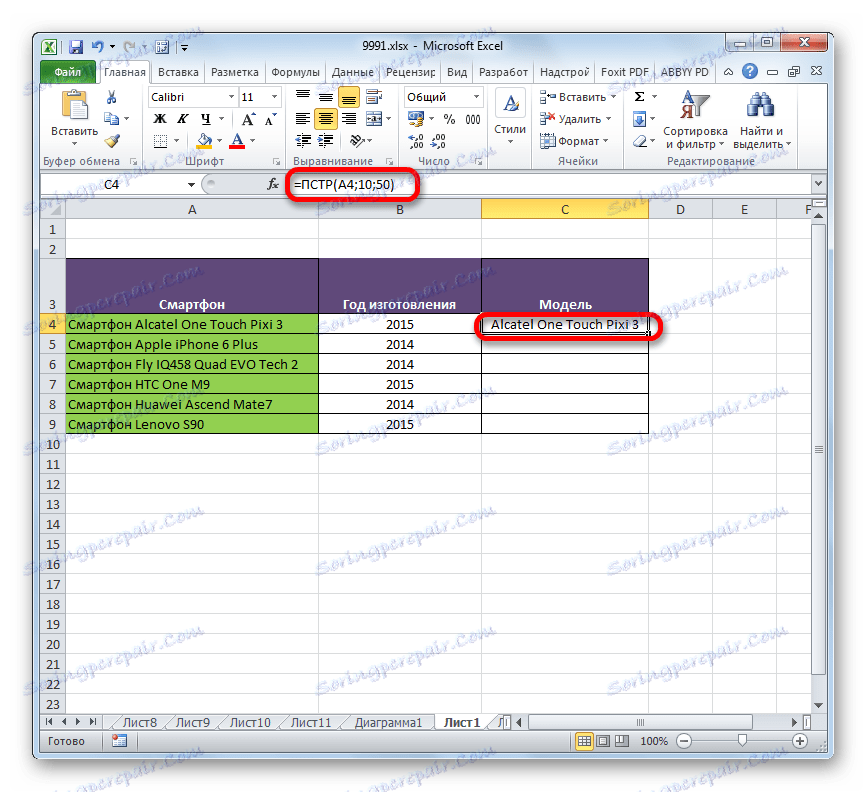
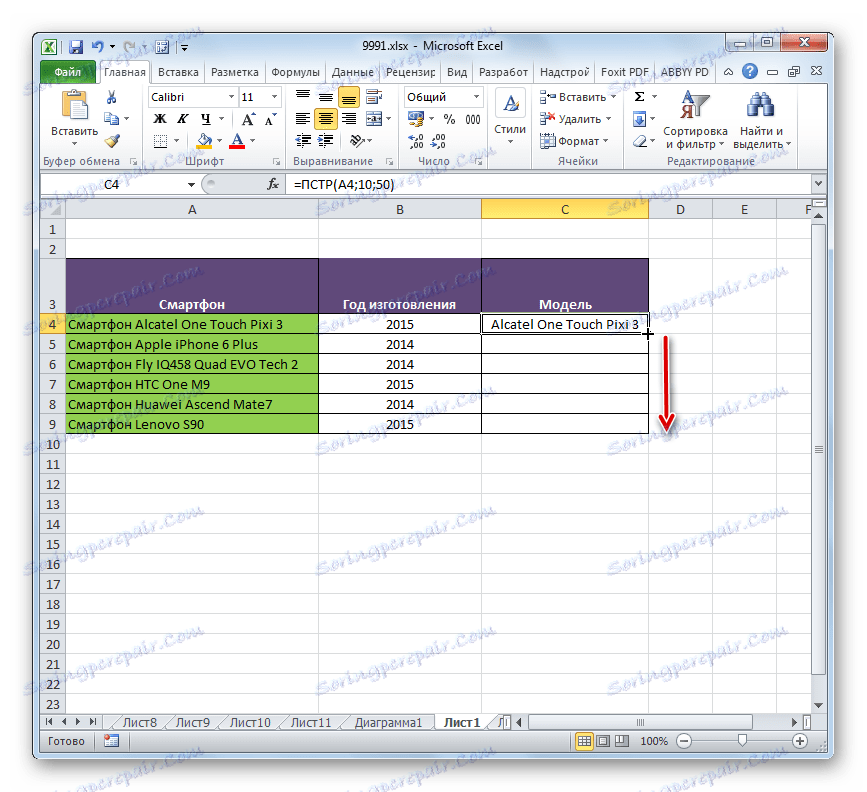
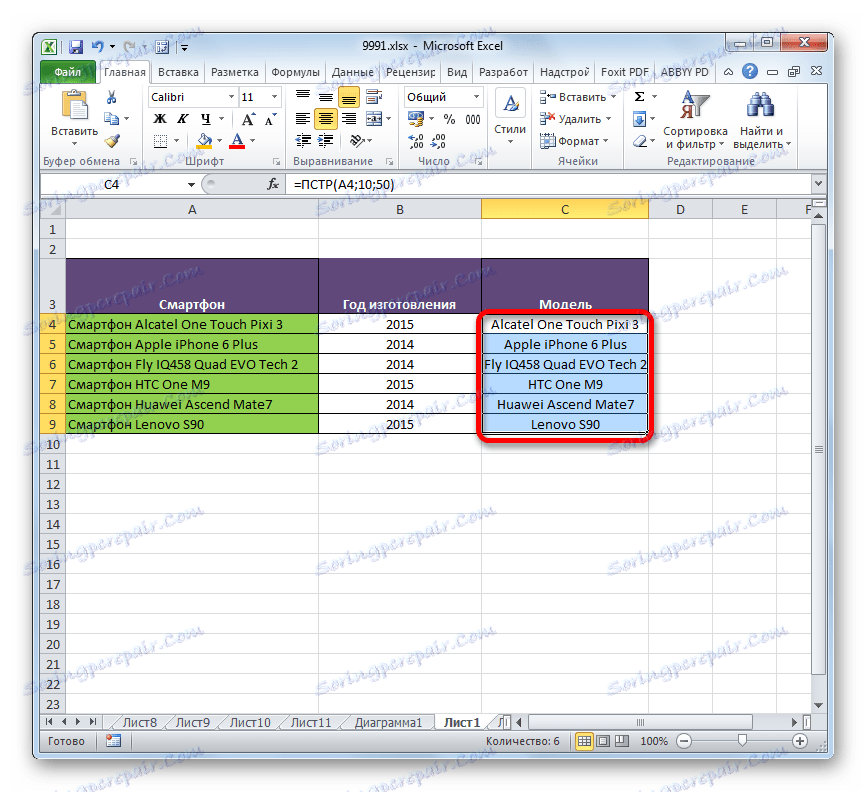
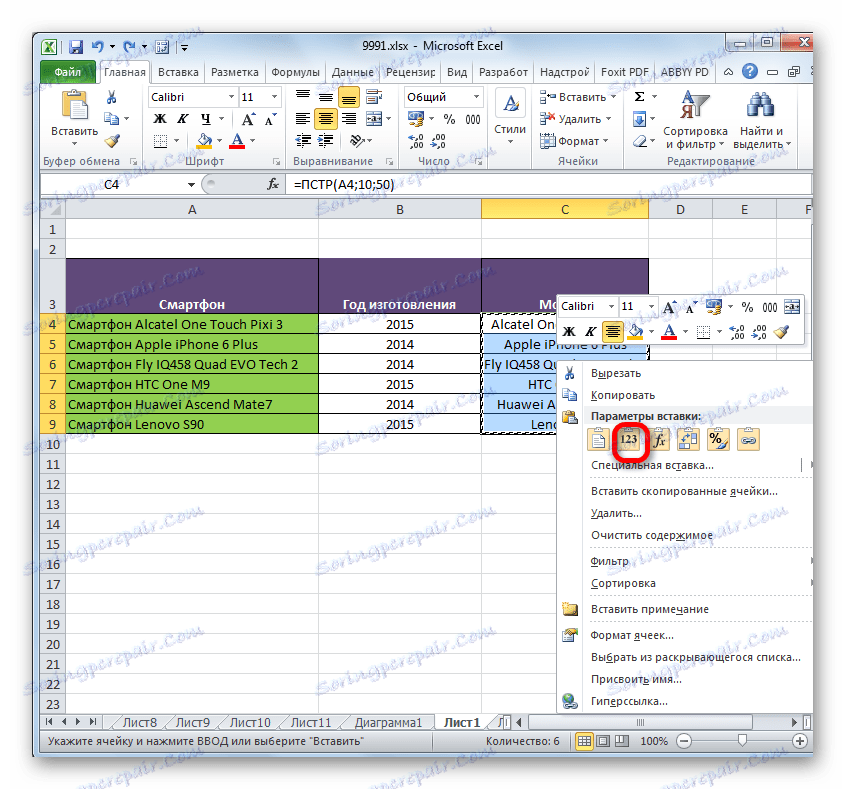
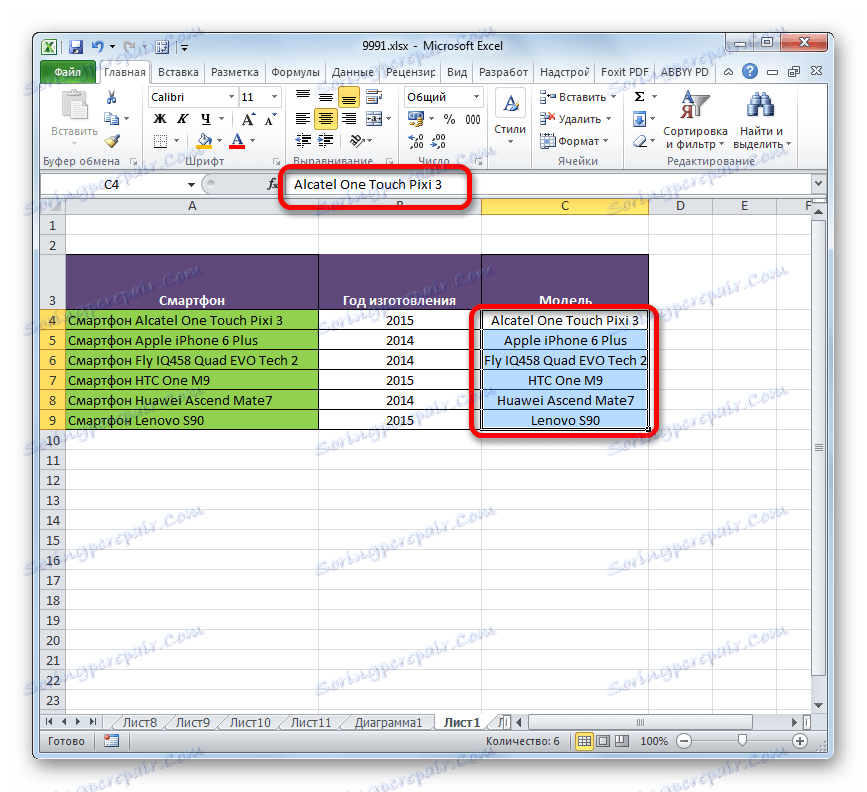
مثال 3: با استفاده از ترکیبی از اپراتورها
با این حال، مثال فوق محدود به این واقعیت است که اولین کلمه در تمام سلولهای منبع باید یک عدد صحیح از کاراکتر داشته باشند. استفاده از جستجوی و پیدا کردن اپراتورها با عملکرد PSTR به طور قابل توجهی امکان استفاده از فرمول را افزایش می دهد.
اپراتورهای متن جستجو و پیدا کردن موقعیت شخصیت مشخص شده را در متن مشاهده می کنند.
نحو عملکرد جستجوی به شرح زیر است:
=ПОИСК(искомый_текст;текст_для_поиска;начальная_позиция)
نحو توضیحات FIND به صورت زیر است:
=НАЙТИ(искомый_текст;просматриваемый_текст;нач_позиция)
به طور کلی، استدلال این دو عمل یکسان است. تفاوت اصلی آنها این است که اپراتور SEARCH در مورد پردازش داده ها اطلاعاتی را در نظر نمی گیرد، در حالی که FIND آن را در نظر گرفته است.
بیایید ببینیم چگونه از اپراتور SEARCH در ترکیب با عملکرد PSTR استفاده کنیم. ما یک جدول داریم که در آن نام مدل های مختلف تجهیزات کامپیوتری با یک نام عمومی وارد شده است. مانند آخرین بار، ما باید نام مدل ها را بدون یک نام عمومی بازیابی کنیم. مشکل این است که اگر در مثال قبلی نام عمومی برای همه موقعیت ها یکسان باشد ("گوشی هوشمند")، در این لیست متفاوت است ("کامپیوتر"، "مانیتور"، "بلندگوها" و غیره) با تعداد دیگری از کاراکترها. برای حل این مشکل، ما به اپراتور SEARCH که ما در تابع PSTR جاسازی می کنیم نیاز داریم.
- ما انتخاب سلول اول ستون را که در آن داده ها خروجی می شوند، و به صورت معمول، پنجره های argument از تابع PSTR را فراخوانی می کنیم.
در قسمت "Text" به طور معمول، اولین سلول ستون را با داده های اصلی نشان می دهد. همه چیز دست نخورده است
- اما مقدار فیلد "Starting Position" با استدلال که تابع SEARCH را تشکیل می دهد تنظیم می شود. همانطور که می بینید، تمام داده های موجود در لیست توسط این واقعیت است که قبل از نام مدل فضای وجود دارد. بنابراین، جستجوگر جستجو برای اولین فضای در سلول دامنه منبع جستجو می کند و تعداد این نماد را به عملکرد PSTR گزارش می دهد.
برای باز کردن پنجره استدلال از جستجوگر ، مکان نما را در قسمت "موقعیت شروع" تنظیم کنید . بعد، روی نماد در شکل یک مثلث کلیک کنید تا به سمت پایین حرکت کنید. این آیکون در همان سطح افقی پنجره قرار دارد که دکمه Insert Function و نوار فرمول واقع شده است، اما در سمت چپ آنها قرار دارد. لیستی از آخرین اپراتورهای استفاده شده باز می شود. از آنجا که در میان آنها هیچ نام "جستجو" وجود ندارد، سپس روی مورد "سایر توابع ..." کلیک کنید.
- پنجره ی Function Wizard باز می شود. در بخش "Text" نام "SEARCH" را انتخاب کنید و روی دکمه "OK" کلیک کنید.
- پنجره argument OPERATOR جستجو راه اندازی شده است. از آنجا که ما برای یک فضای جستجو می کنیم، با قرار دادن مکان نما در آن و فشردن کلید مربوطه روی صفحه کلید، در فیلد "متن جستجو" قرار می دهیم.
در فیلد «متن برای جستجو» ، پیوند را با سلول اول ستون با داده های اولیه نشان می دهد. این پیوند همانند آنچه که ما قبلا در قسمت "Text" در صفحه استدلال اپراتور PSTR نشان دادیم، مشابه است.
استدلال حوزه "شروع موقعیت" لازم نیست که پر شود در مورد ما، لازم نیست که آن را پر کنید، یا می توانید شماره "1" را تنظیم کنید . با استفاده از هر یک از این گزینه ها، جستجو از ابتدای متن انجام می شود.
پس از وارد شدن اطلاعات، عجله نداشته باشید تا دکمه "OK" را فشار دهید، از آنجا که تابع SEARCH درون توالت قرار دارد. فقط بر روی نام PSTR در نوار فرمول کلیک کنید.
- پس از انجام آخرین اقدام مشخص شده، ما به طور خودکار به پنجره arguments از اپراتور PSTR می رویم . همانطور که می بینید، فیلد "شروع موقعیت" در ابتدا با فرمول جستجو پر شده است. اما این فرمول یک فضای را نشان می دهد و پس از فضای ما نیاز به شخصیت بعدی دارد که از آن نام مدل شروع می شود. بنابراین، به داده های موجود در زمینه "موقعیت اولیه" ما عبارت "+1" را بدون نقل قول اضافه می کنیم.
در فیلد «تعداد کاراکترها» ، همانطور که در مثال قبلی، هر عددی که بیشتر یا برابر تعداد نویسههای طولانیترین بیان ستون اصلی است را نوشتیم. به عنوان مثال، شماره "50" را قرار دهید . در مورد ما این کاملا کافی است
پس از انجام تمام manipulations فوق، بر روی دکمه "OK" در قسمت پایین پنجره کلیک کنید.
- همانطور که می بینید، بعد از این، نام مدل دستگاه در یک سلول جداگانه نمایش داده می شود.
- حالا، با استفاده از Fill Wizard، همانطور که در روش قبلی، فرمول را به سلول هایی که در زیر در این ستون قرار دارند، کپی کنید.
- نام تمام مدل های دستگاه در سلول های هدف نمایش داده می شود. در حال حاضر، در صورت لزوم، می توانید پیوند را در این عناصر با ستون داده های منبع، همانطور که در زمان گذشته، بطور پیوسته از مقادیر کپی و چسباندن استفاده می کنید، شکست دهید. با این حال، این عمل همیشه مورد نیاز نیست.
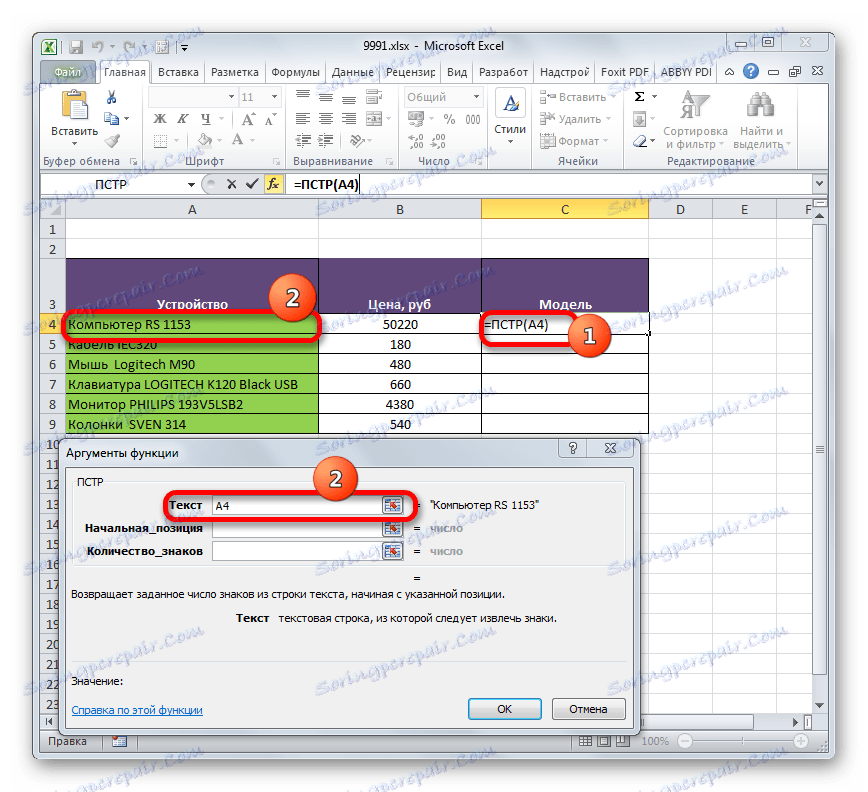
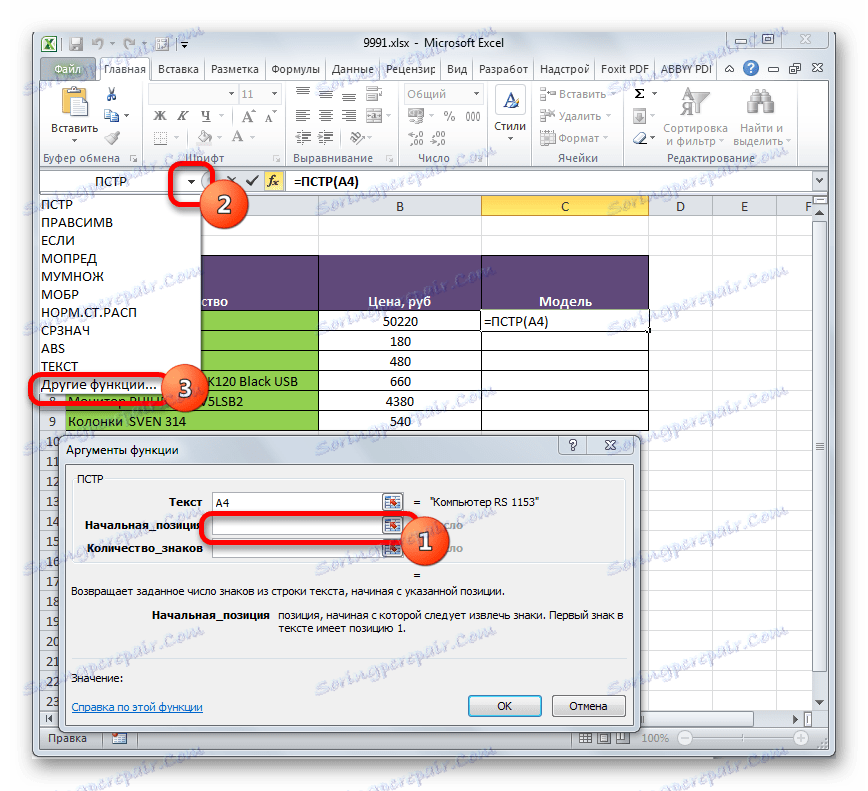
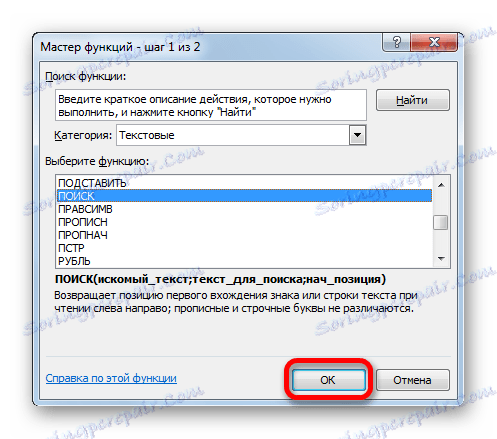
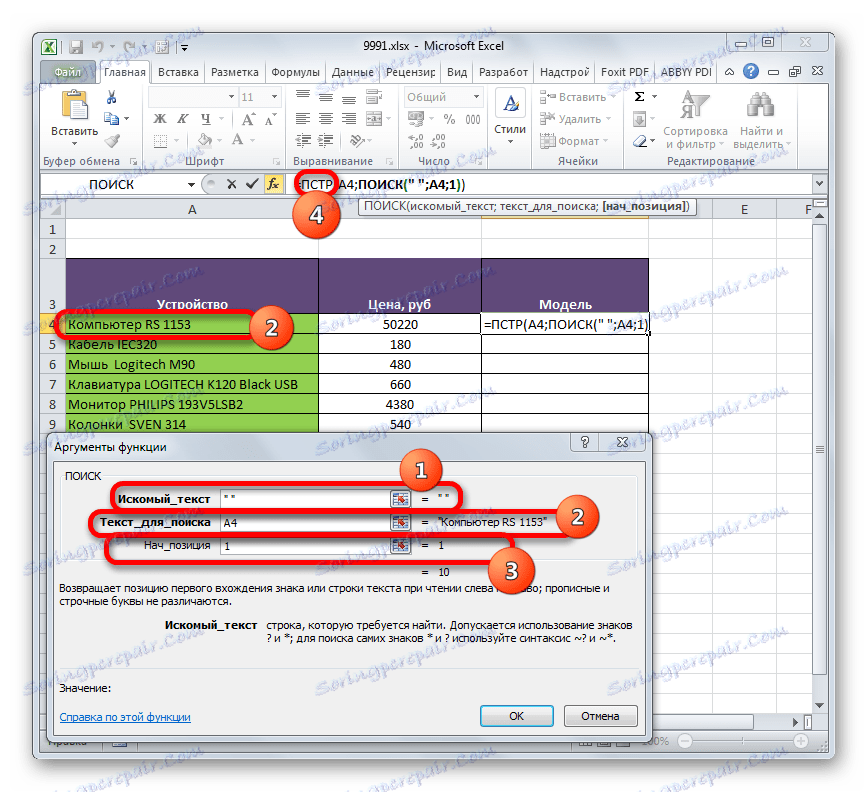
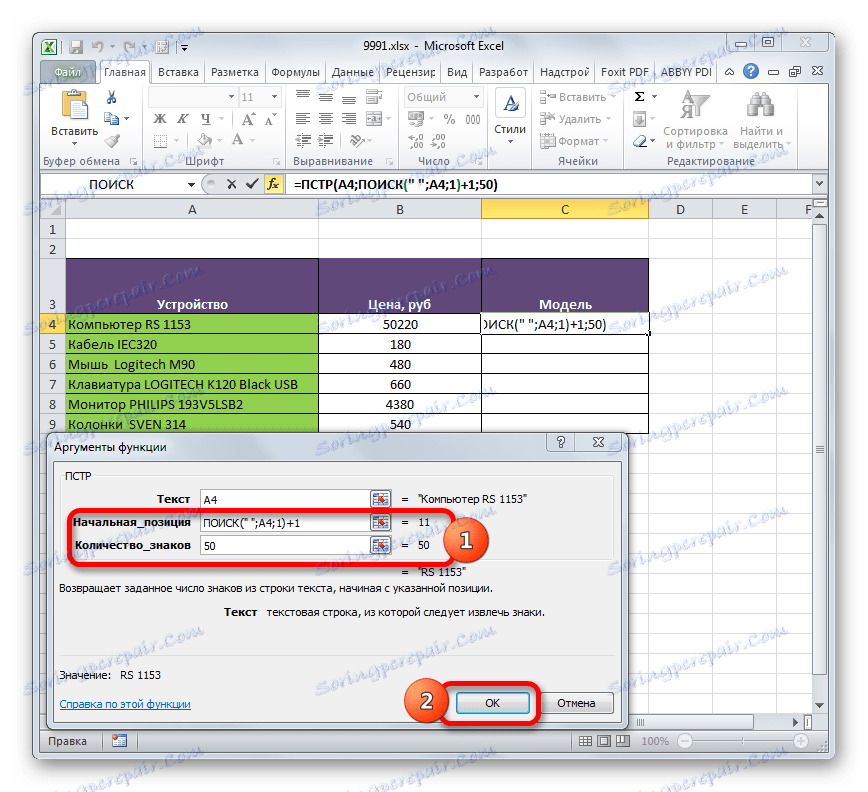
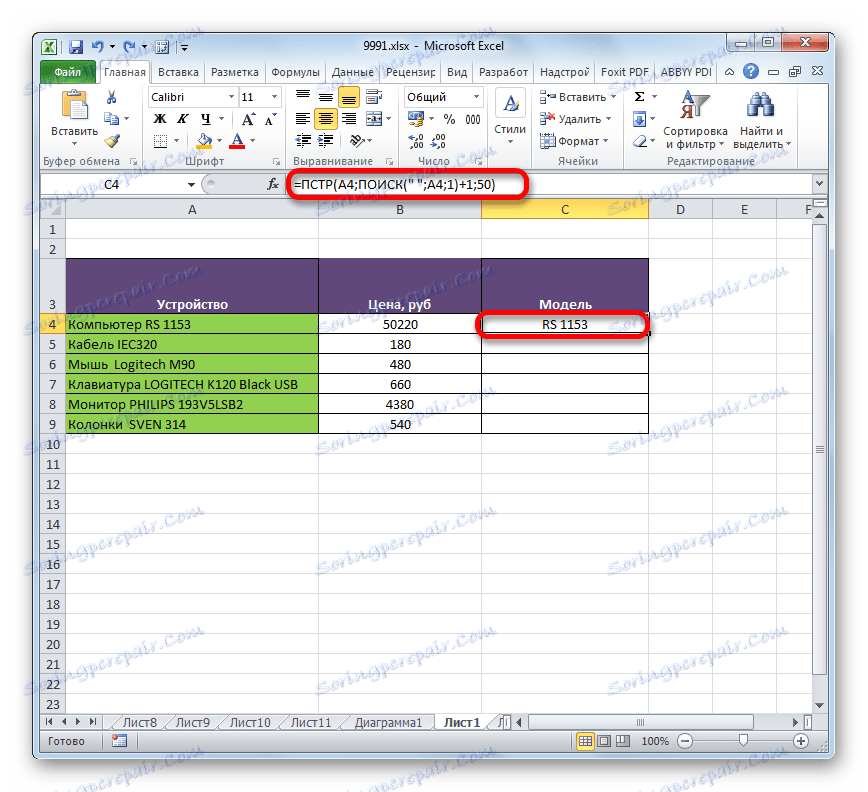
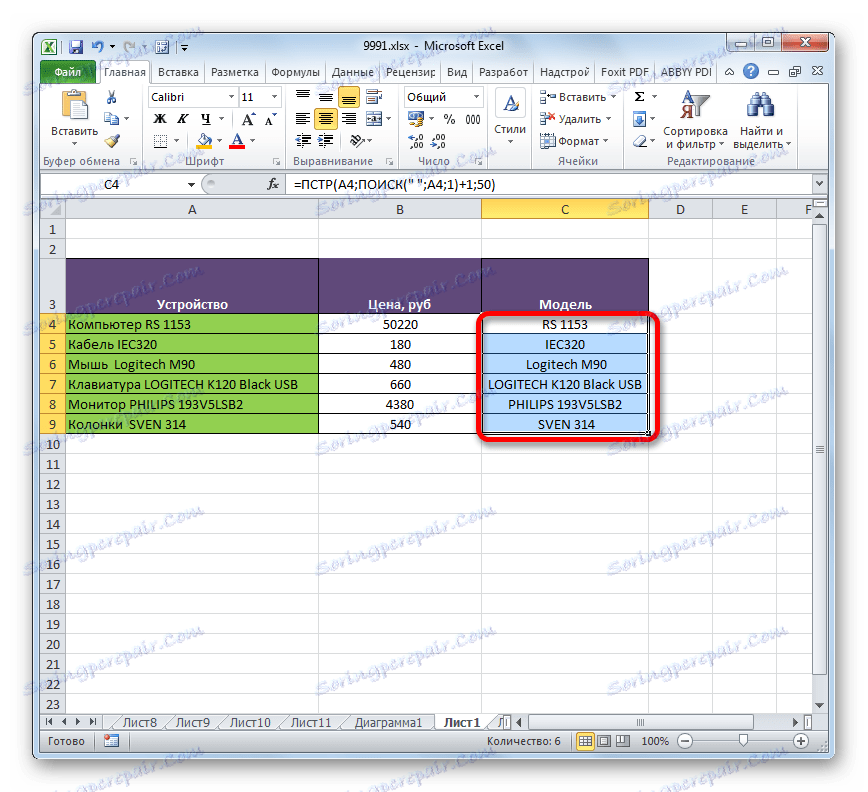
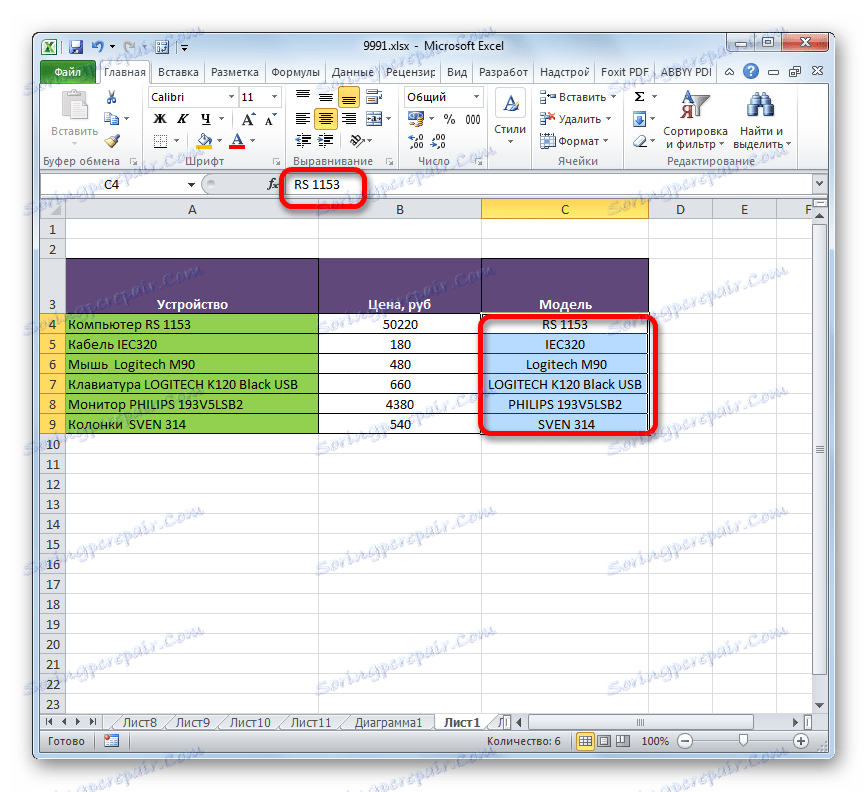
تابع FIND در ترکیب با فرمول PSTR با توجه به همان اصل به عنوان اپراتور جستجو استفاده می شود.
همانطور که می بینید، عملکرد PSTR یک ابزار بسیار مناسب برای خروجی داده های لازم برای یک سلول از پیش تعیین شده است. واقعیت این است که آن را در بین کاربران بسیار محبوب نیست، توضیح داده شده توسط این واقعیت است که بسیاری از کاربران با استفاده از اکسل توجه بیشتری به توابع ریاضی، به جای متون. هنگام استفاده از این فرمول در ترکیب با سایر اپراتورها، عملکرد آن بیشتر افزایش می یابد.