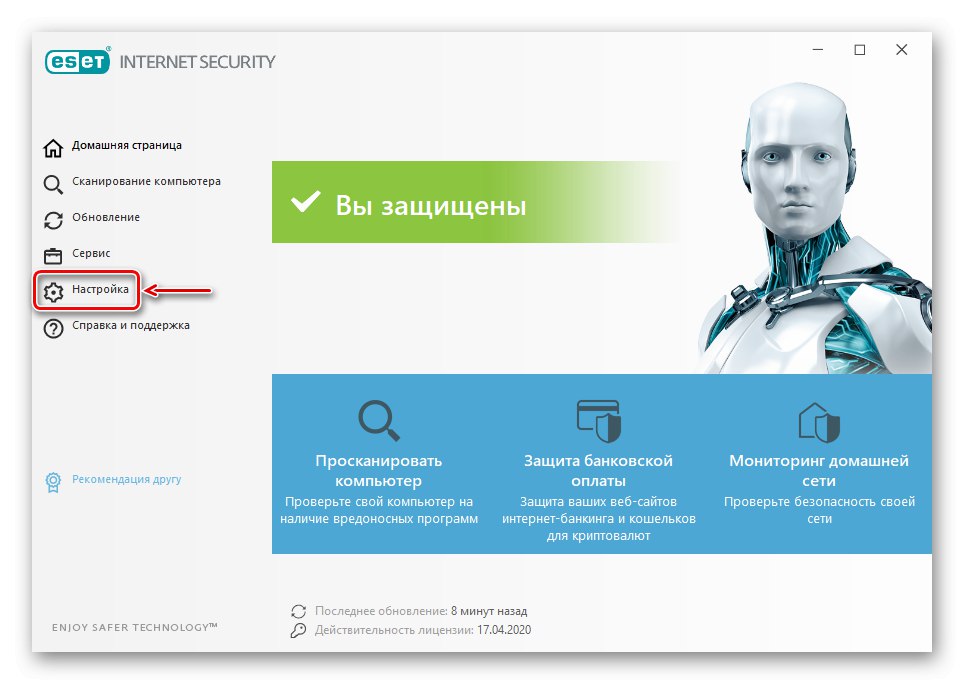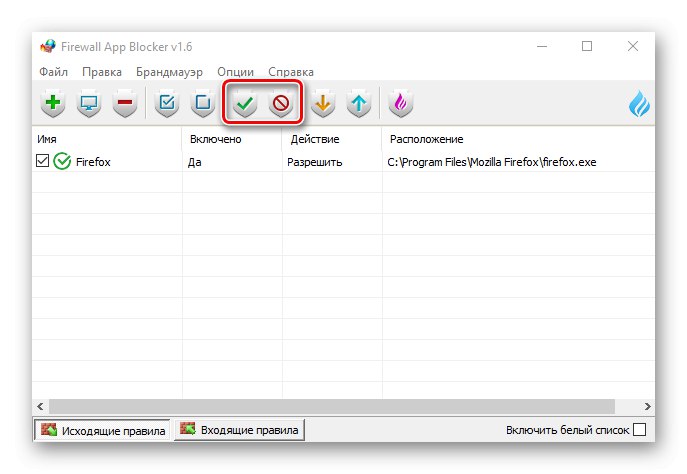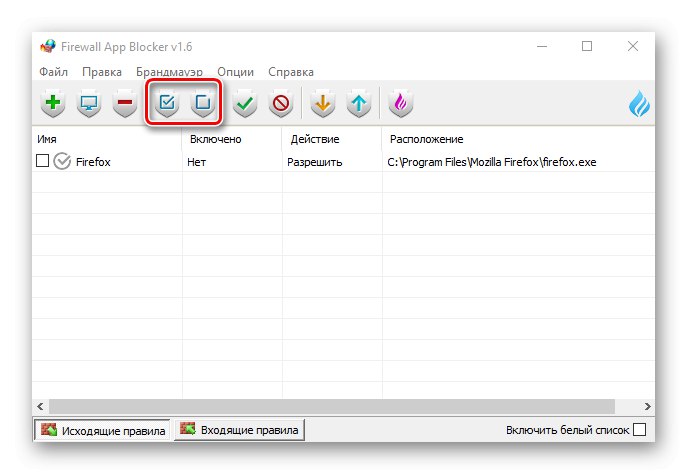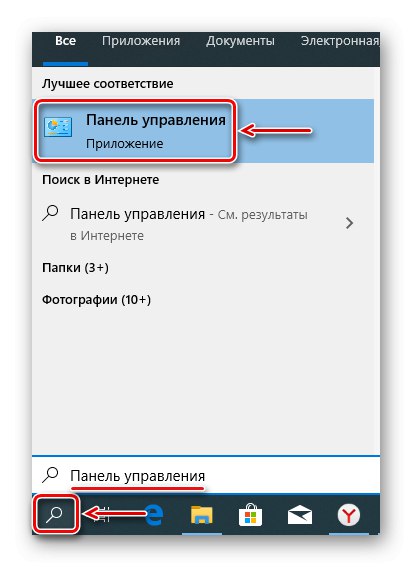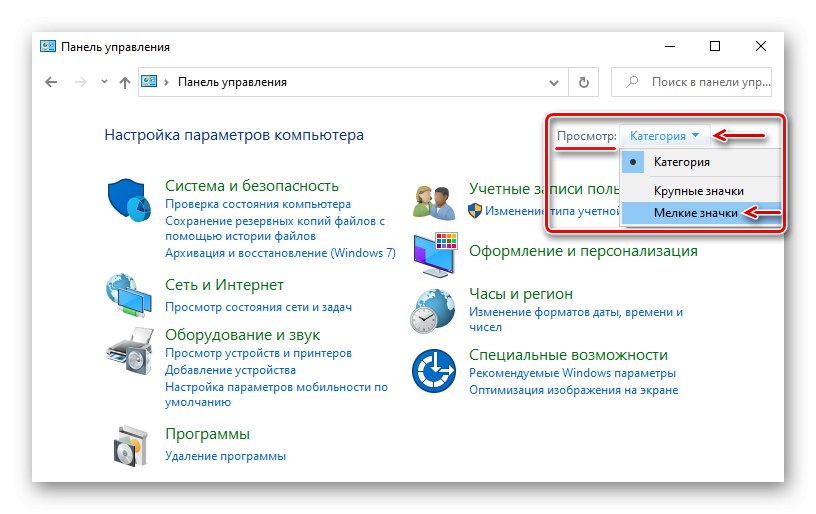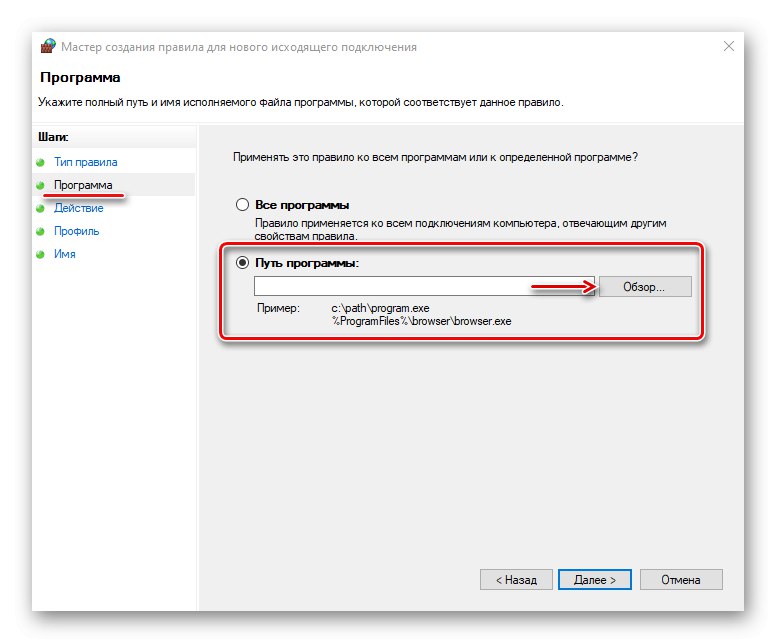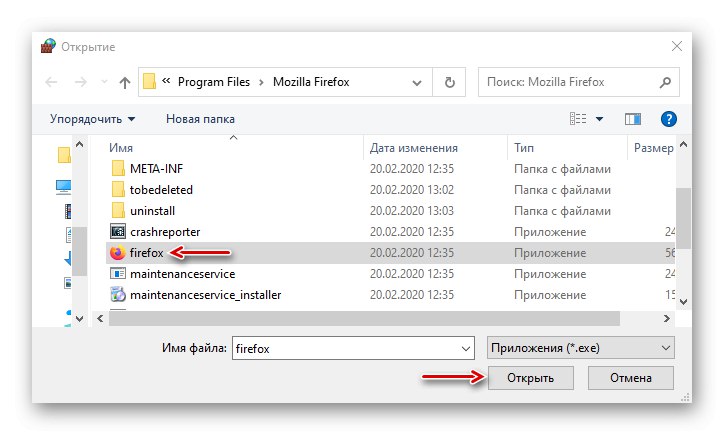برنامه هایی که می توانند بصورت آفلاین کار کنند ، اما همزمان به طور مداوم آنلاین می شوند ، می توانند برای صرفه جویی در ترافیک ، افزایش سرعت اینترنت یا اهداف دیگر ، از اتصال به آن منع شوند. امروز ما به شما نشان خواهیم داد که چگونه این کار را در رایانه انجام دهید ویندوز 10.
روش 1: آنتی ویروس
فایروال (فایروال ، فایروال) سیستم را از دسترسی غیرمجاز و تهدیدهای خارج محافظت می کند. این ترافیک ورودی و خروجی را کنترل و فیلتر می کند ، به این معنی که می توان از آن برای قطع ارتباط هر برنامه با شبکه ، به سادگی با ایجاد یک قانون مربوطه استفاده کرد. این کار را می توان در تنظیمات آنتی ویروس ها که فایروال مخصوص به خود را دارند انجام داد. مثلا امنیت اینترنت ESET به نظر می رسد به این شکل است:
- در قسمت اعلانات ، واقع در سمت راست نوار وظیفه ویندوز 10 ، بر روی نماد فلش بالا کلیک کنید و بر روی نماد آنتی ویروس کلیک کنید.
- تنظیمات ESET Internet Security را باز کنید.
![ورود به تنظیمات Eset Nod32]()
قابل اعتماد و متخصص "تنظیمات اضافی".
- در برگه "حفاظت از شبکه" بخش را باز کنید "دیواره آتش" و در بلوک "علاوه بر این" نقطه مقابل "قوانین" فشار دادن "تغییر دادن".
- وقتی لیست قوانین ظاهر شد ، کلیک کنید اضافه کردن.
- در برگه "معمول هستند" در ستون هر نامی را به قانون اختصاص دهید "جهت" نصب "برونگرا"، و در نمودار "اقدام" — انکار.
- به برگه بروید "محلی" و در نمودار "برنامه های کاربردی" روی نماد سه نقطه کلیک کنید.
![پیدا کردن برنامه ای برای مسدود کردن در Eset Nod32]()
فایل اجرایی برنامه را پیدا کرده و کلیک کنید "باز کن".
- وقتی برنامه اضافه شد ، کلیک کنید "خوب".
- برای ذخیره تغییرات ، پنجره بعدی را با استفاده از دکمه ببندید "خوب".
- برای حذف ممنوعیت ، لیست قوانین را دوباره باز کنید ، برنامه غیر ضروری را انتخاب کنید ، کلیک کنید "حذف"، و سپس "خوب".
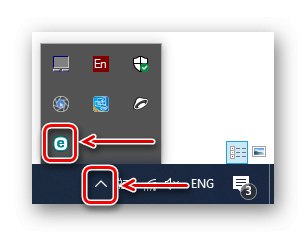
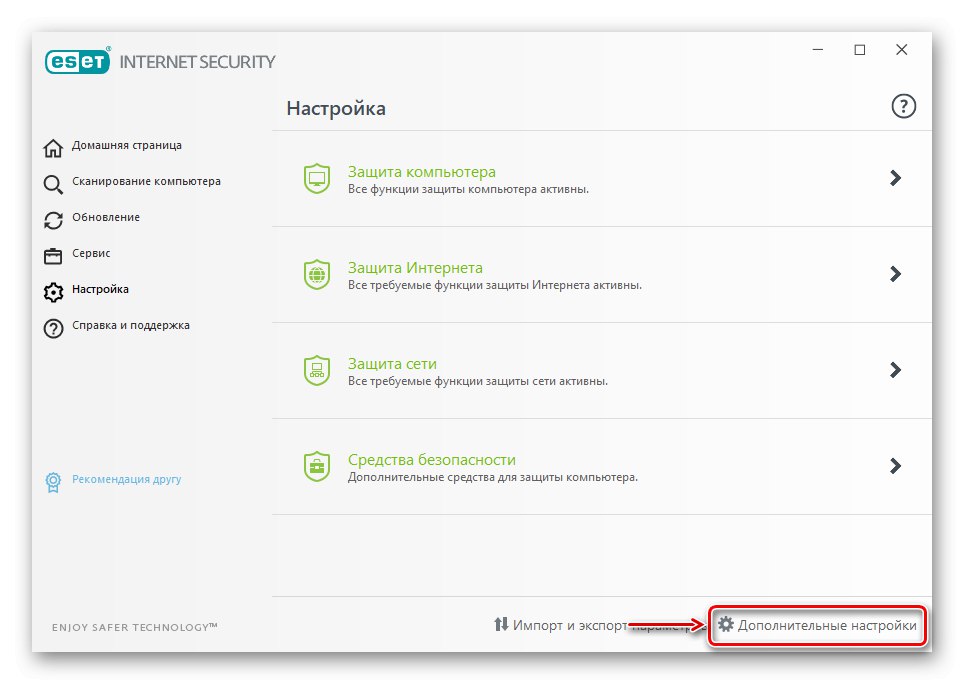
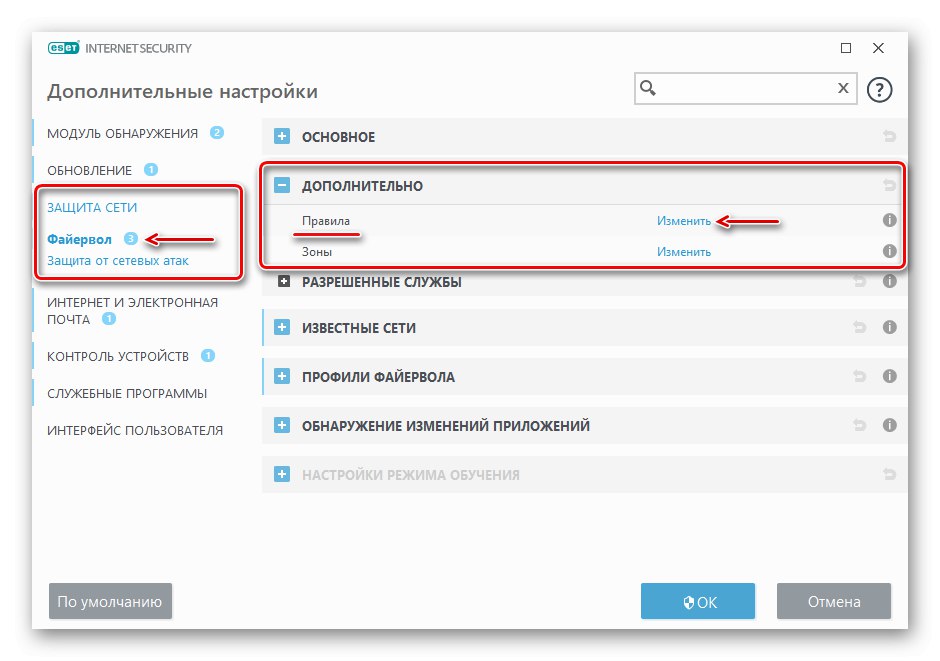
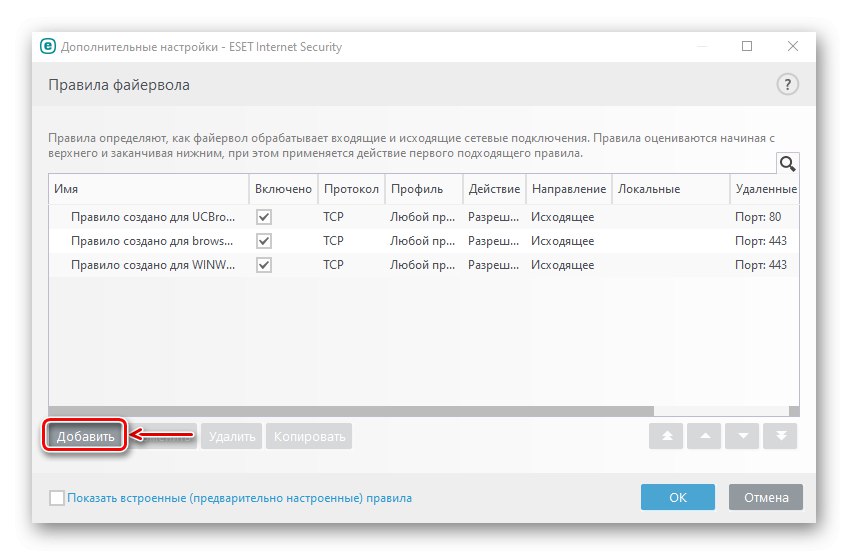
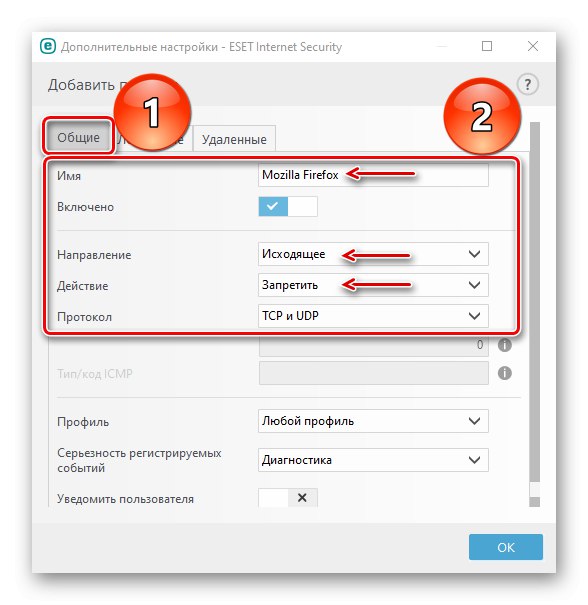
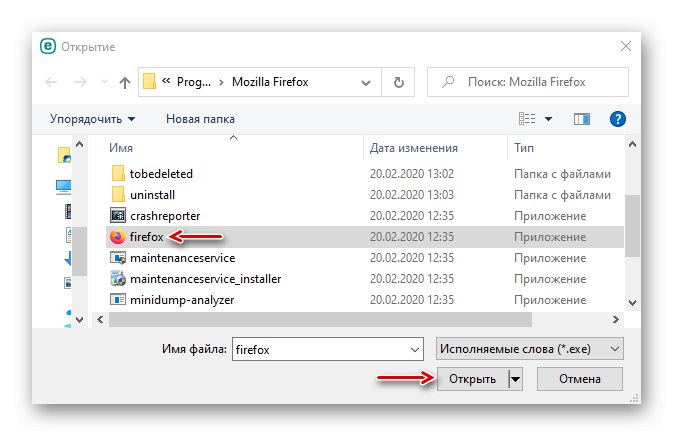
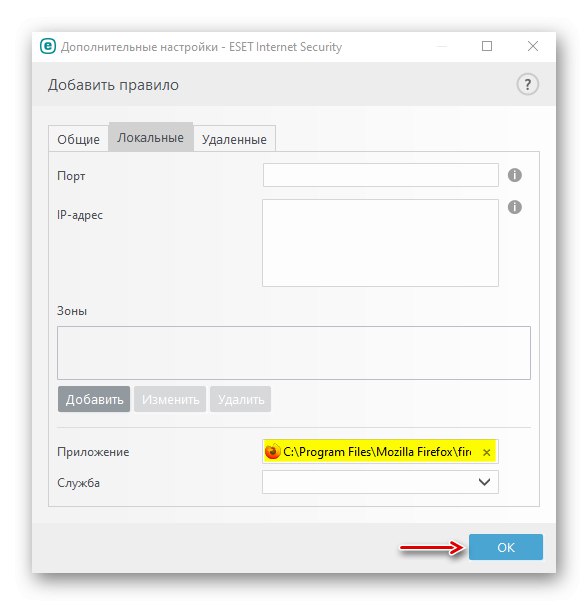
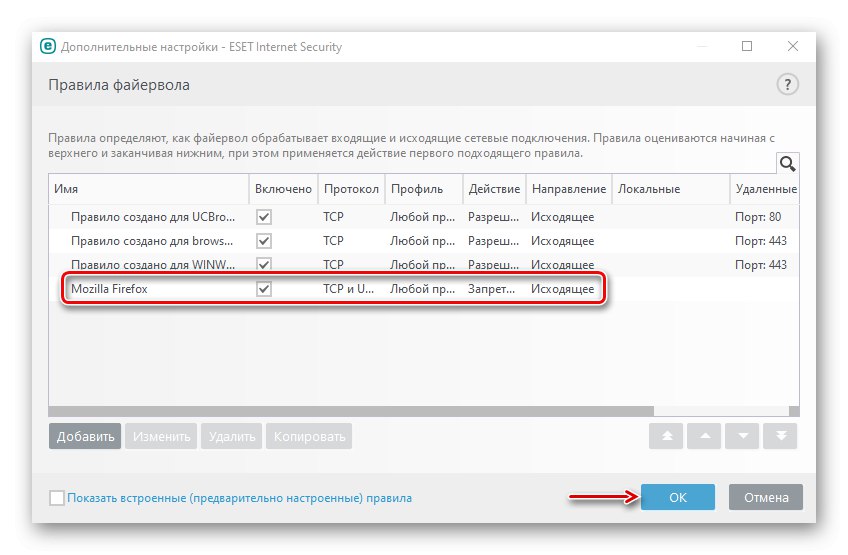
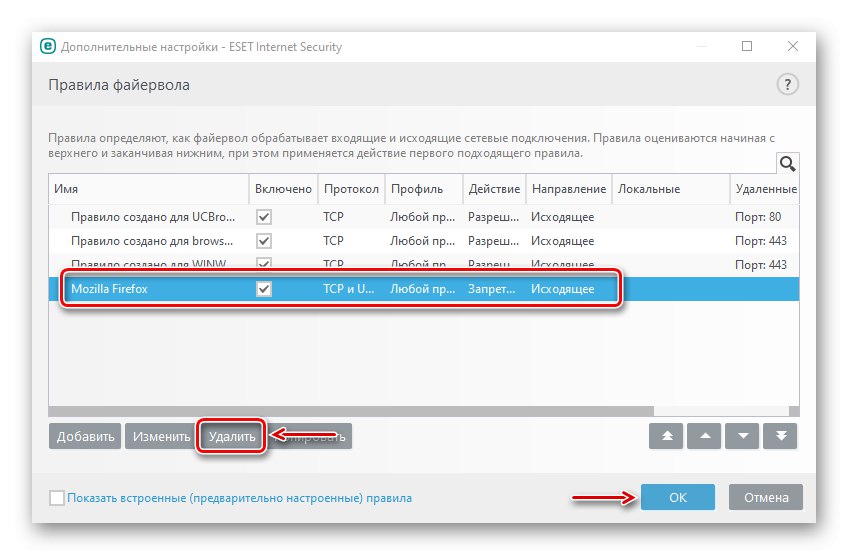
روش 2: نرم افزار ویژه
نرم افزار ویژه از Windows Defender Firewall استفاده می کند. این قوانین را به صورت خودکار ایجاد می کند ، کافی است فقط آن را به برنامه ای که نمی تواند به شبکه متصل شود ، نشان دهید. اگر ناگهان یکی از آنها کار نکند ، ما همزمان دو برنامه کاربردی را در نظر خواهیم گرفت.
گزینه 1: OneClickFirewall
OneClickFirewall را از وب سایت رسمی بارگیری کنید
- بایگانی را بارگیری کنید ، آن را باز کنید و پرونده نصب را اجرا کنید.
- محلی را برای نصب برنامه انتخاب کنید و کلیک کنید "نصب".
- اکنون با دکمه سمت راست ماوس بر روی میانبر هر برنامه ای کلیک کرده و انتخاب می کنیم "مسدود کردن دسترسی به اینترنت".
- برای بازگرداندن دسترسی به اینترنت ، دوباره با منوی میانبر تماس بگیرید و کلیک کنید دسترسی به اینترنت را بازیابی کنید.
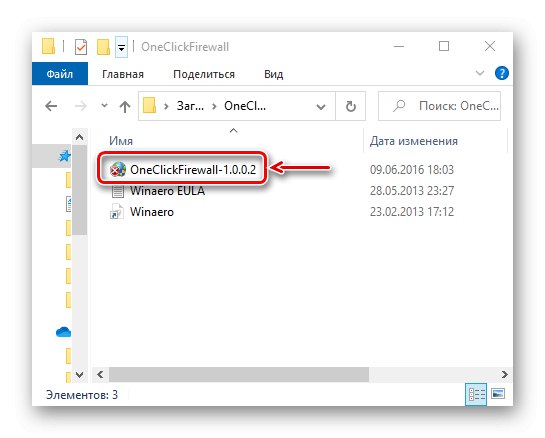
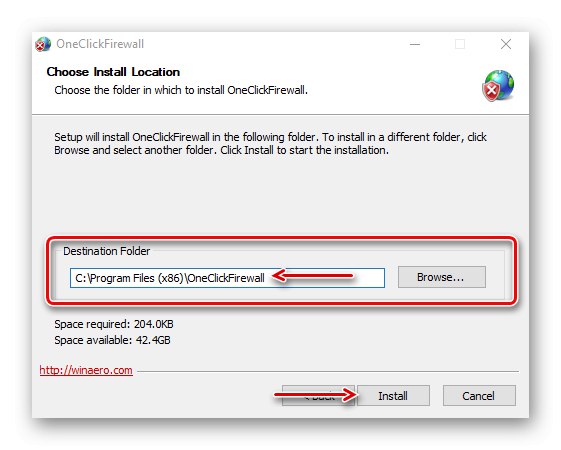
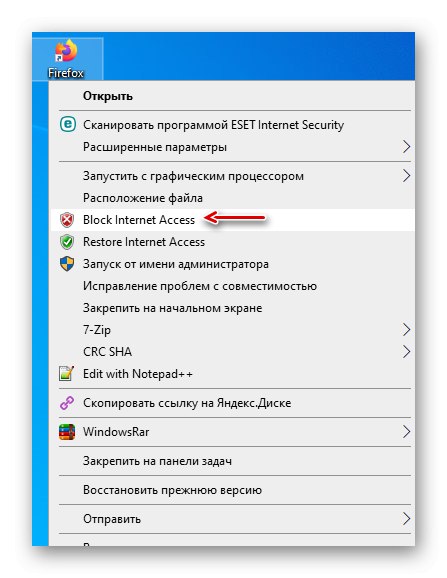
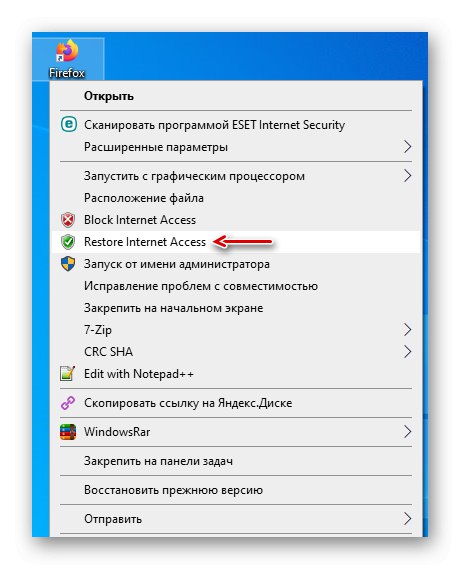
گزینه 2: مسدود کننده برنامه فایروال
برنامه Firewall Blocker App را از وب سایت رسمی بارگیری کنید
- اگر نمی خواهید نرم افزار شخص ثالث را در رایانه خود نصب کنید ، از این ابزار استفاده کنید. کافی است آن را از سایت رسمی بارگیری کنید ، بایگانی را باز کنید و پرونده مربوط به bitness سیستم خود را (x64 یا x86) اجرا کنید.
- به طور پیش فرض Firewall Ep Blocker در رابط انگلیسی زبان اجرا می شود ، اما پشتیبانی از زبان روسی نیز وجود دارد. برای فعال کردن آن ، به برگه بروید "گزینه ها"، لیست را باز کنید زبان ها و انتخاب کنید "روسی".
- در پایین پنجره برنامه ، زبانه را فعال کنید قوانین خروجی، سپس روی علامت بعلاوه کلیک کنید.
- فایل اجرایی برنامه مسدود شده را پیدا و باز کنید.
- وقتی برنامه به لیست اضافه می شود ، بررسی می کنیم که ستون ها وجود داشته باشد "مشمول" و "اقدام" ارزش ارزش ها "آره" و "مسدود کردن".
- برای مدیریت قانون ، از پانل بالا استفاده کنید. به عنوان مثال ، با استفاده از دکمه های دارای علامت تأیید و یک علامت منع كننده ، می توانید دسترسی به اینترنت را مسدود كرده و اجازه دهید.
![اجازه و مسدود کردن دسترسی به برنامه اینترنت در FAB]()
برای فعال یا غیرفعال کردن قانون می توان از دکمه های دارای نماد کادر تأیید استفاده کرد.
![فعال کردن و غیرفعال کردن یک قانون در FAB]()
و با فشار دادن دکمه با علامت منفی می توانید آن را حذف کنید.
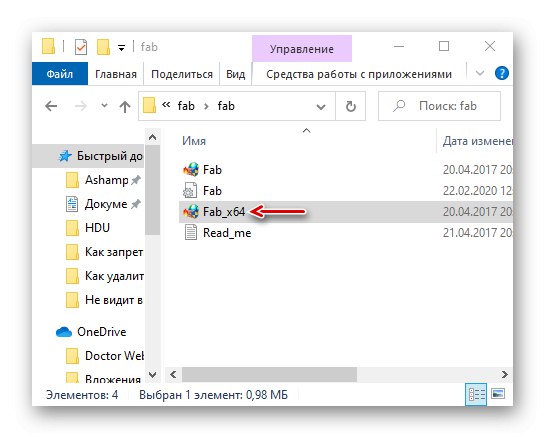
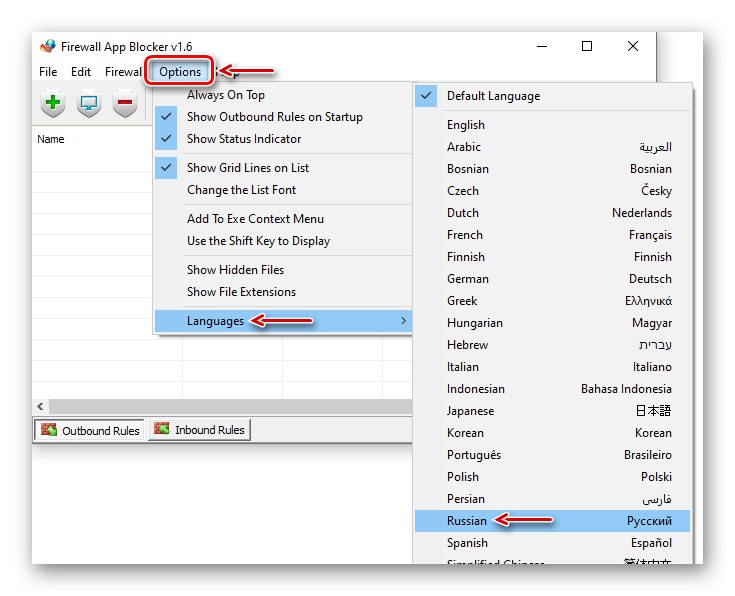
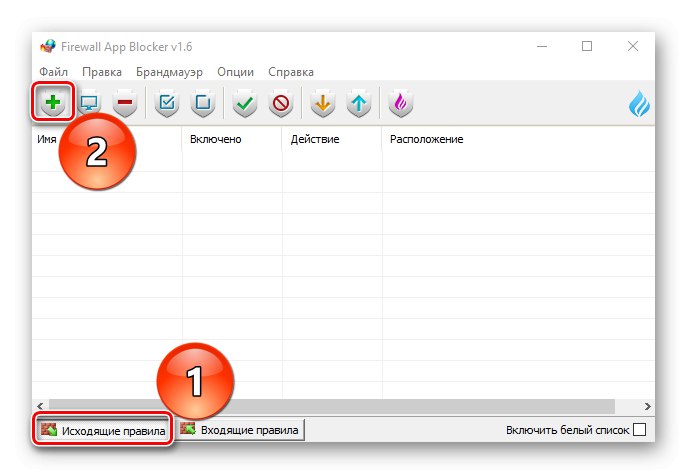
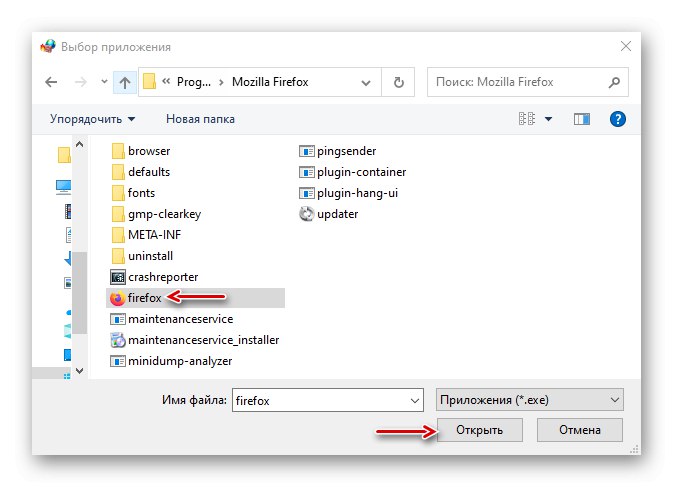
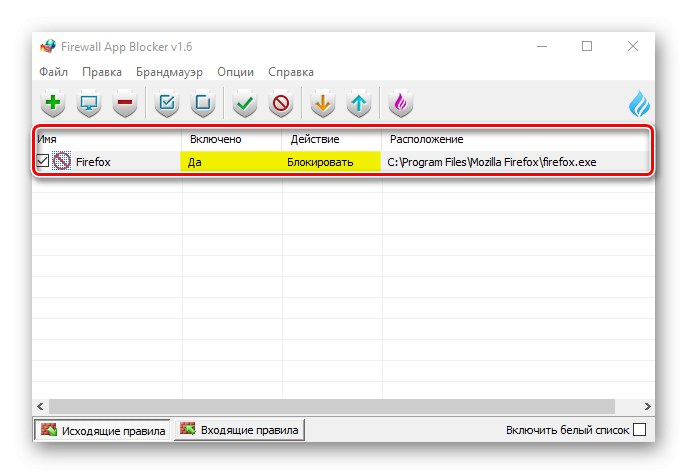
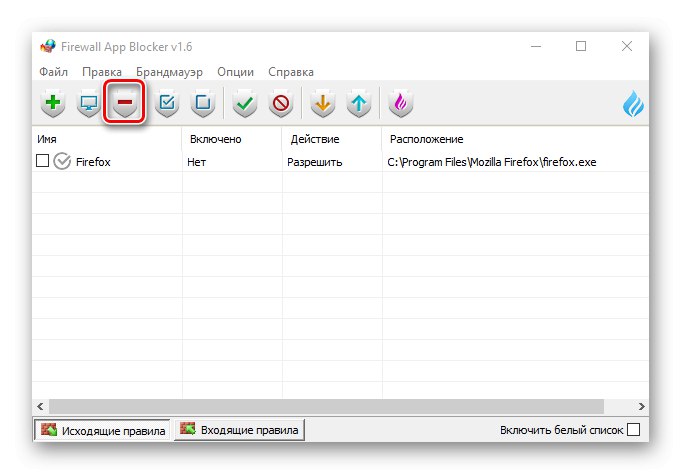
روش 3: Windows Defender
شما می توانید یک قانون را مستقیماً در Firewall Windows Defender ایجاد کنید ، اما این کمی بیشتر طول می کشد ، زیرا شما باید همه چیز را به صورت دستی پیکربندی کنید.
- در جستجوی Windows ، وارد شوید "صفحه کنترل" و برنامه را باز کنید.
![راه اندازی صفحه کنترل ویندوز 10]()
همچنین بخوانید:
نحوه جستجو در ویندوز 10
باز کردن صفحه کنترل در رایانه ویندوز 10 - در نمودار "چشم انداز" فشار دادن "دسته بندی" و کوچکترین نمادها را انتخاب کنید.
![انتخاب اندازه نمادها در صفحه کنترل]()
زنگ میزنیم فایروال Windows Defender.
- به برگه بروید "گزینه های اضافی".
- باز کردن بخش قوانین خروجی و کلیک کنید "ایجاد قانون"... این کار به چند مرحله نیاز دارد.
- هنگام انتخاب نوع قانون ، علامت گذاری کنید "برای برنامه" و کلیک کنید "به علاوه".
- موردی را انتخاب کنید "مسیر برنامه"سپس کلیک کنید "بررسی اجمالی".
![برنامه ای برای مسدود کردن پیدا کنید]()
ما پرونده برنامه ، دسترسی به شبکه ای را که می خواهیم برای آن رد کنیم پیدا کرده و کلیک می کنیم "باز کن".
![انتخاب برنامه ای برای مسدود کردن در Windows Defender]()
وقتی مسیر به سمت آن در قسمت زمینه ظاهر شد ، کلیک کنید "به علاوه".
- انتخاب یک اقدام "مسدود کردن اتصال" و برید جلو.
- در پنجره بعدی ، ما چیزی را تغییر نمی دهیم ، بلکه فقط کلیک می کنیم "به علاوه".
- ما هر نامی را به این قانون اختصاص می دهیم تا بعداً بتوانیم آن را پیدا کنیم و غیرفعال کنیم ، سپس کلیک کنید "انجام شده".
- ما بررسی می کنیم که قانون جدید در لیست اتصالات خروجی وجود داشته باشد. از این پس ، برنامه انتخاب شده به شبکه متصل نمی شود.
- ما با دکمه سمت چپ ماوس روی این قانون کلیک کرده و به لیست اقداماتی که در پنجره سمت راست پنجره ظاهر می شود ، می رویم. در اینجا می توان این قانون را غیرفعال کرد ، حذف کرد یا خصوصیات آن را تغییر داد.
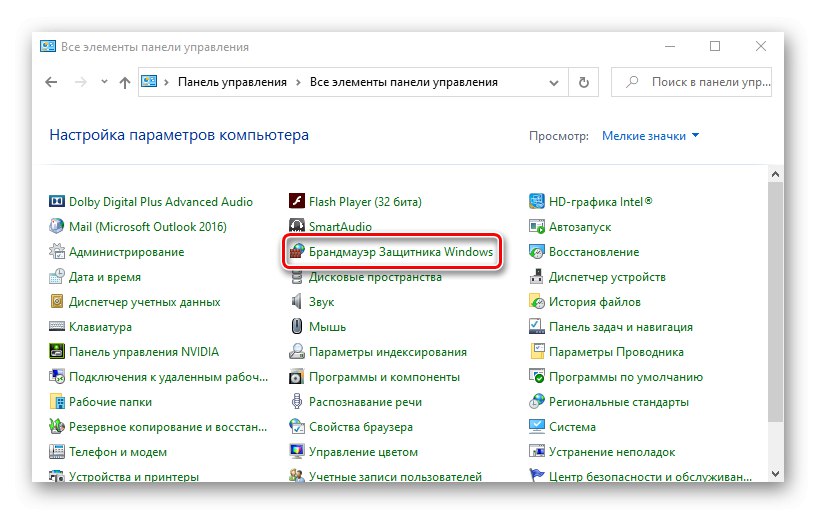
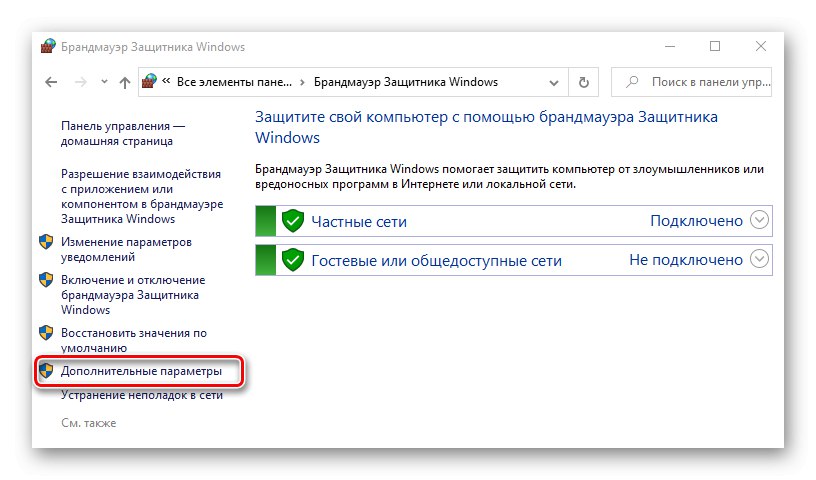
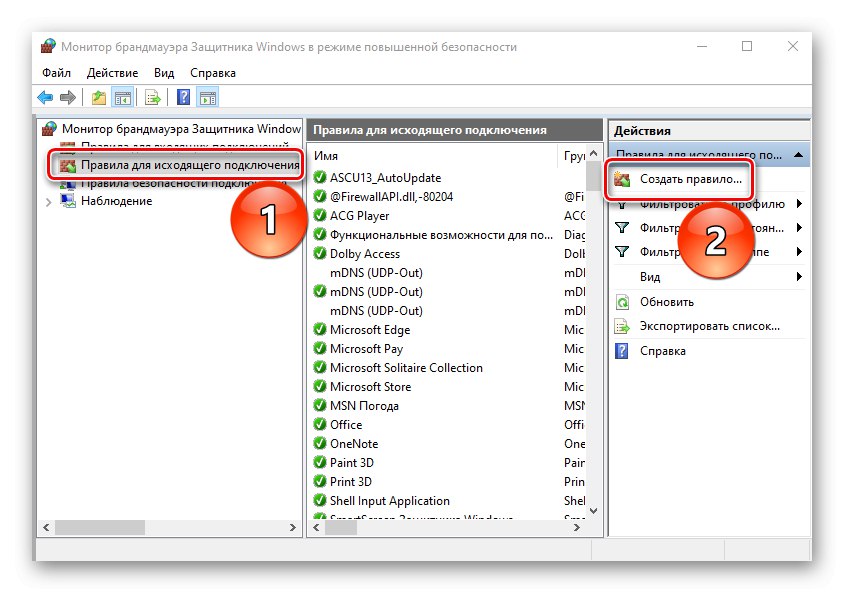
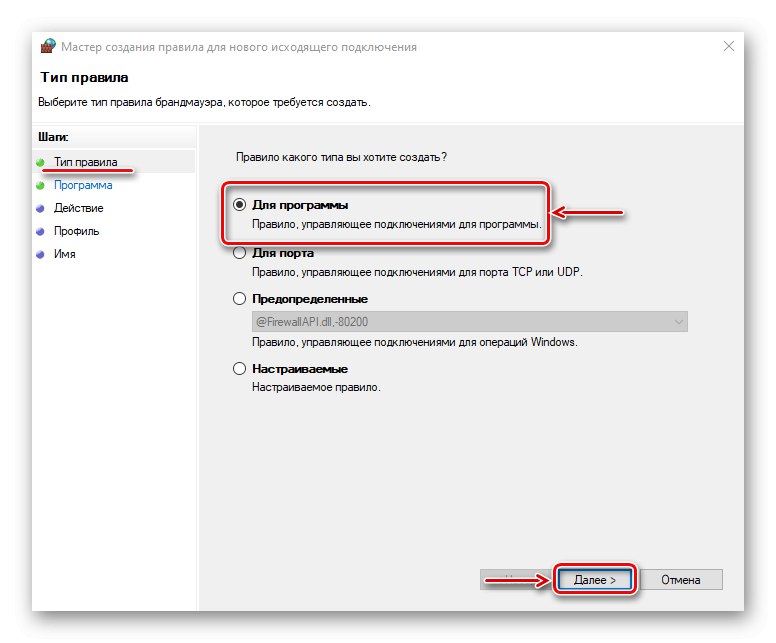
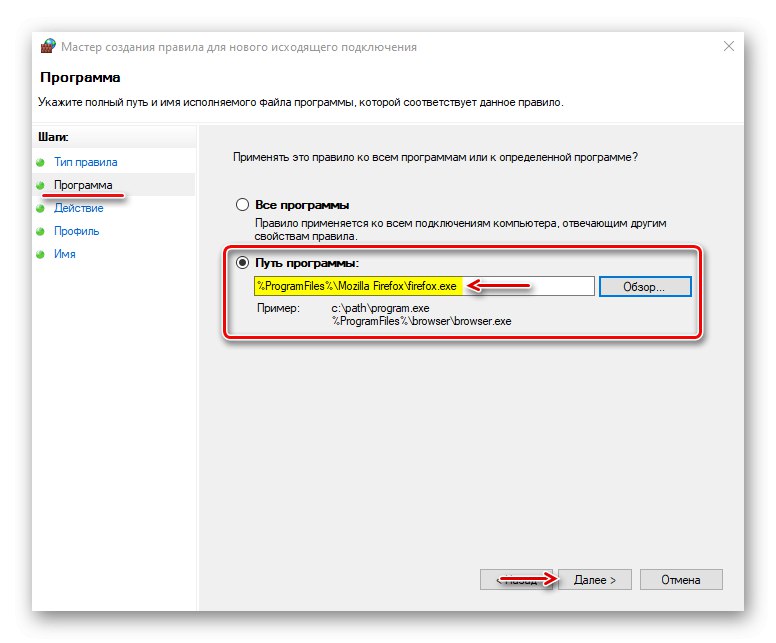
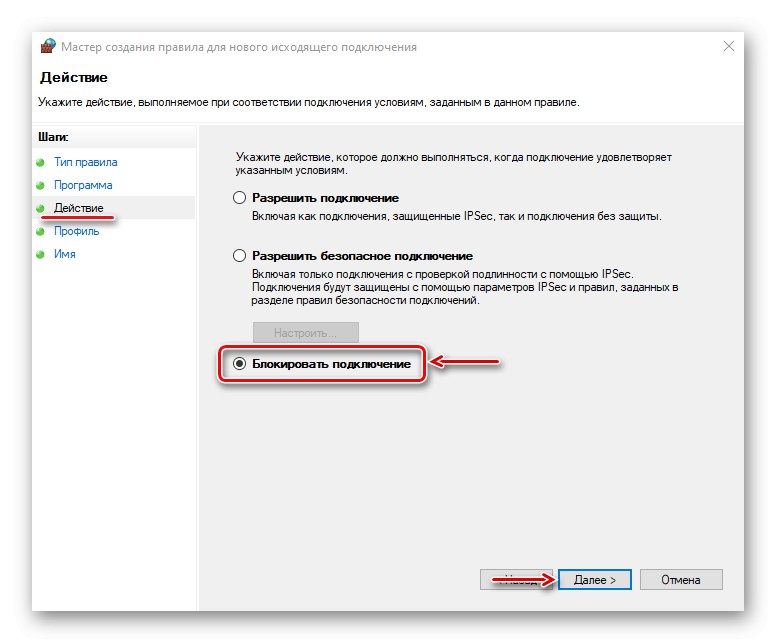
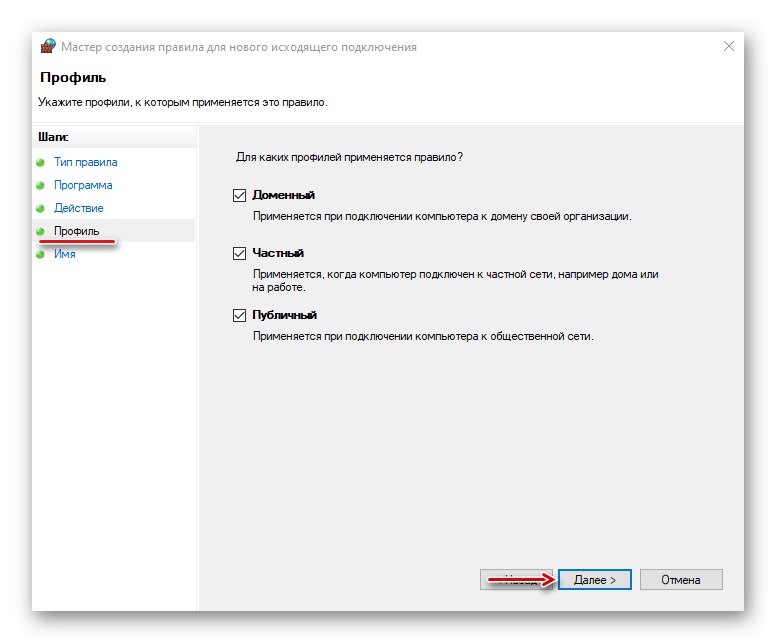
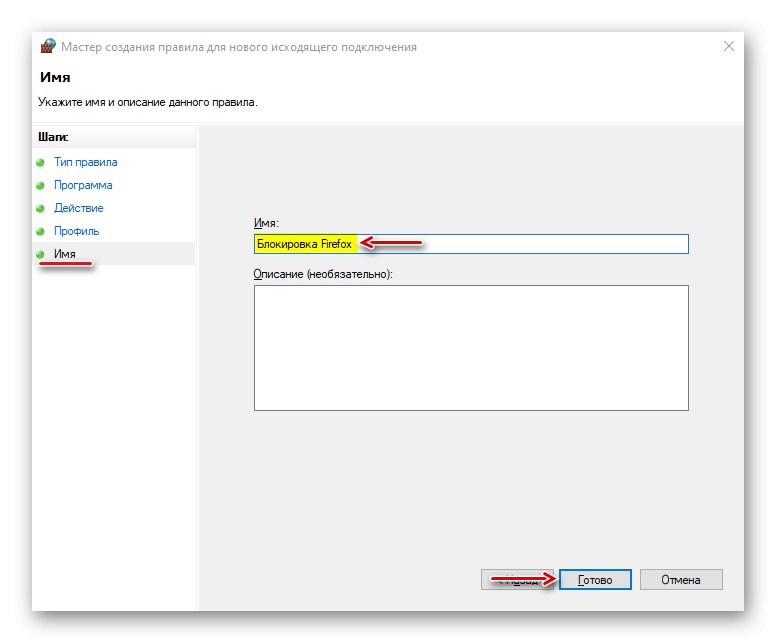
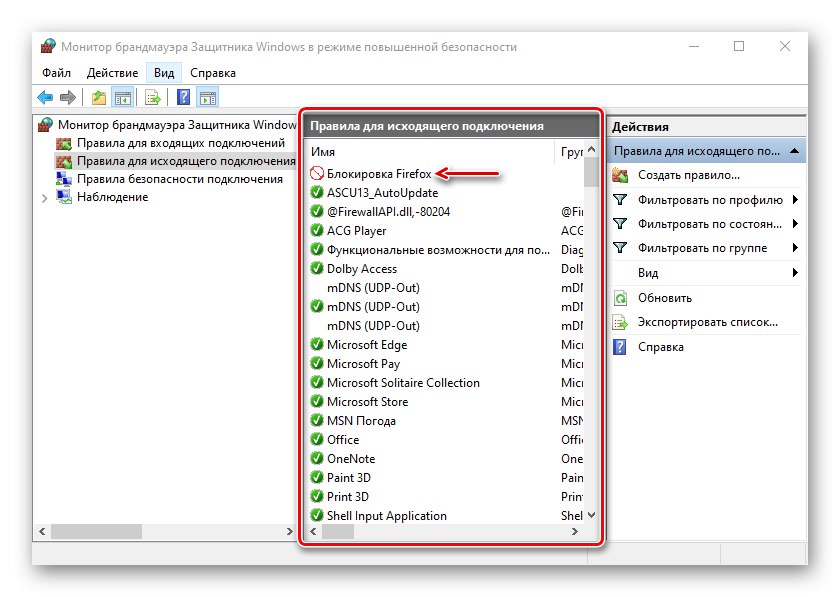
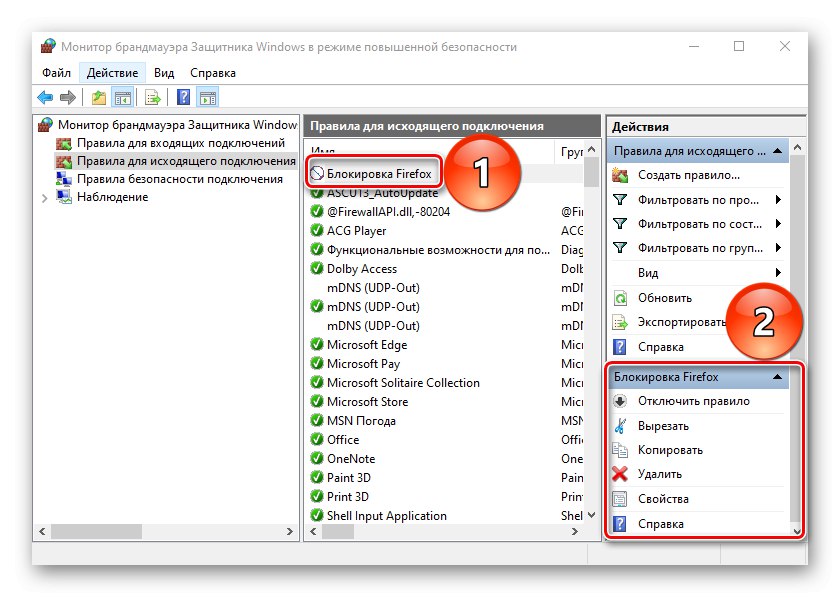
به طور معمول ، برنامه های آنتی ویروس کنترل تنظیمات Firewall Windows Defender را به طور خودکار کنترل می کنند. در این حالت نمی تواند ترافیک ورودی و خروجی را کنترل کند.
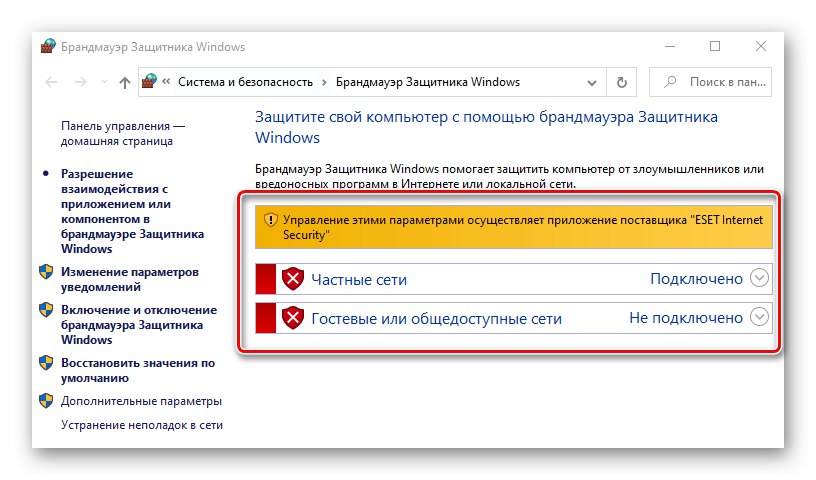
قوانینی که در آن ایجاد شده یا با کمک نرم افزار خاصی کار نمی کنند. برای انتقال کنترل به فایروال ویندوز ، باید فایروال آنتی ویروس را غیرفعال کنید. باز کردن دوباره "تنظیمات اضافی" ESET Internet Security ، در برگه "حفاظت از شبکه" رفتن به بخش "دیواره آتش" و در بلوک "پایه ای" غیرفعالش کن فشار دادن "خوب"تا تغییرات خود را ذخیره کنید. اگر وضعیت تغییر نکرد ، رایانه را مجدداً راه اندازی کنید.
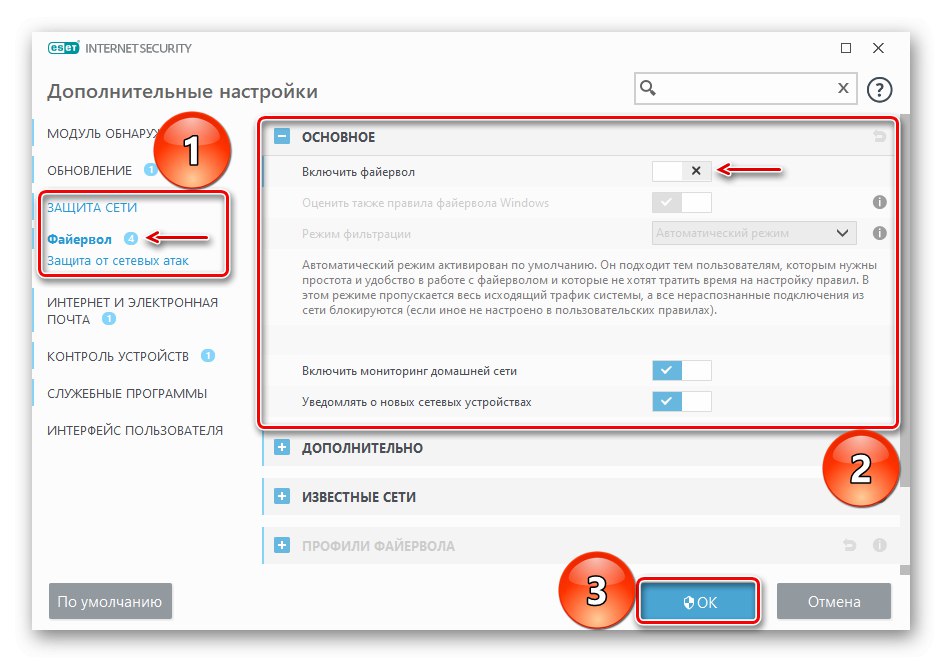
روش هایی که ما پیشنهاد داده ایم به شما امکان می دهد دسترسی برنامه ها به اینترنت را مسدود کنید ، اما مهم است که بدانید اگر به این ترتیب می خواهید از دریافت به روزرسانی آنها جلوگیری کنید ، برخی از نرم افزارها پرونده جداگانه ای برای این کار دارند. باید به صورت جداگانه پیدا و مسدود شود ، در غیر این صورت بعد از مسدود شدن فایل اجرایی ، برنامه همچنان به روز می شود.