اجرای وظیفه در ویندوز 7
Task Manager یک سیستم مهم سیستم در سیستم عامل های ویندوز است. با استفاده از این نرم افزار می توانید اطلاعات مربوط به فرآیندهای در حال اجرا را مشاهده کنید و در صورت لزوم آنها را متوقف کنید، خدمات نظارت، اتصالات شبکه از کاربران و انجام برخی اقدامات دیگر را مشاهده کنید. ما چگونگی تماس با Task Manager را در ویندوز 7 کشف خواهیم کرد.
همچنین ببینید: نحوه باز کردن Task Manager در ویندوز 8
محتوا
روش تماس
تعدادی از روش های راه اندازی Task Manager وجود دارد. متاسفانه اکثر کاربران همه را نمی شناسند.
روش 1: کلید های میانبر
ساده ترین گزینه برای فعال کردن Task Manager استفاده از کلید های میانبر است.
- تایپ Ctrl + Shift + Esc
- مدیر وظیفه بلافاصله شروع می شود.
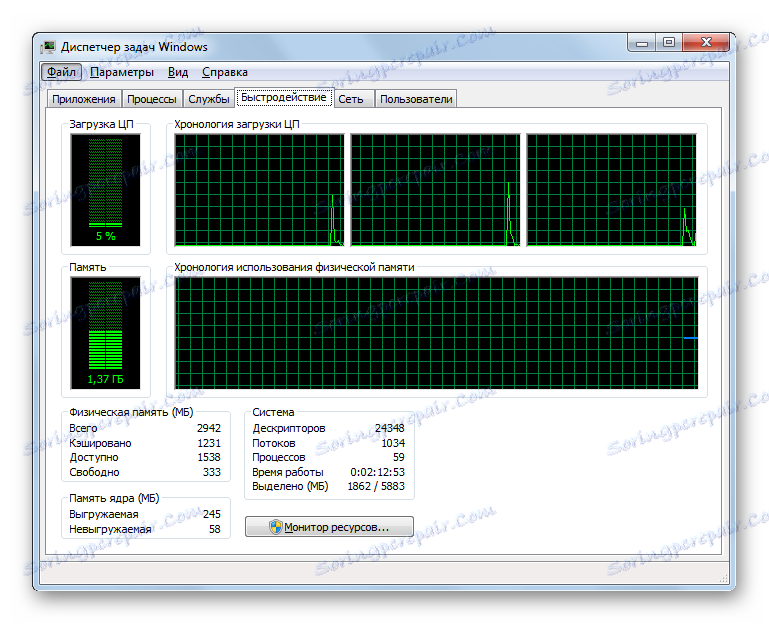
این گزینه برای تقریبا همه مفید است، اما اول از همه، سرعت و سهولت. تنها نکته این است که همه کاربران حاضر به ذخیره چنین ترکیبهای کلید نشده اند.
روش 2: صفحه امنیت
گزینه بعدی شامل درجۀ Task Manager از طریق صفحه امنیتی است، و همچنین با کمک یک "گرم" ترکیبی.
- تایپ کردن Ctrl + Alt + Del
- صفحه امنیت شروع می شود. بر روی گزینه "Run Task Manager" کلیک کنید.
- ابزار سیستم راه اندازی خواهد شد.

با وجود این که یک راه سریع تر و راحت تر برای راه اندازی مدیر با استفاده از ترکیبی از دکمه ها ( Ctrl + Shift + Esc )، برخی از کاربران از روش Ctrl + Alt + Del استفاده می کنند. این به خاطر این واقعیت است که در ویندوز XP این ترکیب بود که به طور مستقیم به مدیر وظیفه منتقل شد و کاربران همچنان از این عادت استفاده می کنند.
روش 3: نوار وظیفه
شاید محبوب ترین گزینه برای تماس با مدیر، استفاده از منوی زمینه در نوار وظیفه است.
- با کلیک راست روی دکمه سمت راست با کلیک بر روی نوار وظیفه. در لیست، "اجرای وظیفه مدیر" را انتخاب کنید .
- ابزار مورد نیاز شما راه اندازی خواهد شد.
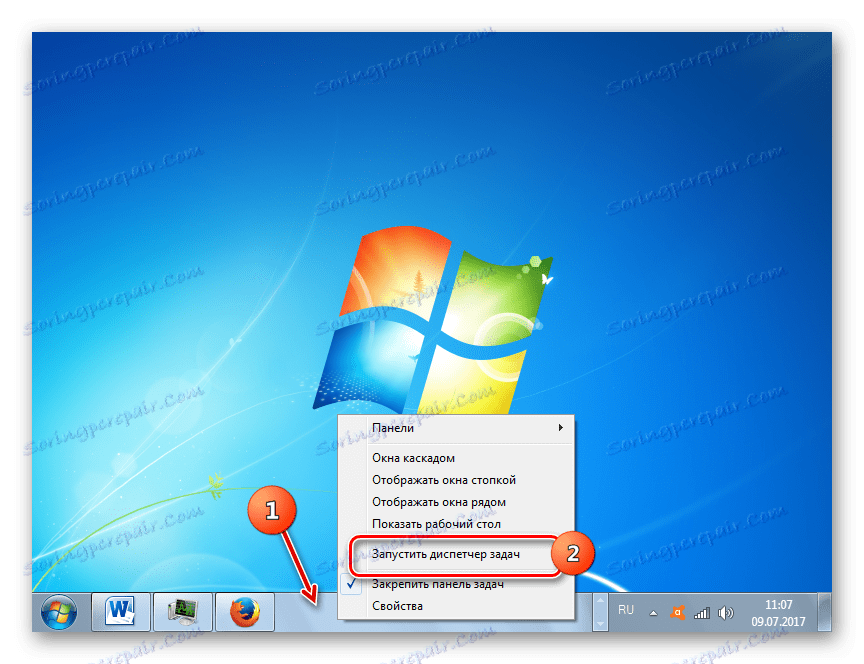
روش 4: جستجو در منوی شروع
روش بعدی شامل استفاده از کادر جستجو در منوی Start است .
- روی «شروع» کلیک کنید . در قسمت "یافتن برنامه ها و فایل ها" کادر تایپ کنید:
Диспетчер задачشما همچنین می توانید بخشی از این عبارت را رانندگی کنید، زیرا نتایج این مسئله در جریان ورودی نمایش داده می شود. در جعبه شماره "کنترل پنل"، روی "مشاهده فرایندهای در حال اجرا در Task Manager" کلیک کنید .
- این ابزار در برگه Processes باز می شود.
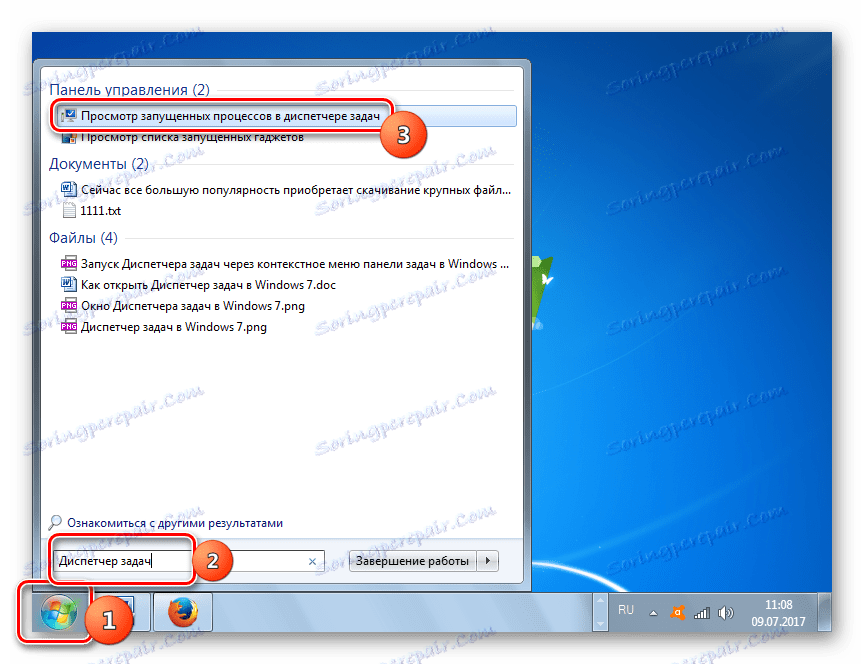
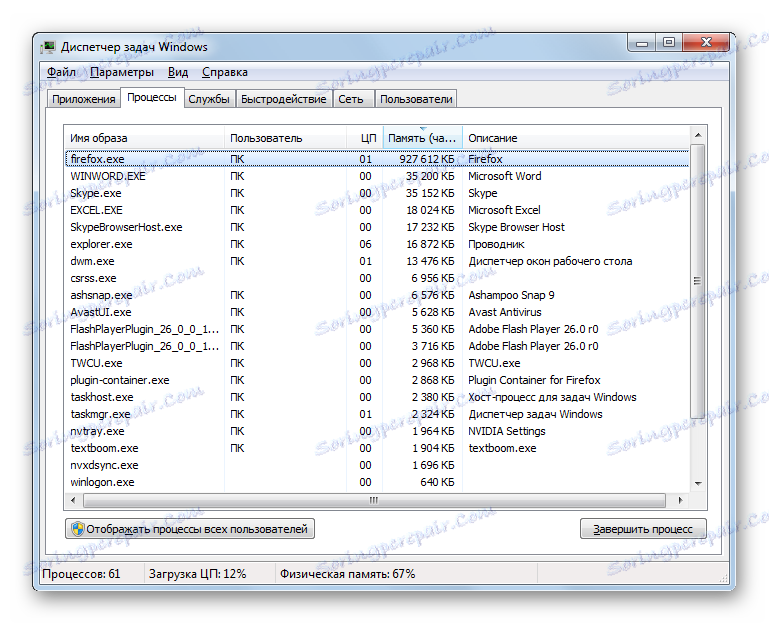
روش 5: اجرای پنجره
شما همچنین می توانید این ابزار را با تایپ کردن یک دستور در پنجره Run راه اندازی کنید.
- اجرای Run را با فشار دادن Win + R. وارد کنید:
Taskmgrروی OK کلیک کنید.
- توزیع کننده در حال اجرا
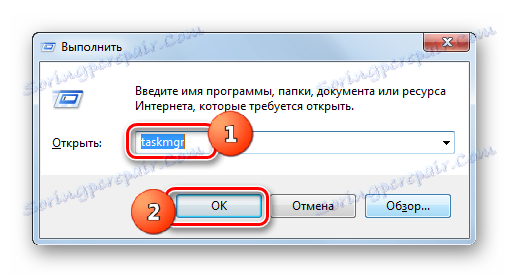
روش 6: کنترل پنل
شما همچنین می توانید این برنامه سیستم را از طریق کنترل پنل وارد کنید.
- روی «شروع» کلیک کنید . روی لیست کنترل پنل کلیک کنید.
- به سیستم و امنیت بروید .
- روی سیستم کلیک کنید
- در پایین سمت چپ این پنجره، روی «شمارنده ها و ابزارهای عملکرد» کلیک کنید.
- علاوه بر این در منوی سمت راست، به «ابزارهای اضافی» بروید .
- پنجره ابزار ابزار راه اندازی شده است. "باز کردن مدیر وظیفه" را انتخاب کنید.
- این ابزار راه اندازی خواهد شد.
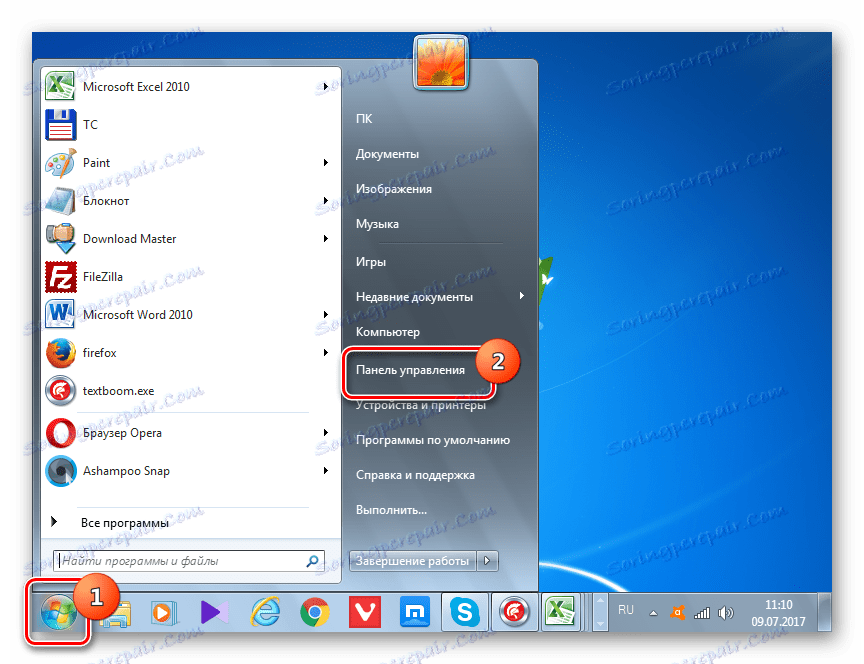
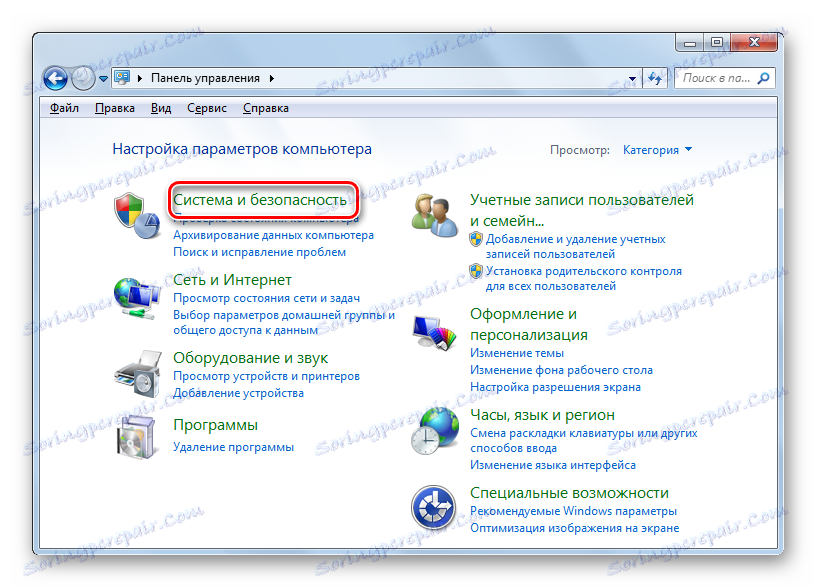
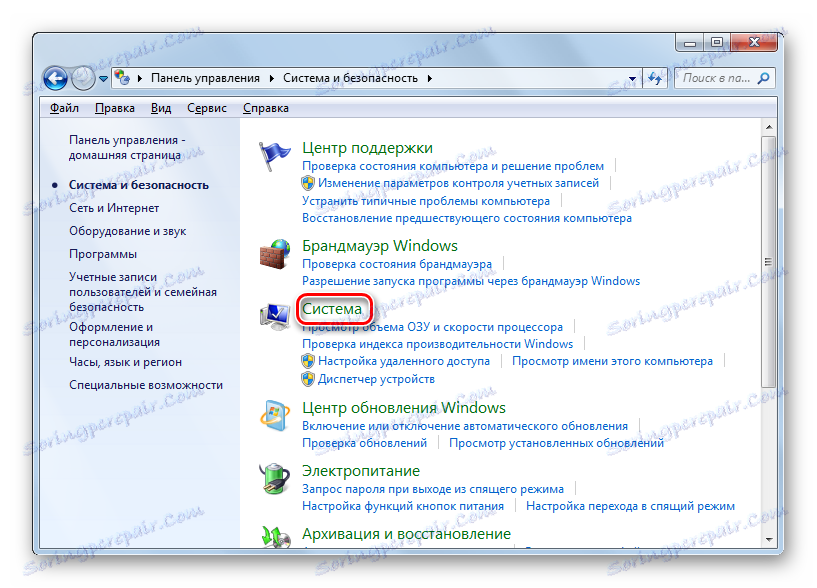
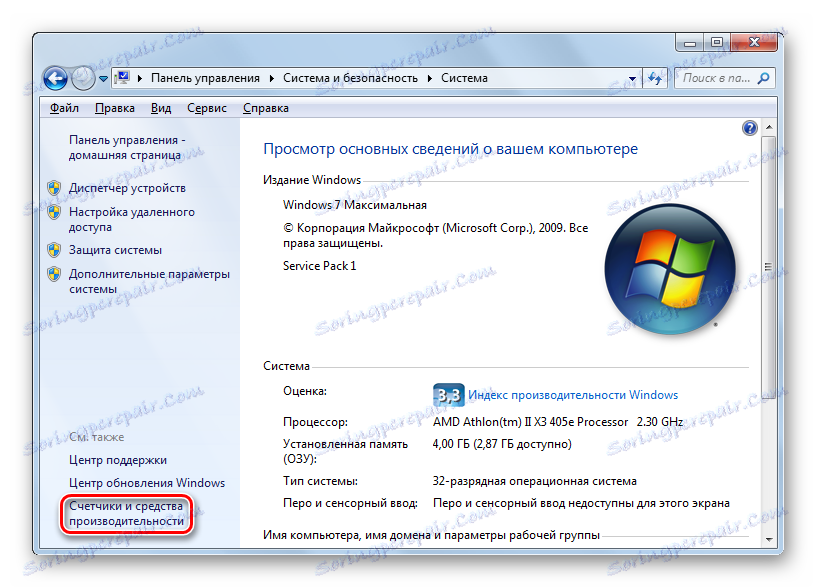
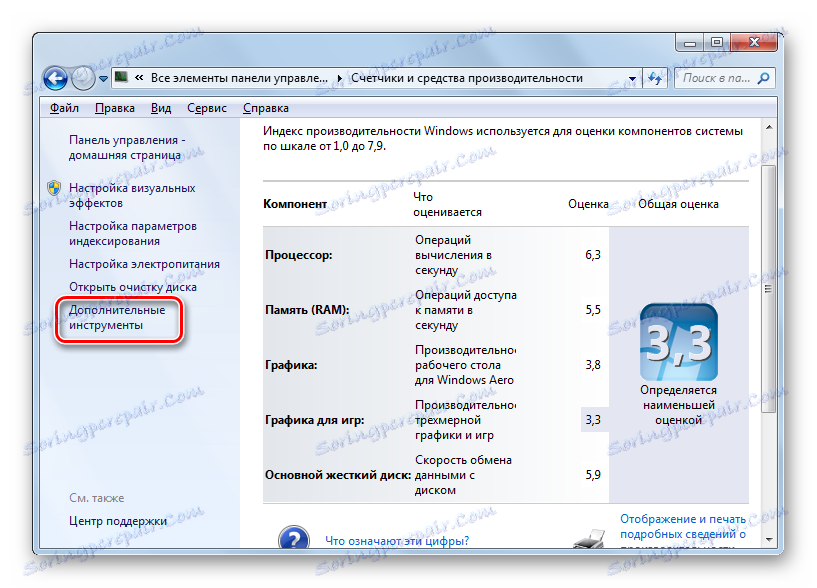
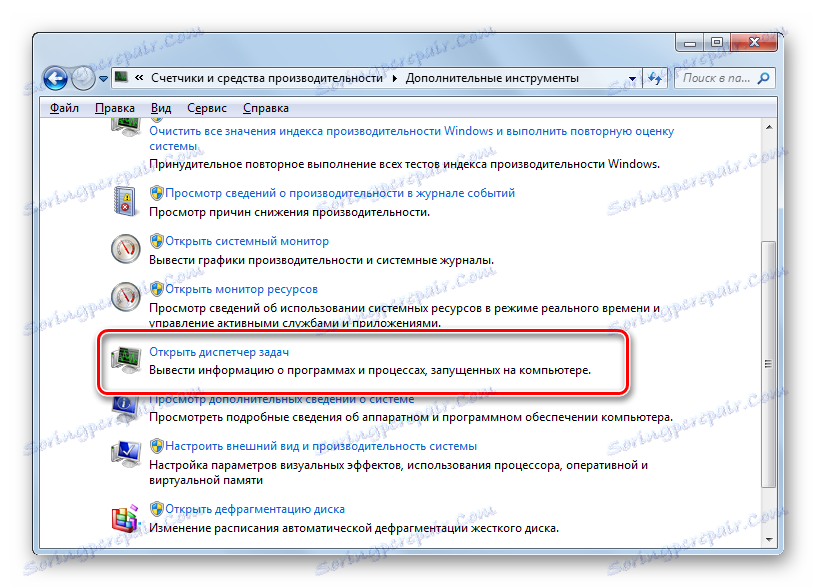
روش 7: اجرای فایل اجرایی
احتمالا یکی از ناخوشایندترین راههای باز کردن مدیر این است که فایل اجرایی taskmgr.exe را مستقیما از طریق مدیر فایل راه اندازی کند.
- ویندوز اکسپلورر یا یک مدیر فایل دیگر را باز کنید مسیر زیر را در نوار آدرس وارد کنید:
C:WindowsSystem32روی Enter کلیک کنید یا روی پیکان به سمت راست نوار آدرس کلیک کنید.
- می رود به پوشه سیستم که در آن فایل taskmgr.exe واقع شده است. ما پیدا می کنیم و روی آن دوبار کلیک می کنیم.
- پس از این اقدام، ابزار شروع می شود.
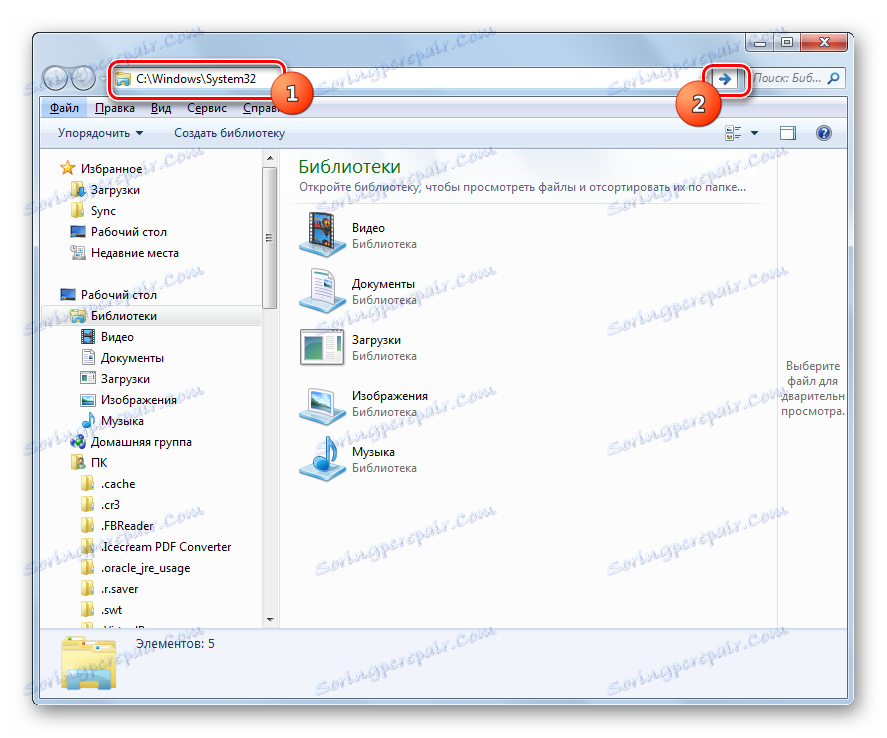
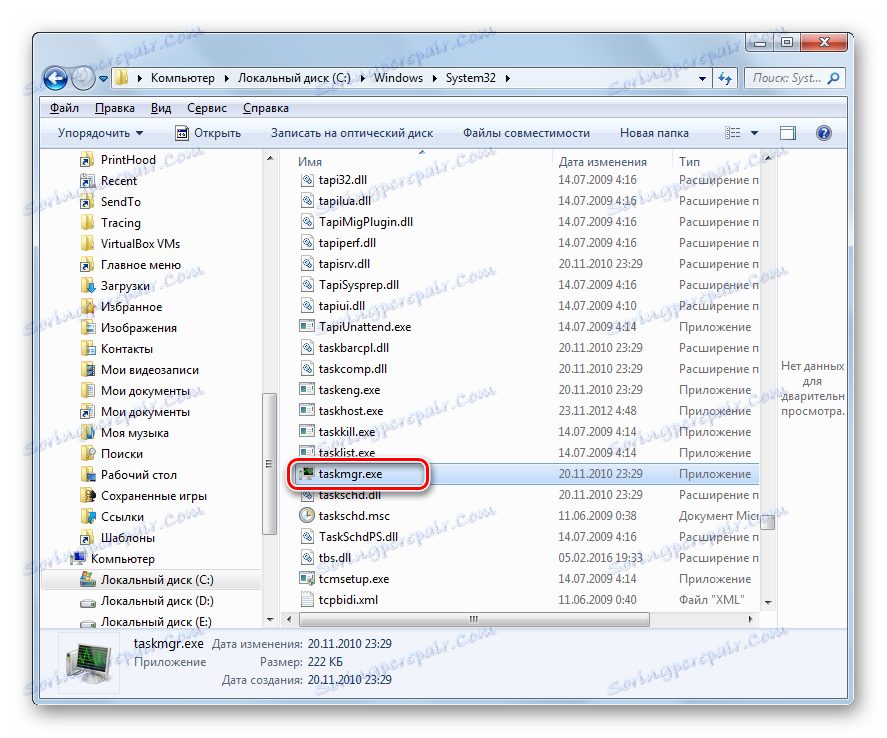
روش 8: نوار آدرس اکسپلورر
شما می توانید این کار را با تایپ کردن مسیر کامل به فایل taskmgr.exe در نوار آدرس اکسپلورر انجام دهید .
- اکسپلورر را باز کنید در نوار آدرس وارد شوید:
C:WindowsSystem32taskmgr.exeروی Enter بزنید یا روی نماد فلش سمت راست خط کلیک کنید.
- مدیر بدون رفتن به دایرکتوری از محل فایل اجرایی آن راه اندازی می شود.
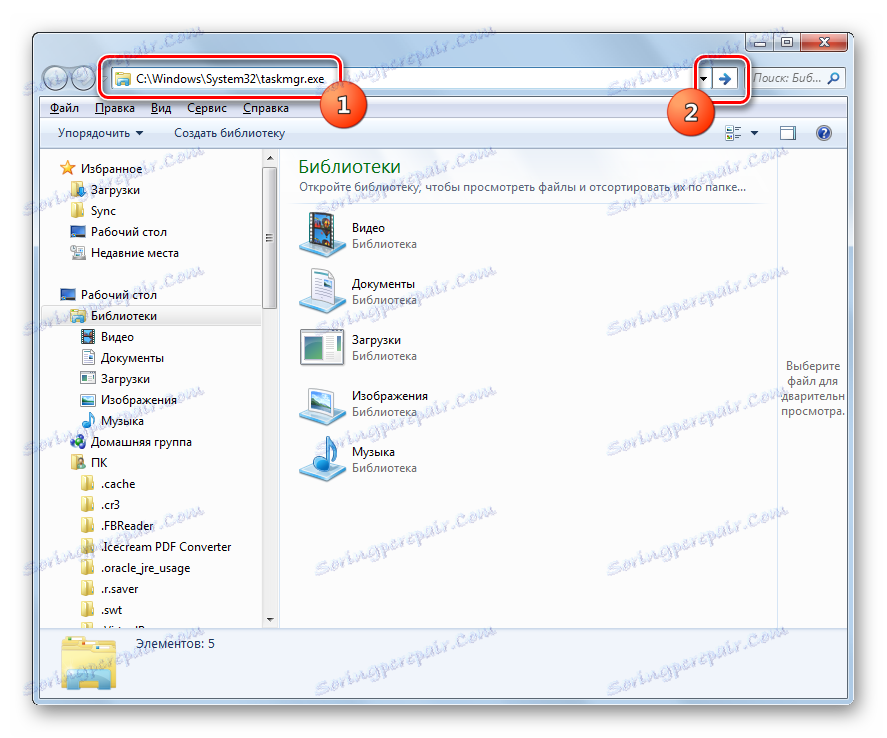
روش 9: یک میانبر ایجاد کنید
همچنین، برای دسترسی سریع و آسان به راه اندازی مدیر، می توانید یک میانبر مربوطه را روی دسکتاپ ایجاد کنید.
- راست کلیک بر روی دسکتاپ. را انتخاب کنید ایجاد کنید در لیست زیر، روی "برچسب" کلیک کنید.
- جادوگر ایجاد میانبر شروع می شود. در قسمت "مشخص کردن محل شیء" ، آدرس محل فایل اجرایی را که قبلا در بالا ذکر شد وارد کنید:
C:WindowsSystem32taskmgr.exeروی بعدی کلیک کنید.
- در پنجره بعدی، یک نام به برچسب اختصاص دارد. به طور پیش فرض، آن را به نام فایل اجرایی مربوط می شود، اما برای راحتی بیشتر شما می توانید آن را با نام دیگری جایگزین کنید، برای مثال "Task Manager" . روی Finish کلیک کنید
- میانبر ایجاد شده و روی دسک تاپ نمایش داده می شود. برای فعال کردن Task Manager، به سادگی روی شیء دوبار کلیک کنید.
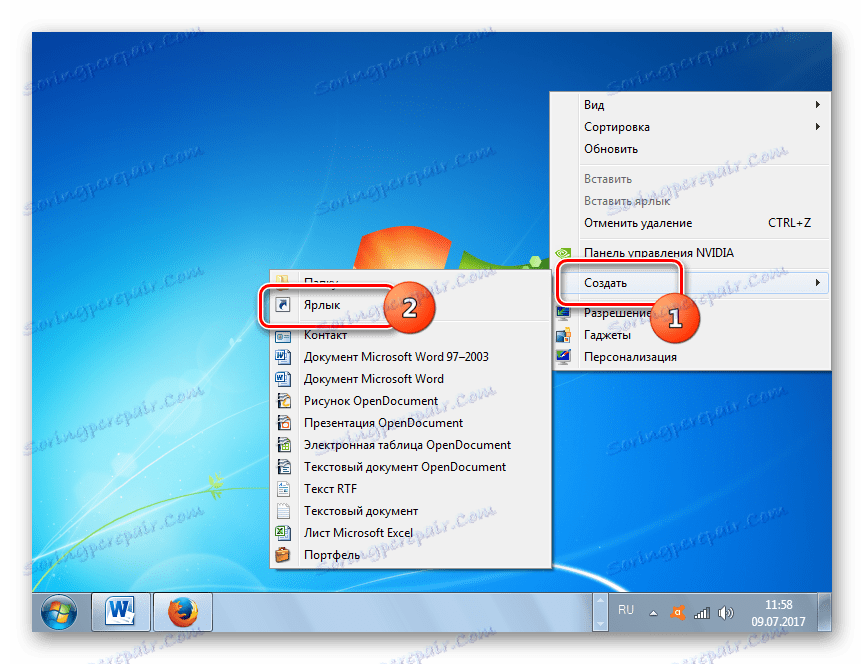
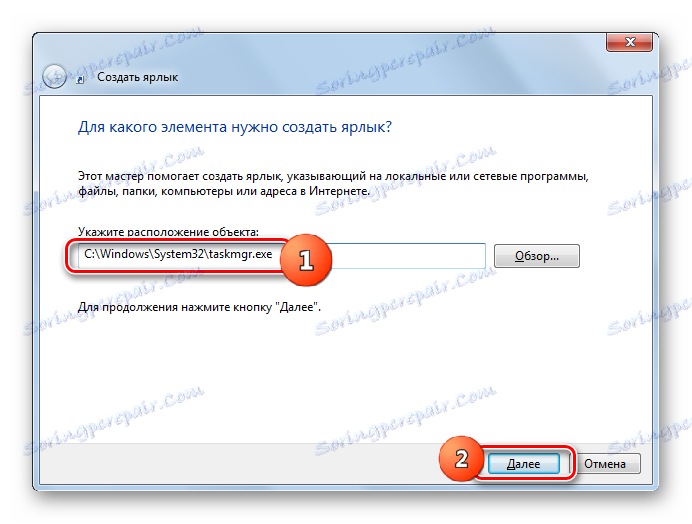
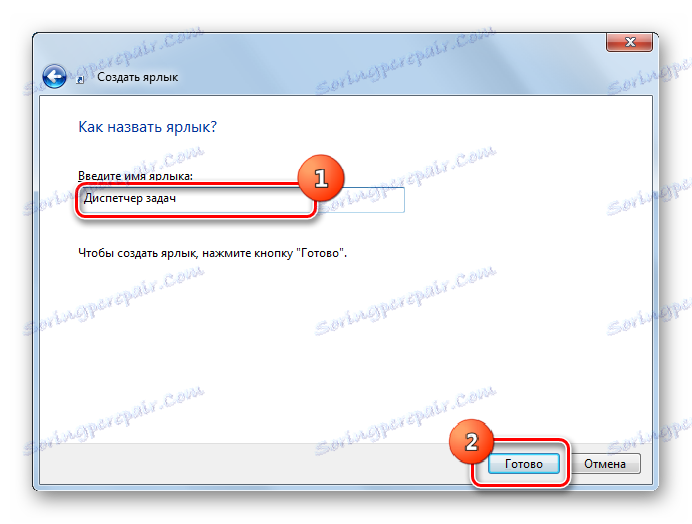
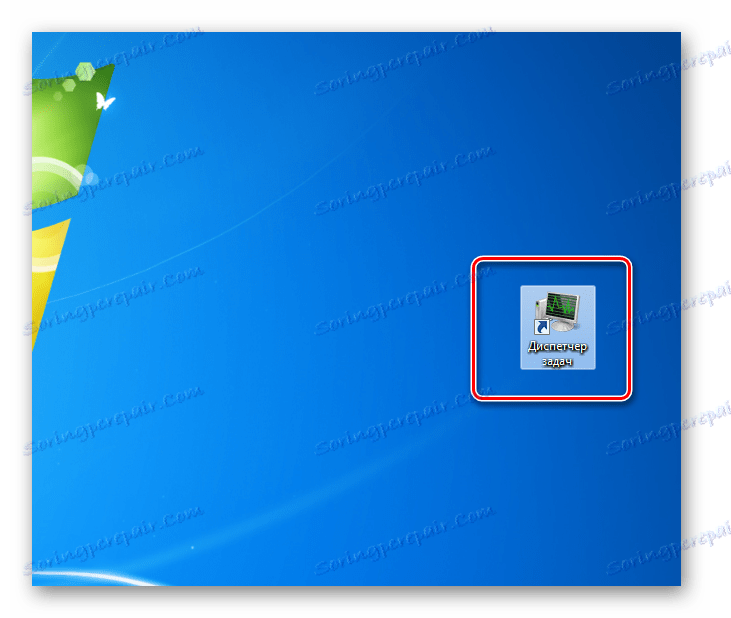
همانطور که می بینید، راه های بسیاری برای باز کردن Task Manager در ویندوز 7 وجود دارد. کاربر باید تصمیم بگیرد که کدام گزینه برای او مناسب تر است، اما به طور عادی ساده تر و سریع تر به راه انداختن ابزار با استفاده از کلید های میانبر یا منوی زمینه در نوار وظیفه می باشد.