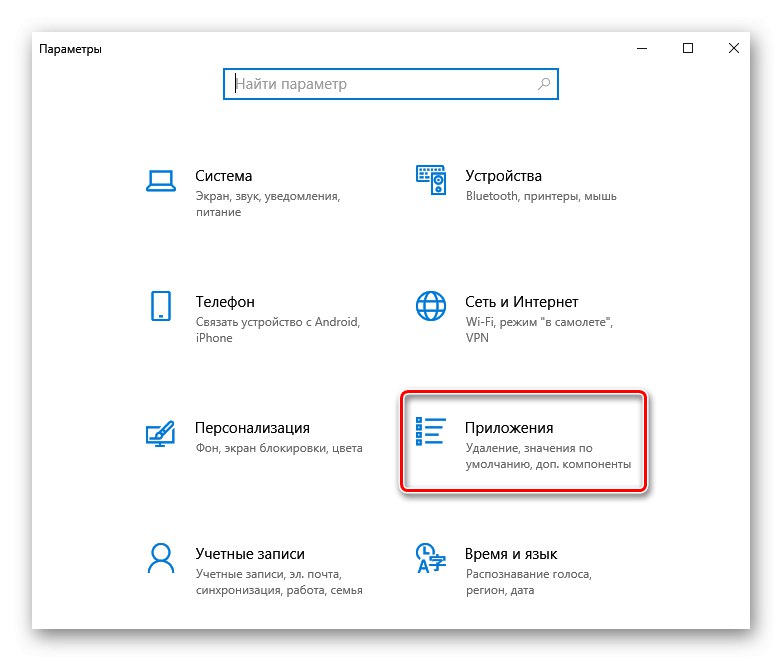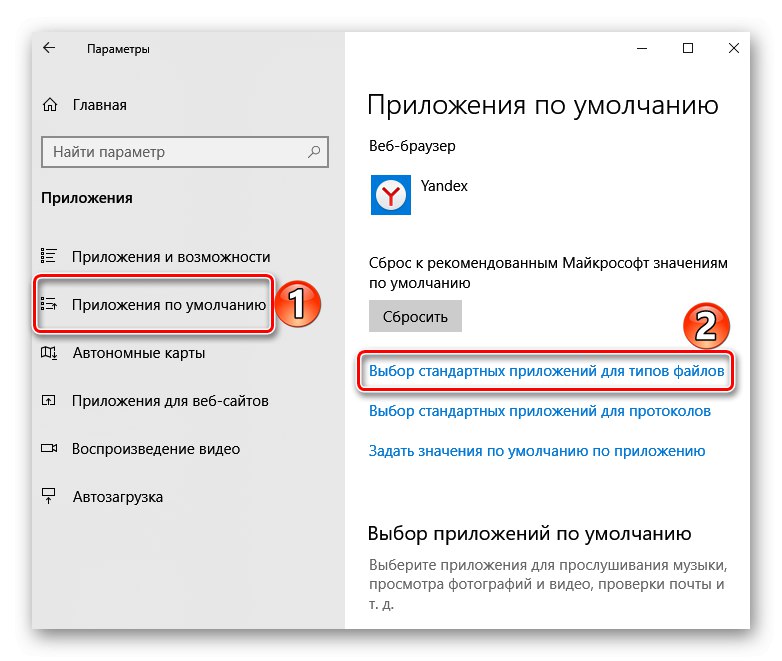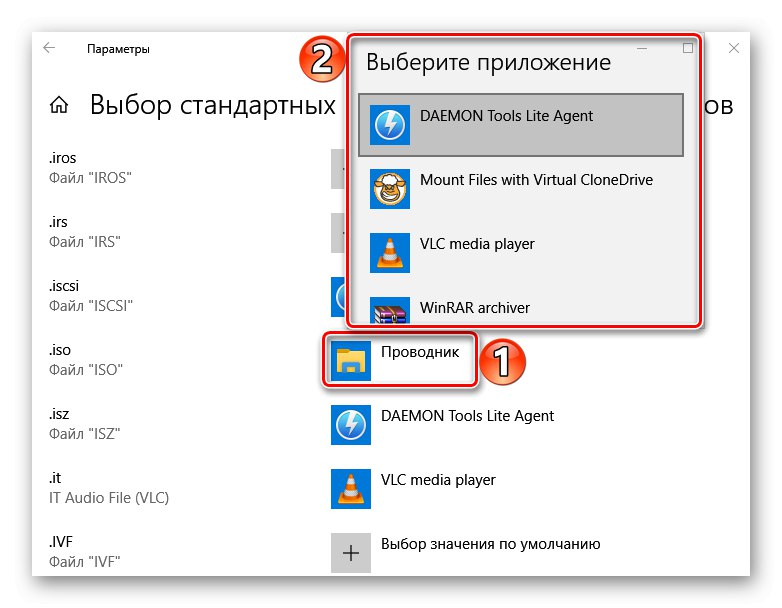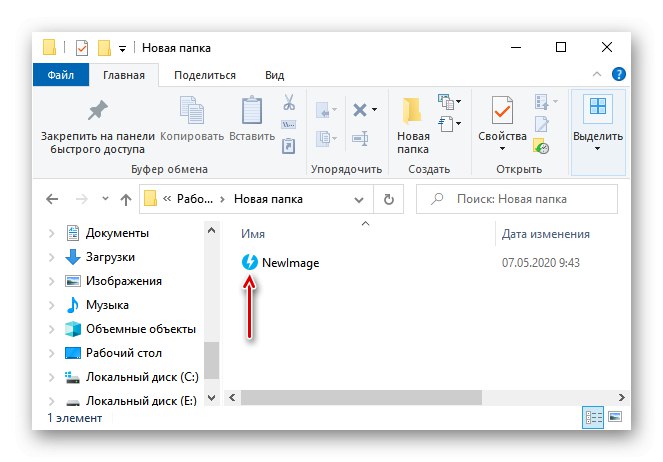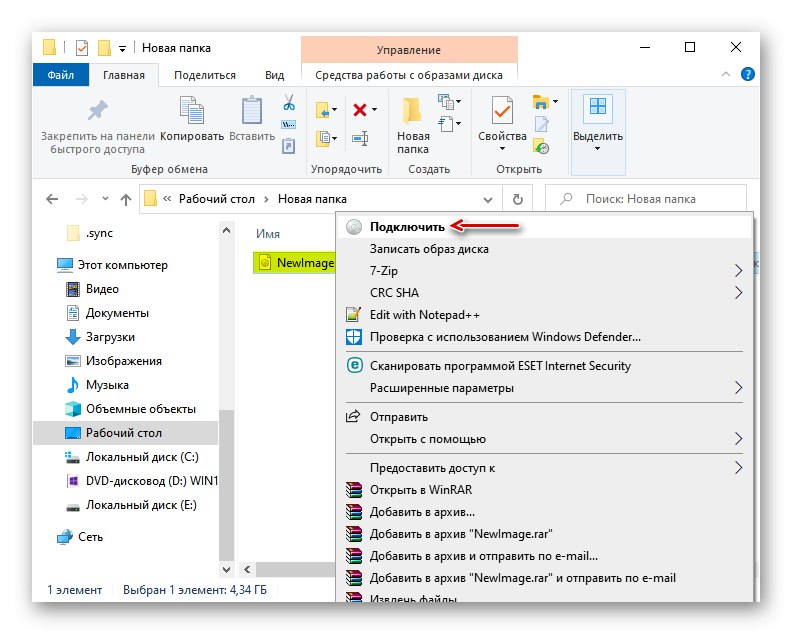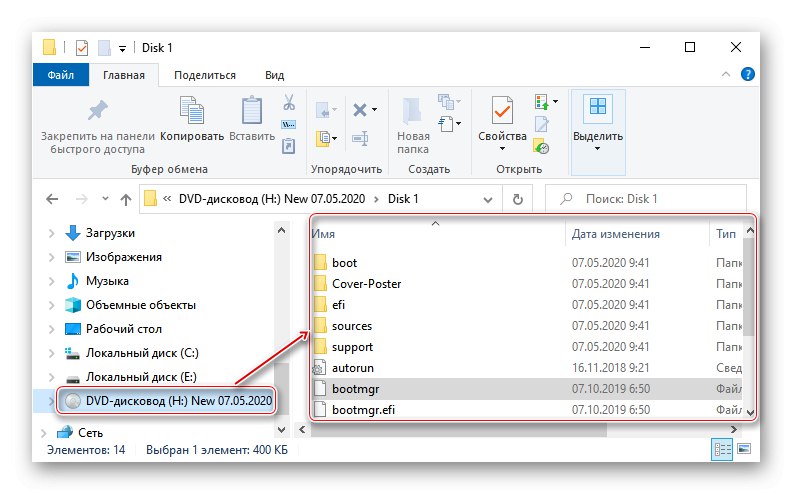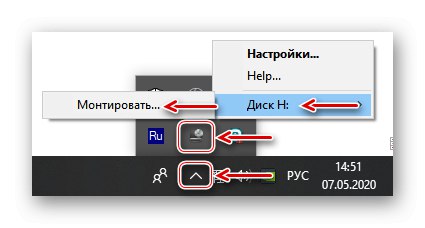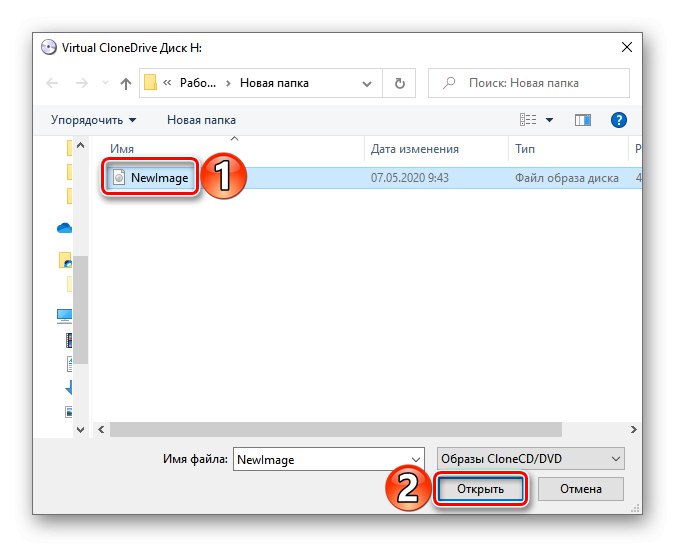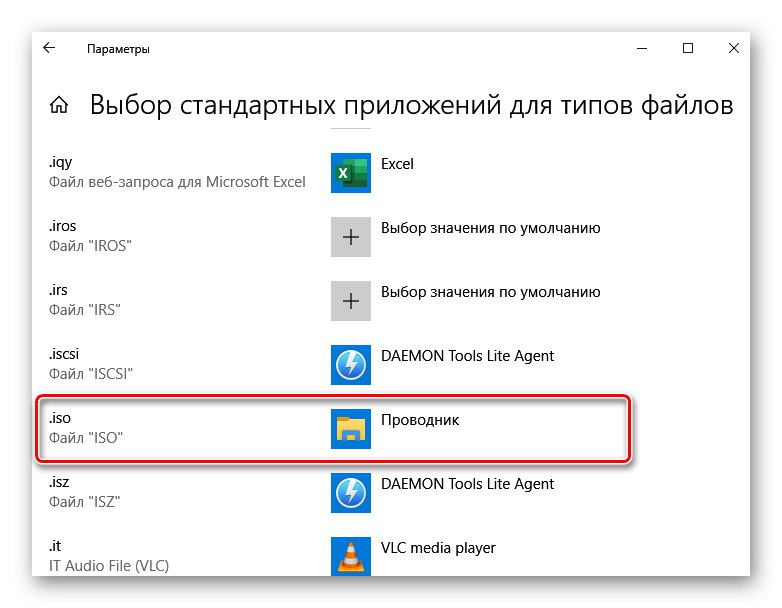روش 1: ابزارهای سیستم
که در ویندوز 10 می توانید تصاویر ISO را بدون نرم افزار اضافی به یکی از دو روش نصب کنید.
"رهبر ارکستر"
- میانبر صفحه کلید Win + E باز میکنیم "رهبر ارکستر" ویندوز ، پرونده مورد نظر خود را پیدا کنید ، روی آن کلیک راست کرده و انتخاب کنید "برای اتصال"... این دستور به طور پیش فرض اختصاص داده شده است ، بنابراین می توانید با دوبار کلیک روی دکمه سمت چپ ماوس ، فایل ISO را نیز نصب کنید.
![ISO را در Windows 10 Explorer نصب کنید]()
یک دیسک نوری مجازی ایجاد می شود که می توانید روی آن فایلهای موجود در تصویر ISO را مشاهده کنید.
![مشاهده پرونده ها بر روی دیسک مجازی]()
همچنین بخوانید: راه اندازی File Explorer در ویندوز 10
- برای پیاده کردن تصویر پس از پایان کار ، روی آن کلیک راست کرده و کلیک کنید وارسی.
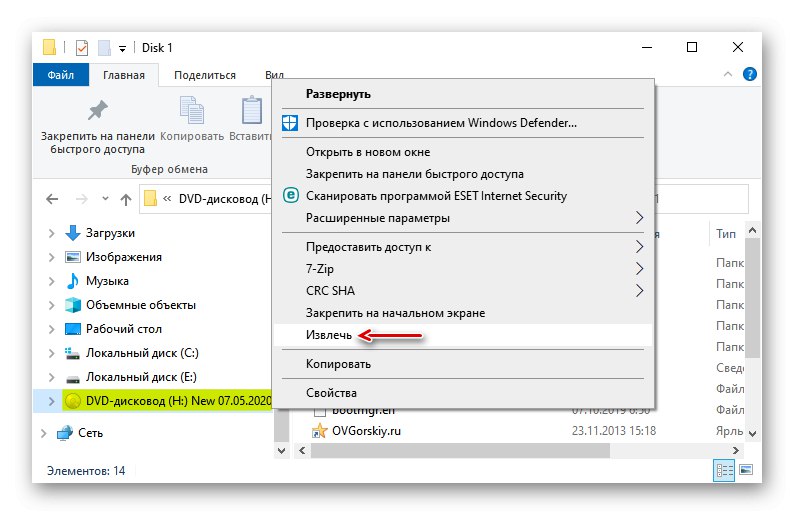
Windows PowerShell
- با استفاده از جستجوی سیستم ، برنامه PowerShell را باز کنید.
- در قسمت کنسول ، دستور را وارد کنید:
Mount-DiskImageو فشار دهید "وارد".
- ما مسیر پرونده را مشخص می کنیم. در انتها باید یک پسوند وجود داشته باشد .ISO.
- ما فقط به یک فایل ISO علاقه داریم ، بنابراین خط بعدی را خالی گذاشته و کلیک می کنیم "وارد"... اما در صورت لزوم ، می توانید مسیرهای دیگری را برای نصب همزمان چندین تصویر ISO اضافه کنید.
- ارزش "درست است، واقعی" در نمودار "پیوست" نشان می دهد که دیسک نوری ایجاد شده است.
- برای پیاده کردن آن ، کد را وارد کنید:
Dismount-DiskImage![اجرای یک دستور برای پیاده کردن تصویر ISO در PowerShell]()
مجدداً مسیر مکان فایل را مشخص کرده و کلیک کنید "وارد".
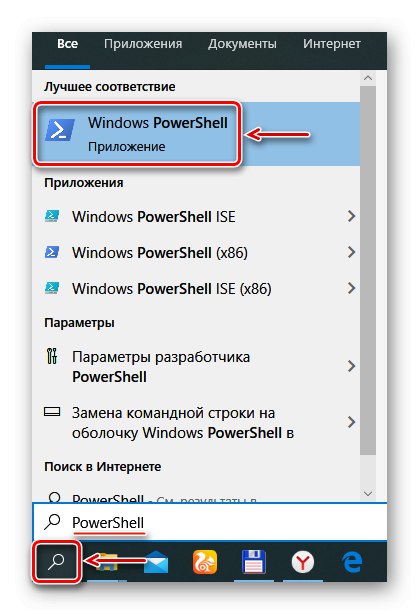
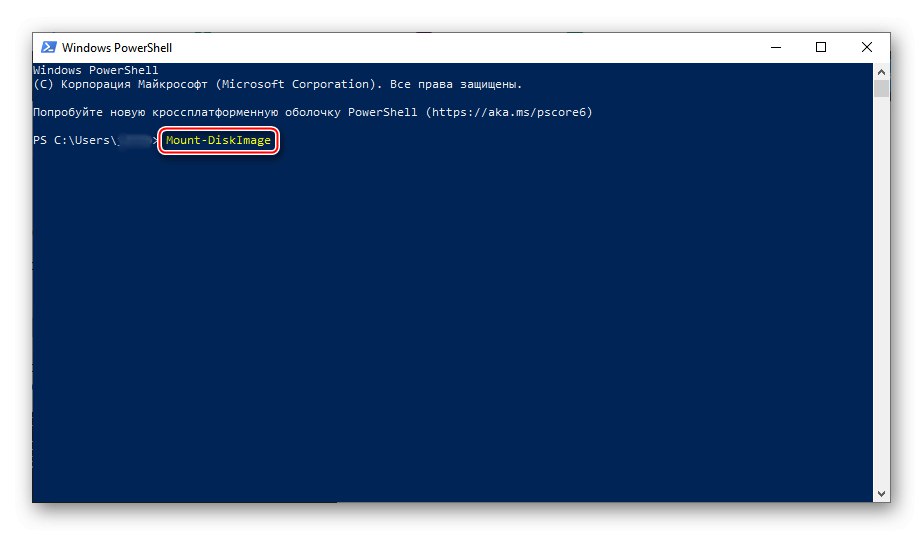
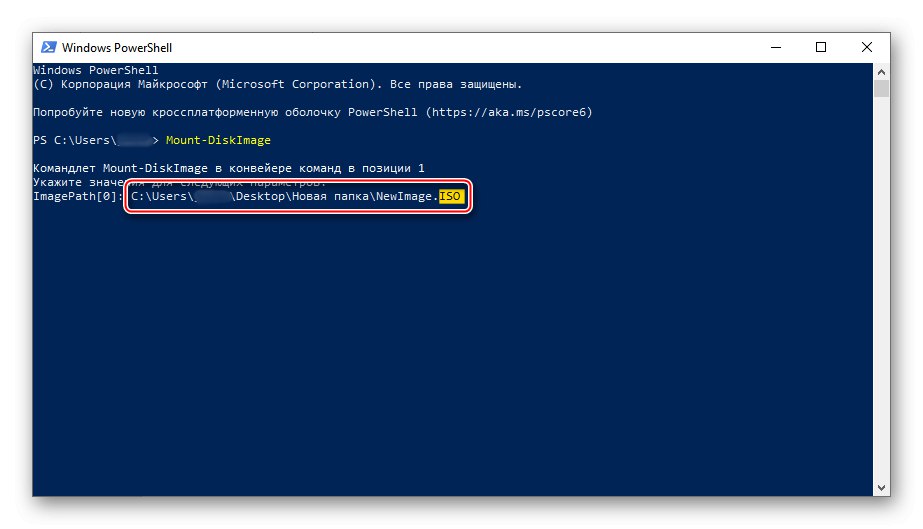
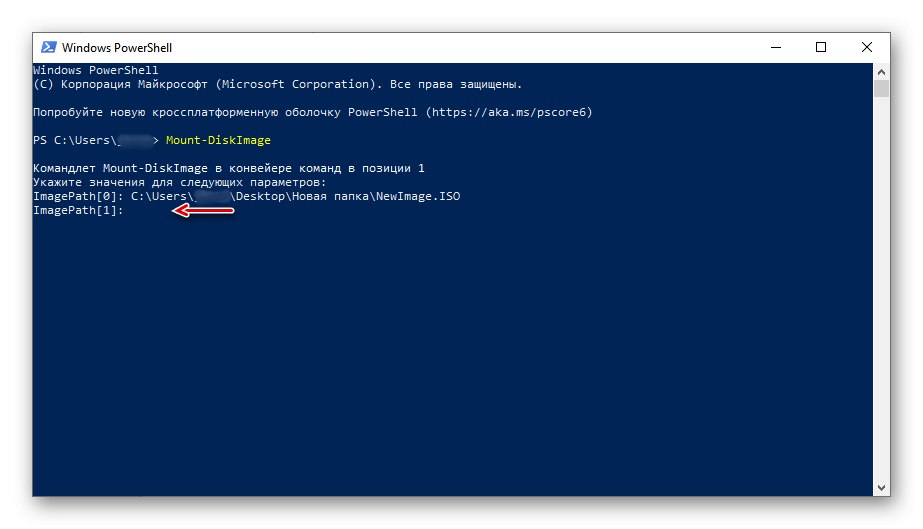
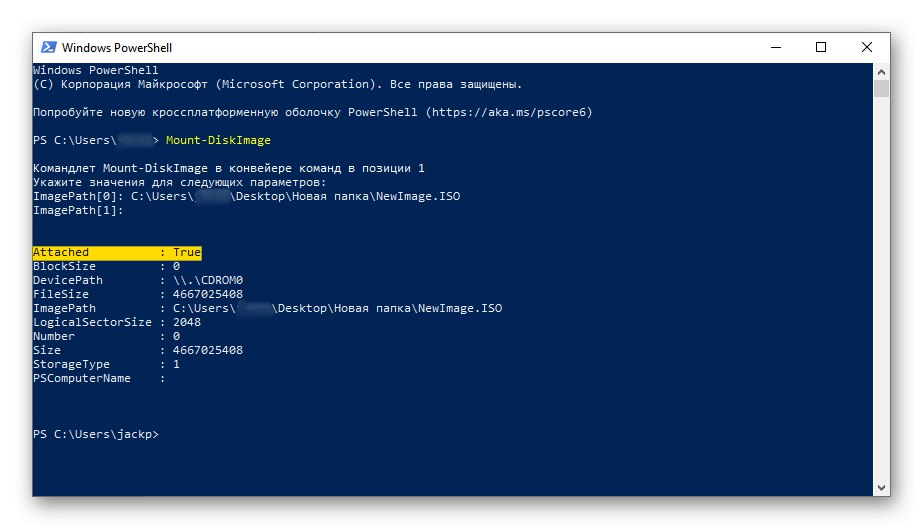
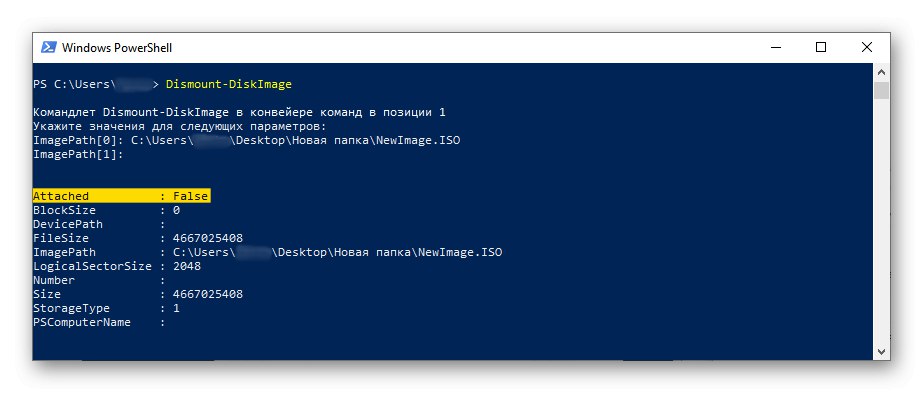
روش 2: Daemon Tools Lite
Daemon Tuls Lite 10 یک نرم افزار رایگان است که با استفاده از آن می توانید نه تنها قالب های تصویری محبوب را نصب کرده و تا چهار درایو مجازی را تقلید کنید ، بلکه تصاویر خود را از روی پرونده ها و دیسک ها ایجاد کنید.
- برنامه را نصب کنید ، فایل ISO را پیدا کنید ، روی آن کلیک راست کنید ، کلیک کنید "برای باز کردن با" و Daemon Tools Lite را انتخاب کنید.
- ما بررسی می کنیم که تصویر نصب شده است.
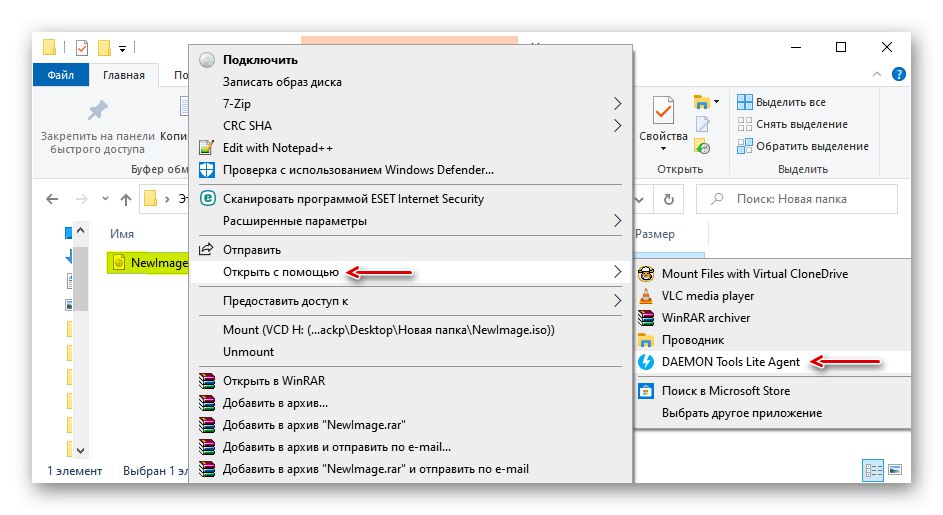
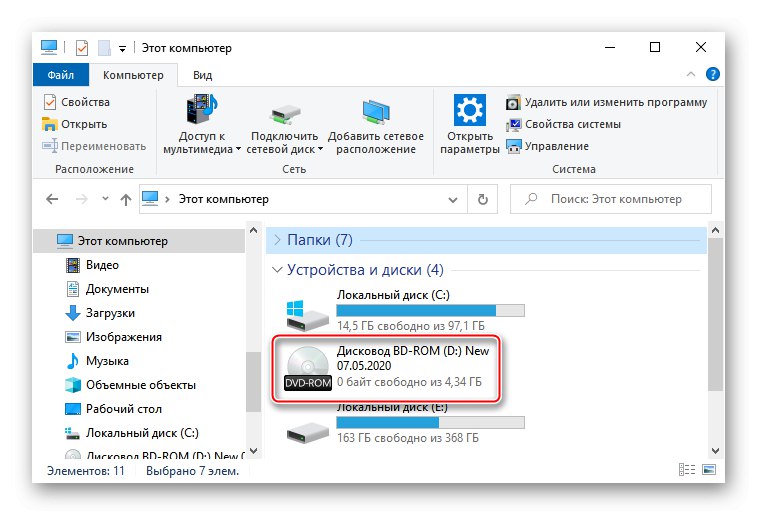
برای ایجاد یک دیسک نوری مجازی با استفاده از رابط DTL 10:
- برنامه را اجرا کنید و در پایین پنجره ، روی نماد کلیک کنید "نصب سریع".
- فایل ISO را پیدا کرده و باز کنید.
- برای پیاده کردن آن ، روی نماد کلیک کنید وارسی در کنار نماد دیسک مجازی.
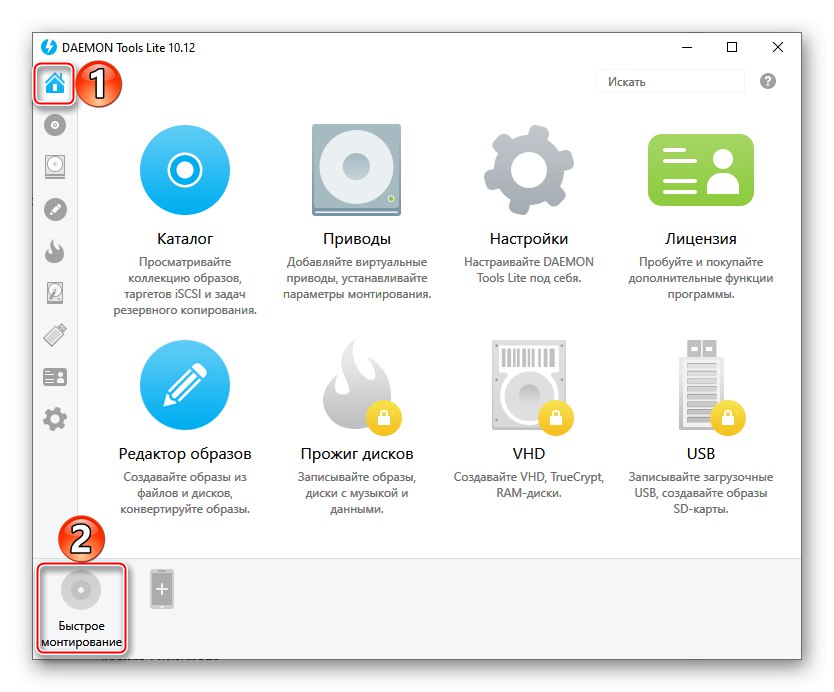
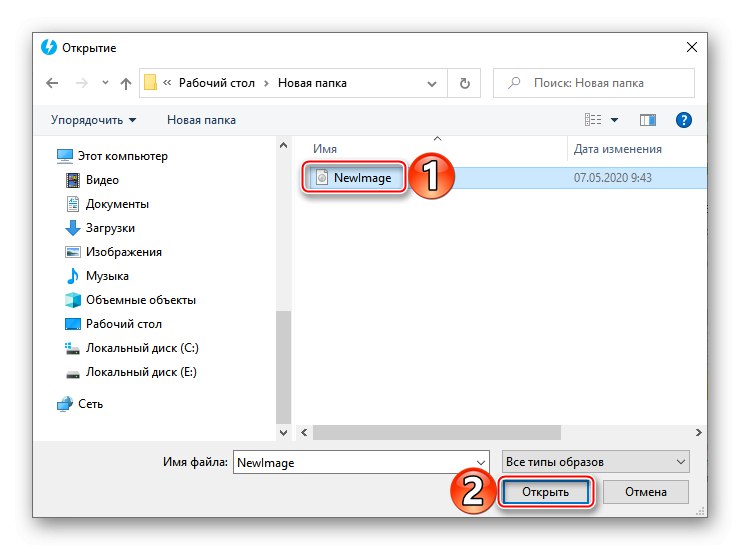
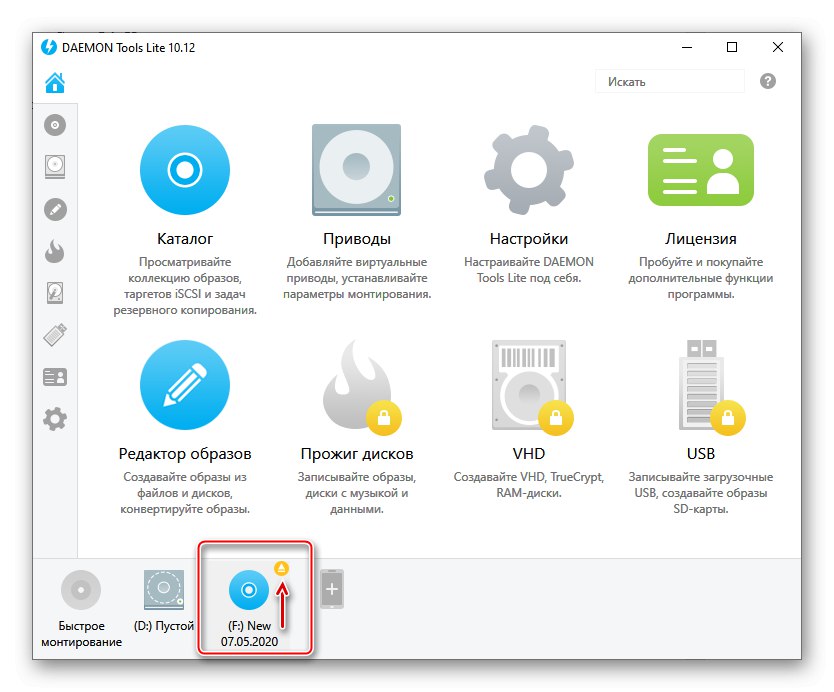
روش 3: CloneDrive مجازی
Virtual CloneDrive یک برنامه رایگان است که تصاویر ISO ایجاد نمی کند ، اما از حداکثر 15 درایو نوری مجازی پشتیبانی می کند ، تصاویر را از هر رسانه نصب می کند و با تمام فرمت های محبوب کار می کند.
- ما برنامه را اجرا می کنیم. برای تغییر زبان رابط ، به برگه بروید "زبان"، انتخاب کنید "روسی" و کلیک کنید "خوب".
- VCD به ناحیه اعلان به حداقل می رسد. آن را باز کنید ، روی نماد Virtual CloneDrive کلیک راست کرده و انتخاب کنید "تنظیمات".
- در پنجره تنظیمات ، تعداد مورد نیاز دیسک مجازی را که نرم افزار می تواند ایجاد کند ، تعیین می کنیم ، در صورت لزوم ، سایر پارامترها را تغییر می دهیم و کلیک می کنیم "خوب".
- برای نصب فایل ISO ، بر روی آن کلیک راست کرده و آن را با Virtual CloneDrive باز کنید.
- راه دیگری نیز وجود دارد. روی نماد برنامه در قسمت اعلان کلیک راست کنید ، برگه را باز کنید "دیسک" و فشار دهید "کوه".
![تصویر ISO را با استفاده از VCD از ناحیه اعلان نصب کنید]()
فایل مورد نظر را انتخاب کرده و کلیک کنید "باز کن".
![یافتن تصویر ISO]()
برای پیاده کردن بعداً ، مورد مناسب را از فهرست زمینه دیسک انتخاب کنید.
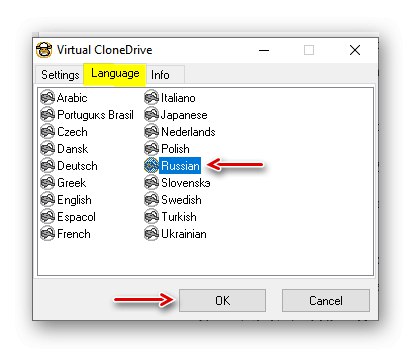
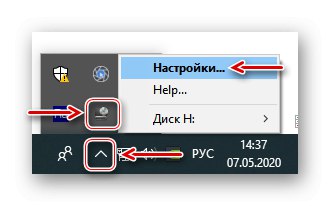
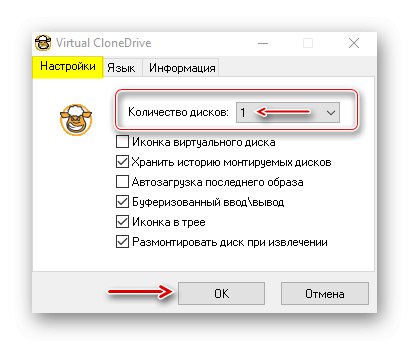
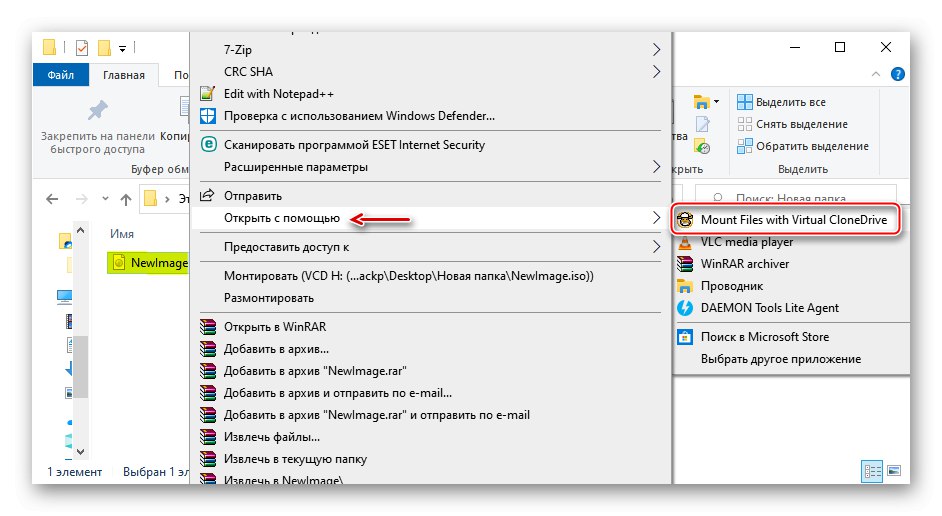
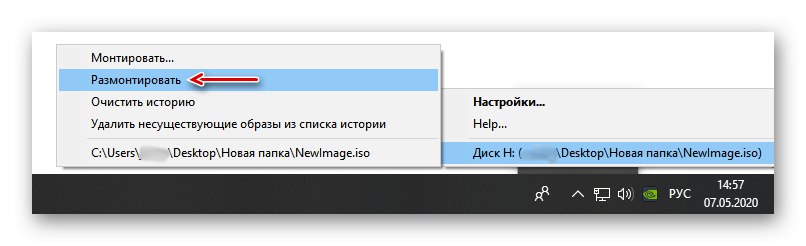
انتخاب یک برنامه پیش فرض برای پرونده های ISO
ارتباط فایل مکانیزمی است که به موجب آن سیستم بین انواع پرونده ها و برنامه هایی که می توانند آنها را باز کنند مطابقت دارد. اگر می خواهید پرونده هایی با پسوند داشته باشید .ISO به طور پیش فرض با برخی از نرم افزارهای خاص ، به عنوان مثال ، نرم افزار شخص ثالث باز شده است ، شما باید موارد زیر را انجام دهید:
- میانبر صفحه کلید برنده + من زنگ زدن "گزینه ها" ویندوز 10 و بخش را باز کنید "برنامه های کاربردی".
- در برگه "برنامه های پیش فرض" به پایین صفحه بروید و کلیک کنید "انتخاب برنامه های استاندارد برای انواع پرونده ها".
- در این حالت ، پرونده های ISO به طور پیش فرض باز می شوند "رهبر ارکستر".
![پسوند .ISO را پیدا کنید]()
برای تغییر روش راه اندازی ، روی آن کلیک کنید و برنامه دیگری را از لیست پاپ آپ انتخاب کنید ، به عنوان مثال Daemon Tools Lite.
- پرونده های ISO اکنون برای نرم افزار پیش فرضی که اختصاص داده اید نمادی دارند.