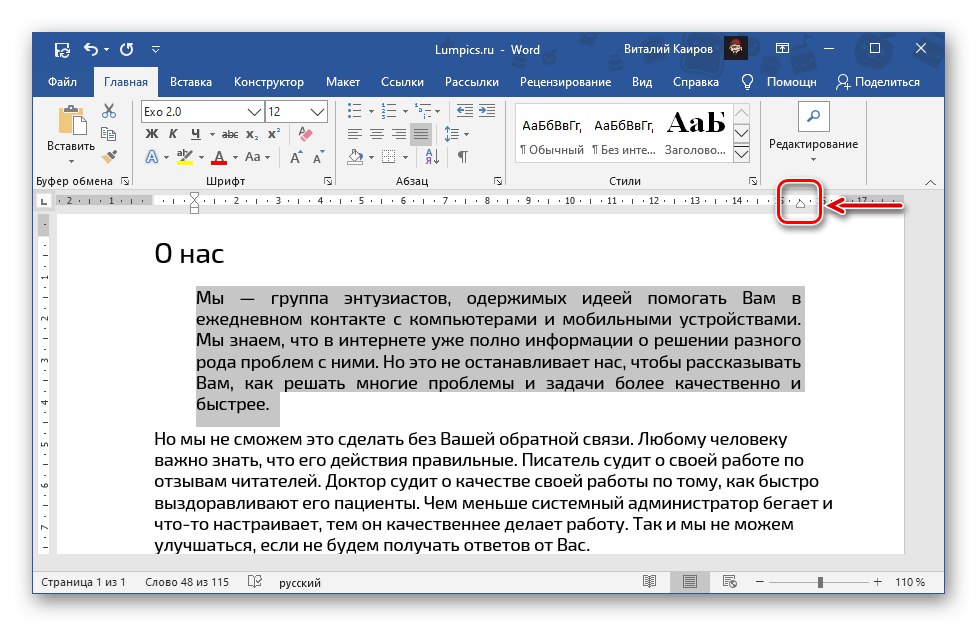روش 1: دکمه روبان
ساده ترین راه برای تراز کردن متن با عرض صفحه در ورد استفاده از یک دکمه اختصاصی است که با ابزار اصلی روی روبان قرار گرفته است.
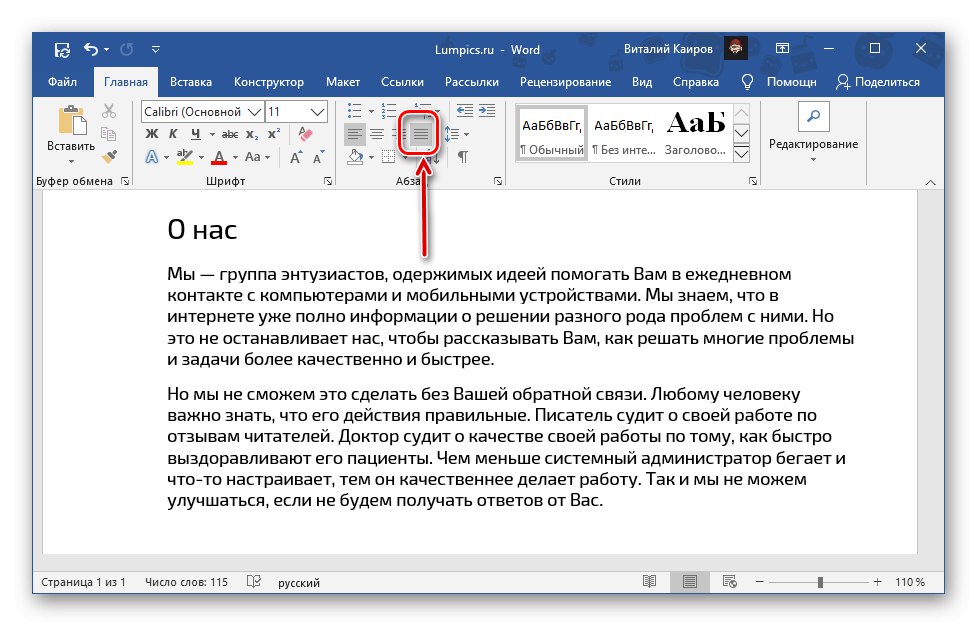
فقط قطعه ای را که می خواهید به "هر دو مرز" سند "فشار دهید" انتخاب کنید و روی آن کلیک کنید.
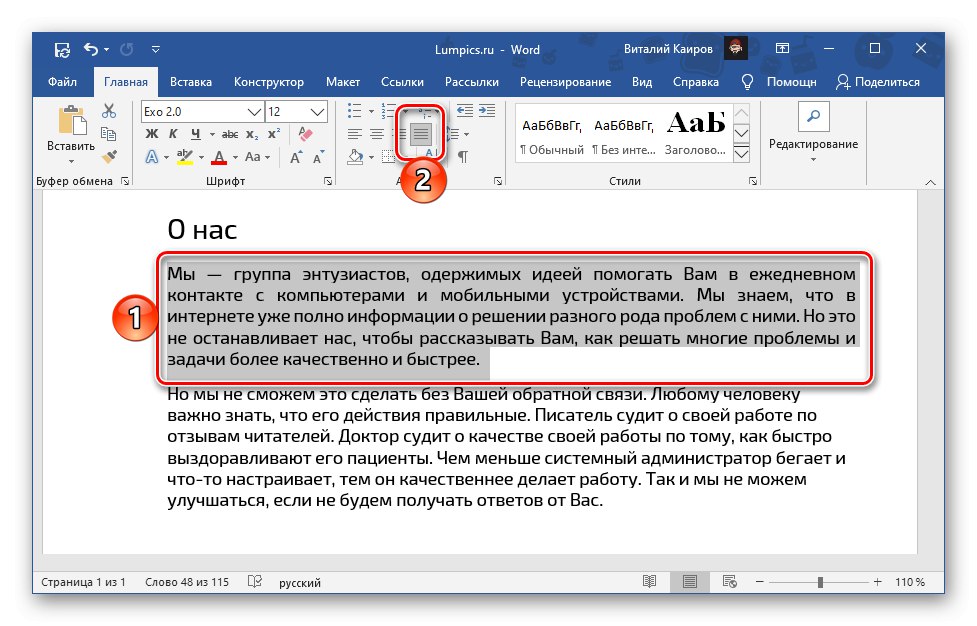
اگر به هر دلیلی از اندازه تورفتگی های سمت چپ و راست راضی نیستید ، دستورالعمل های ارائه شده در پیوند زیر را بخوانید - این در مورد تنظیم صحیح حاشیه است.
جزئیات بیشتر: چگونه می توان حاشیه ها را در Microsoft Word سفارشی کرد
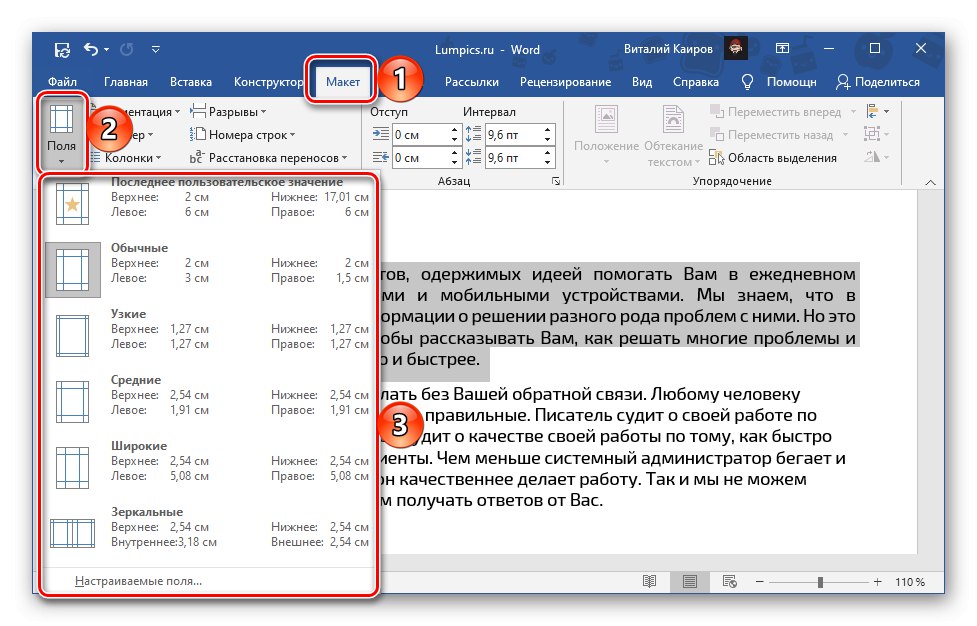
یکی از پیامدهای احتمالی تراز موجه وجود فضاهای بزرگ است - آنها معمولاً در اولین و آخرین سطر پاراگراف ها ظاهر می شوند ، اما می توانند در جاهای دیگر ظاهر شوند. مقاله بعدی به شما کمک می کند از شر آنها خلاص شوید.
جزئیات بیشتر: نحوه حذف فضاهای بزرگ در یک سند Word
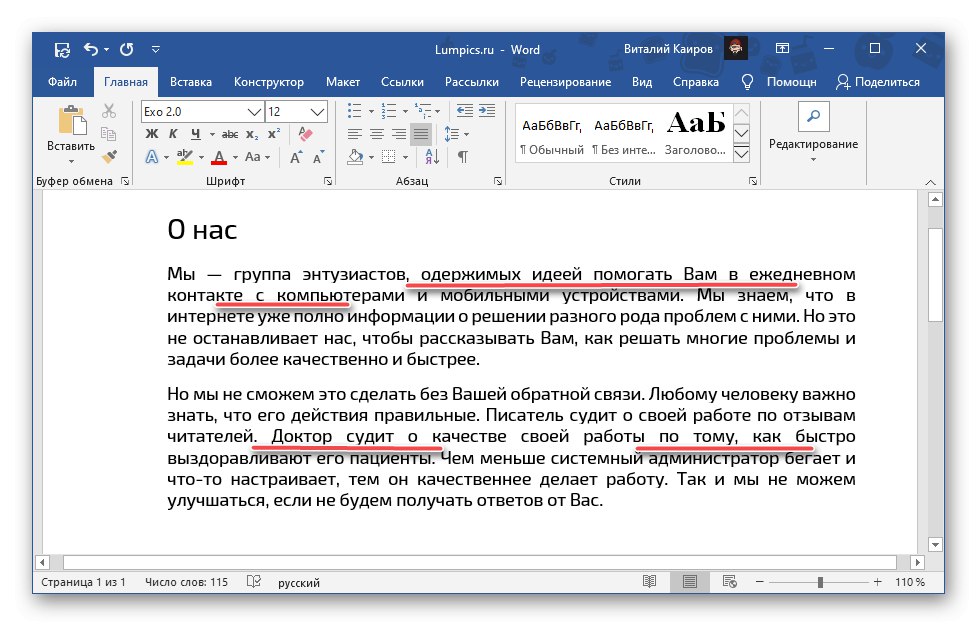
روش 2: میانبر صفحه کلید
یک روش تا حدودی ساده تر و سریع تر مطابقت متن با عرض صفحه در اجرای آن ، استفاده از میانبر صفحه کلید است که با قرار دادن نشانگر روی دکمه روبان مورد بحث در قسمت قبلی مقاله ، می توان آن را مشاهده کرد.
"Ctrl + J"
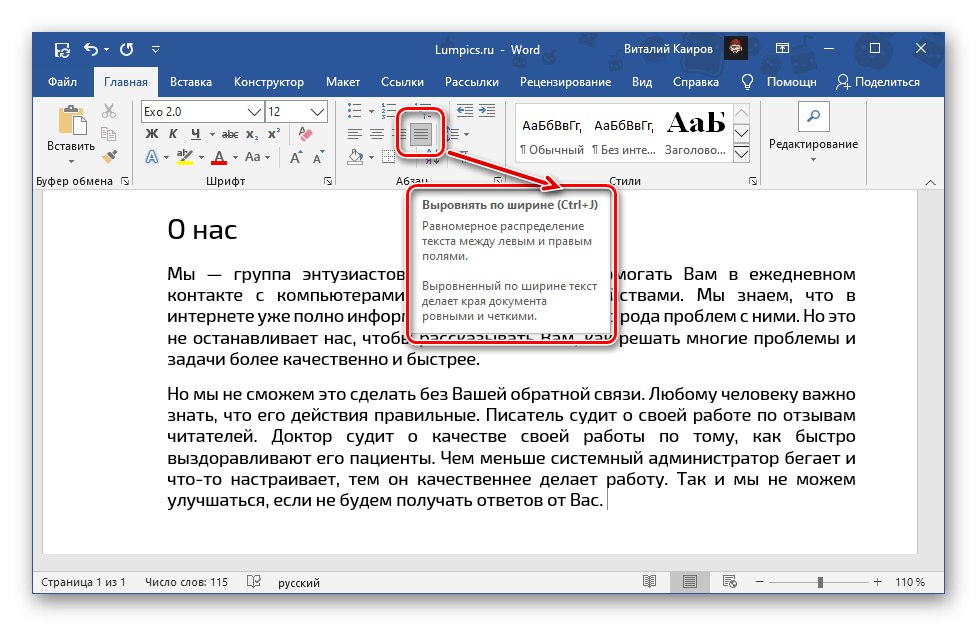
الگوریتم عملکردها یکسان است - یک قطعه یا تمام متن را انتخاب کنید ، اما این بار ترکیب فوق را فشار دهید.
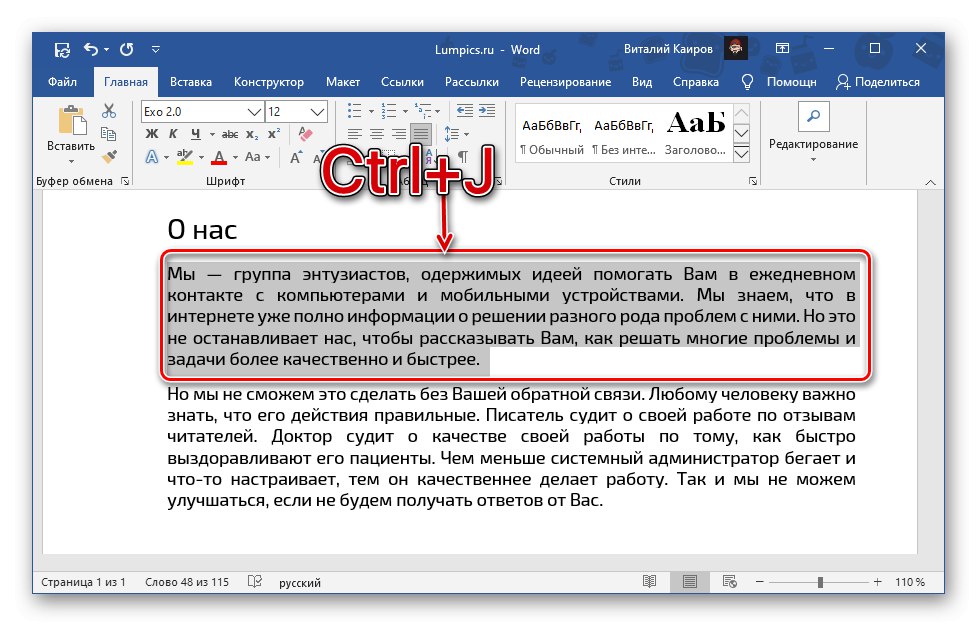
همچنین بخوانید:
میانبرهای صفحه کلید برای کار آسان در Word
چگونه در Word برجسته کنیم بند / صفحه / کل متن
روش 3: خط کش
دو روش قبلی نتیجه یکسانی دارند - متن موجود در سند بین حاشیه ، حاشیه چپ و راست کشیده شده است ، اندازه آن ، همانطور که در بالا ذکر شد ، می تواند به طور مستقل تنظیم شود. این روش خوب است ، اما به شما اجازه نمی دهد از پارامترهای پیش فرض فاصله بگیرید ، اگرچه گاهی اوقات ممکن است لازم باشد که یک متن را به صورت متقارن تنظیم کنید ، و آن را مثلاً باریک یا گسترده تر از بقیه محتوای سند کنید ، یعنی آن را از حاشیه دور کنید یا برعکس ، آن را از حد مجاز خارج کنید. این کار را می توان با استفاده از خط کش انجام داد.
جزئیات بیشتر: نحوه فعال کردن و استفاده از خط کش در Word
- اگر نمایش خط کش در سند شما غیرفعال است ، از دستورالعمل های موجود در پیوند بالا استفاده کنید و آن را فعال کنید - می توانید این کار را در برگه انجام دهید "چشم انداز".
- متن مورد نظر جهت تراز کردن را برجسته کرده و ابتدا فشار دهید "Ctrl + J" یا یک دکمه روی روبان تراز با عرض.
- علاوه بر این ، بدون حذف انتخاب ، کشویی پایین را بر روی خط کش واقع در سمت چپ بکشید ، و آن را به سمت راست به مکان مورد نظر منتقل کنید.
- عملکرد مشابهی را با کشویی مخالف - واقع در سمت راست - انجام دهید و فقط آن را به سمت چپ بکشید. وقتی از نتیجه راضی بودید ، می توانید انتخاب را حذف کنید.
![خط را به سمت چپ ببرید تا متن را در یک سند Microsoft Word تراز کنید]()
توجه داشته باشید: اگر قطعه متن مورد نیاز باشد ، برعکس ، کوچک نشود ، بلکه گسترش می یابد ، کنترل های حاکم باید در جهات مخالف کشیده شوند: چپ - به چپ ، راست - به راست. اما در این مورد ، توجه به این نکته مهم است که متن می تواند و مطمئناً از مرزهای حاشیه فراتر رفته و بنابراین از منطقه قابل چاپ خارج خواهد شد. می توانید نتیجه را در حالت پیش نمایش ارزیابی کنید.
جزئیات بیشتر:
پیش نمایش در Word
چاپ اسناد در Microsoft Word - مهم است که ترازبندی متن دقیقاً از مرز سمت چپ شروع شود - فقط در این حالت ، تغییرات فقط بر قسمت متن انتخاب شده و نه بر کل محتوای سند تأثیر می گذارد. اگر نوار لغزنده سمت چپ بالا را حرکت دهید ، می توانید موقعیت خط اول را در یک پاراگراف تغییر دهید.
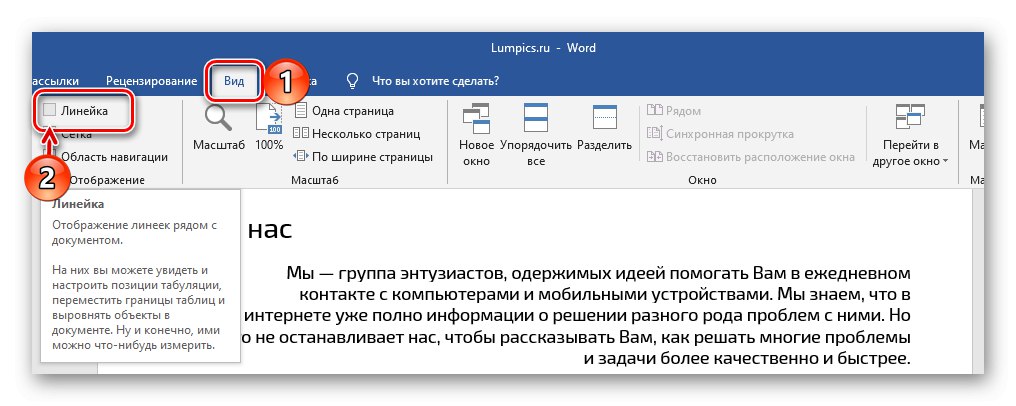
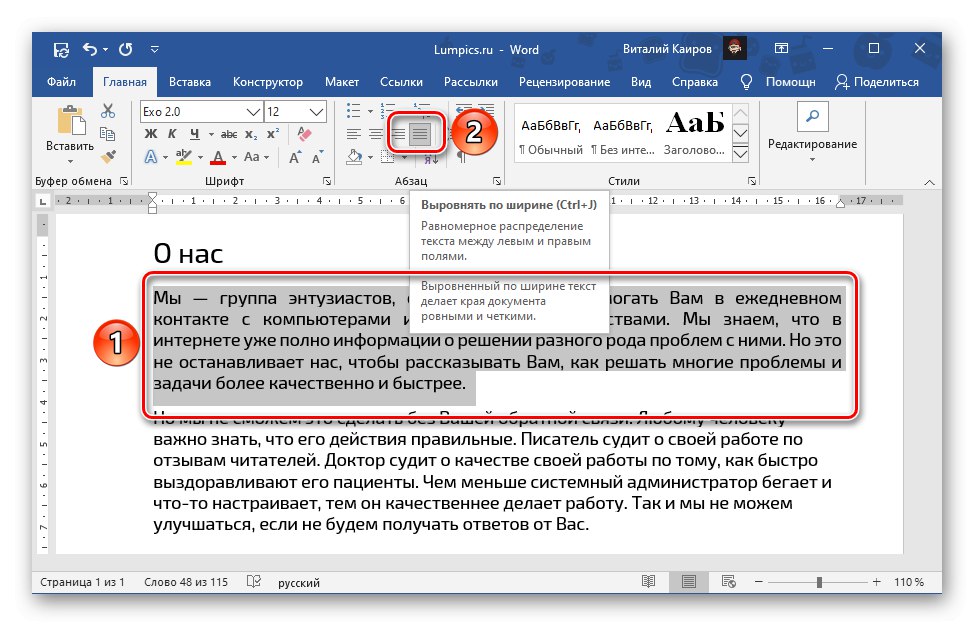
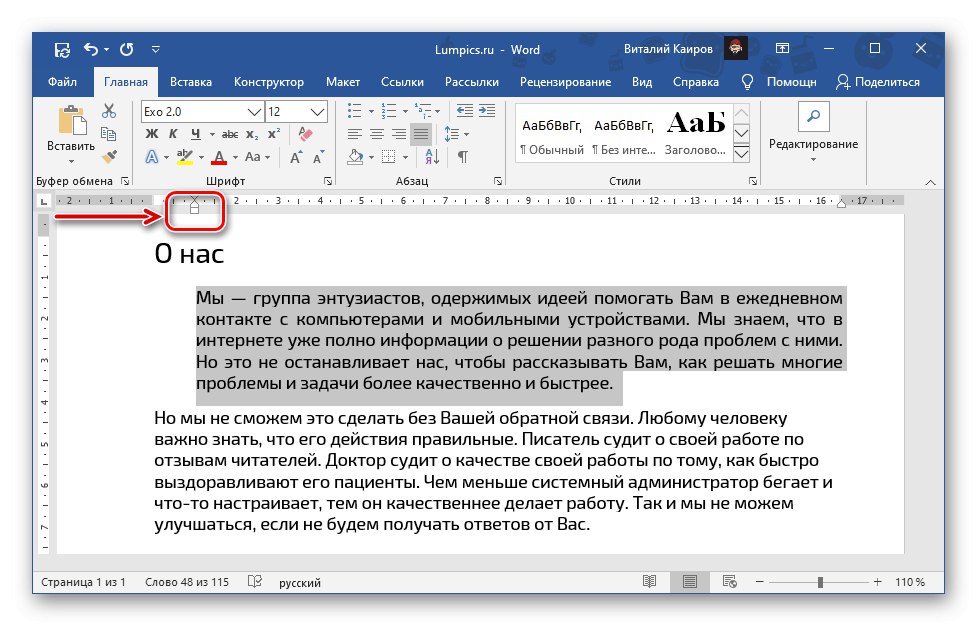
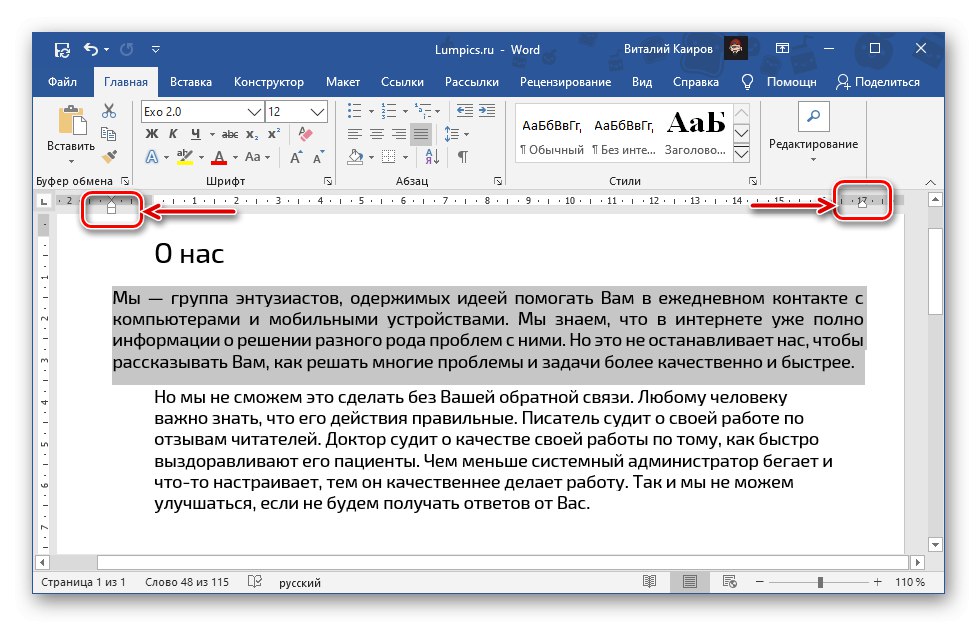
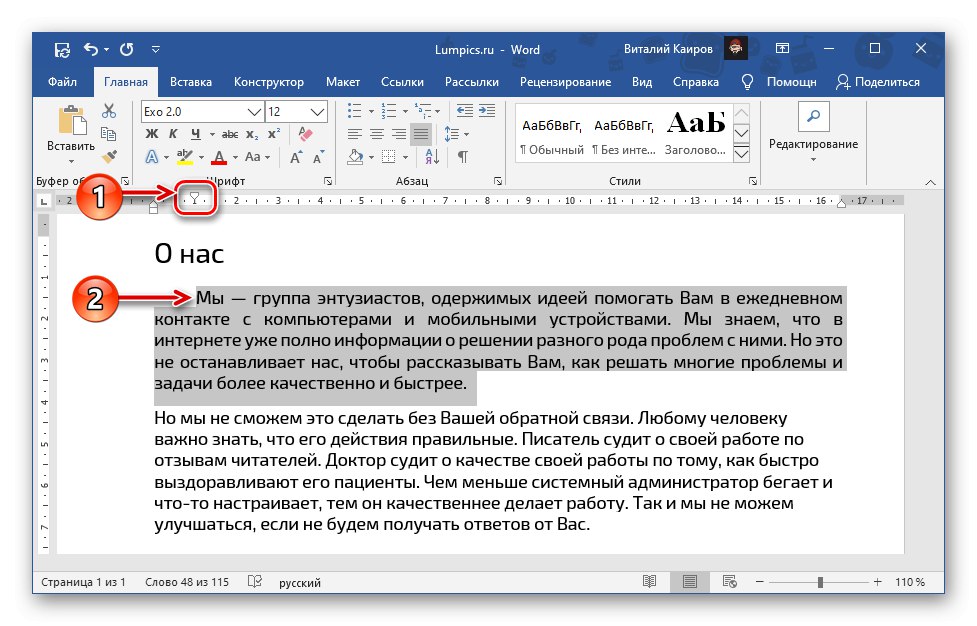
همچنین بخوانید:
عملکرد Tab در Microsoft Word
نحوه ایجاد خط قرمز در Word
به همین ترتیب ، می توانید هر قسمت متن دیگر را تراز کنید ، و این لزوماً فقط به عرض صفحه نیست ، زیرا با استفاده از کنترل های موجود بر روی خط کش ، می توانید موقعیت دلخواهی تنظیم کنید.
تراز کردن متن در یک جدول
اگر با جدول ایجاد شده در Word کار می کنید ، و تراز بندی عرض به محتوای متن ارائه شده در سلول های آن نیاز دارد ، برای این کار می توانید ، و اغلب حتی لازم است نه تنها از راه حل های روش های 1 و 2 فوق ، بلکه از ابزارهای کاملاً تخصصی نیز استفاده کنید. ما قبلاً در مقاله جداگانه ای در مورد آنها صحبت کردیم.
جزئیات بیشتر: جدول ها را با تمام مطالب موجود در Word تراز کنید
تراز کردن برچسب ها و جعبه های متن
در برچسب ها و جعبه های متنی که مانند جداول ، عناصر جداگانه ای هستند ، وضعیت به همین منوال است. برای تراز کردن آنها در سند ، ابزارهای دیگری در دسترس است که استفاده خاص از آنها را می توان در دستورالعمل های زیر یافت.
جزئیات بیشتر: تراز کردن برچسب ها در یک سند Word