ایجاد یک سرور ترمینال در ویندوز 7
هنگامی که در دفاتر کار می کنید، اغلب لازم است یک سرور ترمینال را که دیگر رایانه ها به آن متصل می شوند ایجاد کنند. برای مثال، این ویژگی در گروه کار با 1C بسیار مفید است. سیستم عامل ویژه برای این منظور طراحی شده است. اما، به نظر می رسد، این کار می تواند حتی با کمک ویندوز معمولی حل شود. اجازه دهید ببینید که چگونه می توانید یک سرور ترمینال از یک کامپیوتر در ویندوز 7 ایجاد کنید.
محتوا
روش ایجاد یک سرور ترمینال
سیستم عامل ویندوز 7 به طور پیش فرض برای ایجاد یک سرور ترمینال طراحی نشده است، یعنی امکان چندین کاربر برای کار همزمان در جلسات موازی وجود ندارد. با این حال، با ایجاد برخی از تنظیمات سیستم عامل، شما می توانید راه حل کار را در این مقاله به دست آورید.
مهم است! قبل از انجام تمام دستکاری هایی که در زیر شرح داده شده، ایجاد کنید نقطه بازگرداندن یا پشتیبان سیستم .
روش 1: کتابخانه Wrapper RDP
اولین روش با استفاده از ابزار کوچک RDP Wrapper Library انجام می شود.
- اول از همه، در یک کامپیوتر برای استفاده به عنوان یک سرور، ایجاد حساب کاربری که از دیگر رایانه های شخصی متصل خواهد شد. این کار به طور معمول انجام می شود، همانند ایجاد پروفایل منظم.
- پس از آن آرشیو آرشیو زیپ را باز کنید که حاوی ابزارهای کتابخانه RDP Wrapper Library که قبلا دانلود شده است، در هر دایرکتوری در رایانه شخصی.
- حالا ما باید "خط فرمان" را با مجوز اداری راه اندازی کنیم. روی شروع کلیک کنید . "همه برنامه ها" را انتخاب کنید.
- به دایرکتوری "Standard" بروید
- در لیست ابزار، کتیبه "خط فرمان" را جستجو کنید . راست کلیک بر روی آن (کلیک راست کنید). در لیست اقداماتی که باز می شود، "اجرای به عنوان مدیر" را انتخاب کنید .
- رابط خط فرمان در حال اجرا است حالا شما باید یک فرمان را وارد کنید که راه اندازی برنامه کتابخانه RDP Wrapper Library را در حالت مورد نیاز برای حل وظیفه آغاز می کند.
- به «خط فرمان» به دیسک محلی بروید که در آن آرشیو را بازپرداخت کرده اید. برای انجام این کار، به سادگی درایو را وارد کنید، کولون را وارد کنید و Enter را فشار دهید.
- به دایرکتوری بروید که در آن محتویات آرشیو را باز کنید. اول مقدار "cd" را وارد کنید. یک فضای اگر پوشه دلخواه در ریشه دیسک باشد، فقط نام آن را تایپ کنید، اگر آن یک زیرپوشه است، پس باید مسیر کامل آن را از طریق اسلش را مشخص کنید. روی Enter کلیک کنید .
- پس از آن، فایل RDPWInst.exe را فعال کنید. دستور را وارد کنید:
RDPWInst.exeروی Enter کلیک کنید .
- یک لیست از حالت های مختلف استفاده از این ابزار باز می شود. ما نیاز به استفاده از "نصب بسته بندی پوشه به برنامه فایل پوشه (به طور پیش فرض)" حالت استفاده کنید. برای استفاده از آن، ویژگی "-i" را وارد کنید. آن را وارد کنید و Enter را فشار دهید.
- RDPWInst.exe تغییرات لازم را انجام خواهد داد. برای اینکه کامپیوتر شما به عنوان یک سرور پایانه استفاده شود، باید تعدادی تنظیمات سیستم را انجام دهید. روی شروع کلیک کنید . بر روی نام "کامپیوتر" راست کلیک کنید. "خواص" را انتخاب کنید.
- در پنجره ویژگی های ظاهر کامپیوتر از طریق منوی سمت چپ، به آیتم «راه اندازی دسترسی از راه دور» بروید .
- پوسته گرافیکی خواص سیستم ظاهر می شود. در بخش "دسترسی از راه دور" در گروه "Remote Desktop"، دکمه رادیویی را به موقعیت "Allow connections from computers ..." حرکت دهید . روی گزینه "انتخاب کاربران" کلیک کنید .
- پنجره "Users of remote desktop" باز می شود. واقعیت این است که اگر نام کاربری خاصی را در آن مشخص نکنید، تنها حسابهای دارای مجوز اداری دسترسی از راه دور به سرور را دریافت خواهند کرد. روی «افزودن ...» کلیک کنید.
- پنجره "انتخاب:" کاربران "راه اندازی شده است . در قسمت «نام اشیاء انتخاب شده را وارد کنید» نامهای حسابهای کاربری که قبلا ایجاد شده است را وارد کنید که میخواهید دسترسی به سرور را به آنها اعطا کنید، جدا از هم با semicolons. روی OK کلیک کنید.
- همانطور که می بینید، نام حساب های لازم در پنجره «کاربران دسکتاپ از راه دور» نمایش داده می شود. روی OK کلیک کنید.
- پس از بازگشت به پنجره ویژگی های سیستم، روی «اعمال» و «OK» کلیک کنید.
- اکنون باقی مانده است تا تغییرات در تنظیمات پنجره «ویرایشگر خط مشی گروه محلی» ایجاد شود . برای تماس با این ابزار، از روش ورود به فرمان در پنجره Run استفاده می کنیم . روی Win + R. کلیک کنید در پنجره ای که ظاهر می شود، تایپ کنید:
gpedit.mscروی OK کلیک کنید.
- پنجره "Editor" باز می شود. در منوی پوسته چپ روی "تنظیمات کامپیوتر" و "الگوهای اداری" کلیک کنید.
- به سمت راست پنجره بروید. به پوشه "Components ویندوز" بروید .
- برای پوشه Services Remote Desktop به دنبال آن بروید.
- به دایرکتوری میزبان میزبان میزبان دسکتاپ بروید .
- از لیست زیر پوشه ها، "اتصالات" را انتخاب کنید.
- یک لیست از گزینه های سیاست در بخش "اتصالات" باز می شود. گزینه "Limit number of connections" را انتخاب کنید.
- پنجره تنظیمات پارامتر انتخاب شده باز می شود. دکمه رادیویی را به موقعیت "فعال" حرکت دهید. در قسمت "اجازه اتصال از راه دور دسکتاپ"، مقدار "999999" را وارد کنید. این به معنی تعداد نامحدود اتصالات است. روی "اعمال" و "OK" کلیک کنید.
- پس از این مراحل، کامپیوتر را راه اندازی مجدد کنید. حالا شما می توانید به یک کامپیوتر با ویندوز 7 متصل شوید، که در آن دستکاریات شرح داده شده از دستگاه های دیگر مانند سرور ترمینال انجام شده است. به طور طبیعی، تنها در آن پروفایل هایی که در پایگاه داده حساب ها وارد شده اند ممکن است وارد شوید.
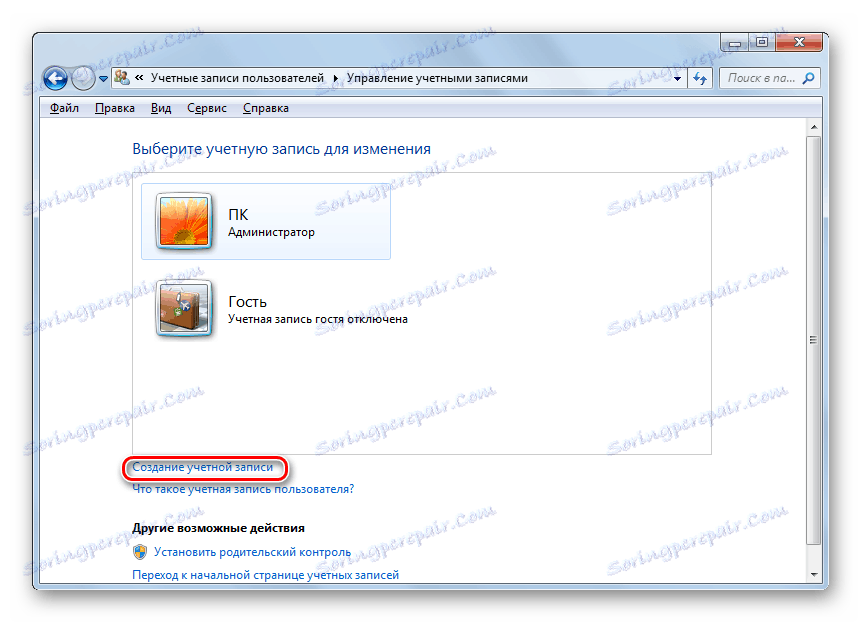
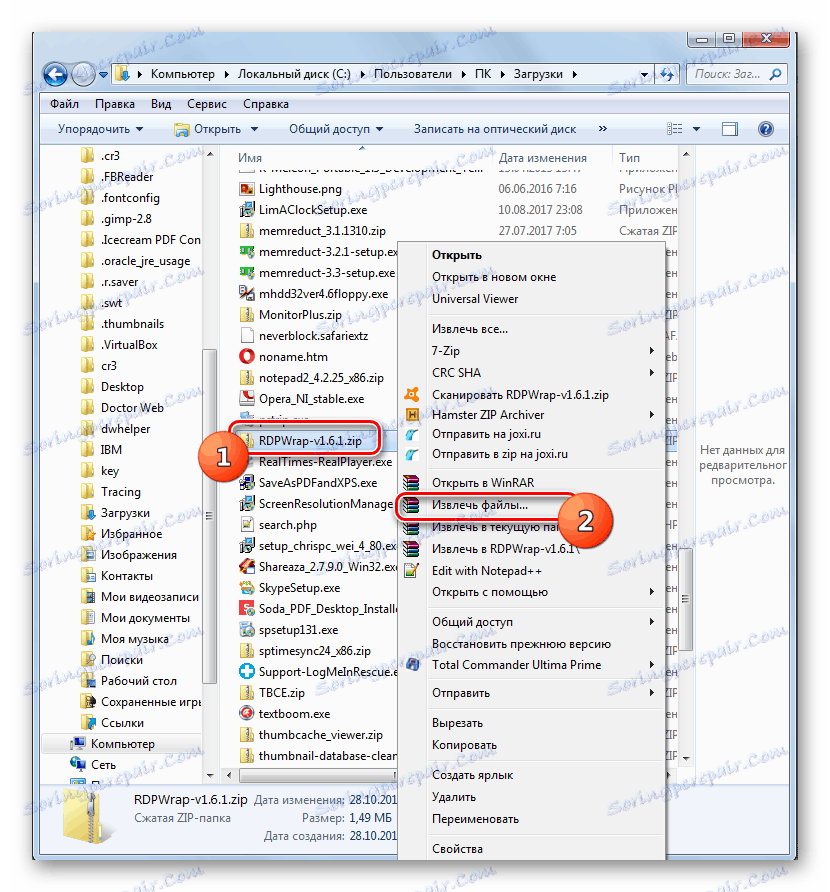
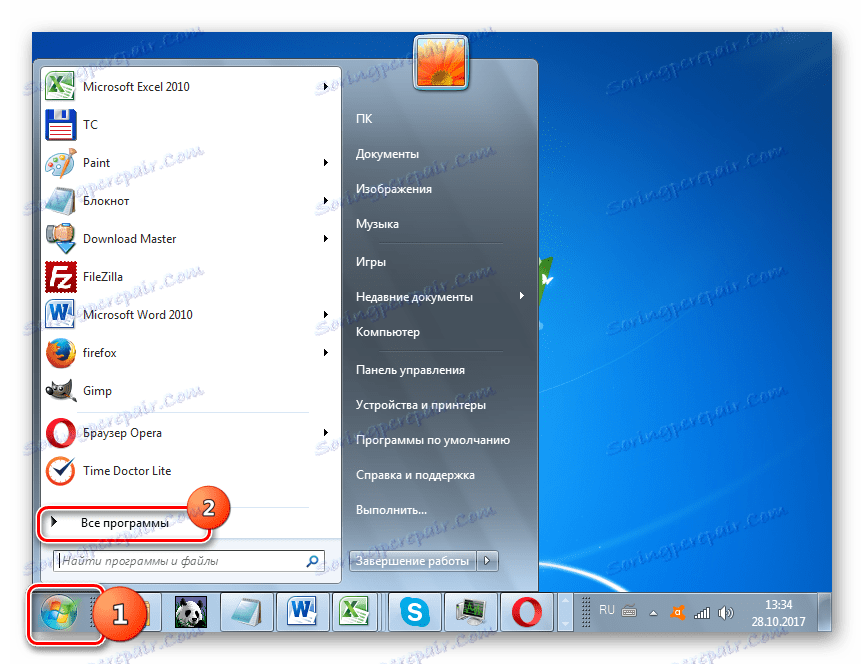
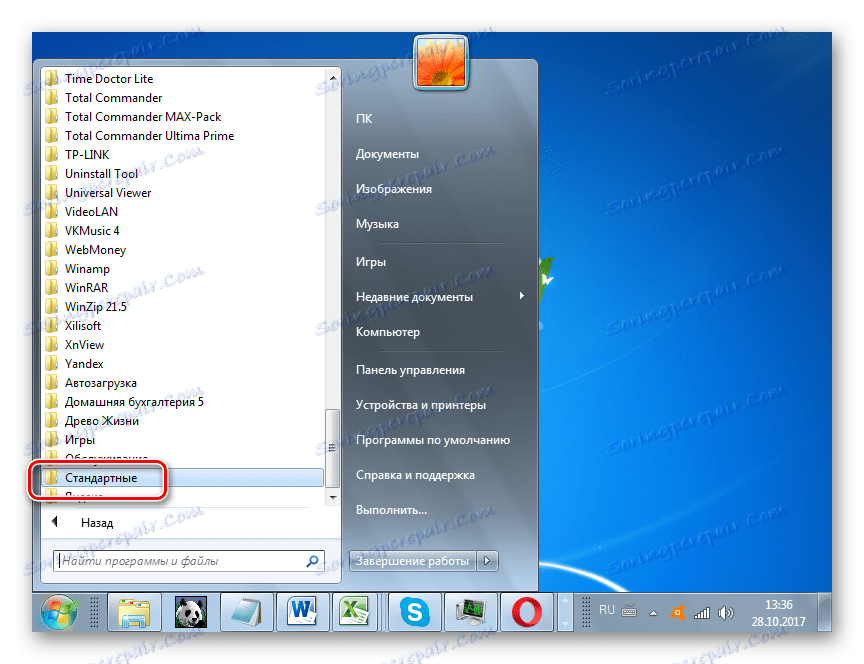
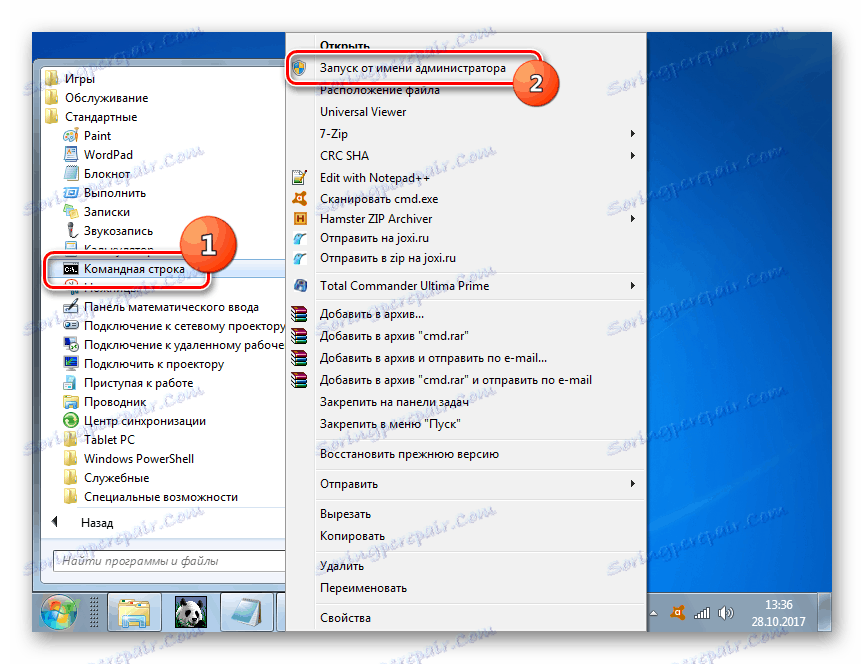
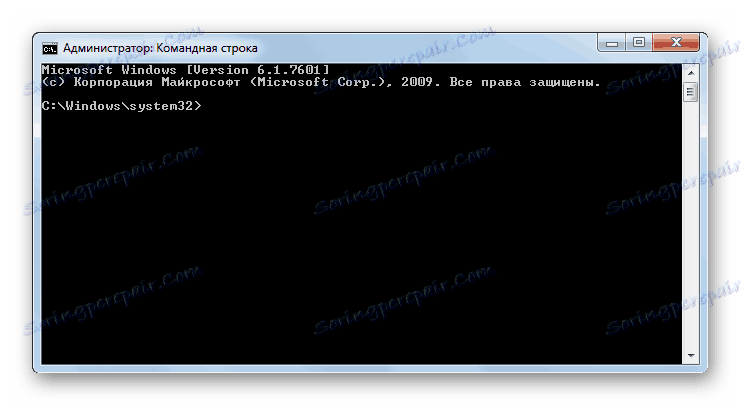
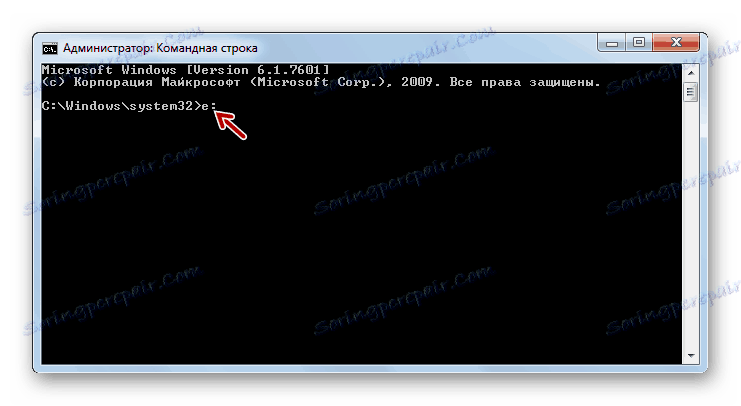
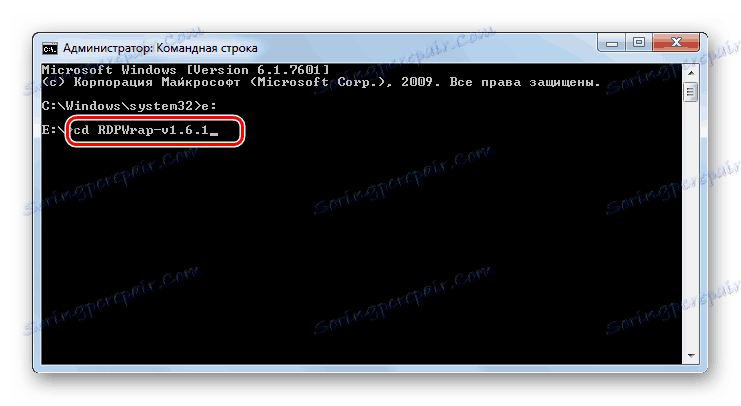
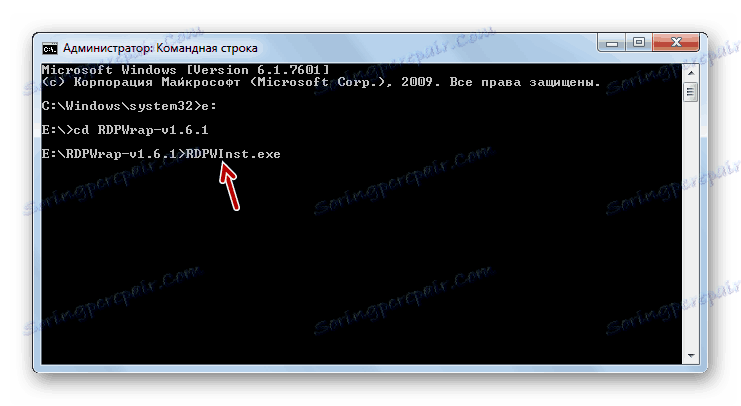
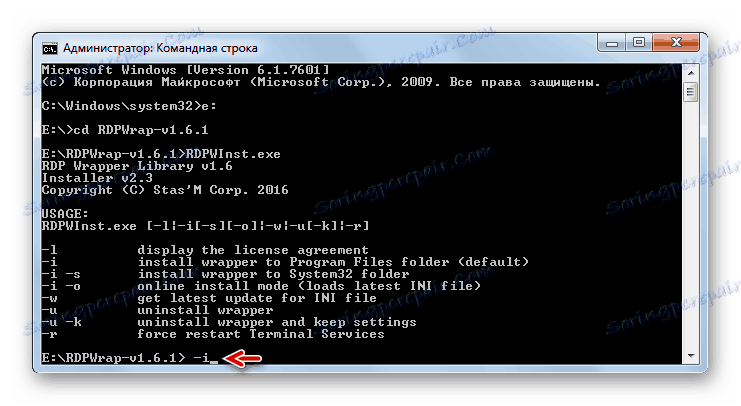
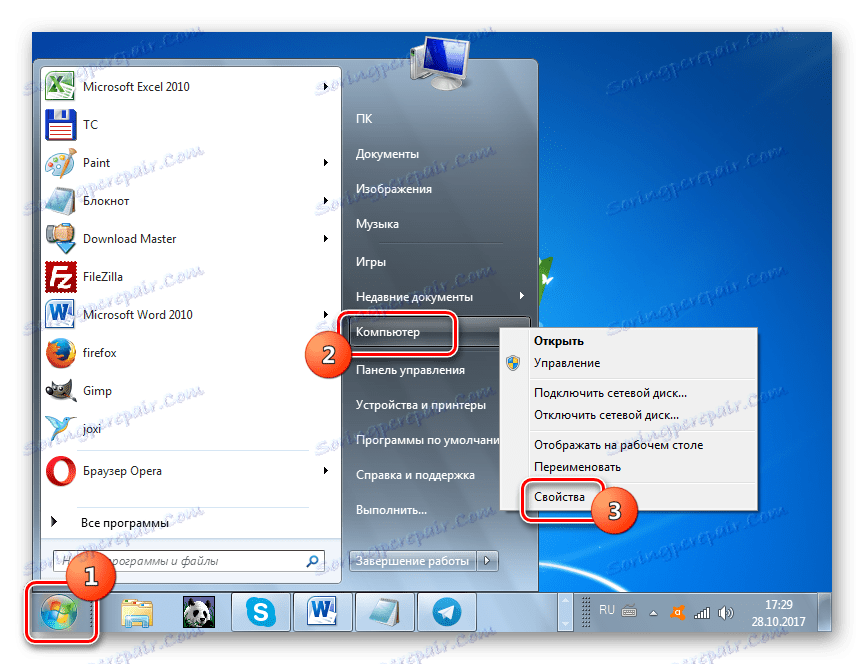
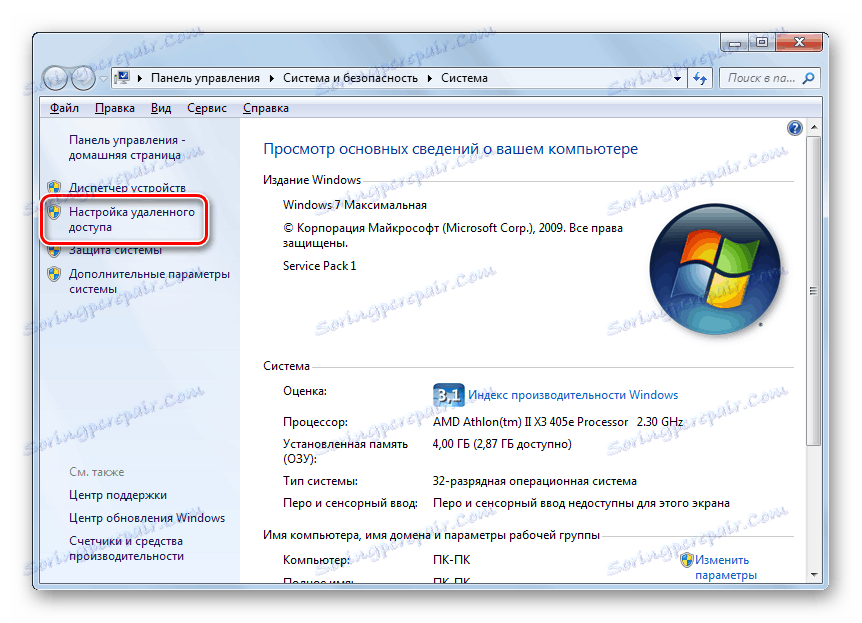
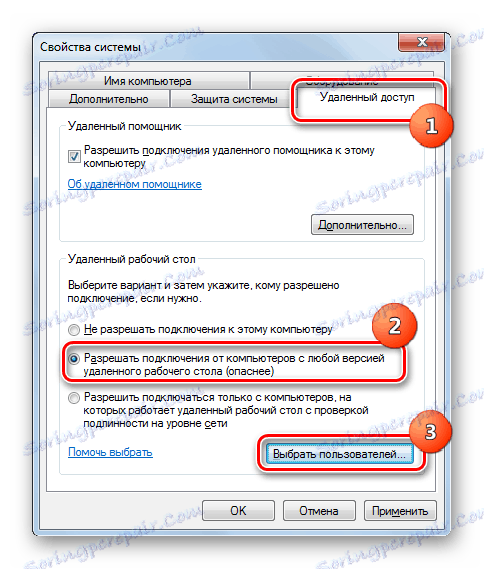



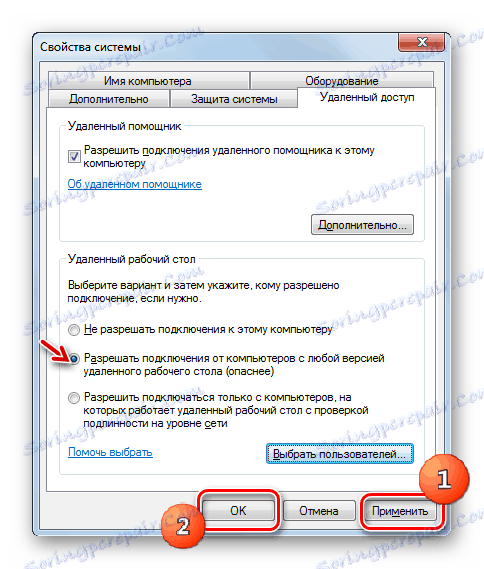
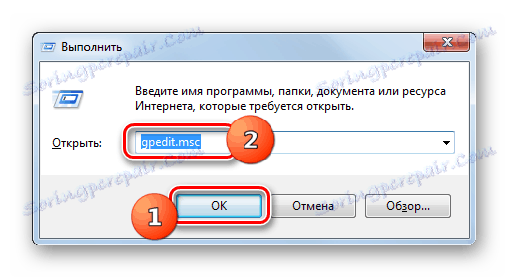
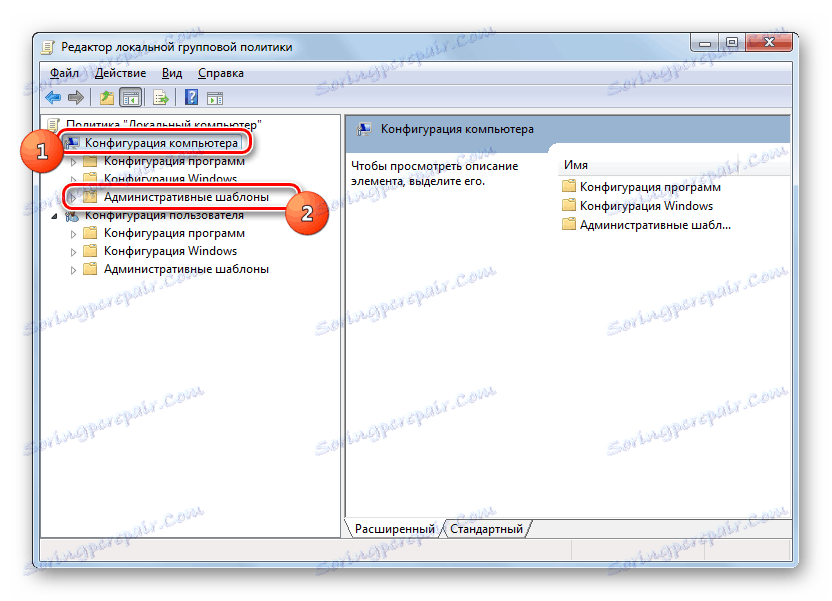
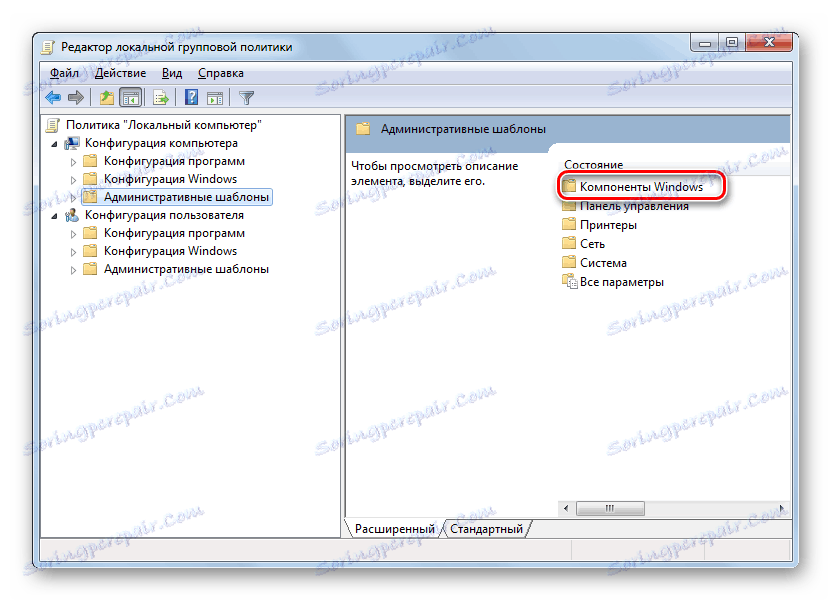
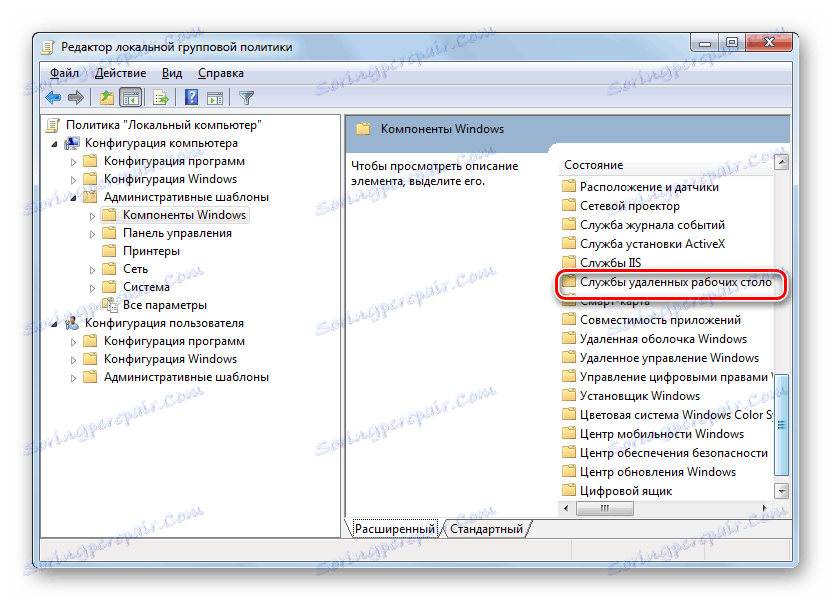
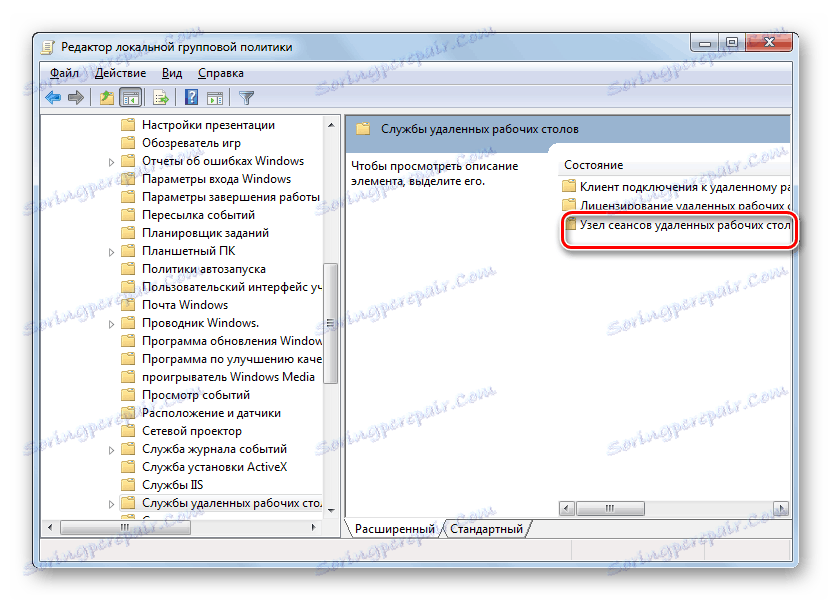
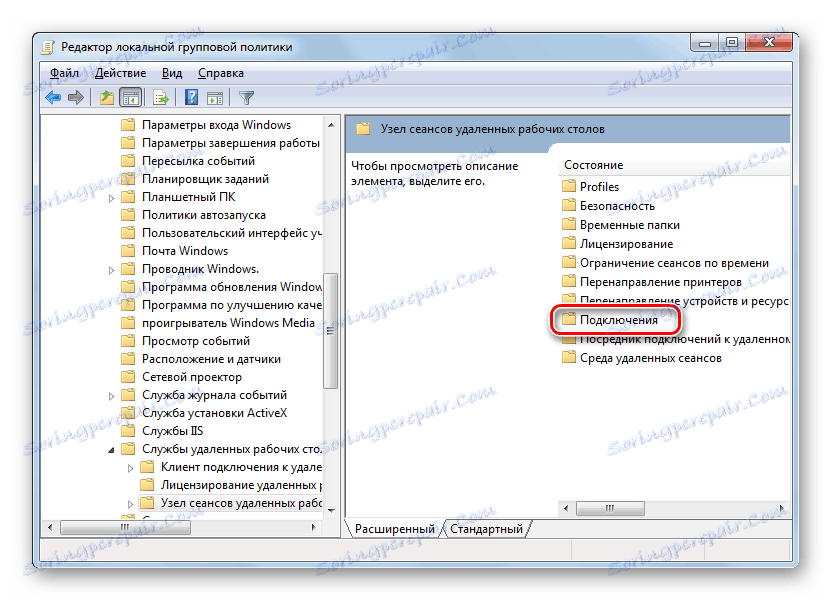
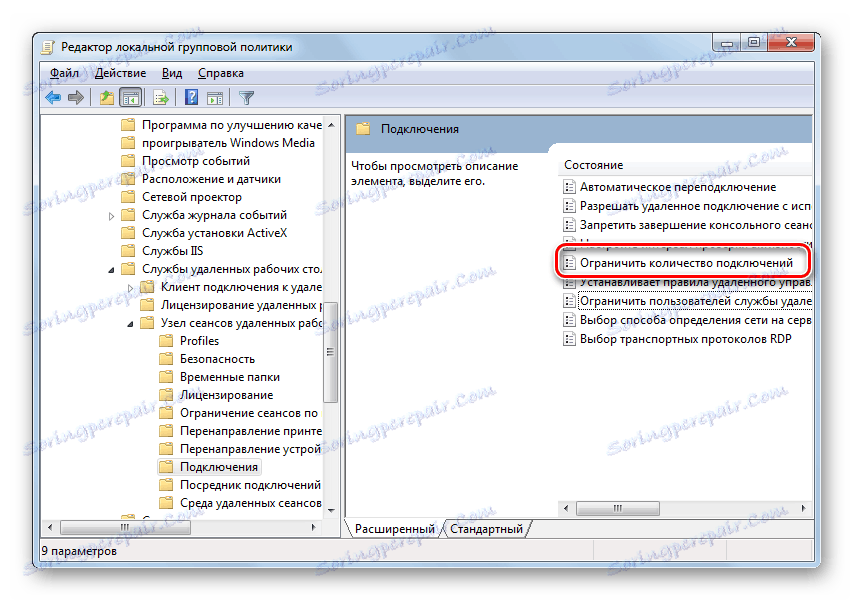
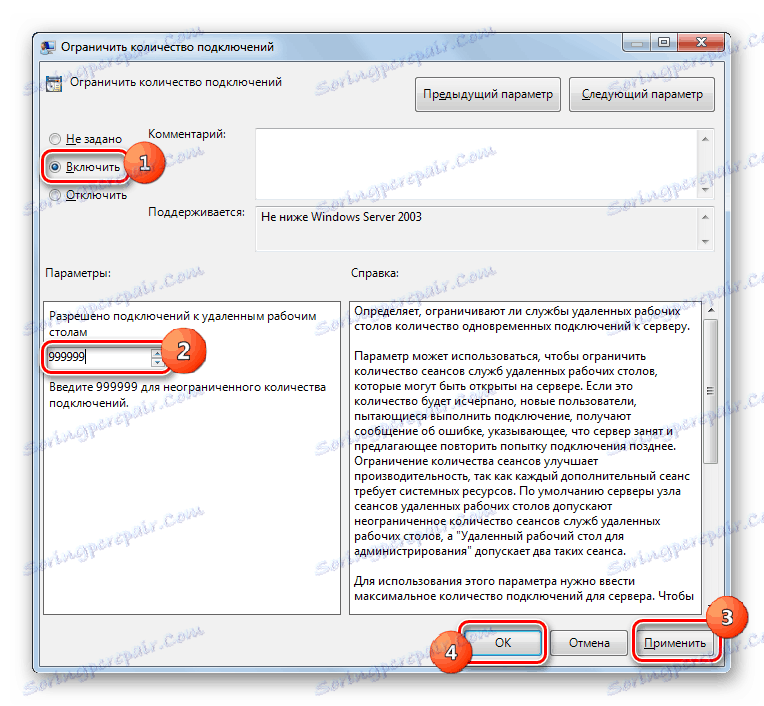
روش 2: UniversalTermsrvPatch
روش زیر شامل استفاده از پچ UniversalTermsrvPatch است. این روش توصیه می شود که فقط در صورتی استفاده می شود که روند قبلی اقدام نکرد، زیرا از طریق به روز رسانی ویندوز شما مجبورید هر بار این روش را دوباره انجام دهید.
- اول از همه، ایجاد حساب کاربری در کامپیوتر برای آن دسته از کاربران که از آن به عنوان یک سرور استفاده می کنند، همانطور که در روش قبلی انجام می شود. پس از آن UniversalTermsrvPatch را دانلود کنید باز کردن از آرشیو RAR .
- به پوشه Unpacked بروید و فایل UniversalTermsrvPatch-x64.exe یا UniversalTermsrvPatch-x86.exe را اجرا کنید، بسته به ظرفیت پردازنده در رایانه.
- پس از آن، برای تغییر در رجیستری، فایل با نام "7 و vista.reg" واقع در همان دایرکتوری را اجرا کنید. سپس کامپیوتر را راه اندازی مجدد کنید.
- تغییرات لازم انجام شده است. پس از آن، لازم است به طور مداوم تمام دستکاری هایی را که ما در هنگام بررسی روش قبلی، با پاراگراف 11 توضیح دادیم، انجام دهیم.
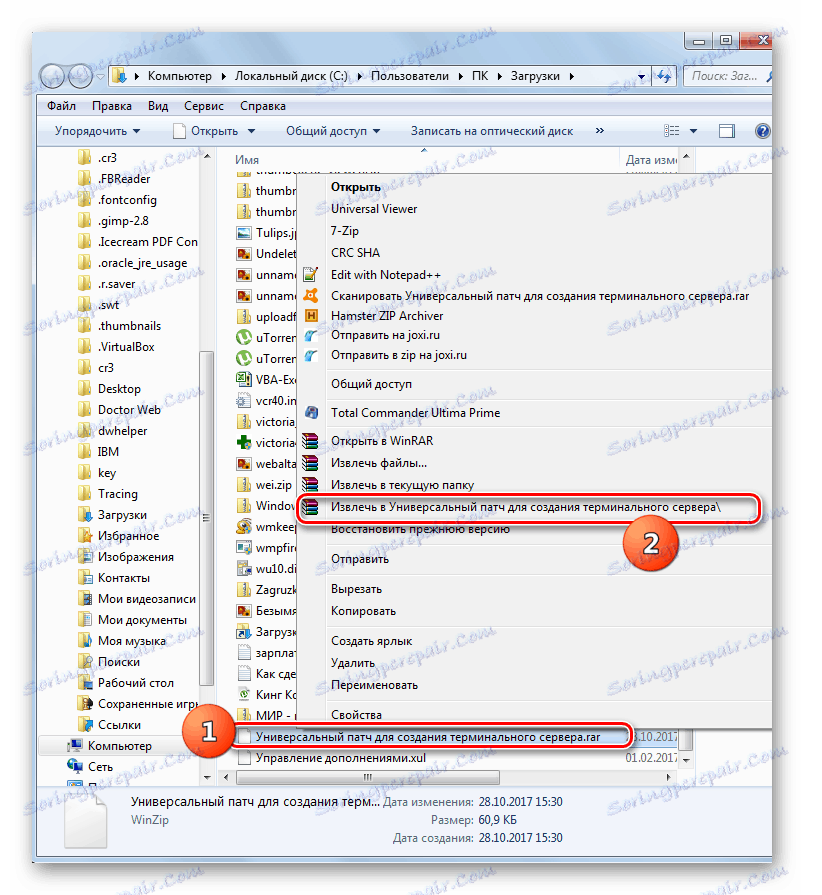
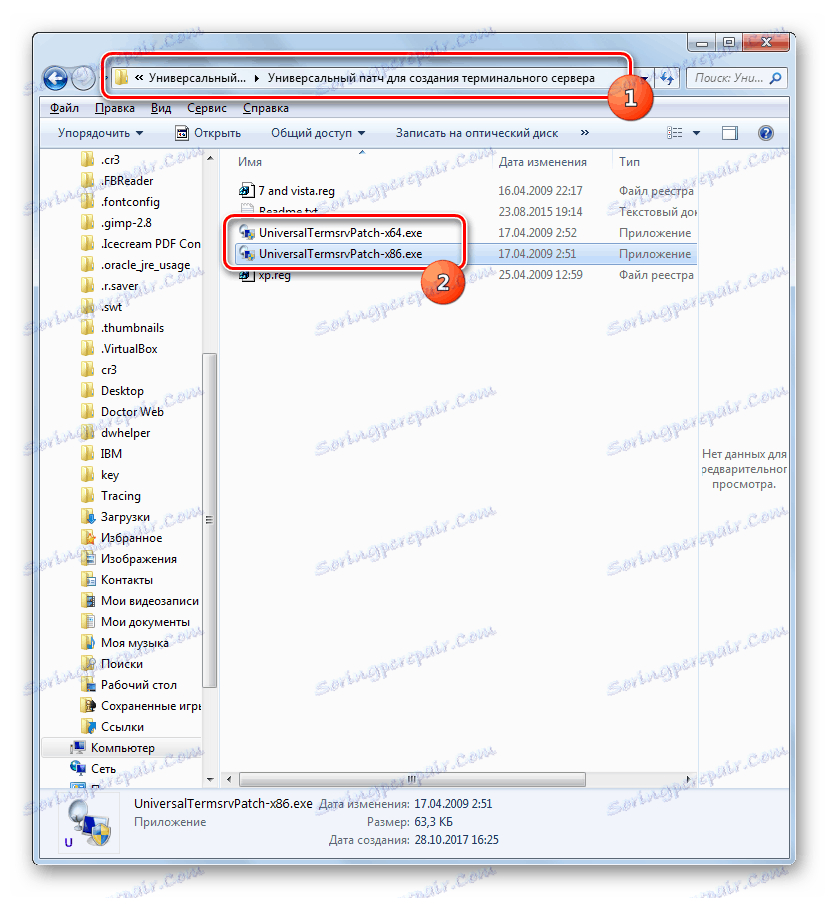
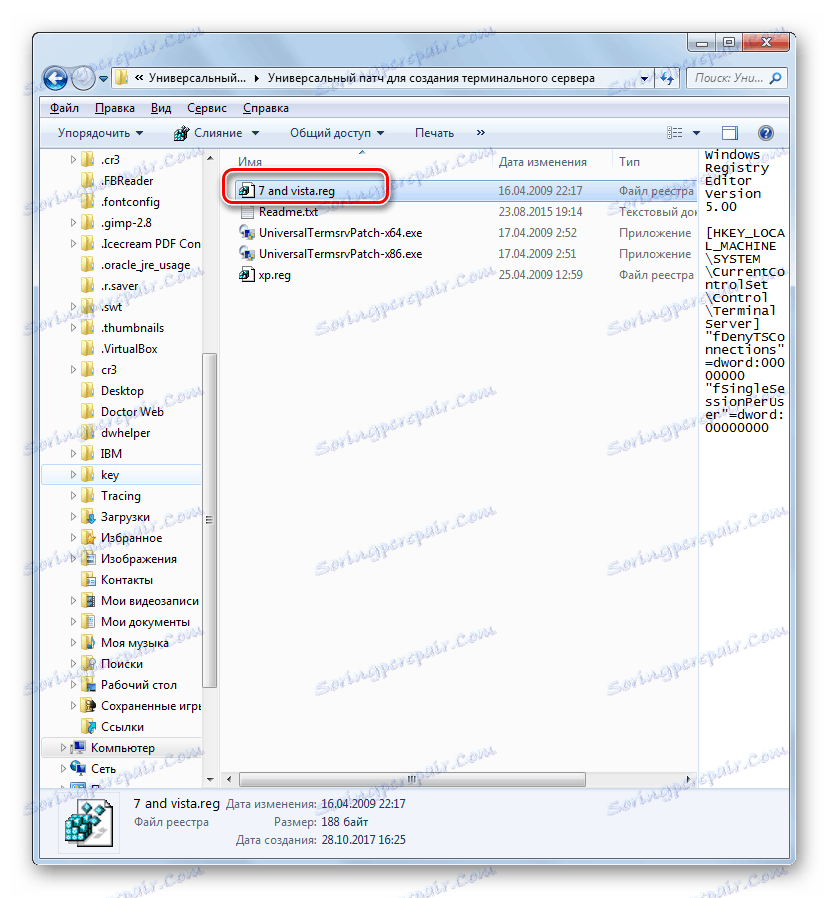
همانطور که می بینید، سیستم عامل اولیه ویندوز 7 به عنوان یک سرور پایانه طراحی نشده است. اما با نصب برخی از نرم افزارها و تنظیمات لازم، می توانید اطمینان حاصل کنید که رایانه شما با سیستم عامل مشخص دقیقا به عنوان یک ترمینال کار خواهد کرد.