ایجاد تصاویر در یک کامپیوتر با ویندوز 7
برای انجام وظایف خاص، کاربر گاهی اوقات نیاز به گرفتن یک عکس یا یک تصویر تصویری دارد. بیایید ببینیم چگونه این عمل را بر روی رایانه یا لپ تاپ ویندوز 7 اجرا کنیم.
درس:
چگونه می توان یک عکس در ویندوز 8 ایجاد کرد
یک تصویر در ویندوز 10 ایجاد کنید
روش عکس
ویندوز 7 در ابزار زرادخانه خود برای ایجاد تصاویر نمایش داده شده است. علاوه بر این، تصویری از این سیستم عامل را می توان با استفاده از برنامه های شخص ثالث ایجاد کرد. بعد، ما به راه های مختلفی برای حل مشکل برای سیستم عامل مشخص نگاه می کنیم.
روش 1: ابزار قیچی
اولا، ما یک الگوریتم عمل برای ایجاد یک صفحه با استفاده از ابزار قیچی را در نظر می گیریم.
- روی "شروع" کلیک کنید و به "همه برنامه ها" بروید .
- دایرکتوری استاندارد را باز کنید.
- در این پوشه یک لیست از برنامه های مختلف سیستم را مشاهده خواهید کرد، که در آن شما باید نام "قیچی" را پیدا کنید. پس از پیدا کردن آن، روی نام کلیک کنید.
- ابزار ابزار «قیچی» باز خواهد شد، که یک پنجره کوچک است. روی مثلث سمت راست دکمه ایجاد کلیک کنید. یک لیست کشویی باز می شود که در آن شما نیاز به انتخاب یکی از چهار نوع عکس تولید شده را دارید:
- شکل دلخواه (در این حالت، یک طرح برای یک عکس فوری از هر شکل در صفحه نمایش که شما انتخاب می کنید)؛
- مستطیل (قطعه هر بخش از شکل مستطیل شکل)؛
- پنجره (قطاری از پنجره برنامه فعال)؛
- تمام صفحه (صفحه نمایش از کل صفحه مانیتور ساخته شده است).
- پس از انتخاب ساخته شده، بر روی دکمه "ایجاد" کلیک کنید.
- پس از آن، کل صفحه نمایش به رنگ مات تبدیل خواهد شد. پایین دکمه سمت چپ ماوس را نگه دارید و منطقه مانیتور را انتخاب کنید، تصویری که می خواهید دریافت کنید. به محض این که دکمه را رها کنید، قطعه انتخاب شده در پنجره برنامه "قیچی" نمایش داده می شود.
- با کمک عناصر در پانل، می توانید در صورت لزوم، ویرایش اولیه تصویر را انجام دهید. با استفاده از ابزار قلم و نشانگر، می توانید کتیبه ها را نقاشی کنید، روی اشیاء مختلف رنگ کنید و نقاشی کنید.
- اگر تصمیم به حذف یک عنصر نامطلوب که قبلا توسط "نشانگر" یا "قلم" ایجاد شده است ، سپس برای این حلقه آن را با استفاده از ابزار پاک کن که در قسمت پنل نیز قرار دارد.
- پس از تنظیمات لازم ساخته شده است، می توانید تصویری که در نتیجه حاصل می شود را ذخیره کنید. برای انجام این کار، بر روی "File" menu کلیک کنید و "Save As ..." را انتخاب کنید یا از ترکیب Ctrl + S استفاده کنید.
- پنجره ذخیره شروع خواهد شد. حرکت به دایرکتوری که می خواهید صفحه را ذخیره کنید. در قسمت "نام فایل"، نامی را که میخواهید به آن اختصاص دهید ، وارد کنید، اگر از نام پیشفرض راضی نباشید. در فیلد "نوع فایل" از لیست کشویی، یکی از چهار فرمت را که میخواهید شیء را ذخیره کنید را انتخاب کنید:
- PNG (به طور پیش فرض)؛
- گیف
- JPG؛
- MHT (آرشیو وب).
بعد، روی "ذخیره" کلیک کنید.
- پس از آن عکس فوری در دایرکتوری انتخاب شده در قالب مشخص شده ذخیره خواهد شد. اکنون می توانید آن را با یک بیننده یا ویرایشگر تصویر باز کنید.
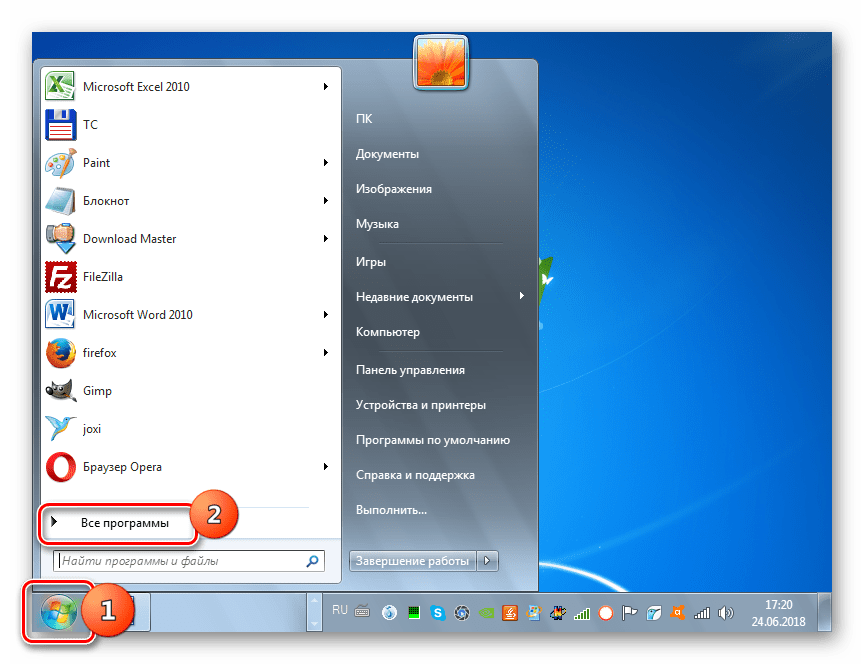
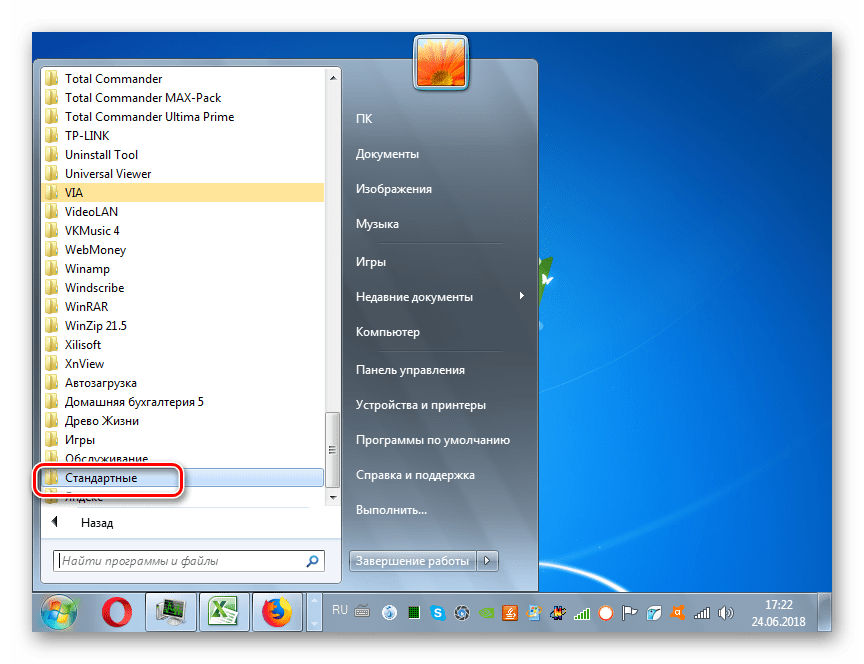
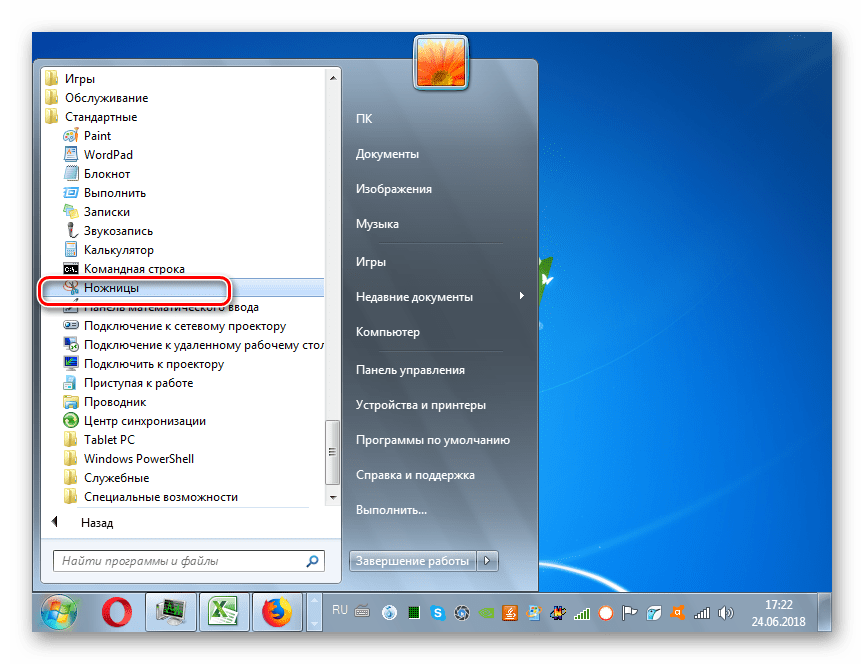


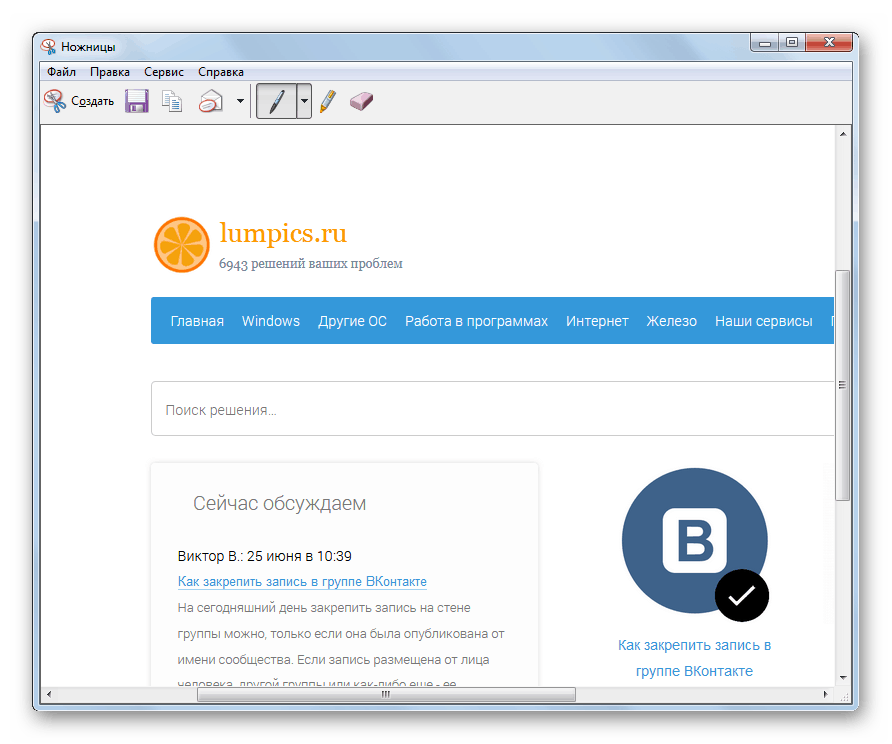

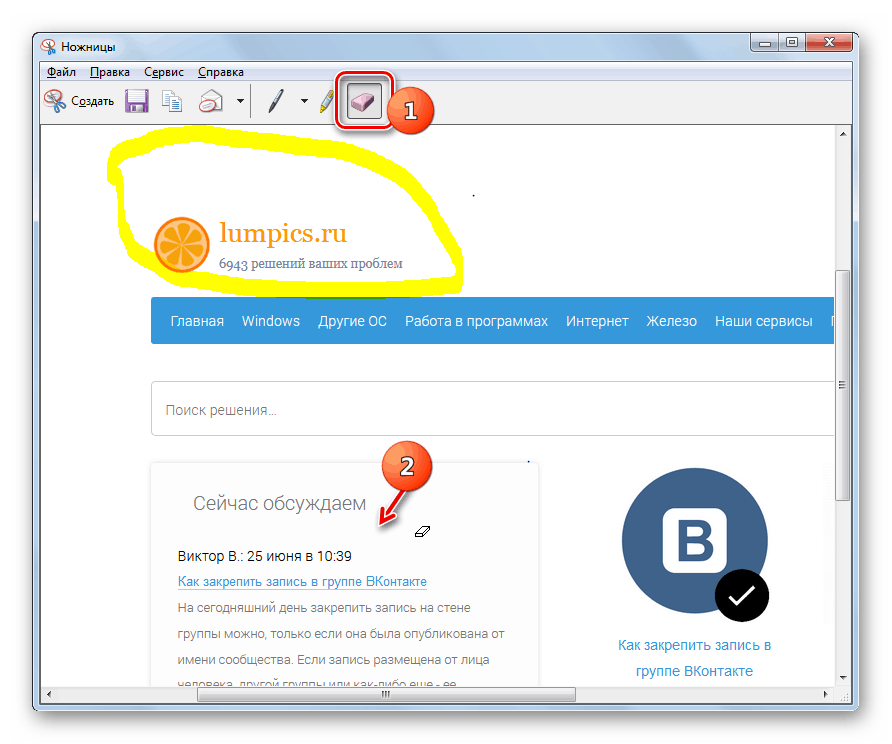
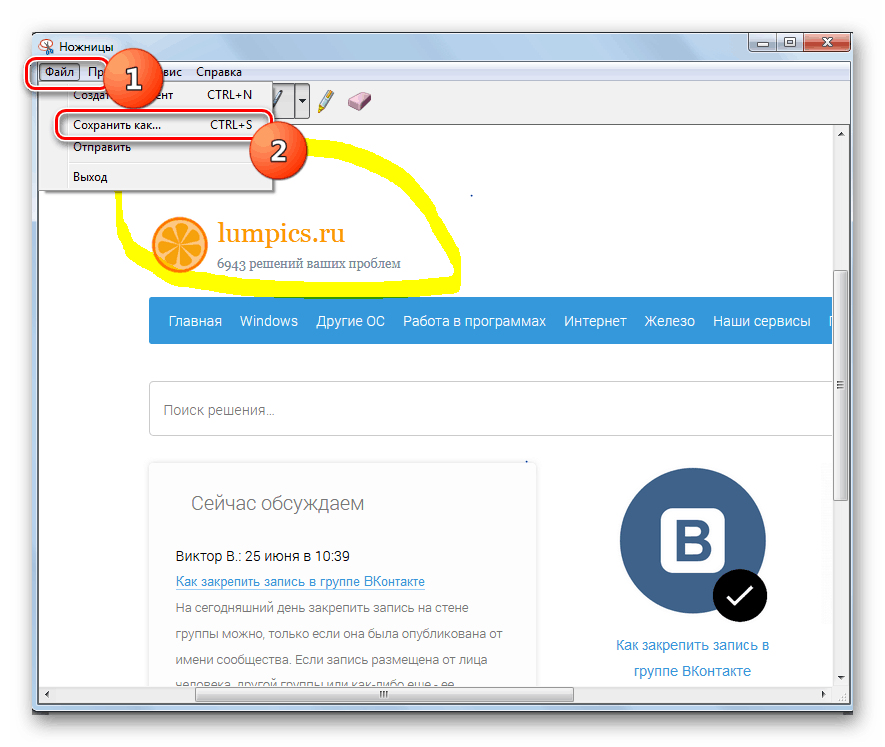
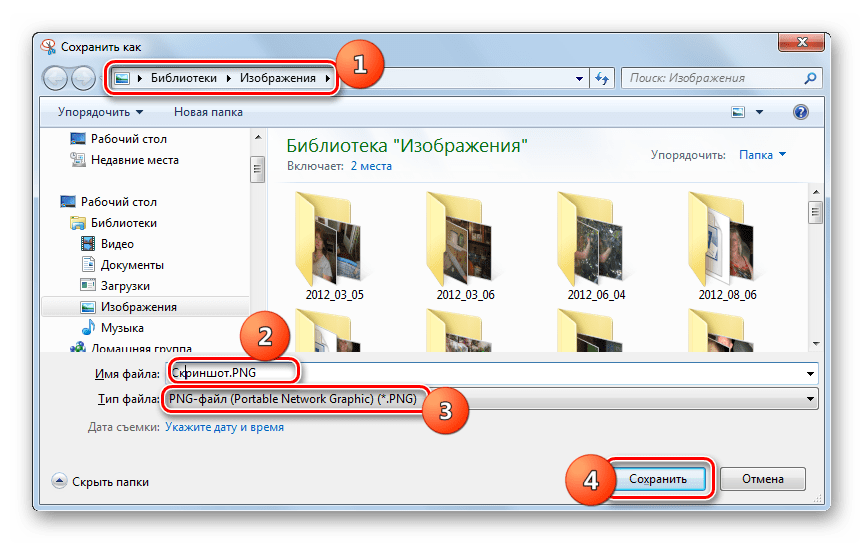
روش 2: میانبر و رنگ
شما همچنین می توانید یک تصویر را در حالت قدیمی ایجاد کنید و آن را ذخیره کنید، همانطور که در ویندوز XP انجام شد. این روش شامل استفاده از یک میانبر صفحه کلید و رنگ، ویرایشگر تصویر ساخته شده در ویندوز است.
- برای ایجاد یک تصویر، از PrtScr یا Alt + PrtScr استفاده کنید . اولین گزینه برای ضبط تمام صفحه استفاده می شود، و دوم تنها برای پنجره فعال است. پس از آن، عکس فوری در کلیپ بورد قرار می گیرد، یعنی به رم کامپیوتر، اما شما هنوز نمی توانید آن را بصری ببینید.
- برای دیدن تصویر، ویرایش و ذخیره، باید آن را در ویرایشگر تصویر باز کنید. ما برای این یک برنامه استاندارد ویندوز به نام Paint استفاده می کنیم. همانطور که برای راه اندازی قیچی ، روی Start کلیک کنید و همه برنامه ها را باز کنید. به دایرکتوری "Standard" بروید . در لیست برنامه ها، نام «رنگ» را پیدا کرده و روی آن کلیک کنید.
- رابط رنگ باز می شود. برای قرار دادن یک تصویر در آن، از دکمه "Insert" در بلوک "Clipboard" در پانل استفاده کنید یا مکان نما را در محل کار قرار دهید و کلید Ctrl + V را فشار دهید .
- قطعه به داخل پنجره ویرایشگر گرافیکی وارد می شود.
- اغلب نیاز به ایجاد تصویری از کل پنجره کار برنامه یا صفحه نمایش نیست، بلکه فقط از قطعات خاصی است. اما ضبط با استفاده از کلید های میانبر معمول است. در رنگ، شما می توانید بخش های اضافی را ترمیم کنید. برای انجام این کار، بر روی دکمه "انتخاب" کلیک کنید ، مکان نما را با قطعه تصویری که می خواهید ذخیره کنید، دایر می دهیم، روی دکمه انتخاب با دکمه راست راست کلیک کنید و در منوی زمینه انتخاب "برش" را انتخاب کنید.
- در پنجره کار ویرایشگر تصویر، تنها بخش انتخاب شده باقی خواهد ماند، و همه چیز دیگر قطع خواهد شد.
- علاوه بر این، با استفاده از ابزارهای موجود در پنل، می توانید ویرایش تصویر را انجام دهید. و فرصت های بیشتری برای این از قابلیت های ارائه شده توسط برنامه قیچی وجود دارد . ویرایش را می توان با استفاده از ابزار زیر انجام داد:
- برس؛
- ارقام
- پر کردن؛
- برچسب های متن و دیگران.
- پس از تغییرات لازم، می توانید تصویری را ذخیره کنید. برای انجام این کار روی Save به عنوان نماد فلاپی دیسک کلیک کنید.
- یک پنجره ذخیره باز می شود. آن را به پوشه ای که می خواهید آن را صادر کنید، انتقال دهید. در قسمت «نام فایل» نام دلخواه روی صفحه را بنویسید. اگر این کار را نکنید، نام آن نام نامیده می شود. از لیست کشویی File Type یکی از فرمت های گرافیکی زیر را انتخاب کنید:
- PNG؛
- Tiff؛
- JPEG؛
- BMP (چندین گزینه)؛
- گیف
پس از انتخاب فرمت و تنظیمات دیگر، روی "ذخیره" کلیک کنید.
- صفحه با فرمت انتخاب شده در پوشه مشخص شده ذخیره خواهد شد. بعد از آن شما می توانید از تصویر حاصل شده به عنوان لطفا استفاده کنید: مشاهده، تنظیم به جای تصویر زمینه استاندارد، اعمال به عنوان محافظ صفحه نمایش، ارسال، انتشار و غیره
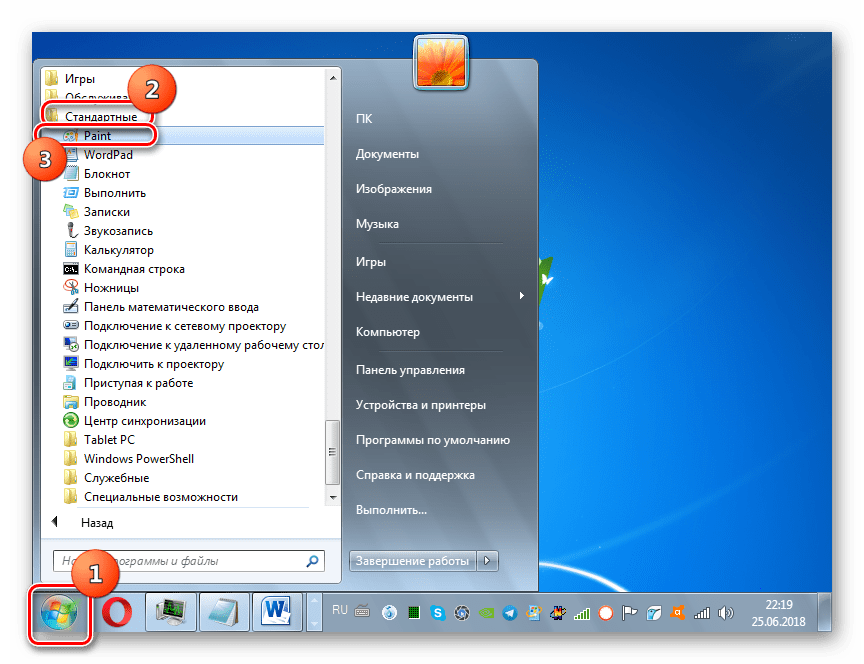
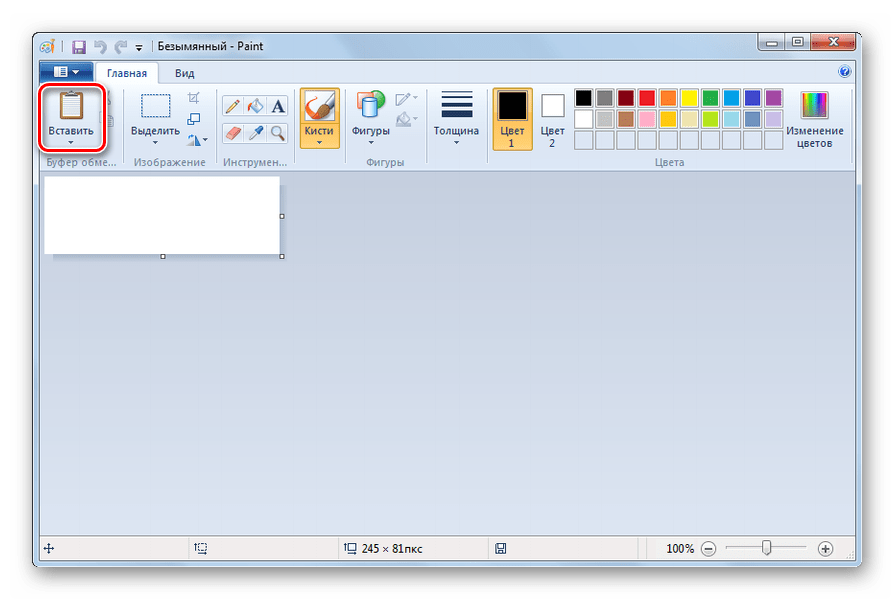
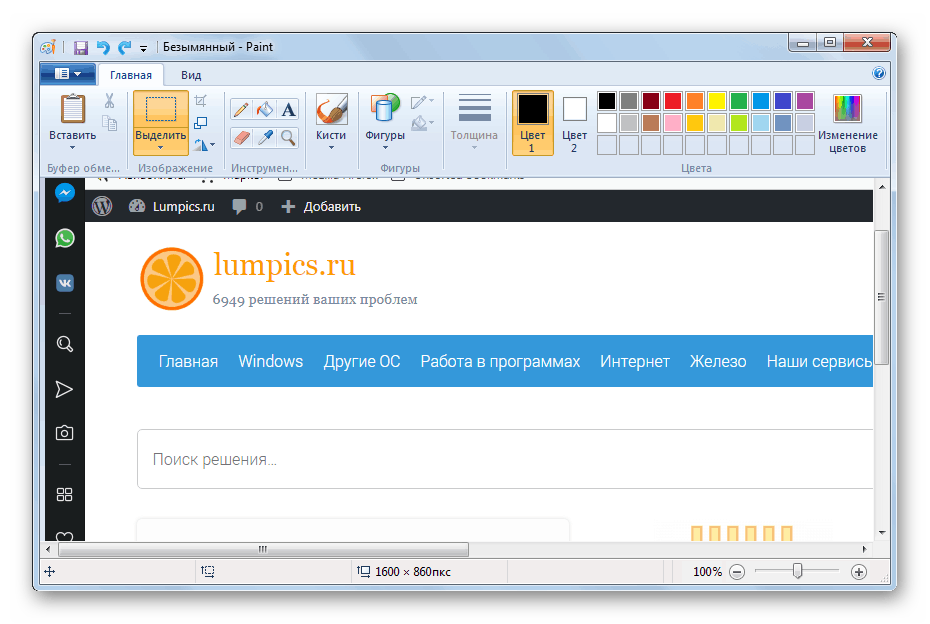
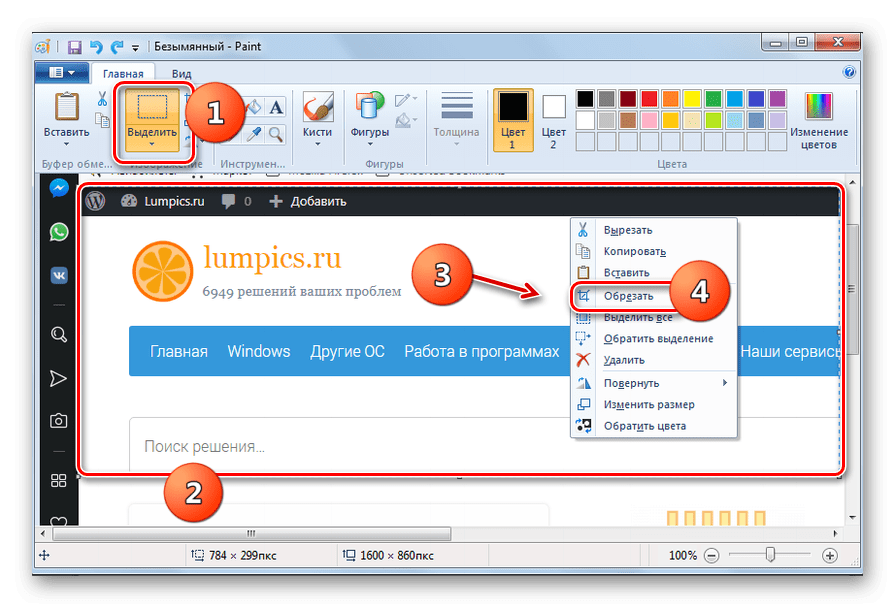
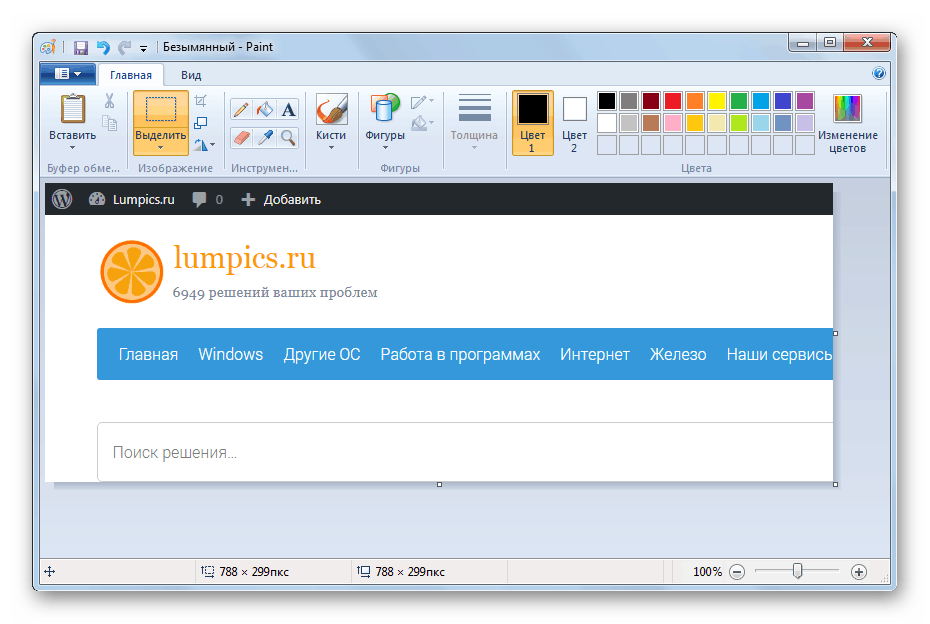
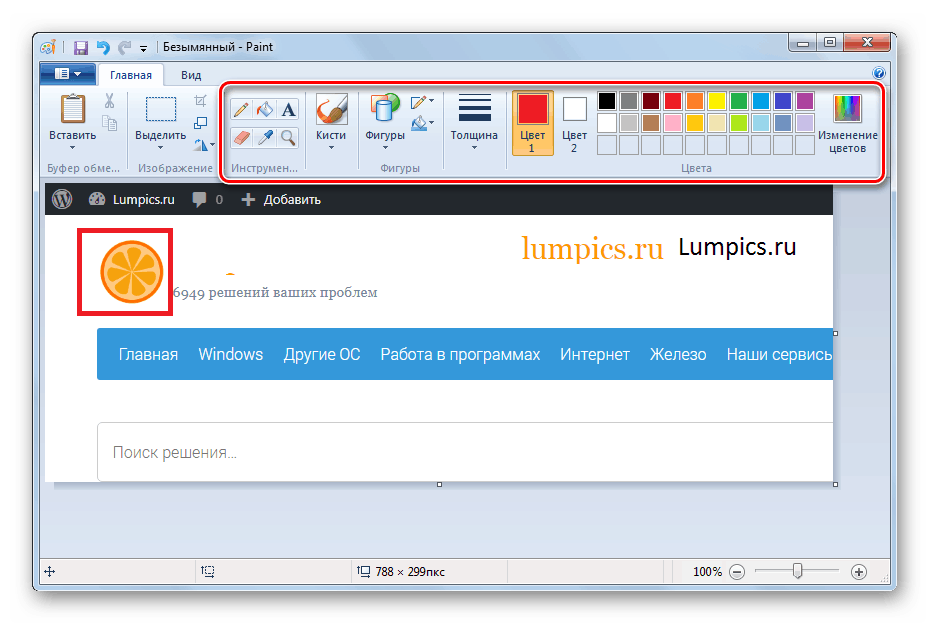
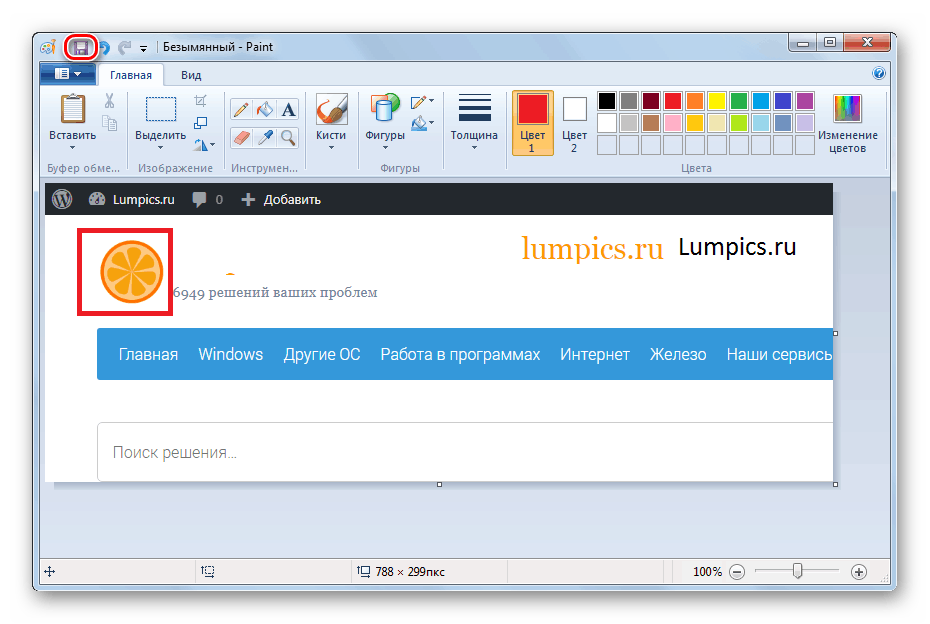
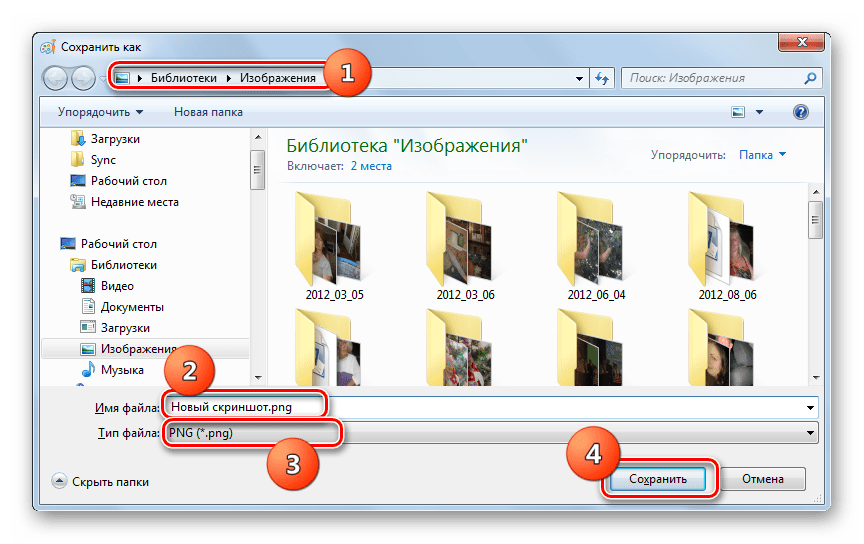
همچنین ببینید: تصاویری که در ویندوز 7 ذخیره می شوند
روش 3: برنامه های شخص ثالث
Screenshot در ویندوز 7 همچنین می تواند با استفاده از برنامه های شخص ثالث که به طور خاص برای این منظور طراحی شده است انجام شود. محبوب ترین آنها عبارتند از:
- ضبط سریع ؛
- یوکی ؛
- عکس روی صفحه ؛
- Clip2net ؛
- Winsnap ؛
- Ashampoo ضربه محکم و ناگهانی ؛
- شات QIP ؛
- چراغ قوه .
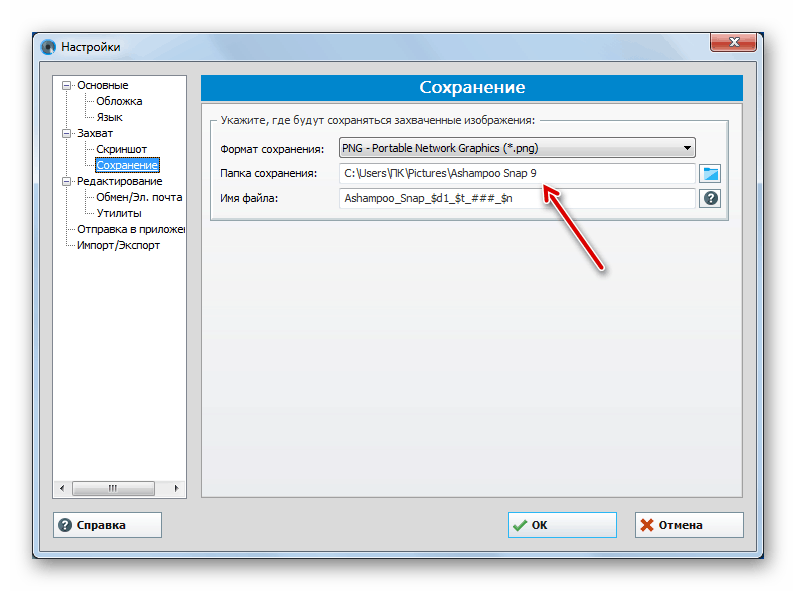
به عنوان یک قاعده، اصل عمل این برنامه ها بر دستکاری ماوس، مانند قیچی ها یا استفاده از کلیدهای "داغ" است.
با استفاده از ابزارهای استاندارد ویندوز 7، تصویر را می توان با دو روش انجام داد. برای انجام این کار، شما باید از ابزار قیچی استفاده کنید یا از ترکیب ترکیبی کلید و ویرایشگر تصویر رنگ استفاده کنید. علاوه بر این می توان با استفاده از برنامه های شخص ثالث انجام داد. هر کاربر می تواند یک راه راحت تر را انتخاب کند. اما اگر به ویرایش عمیق تصویر نیاز دارید، بهتر است از آخرین دو گزینه استفاده کنید.