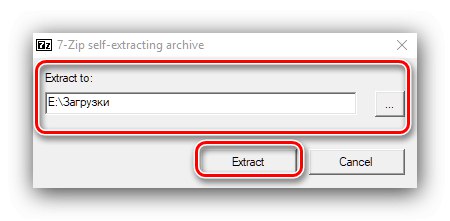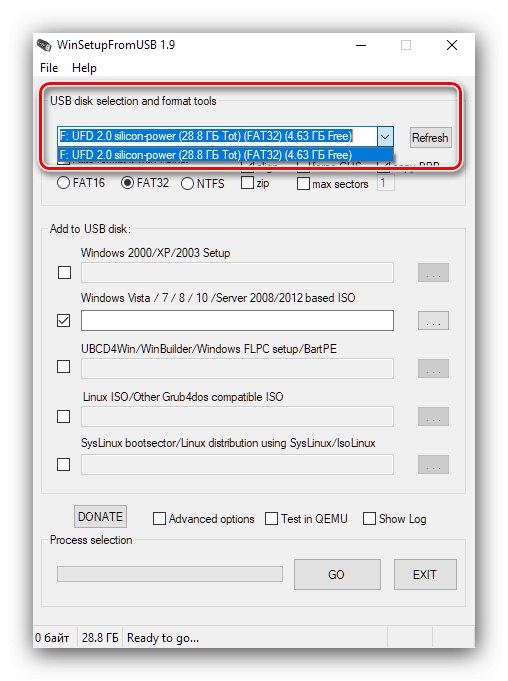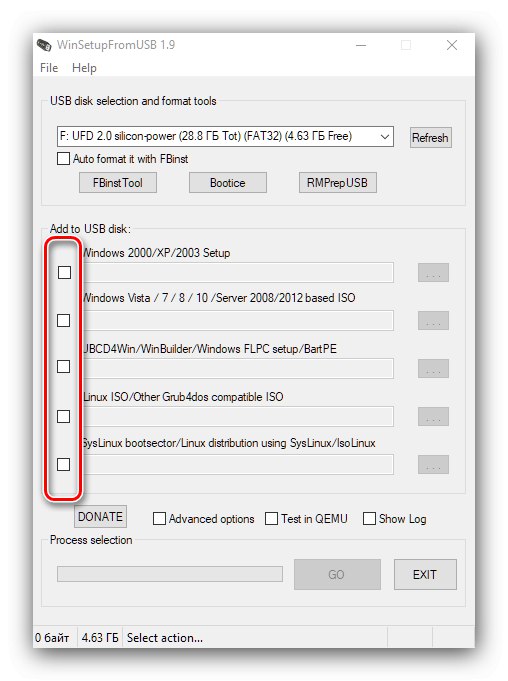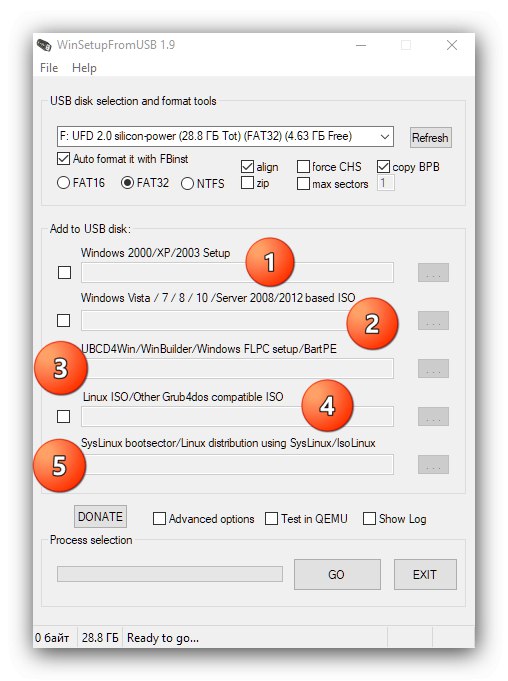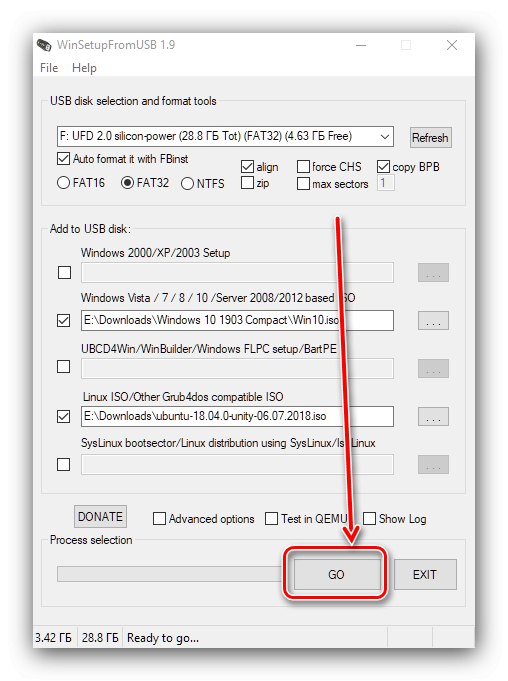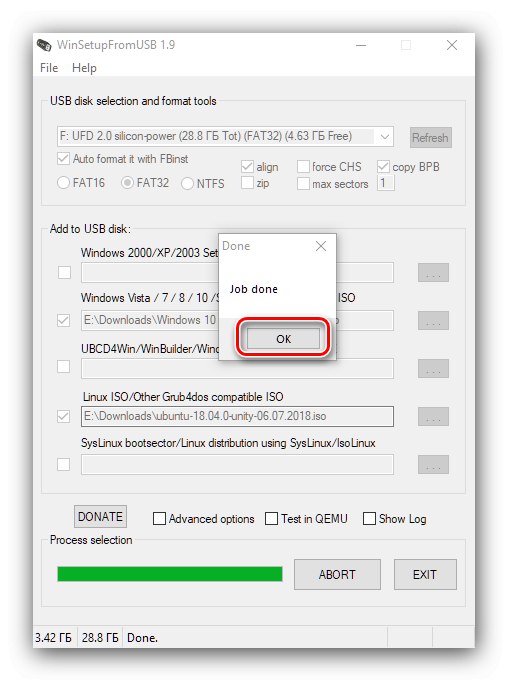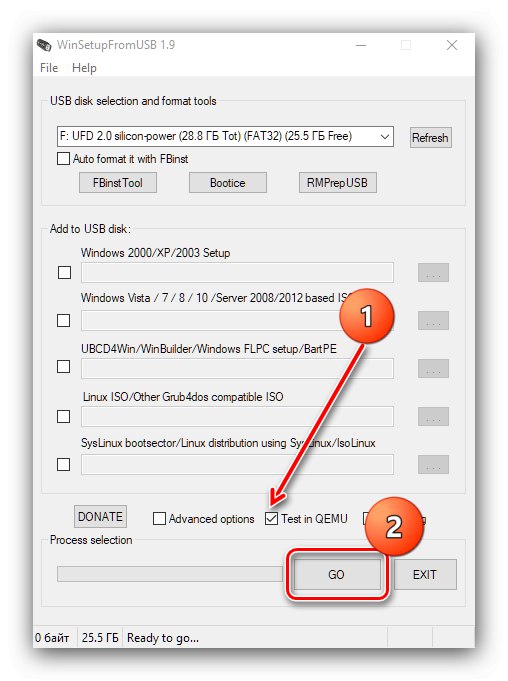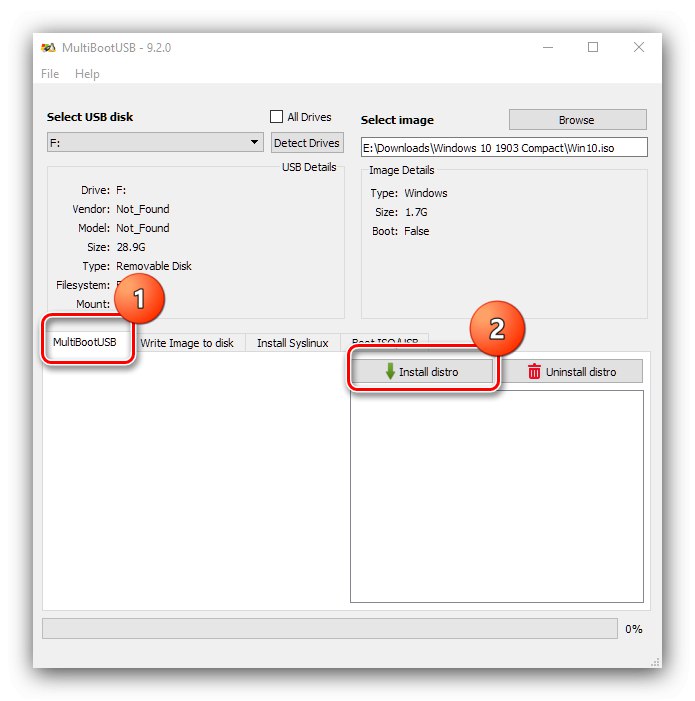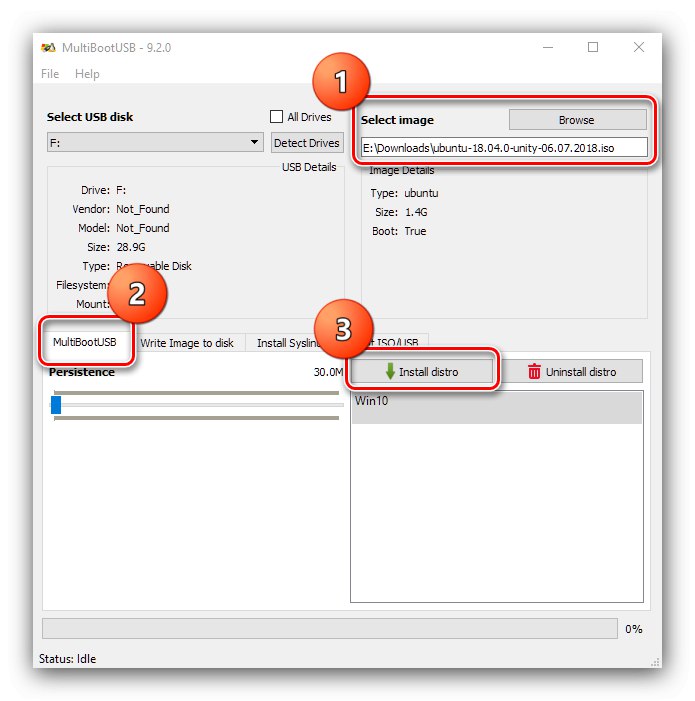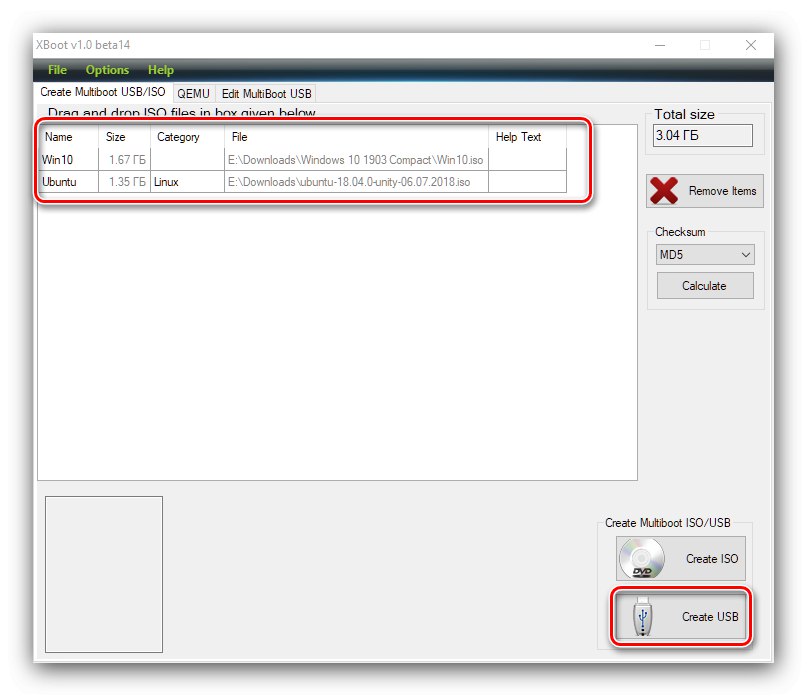به طریقی یا دیگری ، بسیاری از کاربران با استفاده از درایوهای قابل بوت با ویندوز 10 روبرو شده اند ، اما همه نمی دانند که می توانند نه یک ، بلکه چندین تصویر را همزمان در خود جای دهند. در مرحله بعدی ، به شما خواهیم گفت که چگونه می توانید یک درایو فلش USB چند بوت را با ویندوز 10 و یک سیستم عامل دیگر یا Live CD ایجاد کنید.
مهم! برای کارکرد عادی رسانه های چند بوت ، دومی باید حداقل 16 گیگابایت حافظه داشته باشد! همچنین ، در طول کار برنامه های زیر ، قالب بندی می شود ، بنابراین تمام اطلاعات مهم را از قبل کپی کنید!
روش 1: WinSetupFromUSB
امروزه یکی از راحت ترین برنامه ها برای حل مشکل ما ابزاری به نام WinSetupFromUSB است. از جمله قابلیت های آن ایجاد درایوهای فلش چند بوت است.
- این برنامه به نصب کامل نیاز ندارد - شما فقط باید آن را در هر مکان مناسب باز کنید.
![WinSetupFromUSB را باز کنید تا یک درایو USB چند بوت با ویندوز 10 ایجاد کنید]()
برای شروع ، دایرکتوری باز کردن بسته ها را باز کنید و یکی از پرونده های اجرایی را مشاهده کنید ، بطری سیستم را مشاهده کنید.
- پنجره برنامه در مقابل شما ظاهر می شود. تعداد گزینه ها می تواند کمی دلهره آور باشد ، اما در واقع کاملاً ساده است. اول از همه ، رسانه ای را که می خواهید به چند بوت تبدیل شود انتخاب کنید - برای این کار از منوی کشویی موجود در بلوک استفاده کنید "ابزار انتخاب و قالب دیسک USB".
![انتخاب یک درایو در WinSetupFromUSB برای ایجاد یک درایو USB چند بوت با ویندوز 10]()
برای سهولت استفاده ، توصیه می شود کادر را علامت بزنید "قالب بندی خودکار آن با FBinst"، و در مجموعه منوی انتخاب قالب کلیک کنید "FAT32".
- ایجاد یک درایو فلش چند بوت در این برنامه با اضافه کردن فایل های ISO انجام می شود. برای انتخاب دو یا چند موقعیت ، یک علامت در کادرهای انتخاب مقابل موقعیت های مورد نظر قرار دهید.
![علامت گذاری تصاویر در WinSetupFromUSB برای ایجاد درایو USB چند بوت با ویندوز 10]()
انواع زیر پشتیبانی می شوند:
- دو موقعیت اول برای ویندوز طراحی شده است: تحت شماره 1 نسخه تا XP SP3 شامل ، تحت شماره 2 - از ویستا تا جدیدترین "ده" به علاوه گزینه های سرور.
- شماره 3 موردی را برای تصاویر محیط بازیابی بر اساس ویندوز 7 و جدیدتر نشان می دهد.
- شماره 4 و 5 موقعیت علامت گذاری برای سیستم عامل بر اساس هسته لینوکس.
![تصاویر ایجاد شده در WinSetupFromUSB برای ایجاد درایو فلش USB چند بوت با ویندوز 10]()
در مثال زیر ، ما یک درایو فلش USB با ویندوز 10 و اوبونتو ایجاد خواهیم کرد ، که برای آن نقاط 2 و 4 را علامت گذاری می کنیم.
- با استفاده از دکمه ها «…» در سمت راست هر موقعیت ، تصاویر مناسب را انتخاب کنید.
- بررسی کنید داده های وارد شده صحیح هستند ، سپس کلیک کنید "برو" برای شروع روش.
![نوشتن تصاویر در WinSetupFromUSB برای ایجاد یک درایو فلش USB چند بوت با ویندوز 10]()
در همه جعبه های هشدار ، کلیک کنید "آره".
- در پایان روند ضبط ، یک جعبه محاوره ای کوچک ظاهر می شود ، بر روی آن کلیک کنید "خوب".
![نوشتن تصاویر در WinSetupFromUSB را برای ایجاد درایو USB چند بوت با ویندوز 10 به پایان برسانید]()
در مرحله بعدی ، توصیه می شود عملکرد درایو فلش را بررسی کنید. این را می توان در رابط برنامه خود انجام داد - گزینه را علامت بزنید "آزمون در QEMU"سپس دوباره کلیک کنید "برو".
![بررسی درایو در WinSetupFromUSB برای ایجاد یک درایو USB چند بوت با ویندوز 10]()
پنجره ای با شبیه ساز بوت لودر grub4dos باز می شود. اگر هر دو تصویر را نمایش دهد ، عالی است ، کار تمام شده است. اگر درایو فلش کار نمی کند ، مراحل دستورالعمل های بالا را تکرار کنید ، اما این بار با دقت بیشتری انجام دهید.
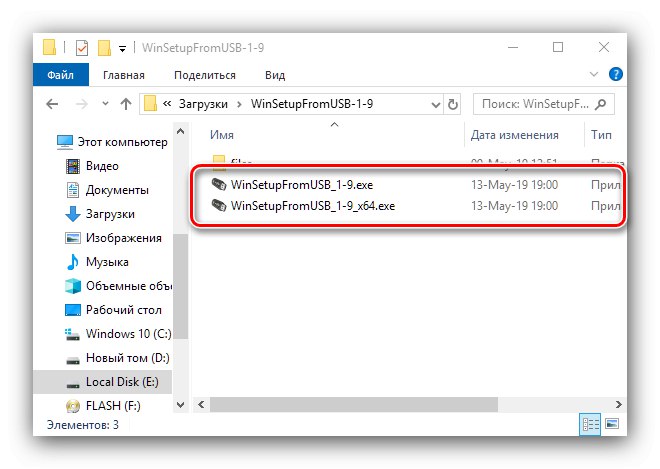
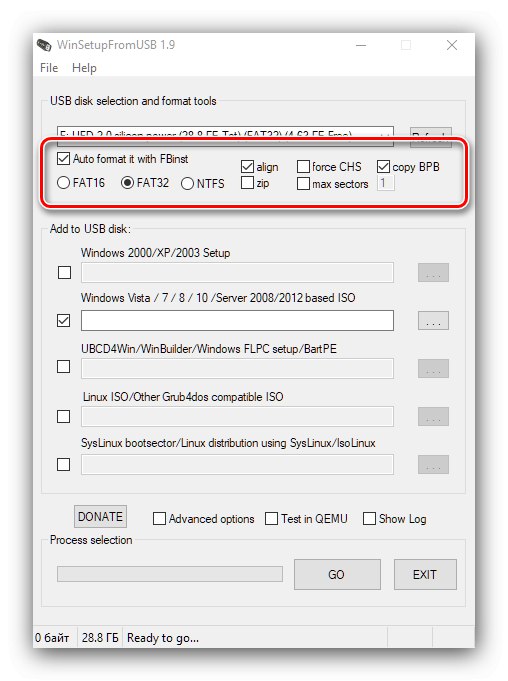
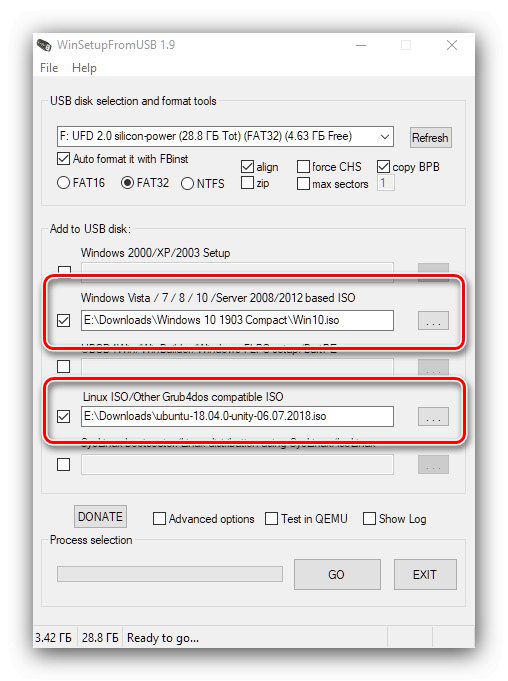
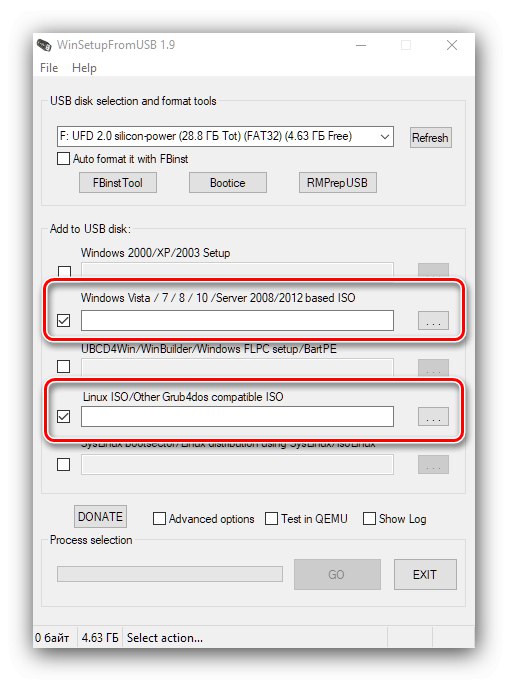
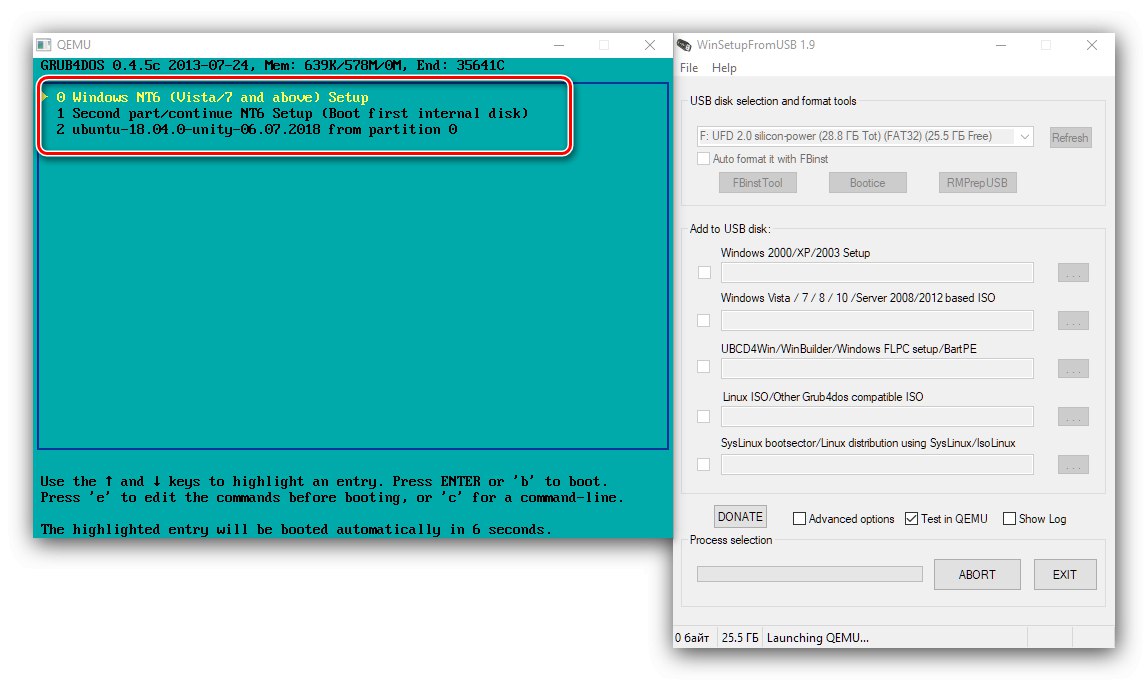
همانطور که مشاهده می کنید ، استفاده از WinSetupFromUSB ، با وجود کمبود محلی سازی روسی ، در واقع یک کار ساده است.
روش 2: MultiBootUSB
برنامه بعدی که بررسی خواهیم کرد ، MultiBootUSB است.
MultiBootUSB را از وب سایت رسمی بارگیری کنید
- برنامه را نصب کن. بنا به دلایلی ، نصب کننده میانبرهای ایجاد نمی کند "دسکتاپ" و یک پوشه در منو "شروع"، بنابراین شما باید به پوشه ای که MultiBootUSB در آن نصب شده است بروید و آن را از طریق فایل اجرایی اجرا کنید.
- از لیست موجود در بلوک استفاده کنید دیسک USB را انتخاب کنیدبرای تنظیم درایو مورد نظر. می توانید داده های مربوط به آن را در زیر ، در بخش بررسی کنید "جزئیات USB".
- بعد ، به تنظیمات مراجعه کنید "انتخاب تصویر"... روی دکمه کلیک کنید مرور کردن برای شروع انتخاب اولین ISO ، در مورد ما ویندوز 10 است.
- در پایین سمت چپ پنجره ، به برگه بروید "MultiBootUSB"... سپس از دکمه استفاده کنید توزیع را نصب کنید.
![اولین تصویر را برای ایجاد درایو USB چند بوت با ویندوز 10 برای MuitiBootUSB بنویسید]()
کلیک کنید "آره".
- پس از اتمام ضبط ، یک گفتگوی باز می شود ، روی آن کلیک کنید "خوب".
- سپس روش را از مراحل 3-5 تکرار کنید ، اما ISO دوم را انتخاب و رایت کنید.
![نوشتن تصویر دوم برای MuitiBootUSB برای ایجاد درایو USB چند بوت با ویندوز 10]()
اگر یکی از توزیع های Linux در برگه انتخاب شده باشد "MultiBootUSB"، یک نوار لغزنده با نام ظاهر می شود "ماندگاری"... این گزینه به شما امکان می دهد یک فایل HDD مجازی به تصویر اضافه کنید ، اندازه آن توسط لغزنده تعیین می شود. اگر هدف شما نصب معمولی سیستم باشد ، نمی توانید چیزی بگذارید.
- برای بررسی عملکرد درایو فلش ، برگه را باز کنید "راه اندازی ISO / USB"... به بلوک تنظیمات مراجعه کنید "بوت USB" و از دکمه ای به همین نام استفاده کنید. اگر همه کارها به درستی انجام شود ، شبیه ساز با WinSetupFromUSB با یک بوت لودر باز می شود. این باید سیستم عامل های ثبت شده در طول روش را نشان دهد.
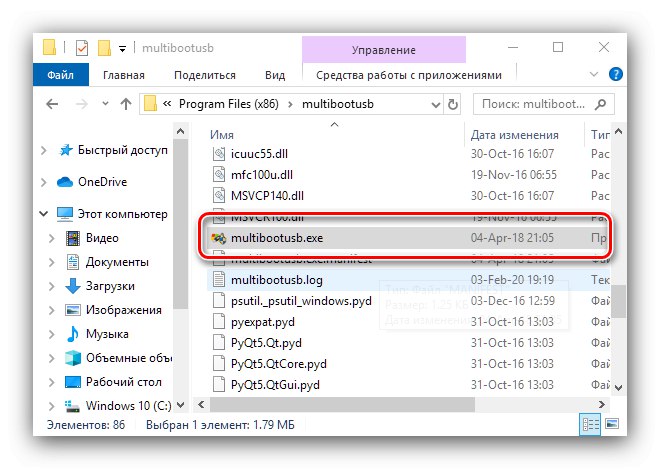
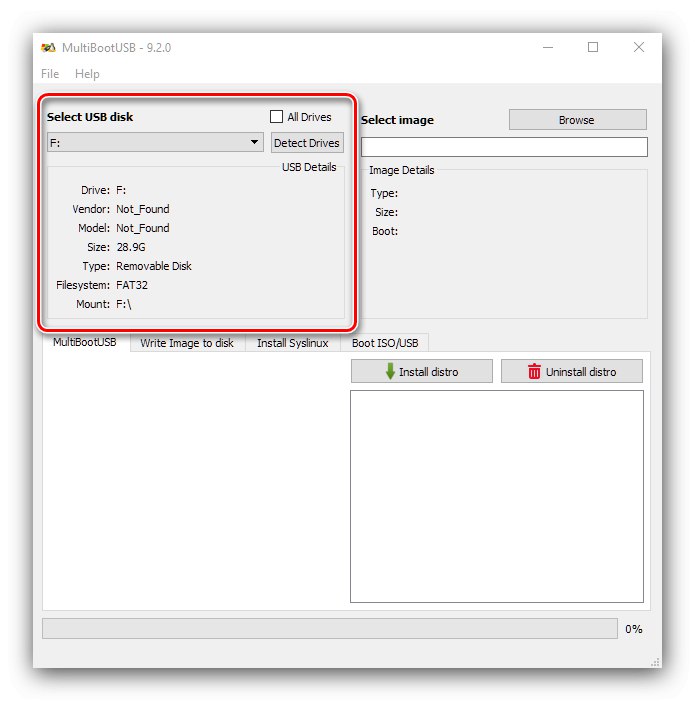
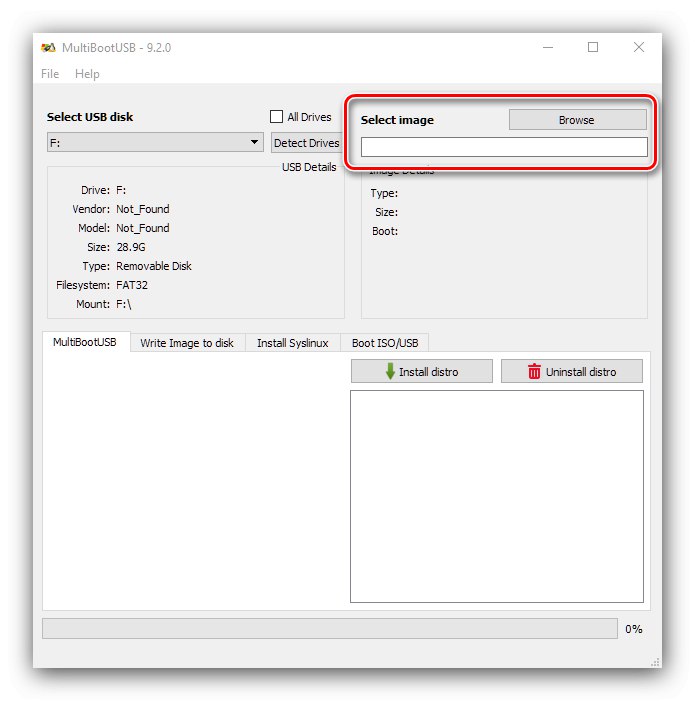
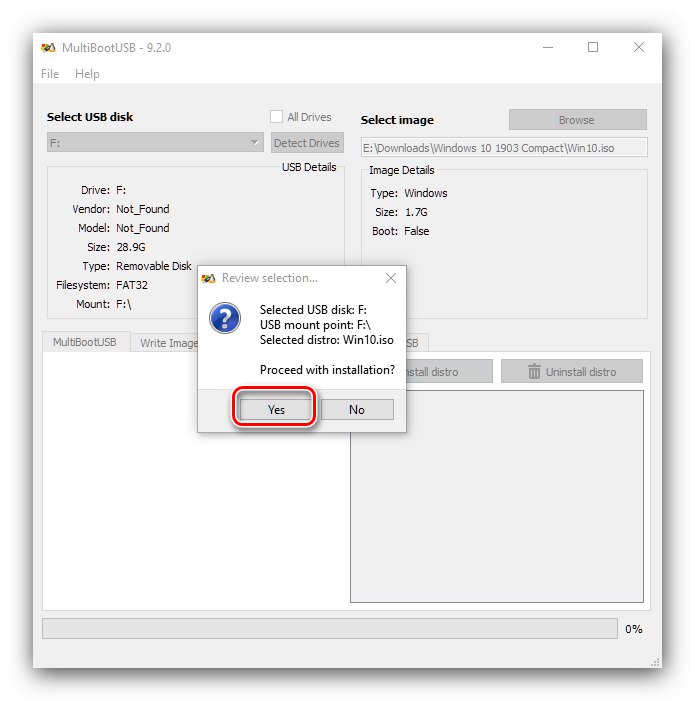
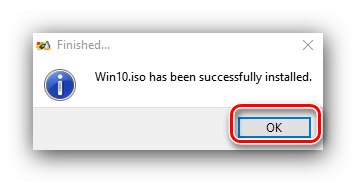
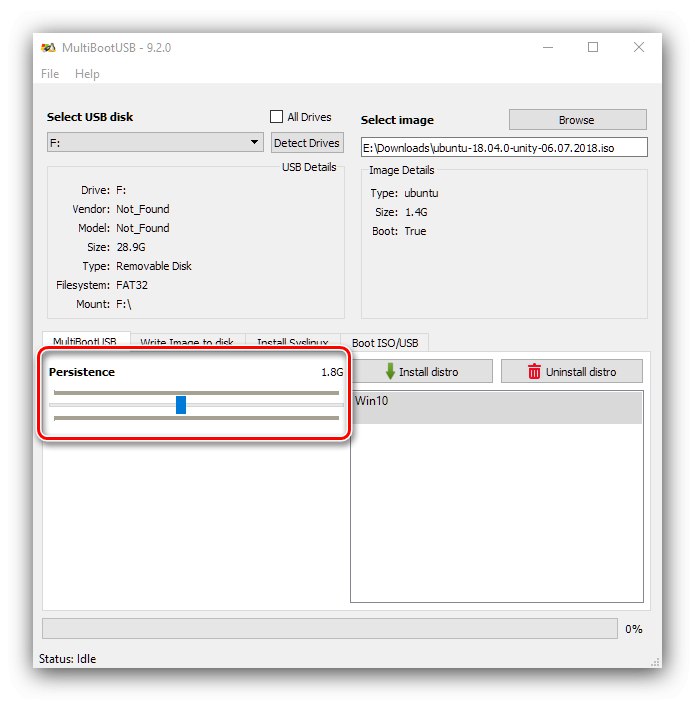
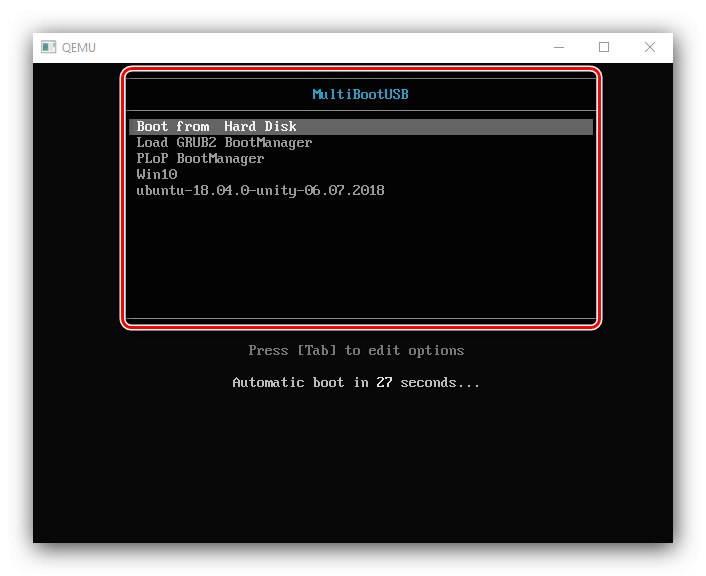
این روش نسبت به روش قبلی پیچیدگی کمتری دارد ، اما از همان اشکال یعنی نبود زبان روسی رنج می برد.
روش 3: XBoot
سومین راه حل برای مشکل امروز ما ، ابزار XBoot است ، راحت ترین ابزار از همه موارد ذکر شده.
- نیازی به نصب برنامه نیست ، فقط باید فایل EXE را اجرا کنید.
- سپس نقاط را مرور کنید "فایل" – "باز کن".
- استفاده کنید "رهبر ارکستر" برای انتخاب اولین تصویر
- برای ادامه کار ، پرونده راه اندازی باید شناسایی شود. اگر این امر به طور خودکار اتفاق نیفتاده است ، از منوی کشویی استفاده کرده و انتخاب کنید "افزودن استفاده از Grub4dos ISO Image Emulation".
- مراحل 2-4 را تکرار کنید تا تصویر دوم اضافه شود. فایلهای ISO بارگیری شده را بررسی کنید.
![Xboot را شروع کنید تا درایو USB چند بوت با ویندوز 10 ایجاد کنید]()
از دکمه استفاده کنید "ایجاد USB"... یک پنجره بازشو ظاهر می شود. در لیست درایو USB را انتخاب کنید درایو خود را انتخاب کنید. بعدی در منو Bootloader را انتخاب کنید علامت "Grub4dos" و فشار دهید "خوب".
- تا پایان مراحل صبر کنید ، سپس برنامه را ببندید.
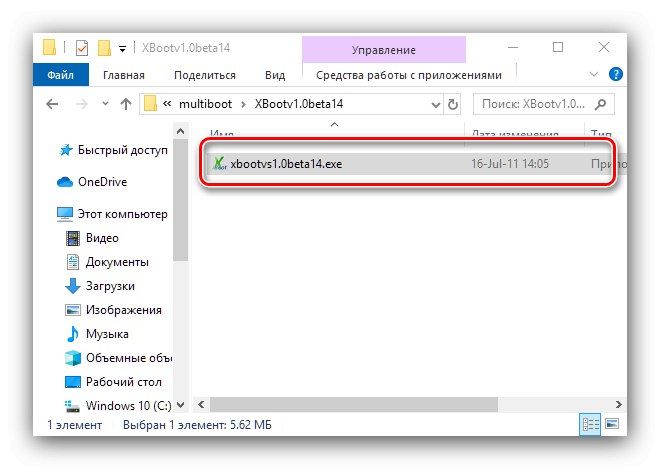
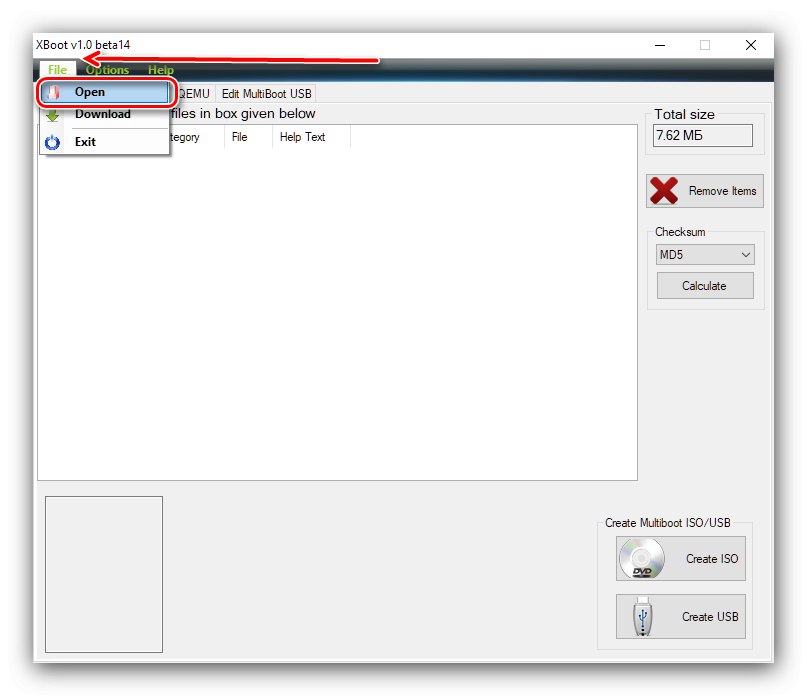
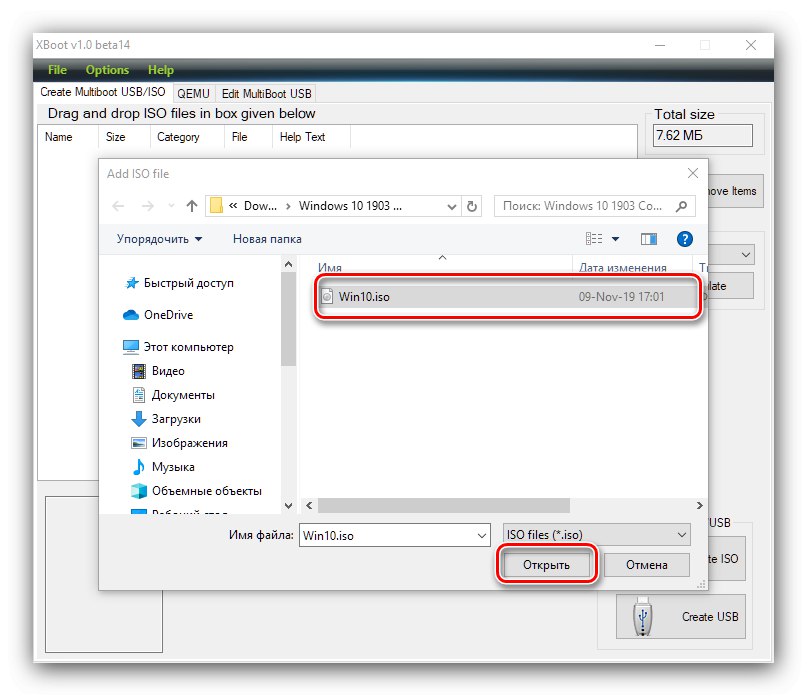
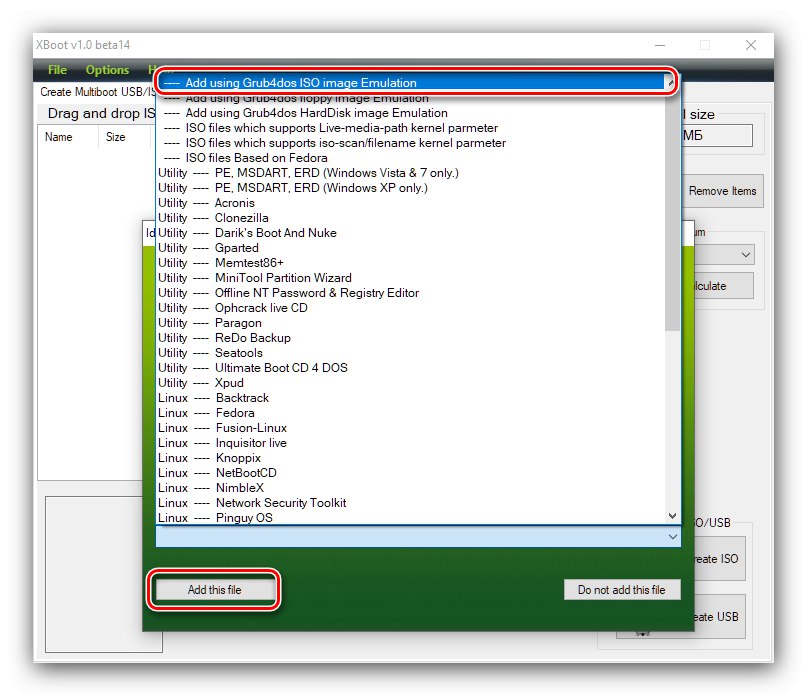
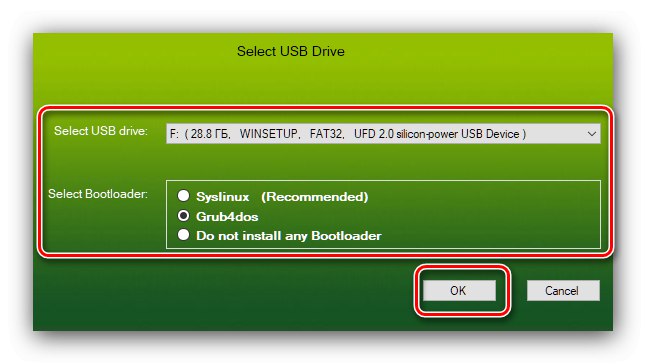
برنامه XBoot کندتر از راه حل های ذکر شده در بالا است ، اما رابط کاربر پسندتر است.
ما گزینه های احتمالی ایجاد یک درایو فلش چند بوت را در ویندوز 10 در نظر گرفته ایم. این لیست کاملا کامل نیست ، اما برنامه های ذکر شده راحت ترین راه حل ها را برای این مشکل ارائه می دهند.