افزودن انیمیشن به پاورپوینت
در ارائه ارائه، ممکن است لازم باشد هر عنصر را نه تنها با فریم ها یا اندازه انتخاب کنید. پاورپوینت دارای ویرایشگر خاص خود است که به شما امکان می دهد انیمیشن های اضافی را در اجزای مختلف بگذارید. این حرکت نه تنها ارائه یک نگاه جالب و منحصر به فرد، بلکه قابلیت آن را نیز افزایش می دهد.
محتوا
انواع انیمیشن
بلافاصله ارزش آن را در نظر می گیرد که همه دسته های اثرگذاری موجود را داشته باشد. آنها با توجه به زمینه استفاده و ماهیت اقدامات تقسیم می شوند. در مجموع، آنها به 4 دسته اصلی تقسیم می شوند.
وارد شوید
یک گروه از اقدامات که ظاهر یک عنصر در یکی از راه های بازی می کند. شایع ترین انواع انیمیشن ها در ارائه ها برای بهبود هر اسلاید جدید استفاده می شود. نشان داده شده به سبز

خروج
همانطور که ممکن است حدس بزنید، این گروه از اقدامات، برعکس، برای ناپدید شدن یک عنصر از روی صفحه نمایش است. اغلب اوقات، آن را به طور مشترک و پیوسته با انیمیشن ورودی از اجزای مشابه استفاده می شود به طوری که آنها قبل از بازشو کشویی به بعدی است. قرمز مشخص شده است.
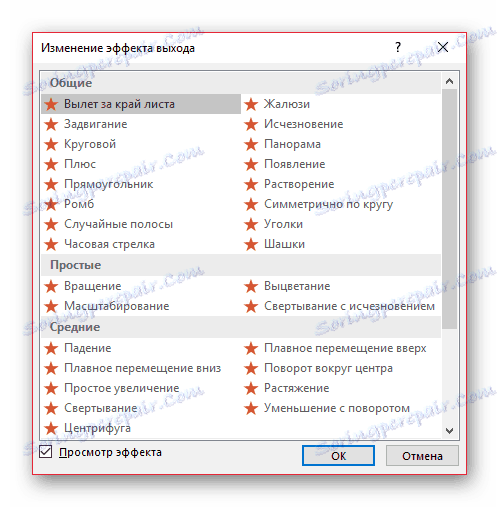
اختصاص دادن
یک انیمیشن که به نوعی نشانگر مورد انتخاب شده است، توجه به آن را جلب می کند. اغلب این موارد به جنبه های مهم یک اسلاید مربوط می شود، توجه به آن را جلب می کند یا از هر چیز دیگری منحرف می شود. نشان داده شده در زرد

راه برای حرکت
اقدامات اضافی برای تغییر محل عناصر اسلاید در فضا. به عنوان یک قاعده، این روش انیمیشن به ندرت مورد استفاده قرار می گیرد و برای تجسم اضافی از لحظات به خصوص مهم در ترکیب با سایر اثرات استفاده می شود.

اکنون می توانید روش نصب انیمیشن را در نظر بگیرید.
ایجاد انیمیشن
نسخه های مختلف مایکروسافت آفیس راه های مختلفی برای ایجاد چنین اثرات دارند. در اکثر نسخه های قدیمی تر، برای سفارشی کردن عناصر این نوع، شما باید اجزای مورد نیاز اسلاید را انتخاب کنید، روی آن راست کلیک کرده و گزینه "Parameters Animation" یا مقادیر مشابه را انتخاب کنید.
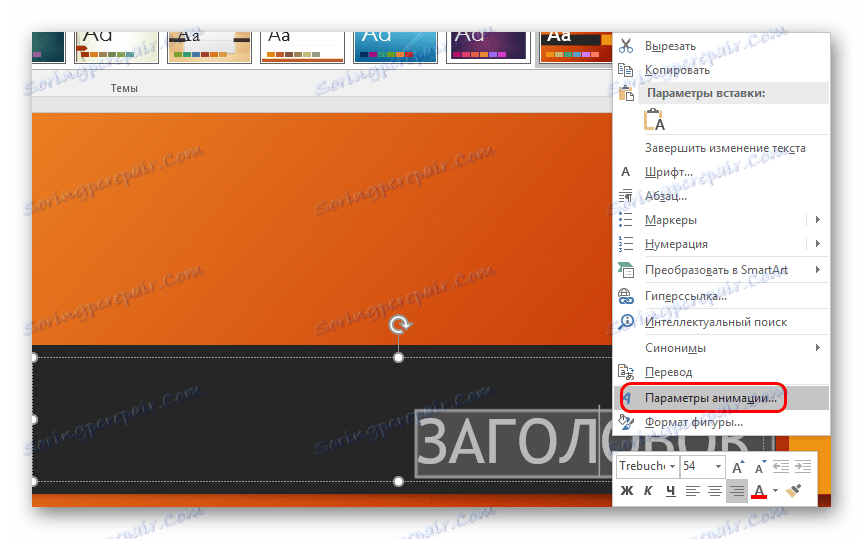
نسخه Microsoft Office 2016 از یک الگوریتم کمی متفاوت استفاده می کند. دو راه اصلی وجود دارد.
روش 1: سریع
ساده ترین گزینه است که برای اختصاص یک اقدام واحد برای یک شی خاص طراحی شده است.
- تنظیمات اثر در header برنامه در تب Animation مربوطه قرار دارد. برای شروع، ارزش ورود به این برگه است.
- برای اعمال یک اثر ویژه بر یک عنصر، ابتدا باید یک جزء خاصی از اسلاید (متن، تصویر، و غیره) را که مورد استفاده قرار می گیرد را انتخاب کنید. به سادگی انتخاب کنید
- بعد از این، انتخاب مورد دلخواه در لیست در قسمت "Animation" باقی می ماند. این اثر برای مولفه انتخاب شده مورد استفاده قرار می گیرد.
- گزینه های دارای فلش های کنترل هستند و شما همچنین می توانید لیست کامل انواع استاندارد را گسترش دهید.

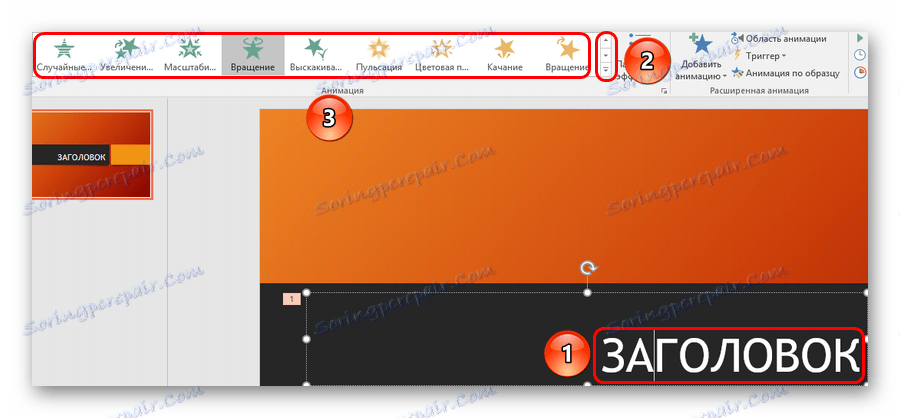

این روش اثرات افزایشی سریع را تولید می کند. اگر کاربر بر روی گزینه دیگری کلیک کند، اقدام قدیمی با انتخاب شده جایگزین خواهد شد.
روش 2: پایه
شما همچنین می توانید جزء مورد نظر را انتخاب کنید و سپس بر روی دکمه "اضافه کردن انیمیشن" در قسمت هدر « بخش انیمیشن» کلیک کنید، سپس نوع مورد دلخواه را انتخاب کنید.
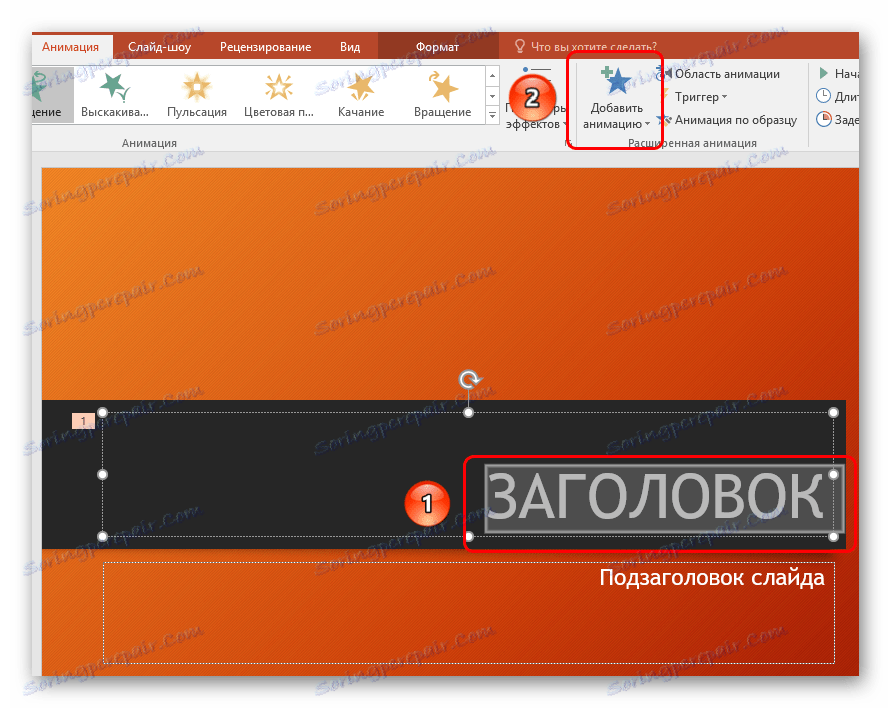
این روش بسیار بهتر از این است که به شما اجازه می دهد تا اسکریپت های متحرک مختلف را روی یکدیگر قرار دهید و چیزی پیچیده تر ایجاد کنید. این همچنین تنظیمات مورد قدیمی اقدام متصل را جایگزین نمی کند.
انواع اضافی انیمیشن
لیستی در هدر حاوی تنها گزینه های محبوب ترین انیمیشن است. لیست کامل را می توانید با گسترش این لیست بدست آورید و در پایین گزینه «اثرات اضافی ...» را انتخاب کنید . یک پنجره با لیست کامل گزینه های گزینه های موجود باز می شود.
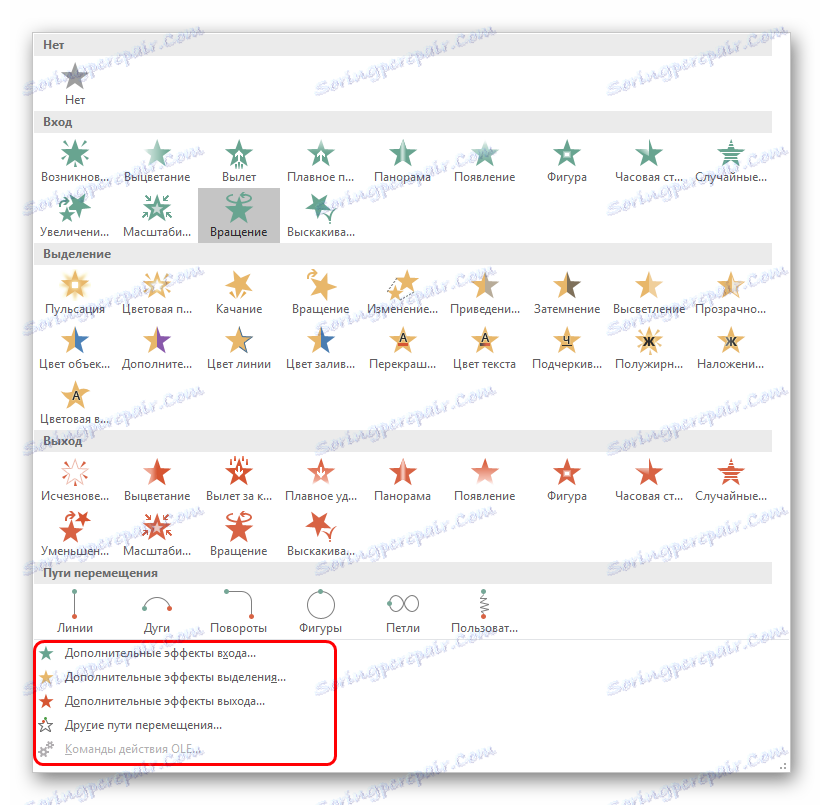
تغییر اسکلت
انیمیشن های سه نوع اصلی - ورودی، انتخاب و خروجی - به اصطلاح "انیمیشن اسکلت" نیستند ، زیرا فقط اثر را نمایش می دهند.
اما "راه های جنبش"، هنگامی که بر روی عناصر قرار می گیرد، این "اسکلت" را بر روی اسلاید نشان می دهد - نقاشی از مسیری که عناصر عبور می کنند.

برای تغییر آن، لازم است که بر روی مسیر کشیده شده حرکت کلیک کنید و سپس آن را با کشیدن پایان یا شروع به سمت مورد نظر تغییر دهید.

برای انجام این کار، شما نیاز دارید که حلقه ها را در گوشه ها و میانی لبه های منطقه انتخاب انیمیشن بگیرید، و سپس آنها را به دو طرف بچرخانید. شما همچنین می توانید خط خود را "درک" کنید و آن را در هر مسیر دلخواه بکشید.

برای ایجاد مسیر جابجایی که هیچ الگوئی وجود ندارد، شما باید گزینه "مسیر سفارشی حرکت" را داشته باشید . این معمولا آخرین لیست است.
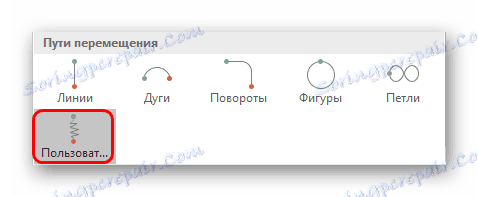
این به شما این امکان را می دهد تا به طور مستقل هر مسیر حرکت هر عنصر را به طور کامل بکشید. البته، شما باید دقیق تر و صاف تر برای تصویر حرکت خوب است. پس از مسیر کشیده شده، اسکلت انیمیشن نتیجه نیز می تواند به عنوان آن را خشنود تغییر دهید.

تنظیمات اثر
در بسیاری از موارد، فقط یک انیمیشن کوچک اضافه کنید، شما باید آن را تنظیم کنید. برای انجام این کار، تمام عناصر موجود در هدر در این بخش را خدمت کنید.
- آیتم "انیمیشن" یک اثر را به مورد انتخاب شده اضافه می کند. در اینجا یک لیست ساده دستی است، در صورت لزوم می توان آن را گسترش داد.
- دکمه Parameters Effect اجازه می دهد تا این خاصیت خاص را به طور خاص سفارشی کنید. هر نوع انیمیشن دارای تنظیمات خاص خود است.
- بخش "زمان نمایش اسلاید" اجازه می دهد تا شما را برای تنظیمات برای اثرات مدت زمان. به این معناست که شما می توانید زمانی که یک انیمیشن خاص شروع به بازی می کند، چه مدت طول خواهد کشید، چه موقع به سرعت حرکت می کند، و غیره. برای هر اقدام یک آیتم مربوطه وجود دارد.
- بخش "Advanced Animation" به شما امکان پیکربندی انواع پیچیده تر اقدامات را می دهد.
![انیمیشن گسترده در پاورپوینت]()
به عنوان مثال، دکمه «اضافه کردن انیمیشن» به شما امکان می دهد چندین اثر را به یک عنصر اعمال کنید.
"منطقه انیمیشن" به شما این امکان را می دهد که یک منوی جداگانه را در کنار یکدیگر مشاهده کنید تا دنباله ای از عملیات پیکربندی شده در یک عنصر را مشاهده کنید.
مورد "انیمیشن مدل" در نظر گرفته شده برای توزیع تنظیمات جلوه های ویژه همان نوع همان عناصر در اسلایدهای مختلف است.
دکمه "Trigger" به شما اجازه می دهد شرایط پیچیده تر را برای اجرای اقدامات تعیین کنید. این خصوصا برای عناصری که دارای اثرات متعددی هستند مفید است.
- دکمه "مشاهده" به شما اجازه می دهد تا ببینید که چگونه اسلایدها هنگام مشاهده مشاهده می شوند.


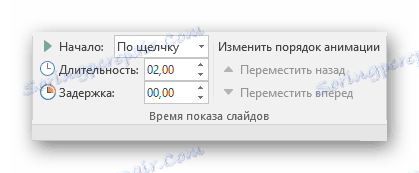

اختیاری: معیارها و نکات
معیارهای استاندارد خاصی برای استفاده از انیمیشن در یک ارائه در سطح حرفه ای یا رقابتی وجود دارد:
- در مجموع، مدت زمان پخش تمام عناصر انیمیشن در یک اسلاید نباید بیش از 10 ثانیه باشد. دو فرمت محبوب وجود دارد - یا 5 ثانیه برای ورود و خروج، یا 2 ثانیه برای ورود و خروج، و 6 برای برجسته نکات مهم در روند.
- برخی از انواع ارائه ها نوع خاصی از عناصر متحرک به اشتراک گذاری زمان خود را دارند، زمانی که آنها می توانند تقریبا تمام مدت نمایش هر اسلاید را انجام دهند. اما چنین ساختمانی باید خود را در یک جهت توجیه کند. به عنوان مثال، اگر این رویکرد کلی ذات تجسم اسلاید و اطلاعات بر روی آن را داشته باشد، و نه فقط استفاده از دکوراسیون.
- اثرات مشابه نیز سیستم را بارگیری می کند. این ممکن است در نمونه های کوچک بی نظیر باشد، زیرا دستگاه های مدرن می توانند عملکرد خوبی داشته باشند. با این حال، پروژه های جدی با گنجاندن یک بسته بزرگ از فایل های رسانه ای ممکن است در کار مشکلی داشته باشند.
- هنگام استفاده از مسیرهای حرکت، به دقت اطمینان حاصل شود که عنصر تلفن همراه حتی برای یک ثانیه تقسیم، فراتر از صفحه نیست. این نشان می دهد عدم حرفه ای بودن خالق ارائه.
- توصیه نمی شود که انیمیشن را به فایل های ویدیویی و تصاویر در فرمت GIF اعمال کنید. در مرحله اول، موارد غالبا از اعوجاج فایل های رسانه ای پس از فعال شدن وجود دارد. ثانیا، حتی با تنظیمات کیفیت، یک تصادف ممکن است اتفاق بیفتد و فایل حتی در حین عملی شروع به بازی خواهد کرد. به طور کلی، بهتر است که آزمایش نکنیم.
- برای صرفه جویی در وقت، انیمیشن را خیلی سریع نکنید. اگر یک مقررات سختگیرانه وجود دارد، بهتر است این مکانیک را کاملا کنار بگذارید. اثرات، در وهله اول، علاوه بر بصری، به طوری که آنها حداقل باید فرد را تحریک کند. حرکات بیش از حد سریع و بدون صاف باعث لذت دیدن نیست.
در نهایت، من می خواهم توجه داشته باشم که در سپیده دم، انیمیشن یک عنصر تزئینی اضافی بود. امروزه هیچ نمایش حرفه ای نمی تواند بدون این اثرات انجام شود. برای رسیدن به حداکثر کیفیت هر یک از اسلایدها، ایجاد عناصر متحرک جذاب و کاربردی بسیار مهم است.
