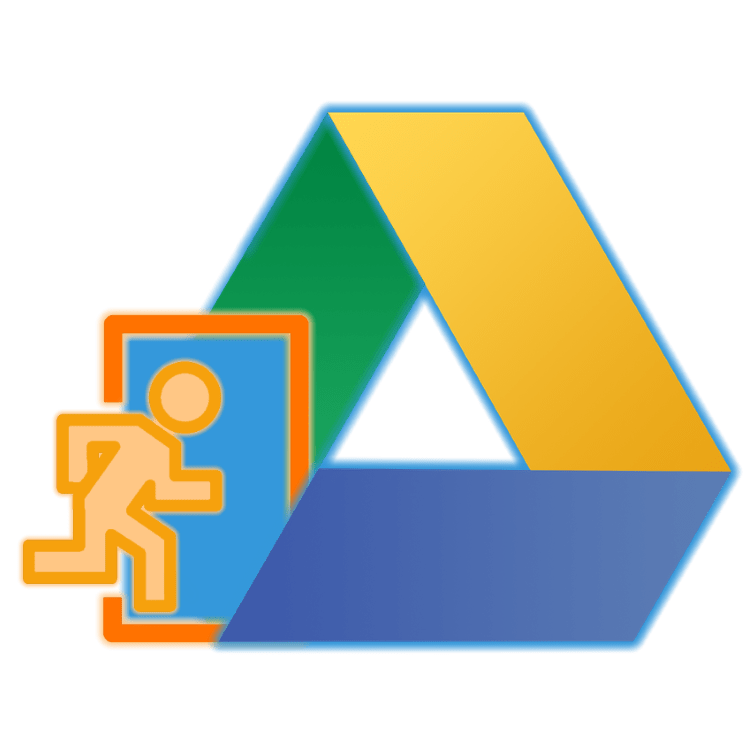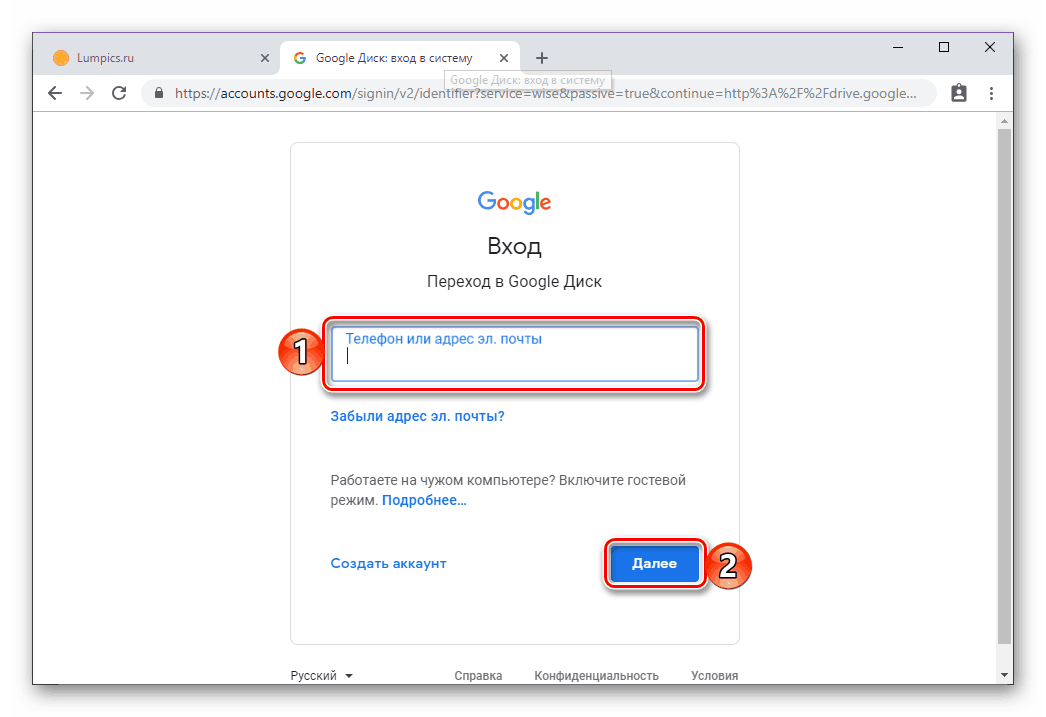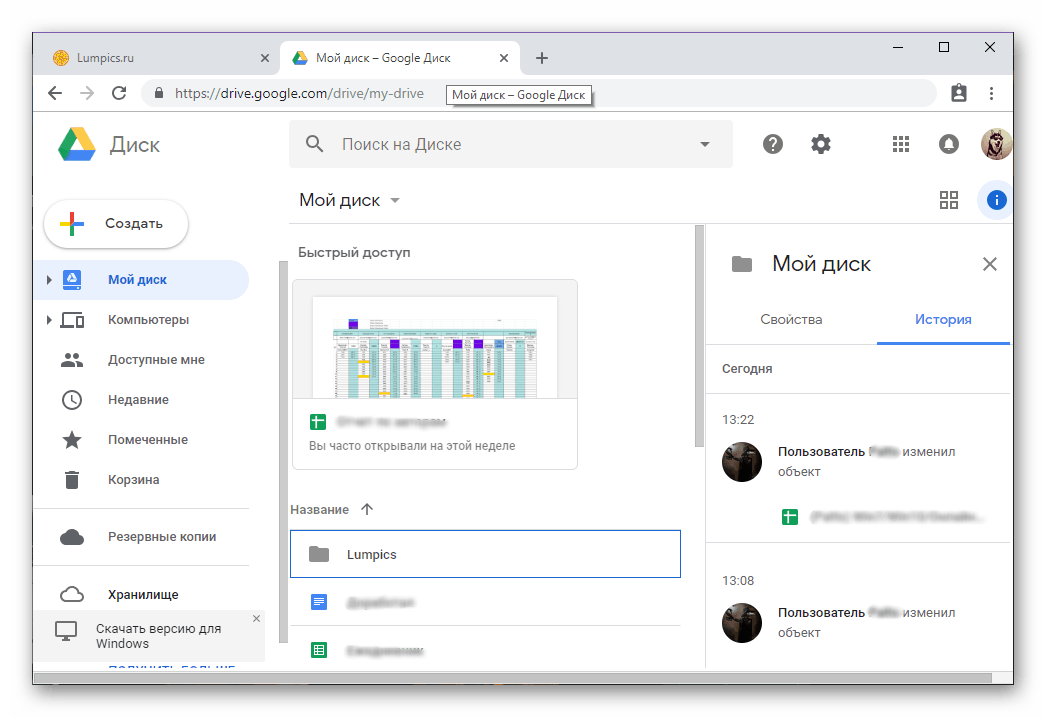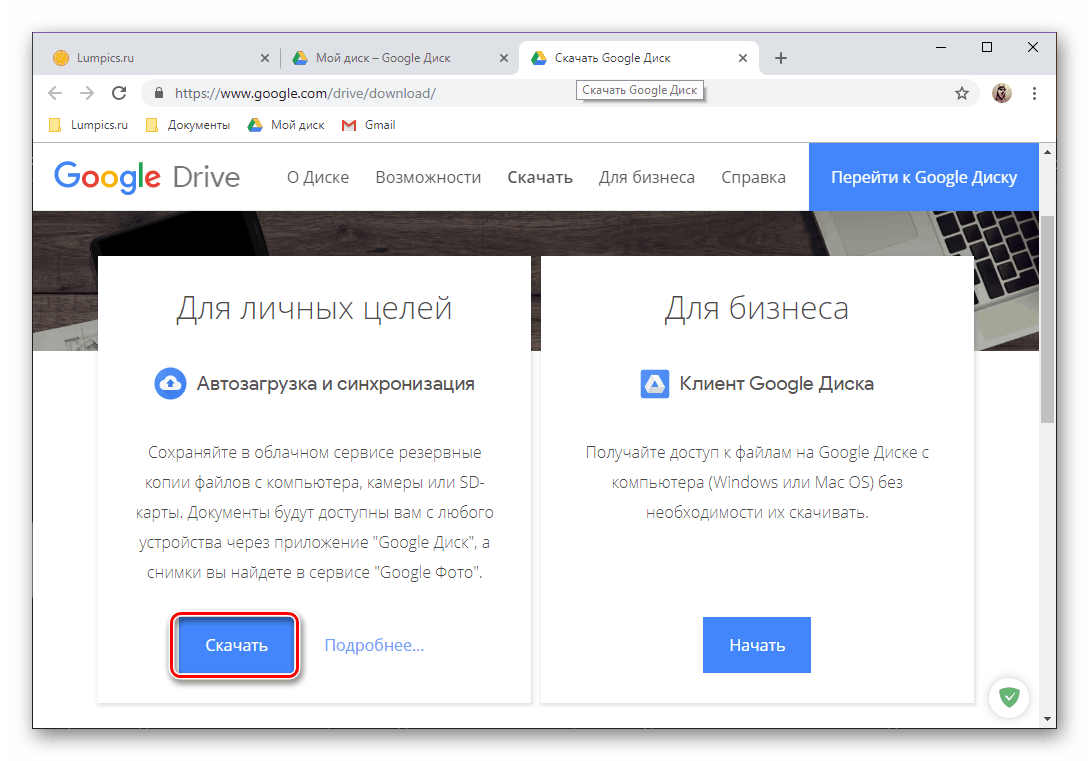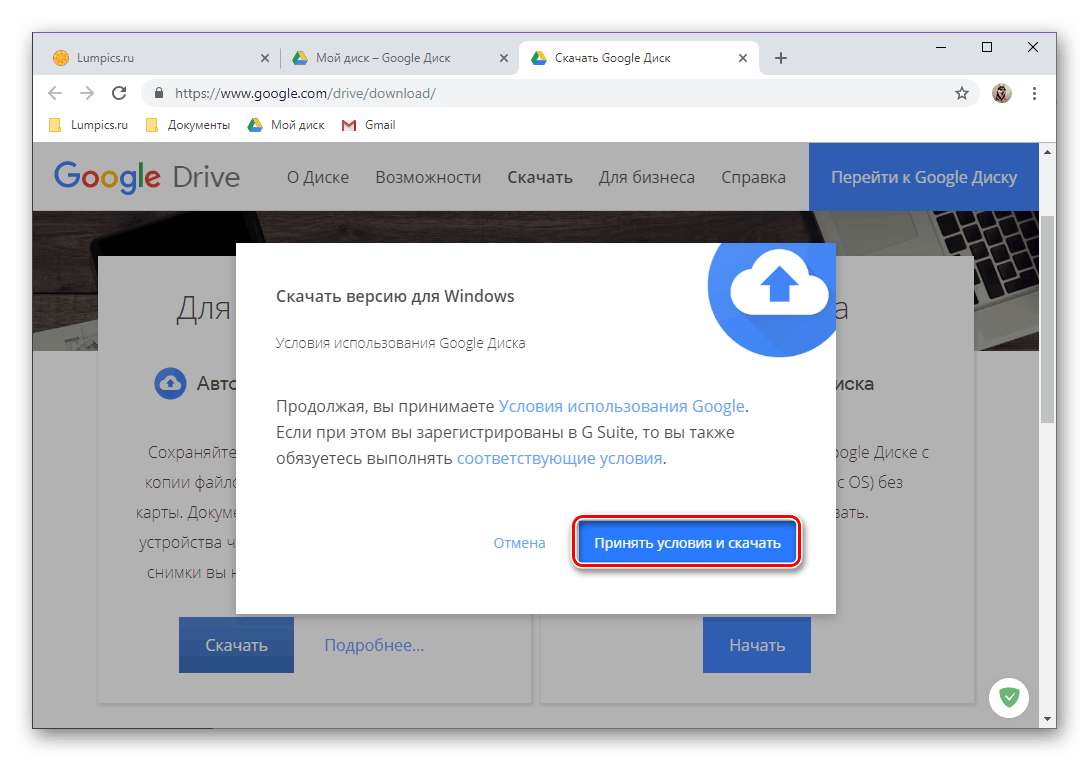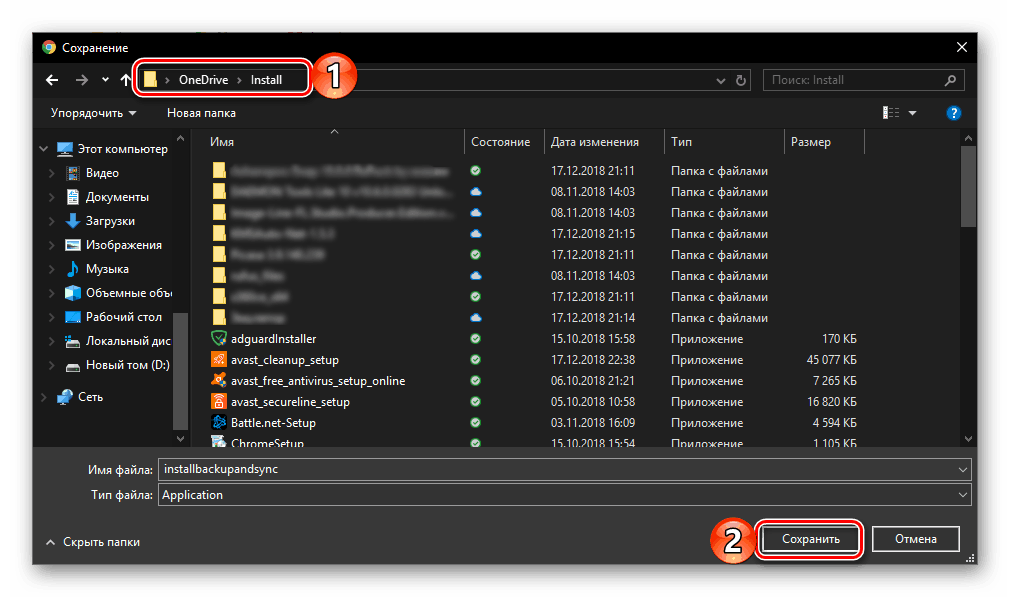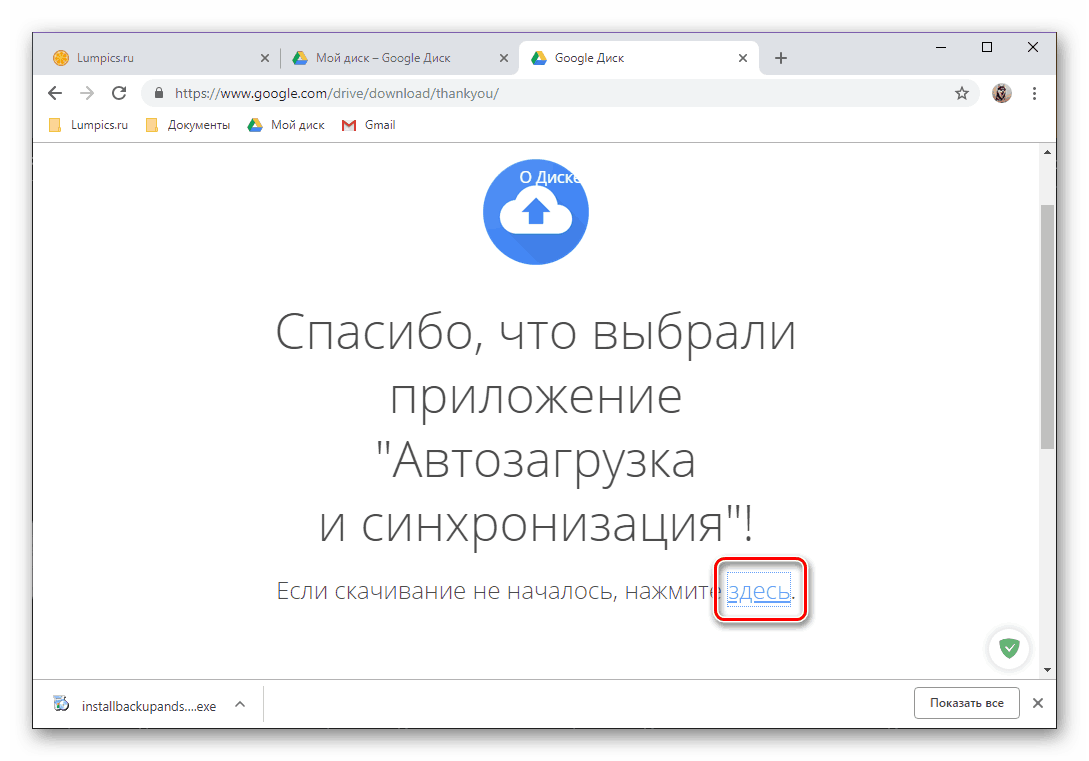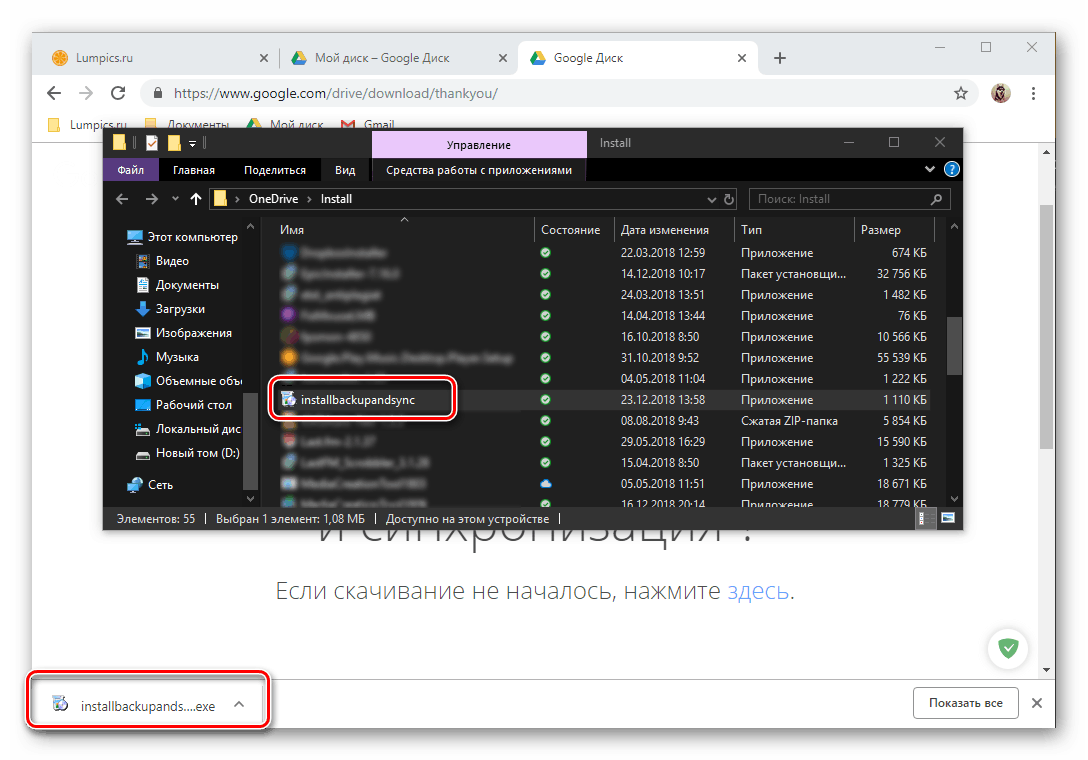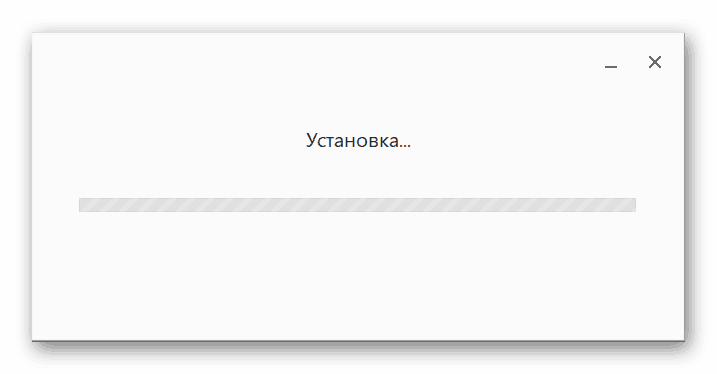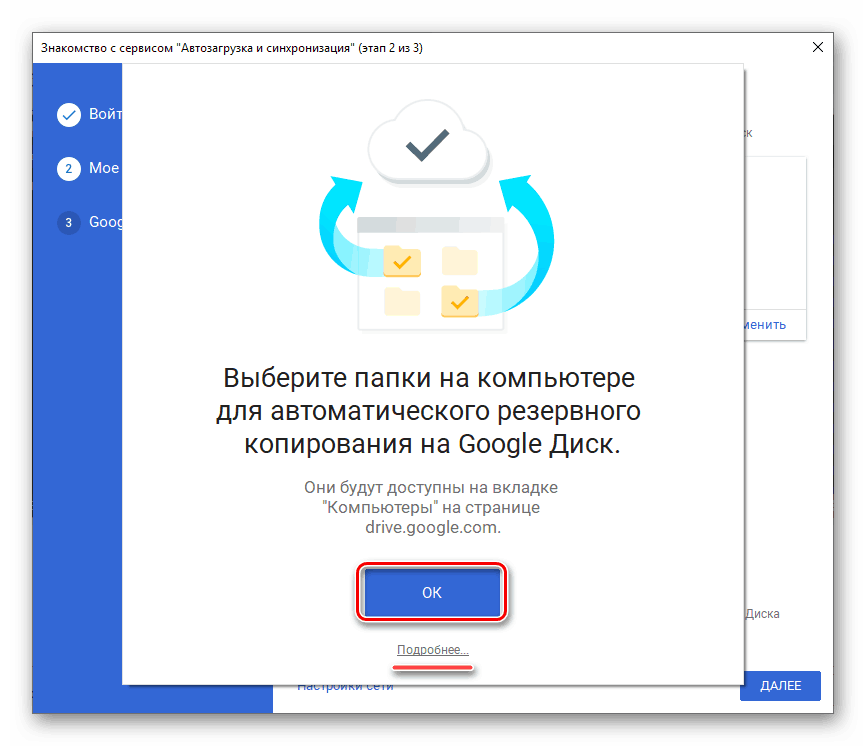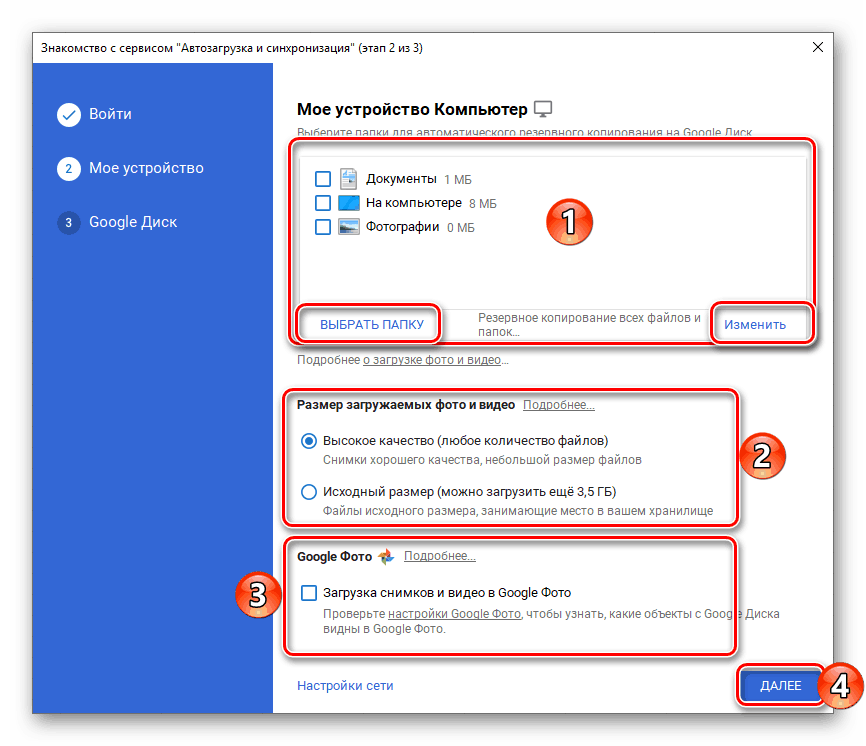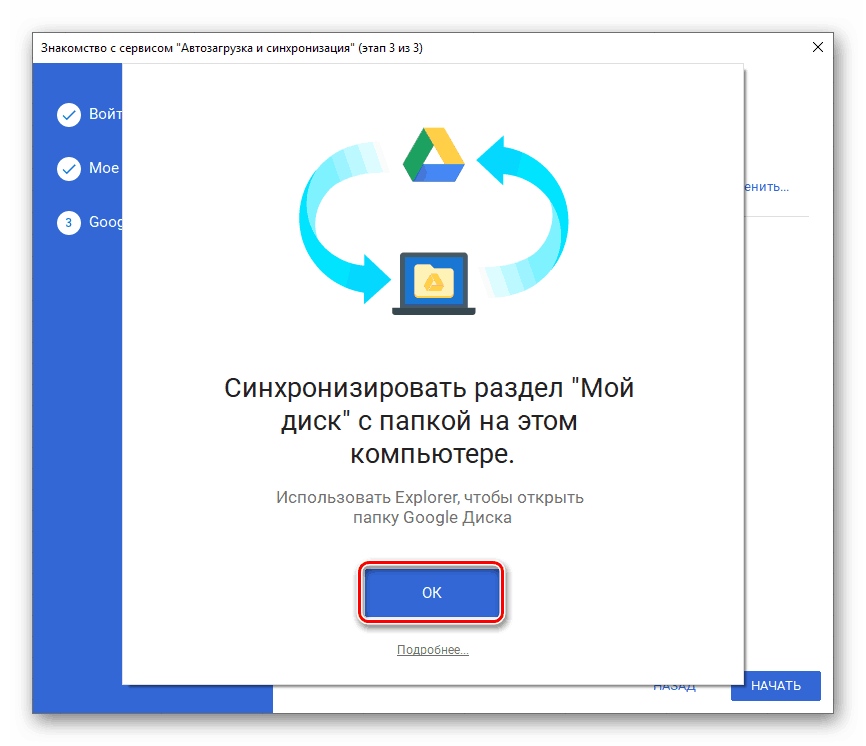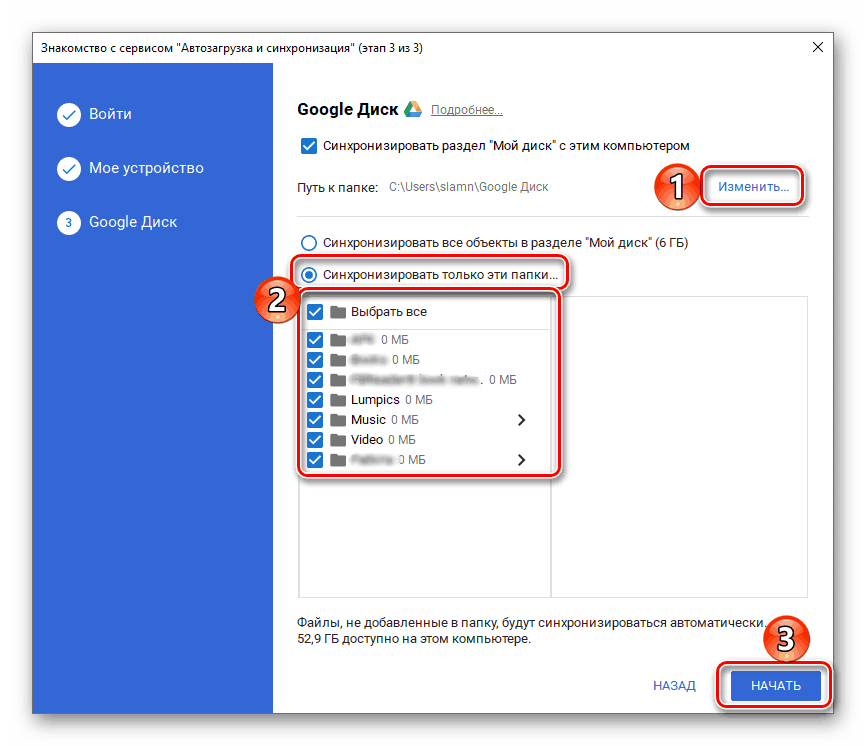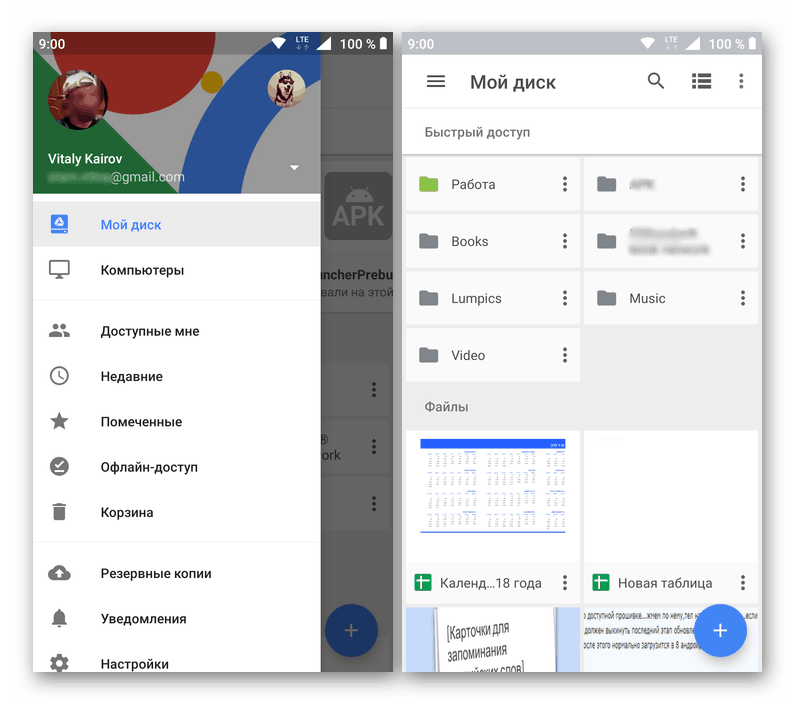به حساب Google Drive خود وارد شوید
ذخیره سازی ابرهای محبوب از گوگل فرصت های زیادی برای ذخیره سازی داده های انواع مختلف و فرمت ها فراهم می کند و همچنین به شما اجازه می دهد که همکاری با اسناد را سازماندهی کنید. کاربران بی تجربه که باید برای اولین بار به دیسک دسترسی پیدا کنند ممکن است بدانند چگونه وارد حساب کاربری خود شوند. چگونه می توان این کار را در مقاله ی امروز ما مورد بحث قرار داد.
ورود به حساب Google Drive
گوگل درایو مانند بسیاری از محصولات شرکت، متقابل پلتفرم است، یعنی شما می توانید از آن در هر کامپیوتر، و همچنین در تلفن های هوشمند و قرص استفاده کنید. و در اولین مورد، شما می توانید هر دو به وب سایت رسمی خدمات و به یک برنامه طراحی شده خاص مراجعه کنید. چطور دقیقا حساب کاربری وارد سیستم می شود، در درجه اول بستگی به نوع دستگاه مورد نظر شما برای دسترسی به ذخیره سازی ابر دارد.
توجه: همان حساب کاربری برای مجوز در تمام سرویس های Google استفاده می شود. ورود و رمز عبور که زیر آن می توانید برای مثال وارد شوید یوتیوب یا در جیمیل ، در داخل همان ecosystem (یک مرورگر خاص یا یک دستگاه تلفن همراه)، به طور خودکار به ذخیره سازی ابر اعمال می شود. به این معناست که برای ورود به دیسک، اگر و هنگامی که لازم است، شما باید داده ها را از حساب Google خود وارد کنید.
کامپیوتر
همانطور که در بالا ذکر شد، در رایانه یا لپ تاپ، میتوانید از طریق هر مرورگر راحت یا از طریق یک برنامه کاربردی اختصاصی مشتری، به Google Drive دسترسی پیدا کنید. اجازه دهید جزئیات روش ورود را با استفاده از مثال هر یک از گزینه های موجود در نظر بگیریم.
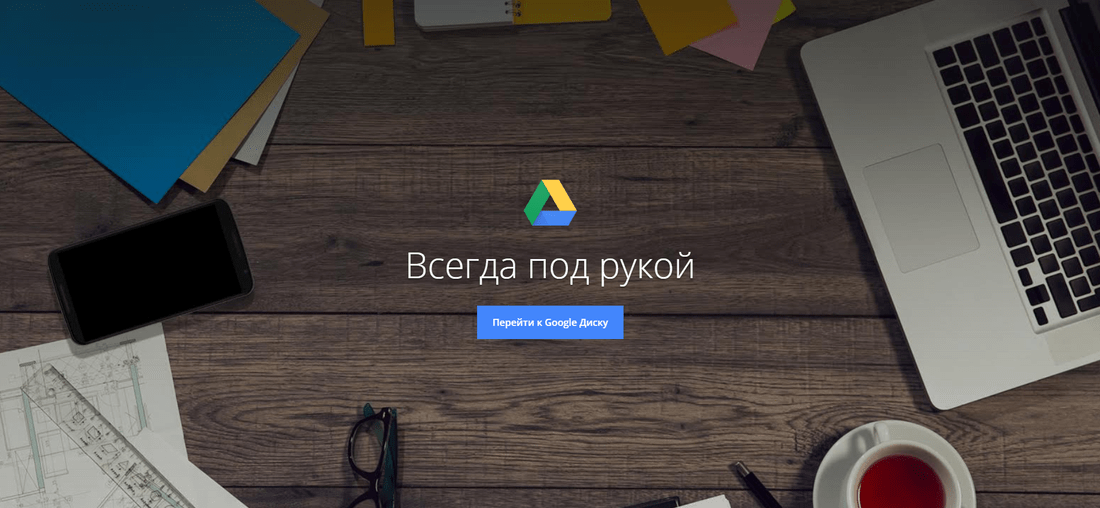
مرورگر
از آنجا که دیسک محصول گوگل است، ما به حساب خود شرکت برای نشان دادن نحوه ورود به حساب کاربری خود تبدیل خواهیم شد. مرورگر کروم .
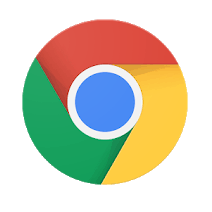
با استفاده از لینک موجود در بالا، شما به صفحه اصلی ذخیره سازی ابر منتقل می شوید. شما می توانید به صورت زیر وارد شوید
- برای شروع، روی دکمه «برو به Google Drive» کلیک کنید.
- ورودی را از حساب Google خود (تلفن یا ایمیل) وارد کنید، سپس روی «بعدی» کلیک کنید.
![ورود به سیستم از حساب را وارد کنید تا وارد Google Drive در مرورگر Google Chrome شوید]()
سپس رمز عبور را به همان شیوه وارد کنید و دوباره به "بعدی" بروید . - تبریک میگوییم، شما به حساب Google Drive خود وارد شوید.
![نتیجه یک ورود موفق به حساب Google Drive شما در مرورگر Google Chrome]()
همچنین ببینید: نحوه ورود به حساب گوگل شما
توصیه می کنیم که یک سایت ذخیره سازی ابر را به بوک مارک های مرورگر خود اضافه کنید تا همیشه دسترسی سریع به آن داشته باشید.
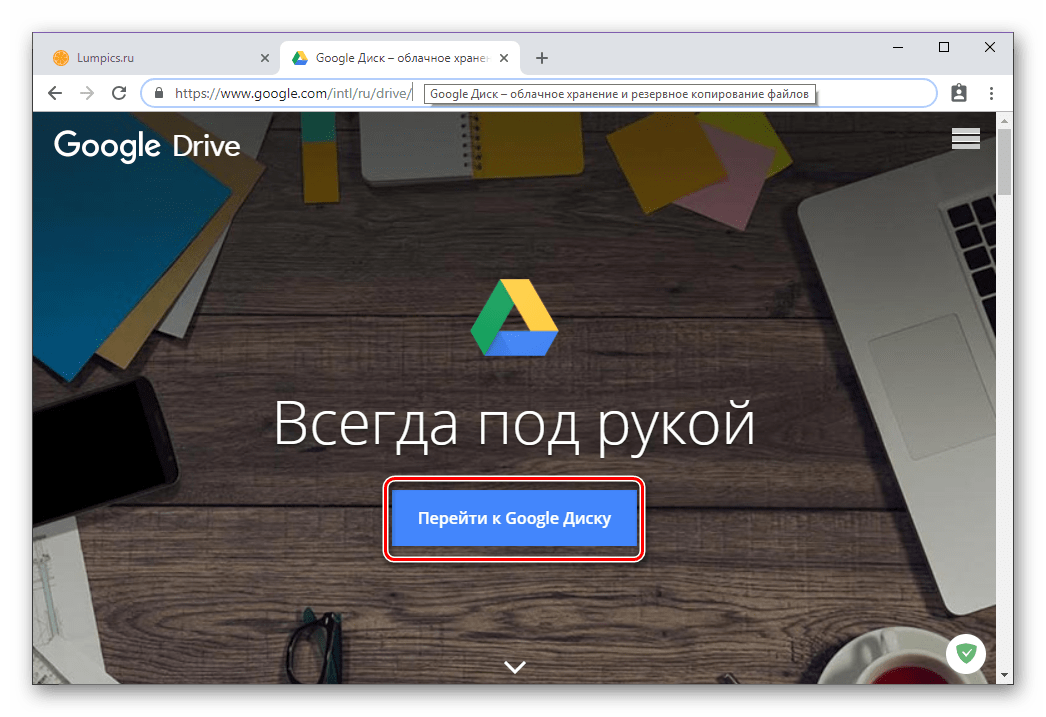
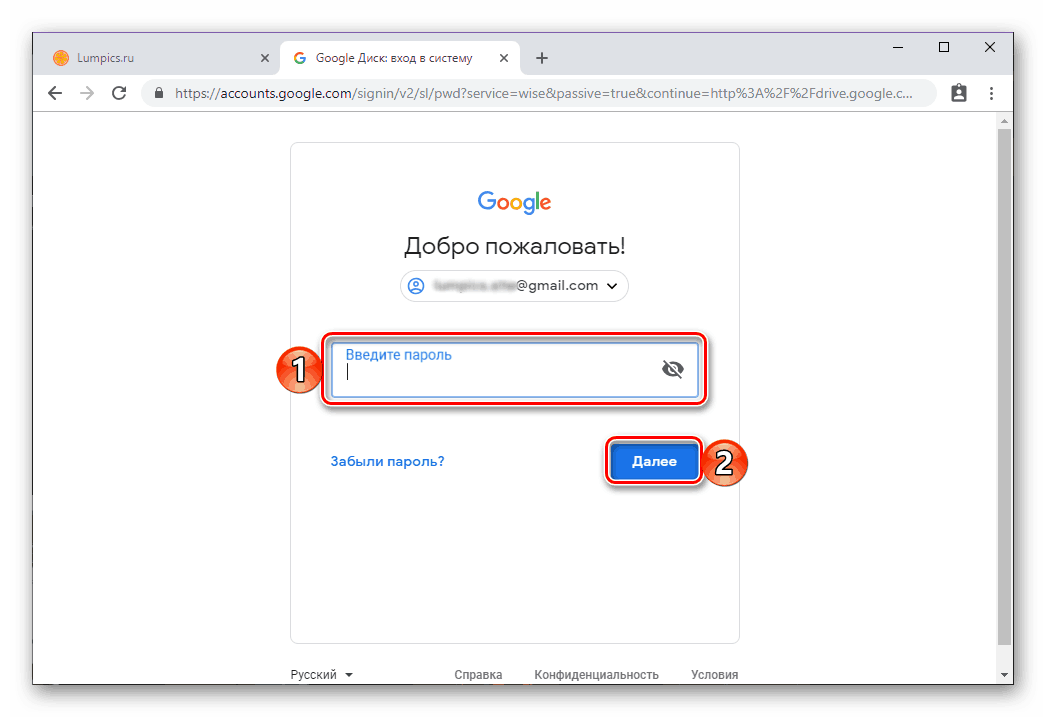
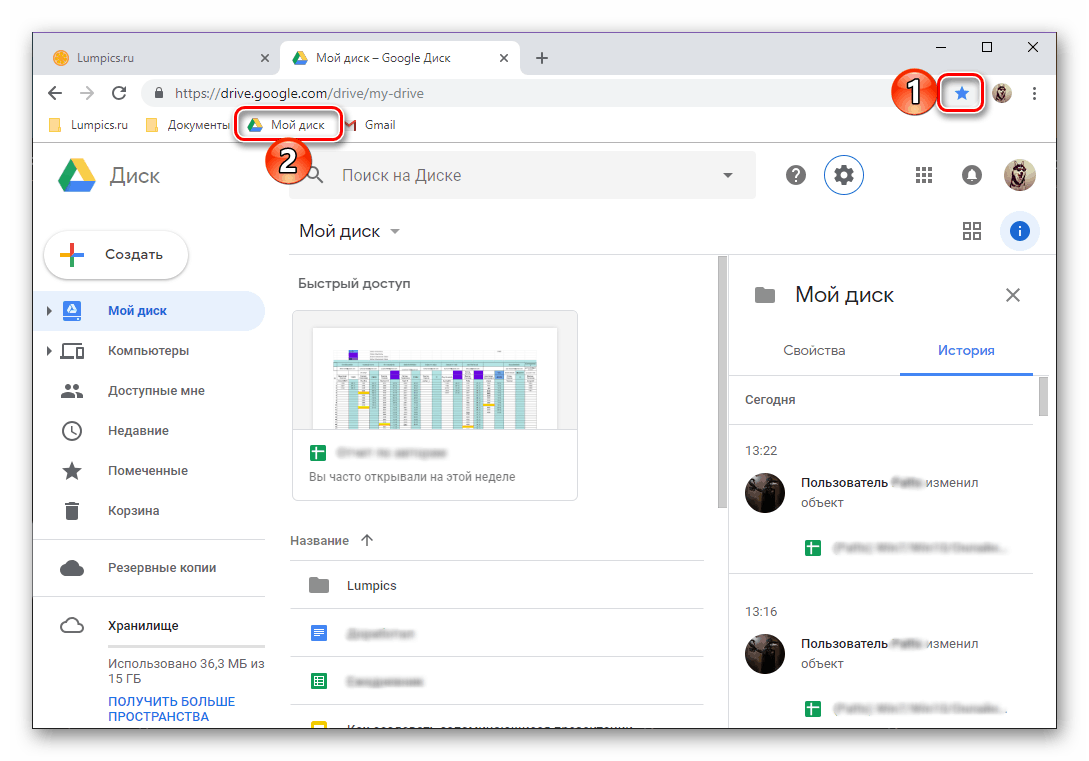
جزئیات بیشتر: چگونه یک مرورگر وب را نشان دهیم
علاوه بر آدرس مستقیم سایت ارائه شده توسط ما بالا و نشانک ذخیره شده، می توانید از هر وب سرویس دیگر شرکت (به جز یوتیوب) به Google Drive بروید. برای این کافی است که از دکمه «Google Apps» در تصویر زیر استفاده کنید و محصول مورد علاقه خود را از فهرست باز کنید. این نیز ممکن است در صفحه اصلی Google و همچنین به طور مستقیم در جستجوی انجام شود. 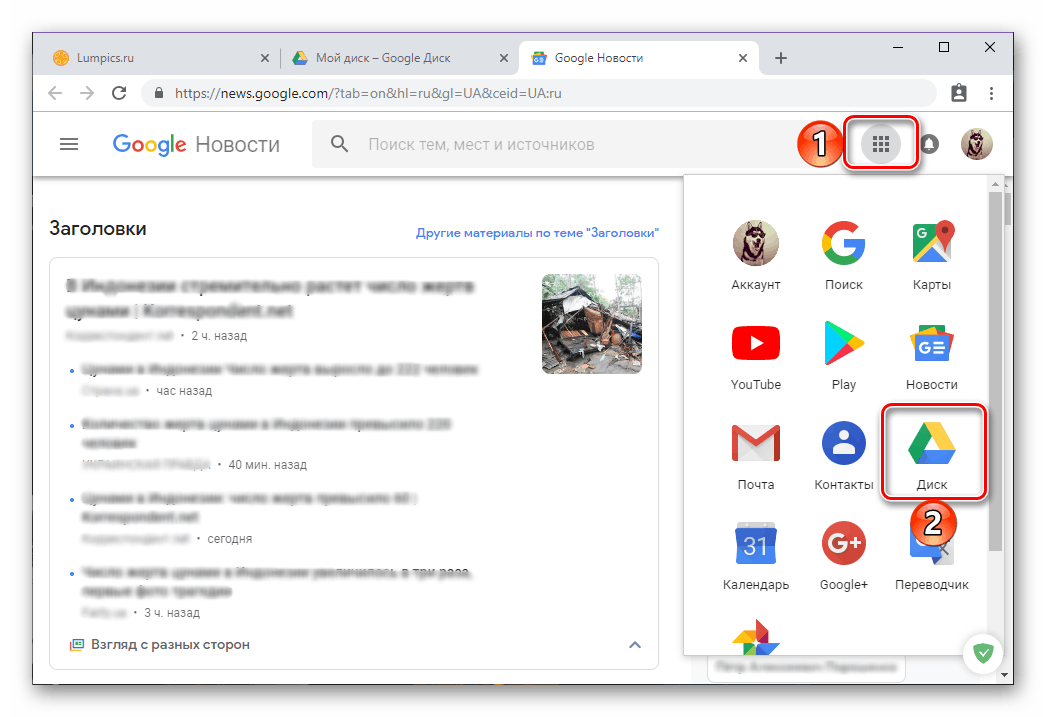
همچنین ببینید: چگونه برای شروع با Google Drive
درخواست مشتری
شما می توانید از Google Drive در رایانه خود نه تنها در مرورگر بلکه از طریق یک برنامه خاص نیز استفاده کنید. لینک دانلود در زیر ارائه شده است، اما اگر مایل باشید، می توانید فایل خود را نصب کنید. برای انجام این کار، بر روی آیکون در قالب یک چرخ دنده در صفحه اصلی ذخیره سازی ابر کلیک کنید و آیتم مربوطه را در لیست کشویی انتخاب کنید. 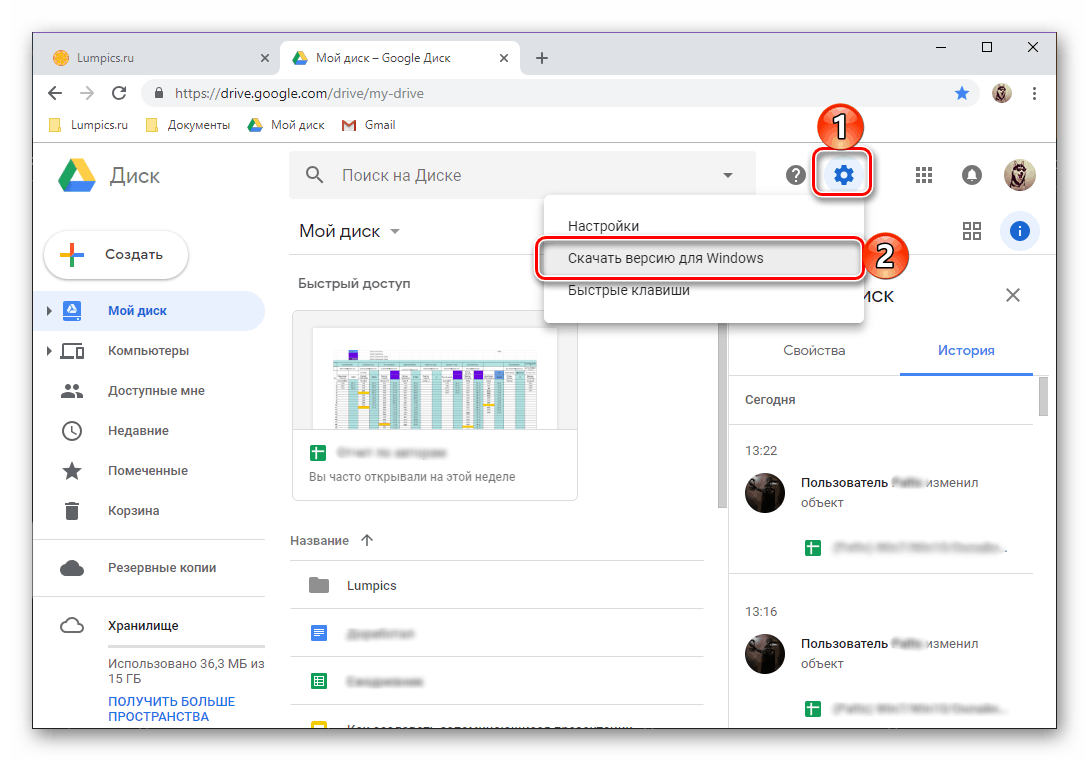
- پس از تعویض به وب سایت رسمی از مقاله بررسی ما (لینک فوق دقیقا به آن اشاره می کند)، اگر می خواهید از Google Drive برای اهداف شخصی خود استفاده کنید، روی دکمه "دانلود" کلیک کنید. اگر ذخیره سازی در حال حاضر برای اهداف شرکتی استفاده می شود و یا فقط قصد استفاده از آن را دارید، روی «شروع» کلیک کنید و از دستورات پیروی کنید، ما فقط اولین گزینه معمول را در نظر خواهیم گرفت.
![برای دانلود برنامه Google Drive در مرورگر گوگل بروید]()
در پنجره با توافقنامه کاربر، دکمه «قبول شرایط و دانلود» را کلیک کنید.![شرایط را قبول کنید و Google Drive را برای رایانه خود در مرورگر Google Chrome دانلود کنید]()
بعد، در پنجره explorer سیستم که باز می شود ، مسیر ذخیره فایل نصب را مشخص کرده و روی "ذخیره" کلیک کنید.![صرفه جویی در نصب برنامه Google Drive برای یک کامپیوتر ویندوز]()
توجه: اگر دانلود به طور خودکار شروع نمی شود، روی پیوند مشخص شده در تصویر زیر کلیک کنید.
![با کلیک بر روی لینک دانلود برای برنامه Google Drive برای ویندوز]()
- پس از دانلود برنامه سرویس گیرنده به رایانه خود، روی آن دوبار کلیک کنید تا نصب آغاز شود.
![در حال اجرا نصب برنامه Google Drive برای ویندوز]()
این روش به صورت خودکار ادامه می یابد.![شروع به نصب برنامه Google Drive برای ویندوز]()
پس از آن شما فقط نیاز به کلیک بر روی دکمه "شروع" در پنجره خوش آمدید.
- هنگامی که Google Drive نصب و اجرا می شود، می توانید به حساب خود وارد شوید. برای انجام این کار ابتدا نام کاربری آن را وارد کرده و روی «بعدی» کلیک کنید
![ورود به سیستم از حساب ورود به سیستم برای ورود به برنامه Google Drive برای ویندوز]()
سپس رمز عبور را وارد کنید و روی دکمه "ورود" کلیک کنید. - برنامه را قبل از پیکربندی قرار دهید:
- پوشه ها را روی رایانه خود انتخاب کنید که به ابر همگام سازی می شود.
- تعیین اینکه آیا تصاویر و فیلم ها به دیسک یا عکس آپلود می شوند یا خیر، و در صورت امکان، در چه حد.
- موافقت برای همگام سازی داده ها از ابر به کامپیوتر شما.
- تعیین محل دیسک بر روی رایانه خود، پوشه هایی را که هماهنگ می شوند را انتخاب کنید و روی «شروع» کلیک کنید .
![پوشه ها را برای همگام سازی در رایانه خود در برنامه Google Drive for Windows انتخاب کنید]()
![تنظیم گزینه های همگام سازی در Google Drive برای ویندوز]()
![Sync Drive و PC در Google Drive برای ویندوز]()
![گام نهایی در تنظیم برنامه Google Drive برای ویندوز]()
همچنین ببینید: نحوه ورود به Google Photos - انجام شده است، شما به یک برنامه کامپیوتری مشتری Google Disk وارد شده اید و می توانید به استفاده کامل آن ادامه دهید. دسترسی سریع به دایرکتوری ذخیره سازی، توابع و پارامترهای آن می تواند از طریق سینی سیستم و یک پوشه روی دیسک که در مسیر قبلی مشخص شده است، به دست می آید.
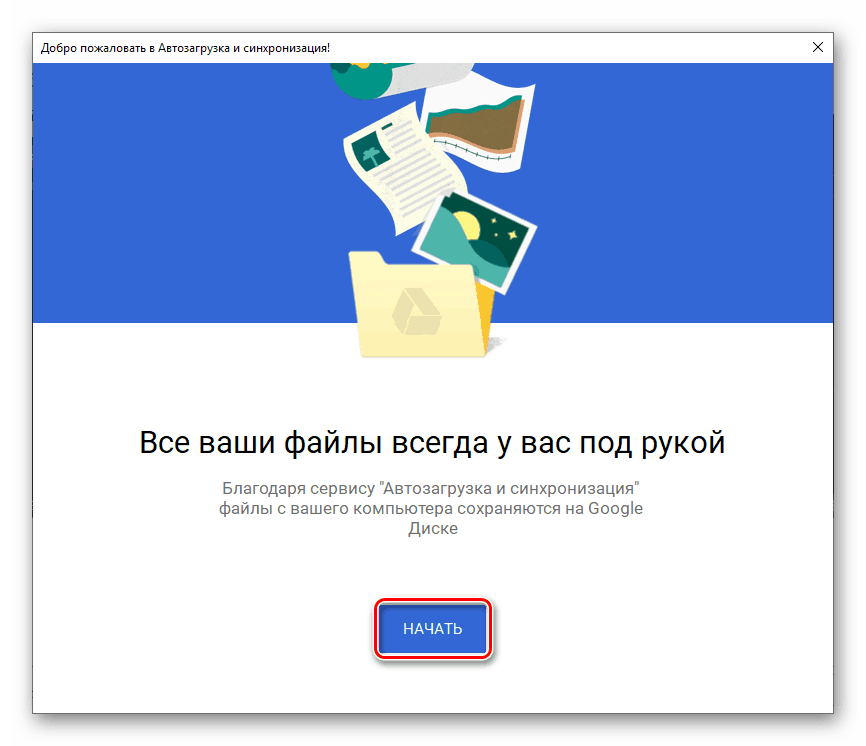
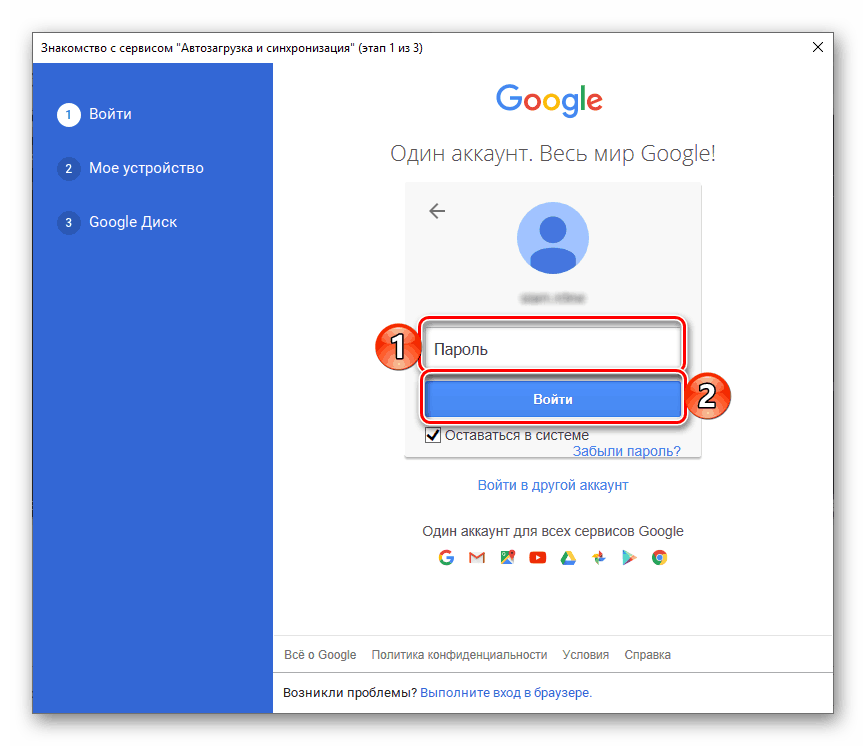
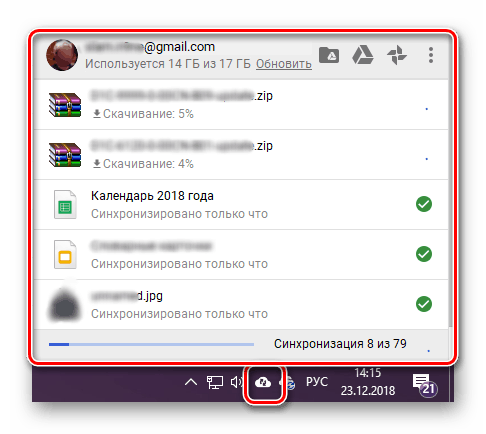
حالا شما می دانید چگونه برای ورود به حساب Google Drive در رایانه خود، صرف نظر از اینکه از مرورگر یا یک برنامه رسمی برای دسترسی به آن استفاده می کنید.
همچنین ببینید: نحوه استفاده از Google Drive
دستگاه های موبایل
همانند اکثر برنامه های کاربردی گوگل، دیسک برای استفاده در تلفن های هوشمند و تبلت های موجود در سیستم عامل های تلفن همراه قابل استفاده است. آندروید و در iOS . در این دو مورد چگونه وارد حساب کاربری خود شوید.
آندروید
در بسیاری از گوشی های هوشمند و تبلت های مدرن (اگر فقط آنها برای فروش به طور انحصاری در چین نباشد)، Google Disk از پیش نصب شده است. اگر در دستگاه شما گم شده باشد، برای نصب استفاده کنید. بازار Google Play و لینک مستقیم زیر.
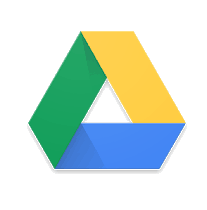
برنامه Google Drive را از فروشگاه Google Play دانلود کنید
- هنگامی که روی صفحه برنامه در فروشگاه قرار می گیرید، دکمه «نصب» را فشار دهید، منتظر بمانید تا عملیات تکمیل شود، بعد از آن می توانید مشتری «ذخیره سازی تلفن همراه » را باز کنید .
- کاوش قابلیت های دیسک با پیمایش از طریق سه صفحه خوش آمدید، و یا "پرش" آنها را با کلیک بر روی عنوان مناسب است.
- از آنجا که استفاده از سیستم عامل آندروید به معنای وجود یک فعال مجاز در حساب گوگل دستگاه، ورود به دیسک به صورت خودکار انجام خواهد شد. اگر به دلایلی این اتفاق نیفتاد، از دستورالعمل های ما از مقاله زیر استفاده کنید.
![برنامه تلفن همراه Google Drive برای رابط کاربری Android]()
جزئیات بیشتر: نحوه ورود به حساب Google در Android - اگر می خواهید یک حساب دیگر را به مخزن متصل کنید، منوی برنامه را با ضربه زدن روی سه نوار افقی در گوشه سمت چپ بالا باز کنید، یا از صفحه به سمت راست به سمت راست ضربه بزنید. روی اشاره گر کوچک به سمت راست ایمیل خود کلیک کنید و "اضافه کردن حساب" را انتخاب کنید.
- در لیست حساب های موجود برای اتصال، "Google" را انتخاب کنید. در صورت لزوم، قصد اضافه کردن یک حساب کاربری را با وارد کردن کد پین، کلید الگوی یا استفاده از یک اسکنر اثر انگشت را تأیید کنید و منتظر تایید سریع باشید.
- ابتدا نام کاربری را وارد کنید و پس از آن رمز عبور حساب Google که در آن شما قصد دسترسی به Drive دارید. هر دو بار، برای تأیید روی «بعدی» ضربه بزنید.
- اگر شما نیاز به تأیید ورود دارید، گزینه مناسب (تماس، اس ام اس یا سایر موارد موجود) را انتخاب کنید. صبر کن تا کد دریافتی را دریافت کنید و آن را در فیلد مناسب وارد کنید، اگر این اتفاق نمی افتد به طور خودکار.
- شرایط استفاده را بخوانید و روی "پذیرش" کلیک کنید. سپس از طریق صفحه با توضیحات ویژگی های جدید پیمایش کنید و دوباره "پذیرش" را بزنید.
- بعد از انتظار برای تکمیل تأیید، شما به حساب Google Drive خود وارد می شوید. تعویض بین حساب ها می تواند در منوی سمت چپ برنامه انجام شود که ما در مرحله چهارم این بخش از مقاله را مشاهده کردیم، به سادگی بر روی نماد نمایه متناظر کلیک کنید.
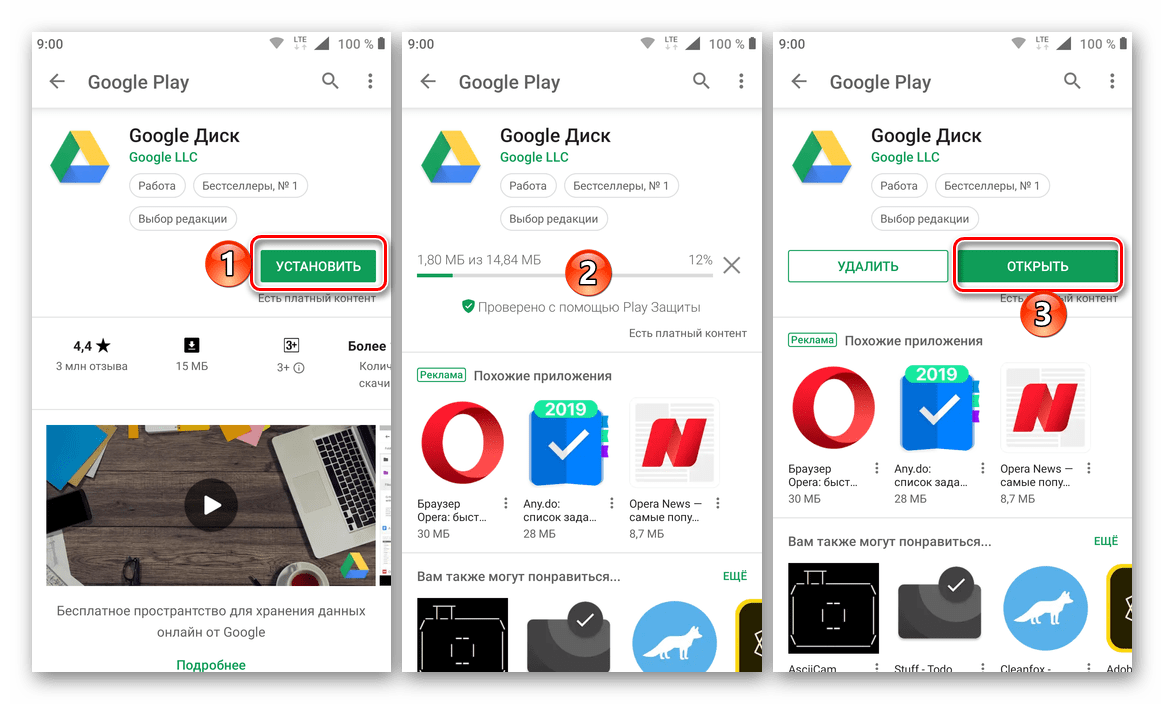
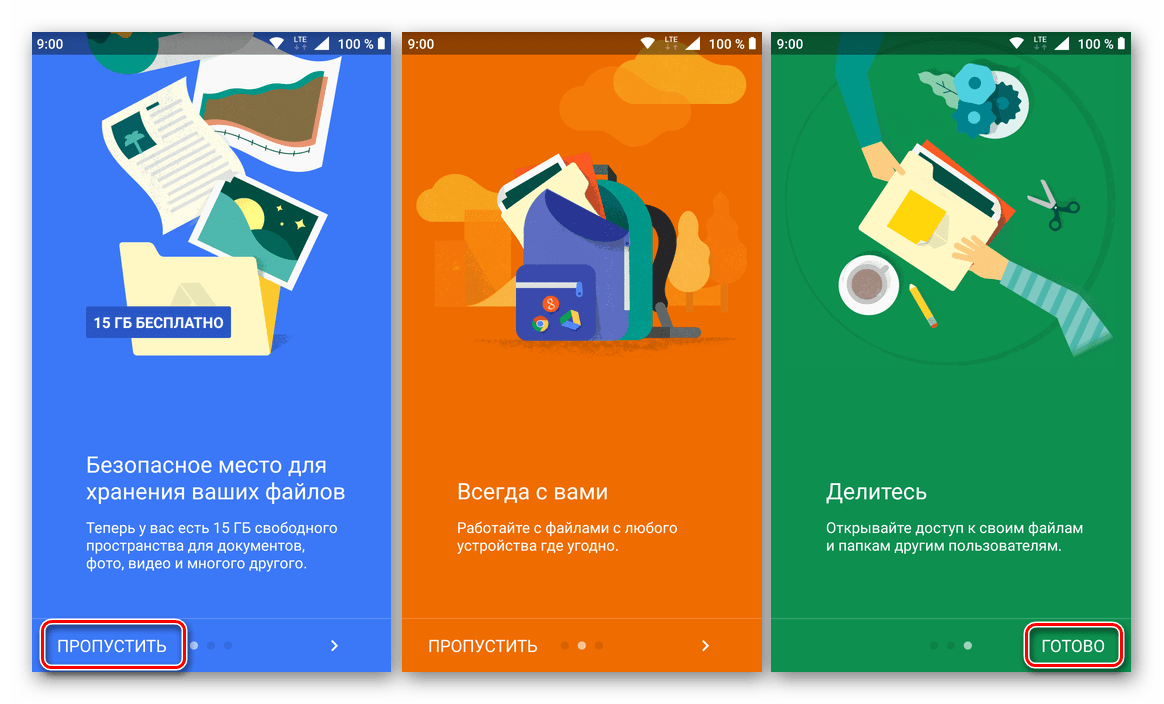
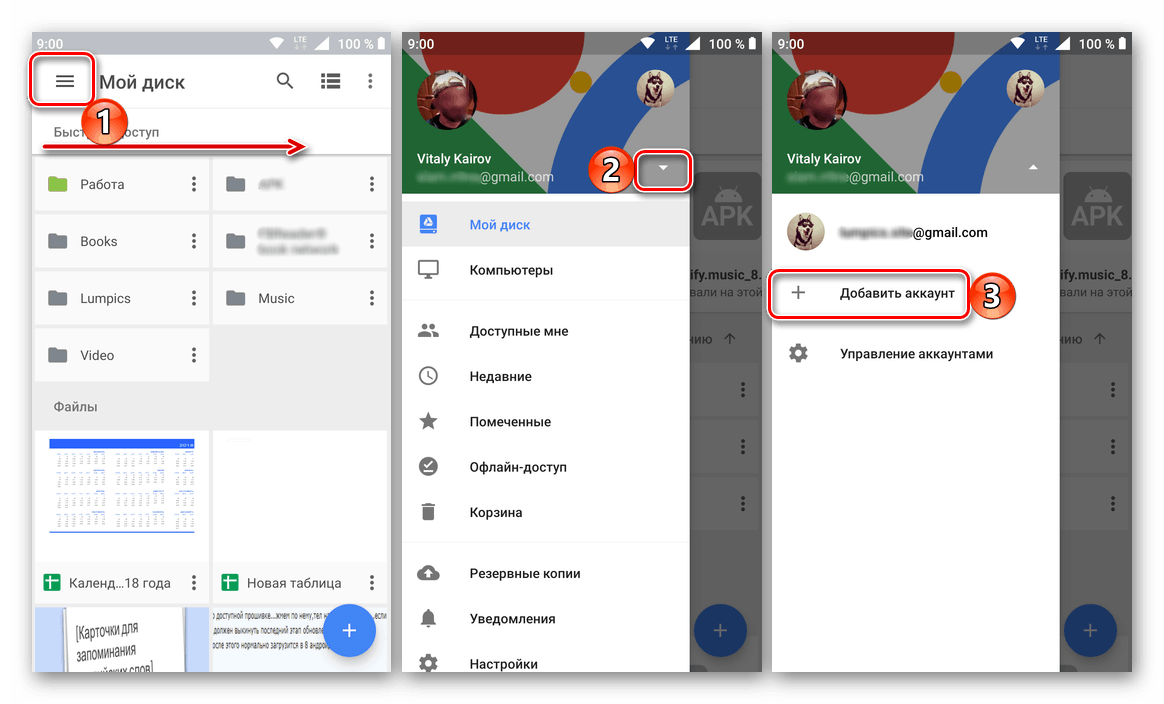
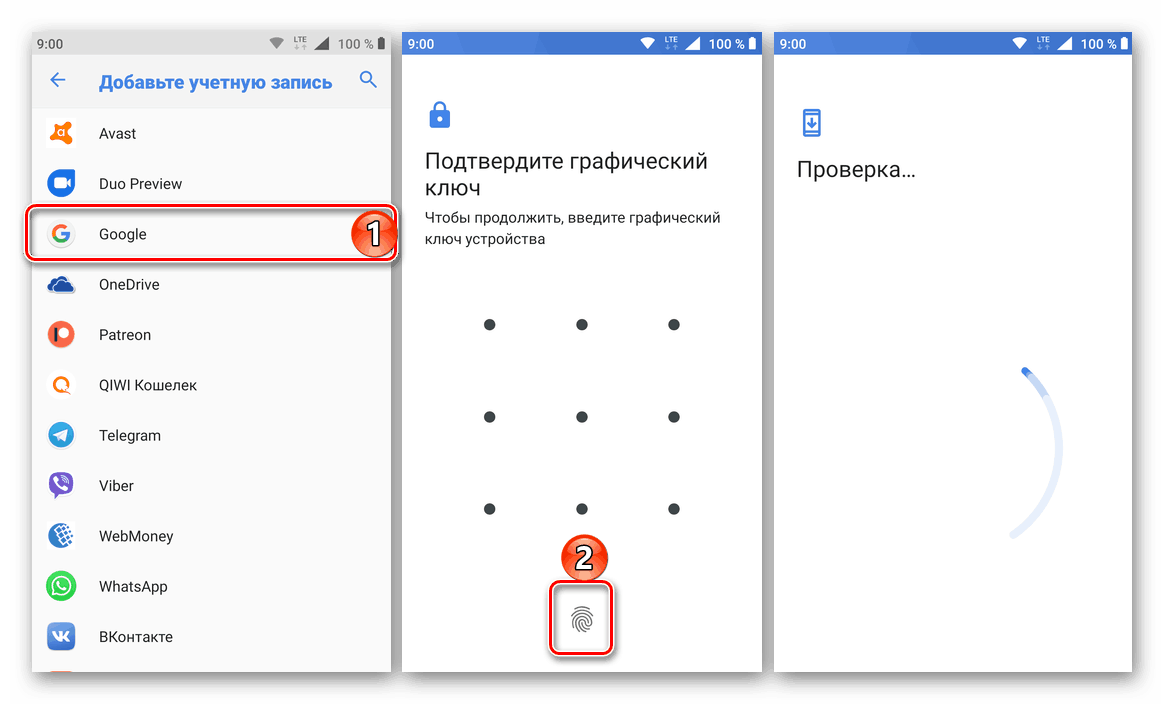
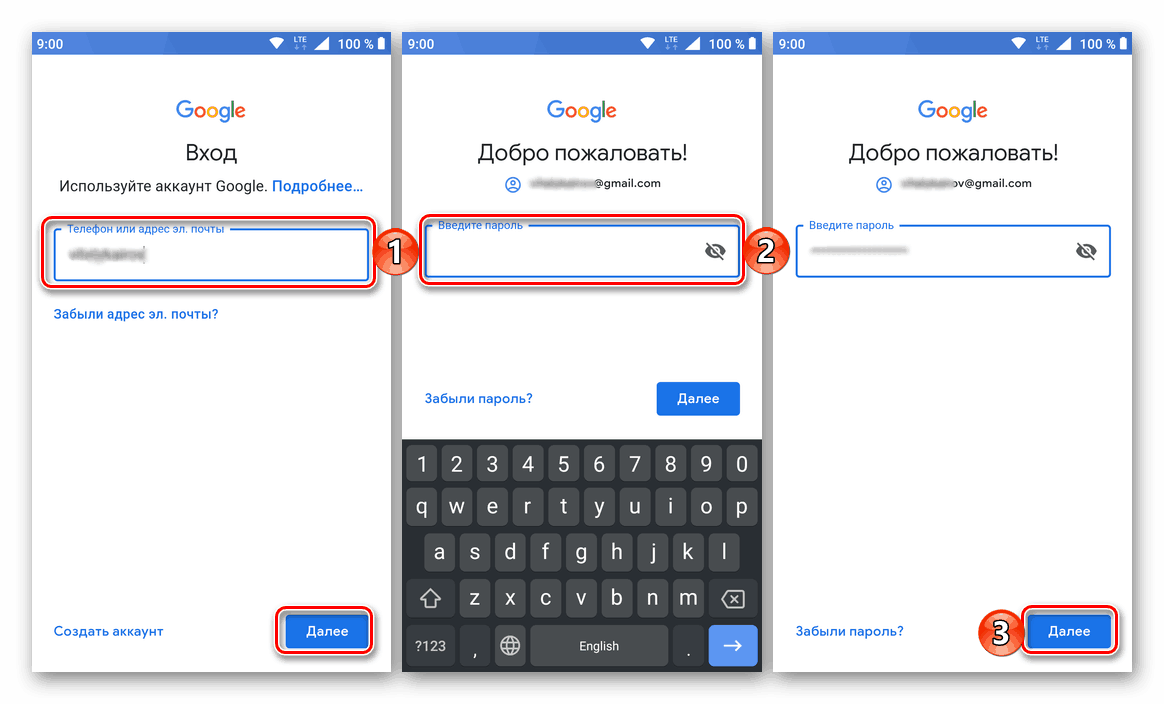
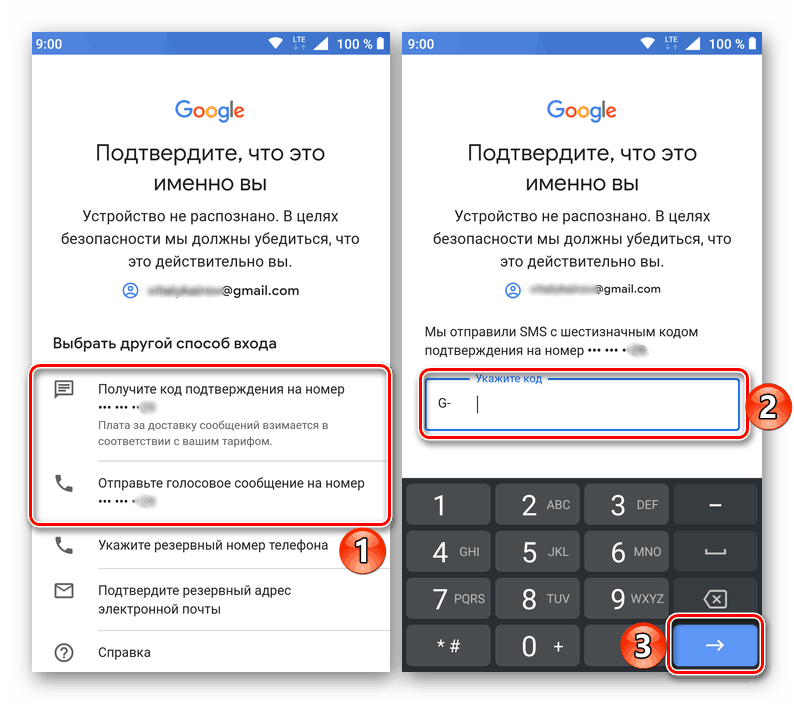
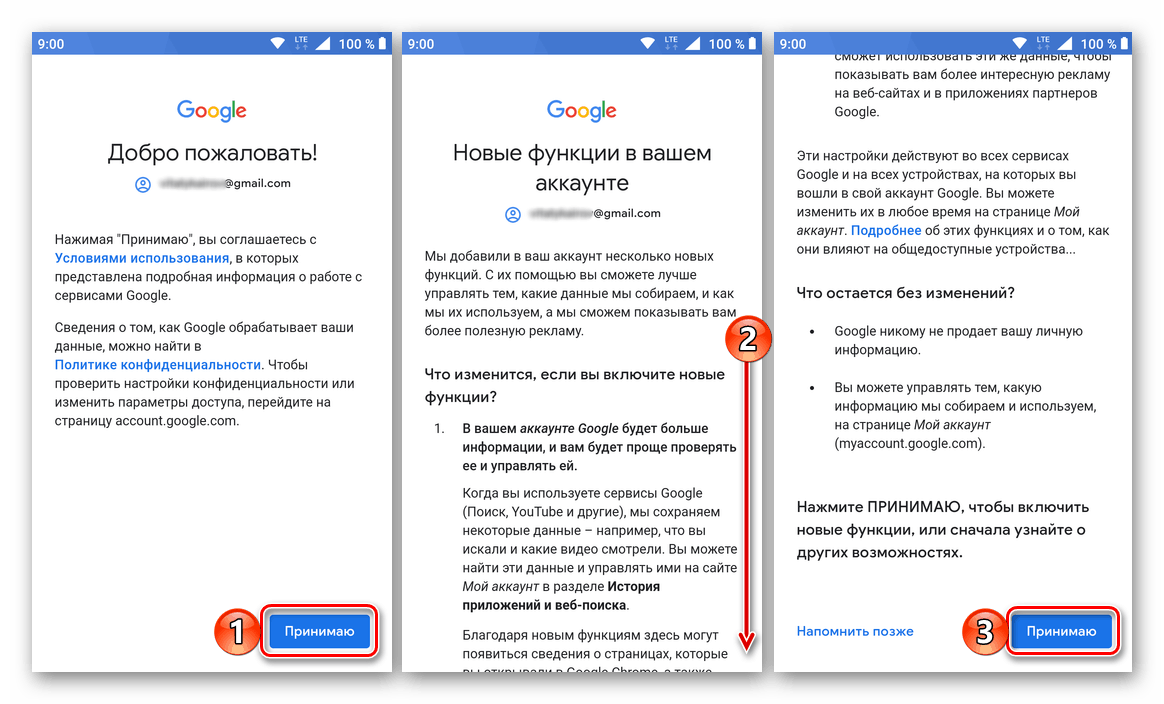
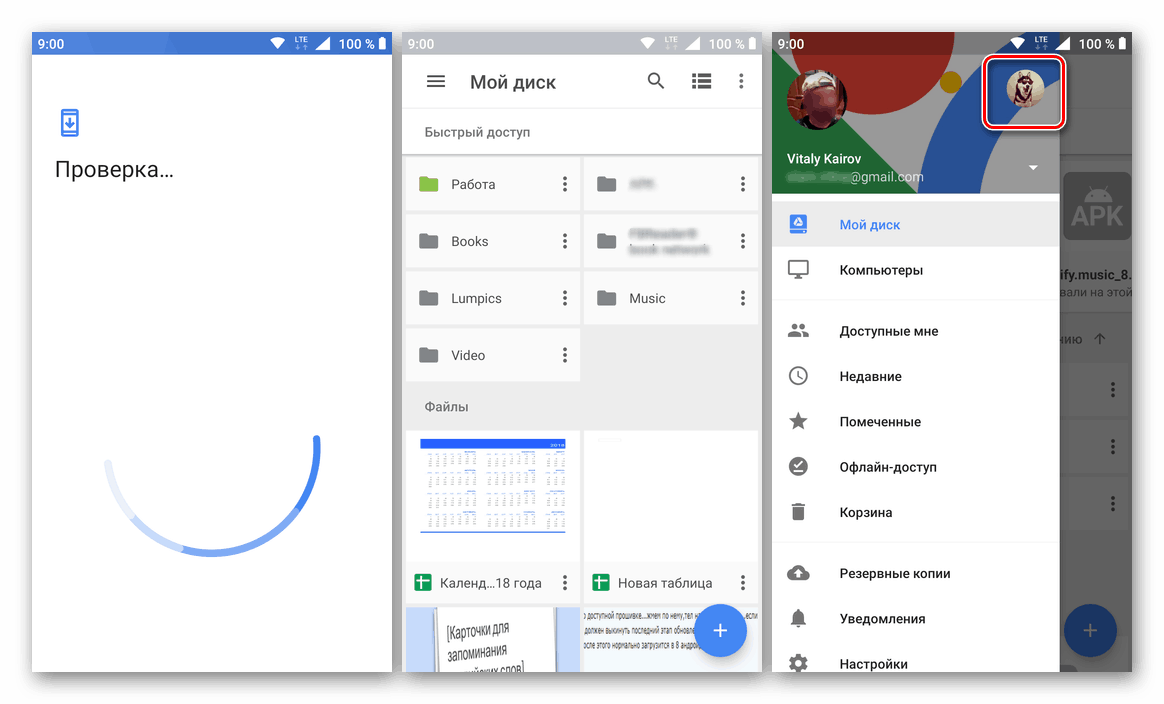
در iOS
اپل و iPads، بر خلاف دستگاه های تلفن همراه از اردوگاه رقابتی، با کلاینت ذخیره سازی ابر از پیش نصب شده گوگل مجهز نیست. اما این یک مشکل نیست، زیرا شما می توانید آن را از طریق فروشگاه App نصب کنید.
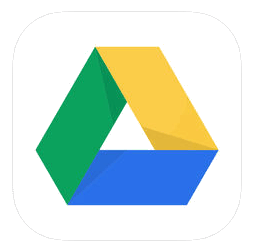
برنامه Google Drive را از فروشگاه App دانلود کنید
- برنامه را با استفاده از لینک بالای صفحه اول نصب کنید و سپس روی دکمه دانلود در فروشگاه کلیک کنید. پس از اتمام نصب به پایان رسید، آن را با ضربه زدن بر روی "باز" راه اندازی کنید.
- بر روی دکمه "ورود" کلیک کنید و روی صفحه خوش آمد گویی Google Drive کلیک کنید. اجازه استفاده از اطلاعات ورود را با ضربه زدن «بعدی» در پنجره پاپ آپ بدهید.
- ابتدا ورود (تلفن یا ایمیل) را از حساب Google خود وارد کنید، به ذخیره سازی ابر که میخواهید دسترسی پیدا کنید، و سپس روی «بعدی» کلیک کنید، سپس رمز عبور را وارد کنید و فقط به «بعدی» بروید .
- پس از تأیید موفقیت آمیز Google Disk برای IOC آماده استفاده است.
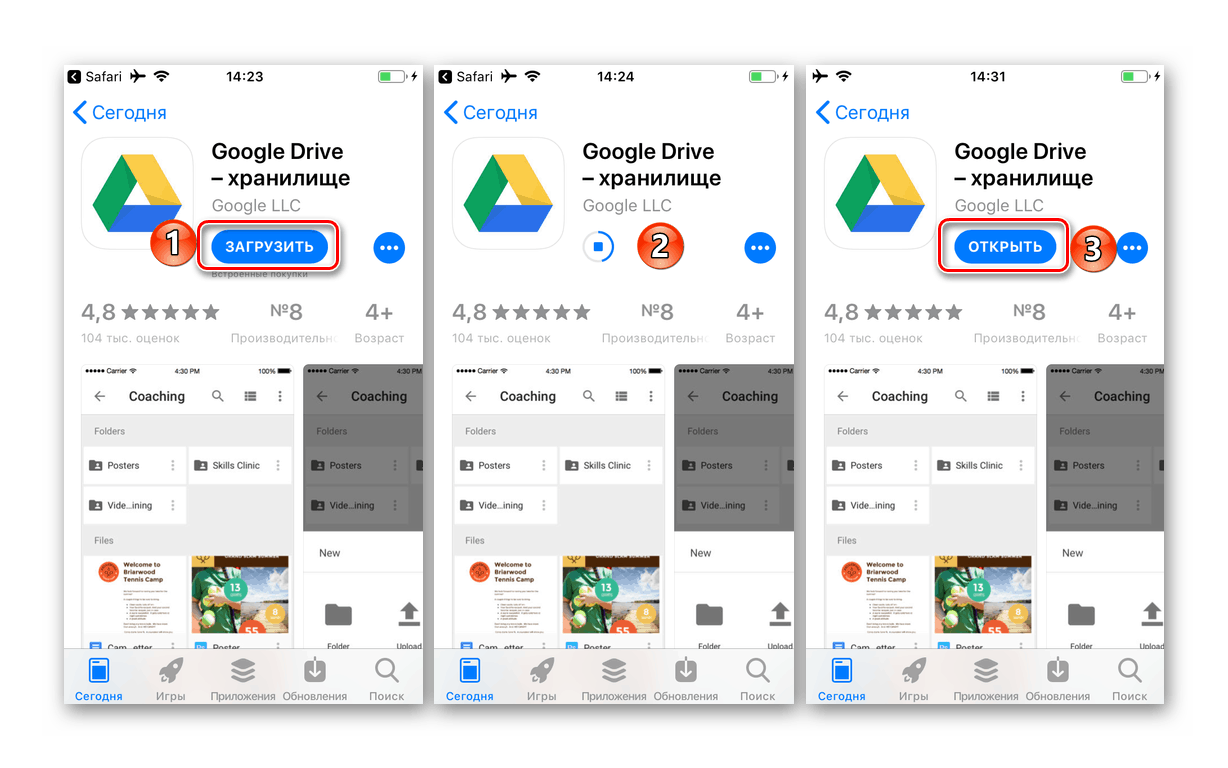
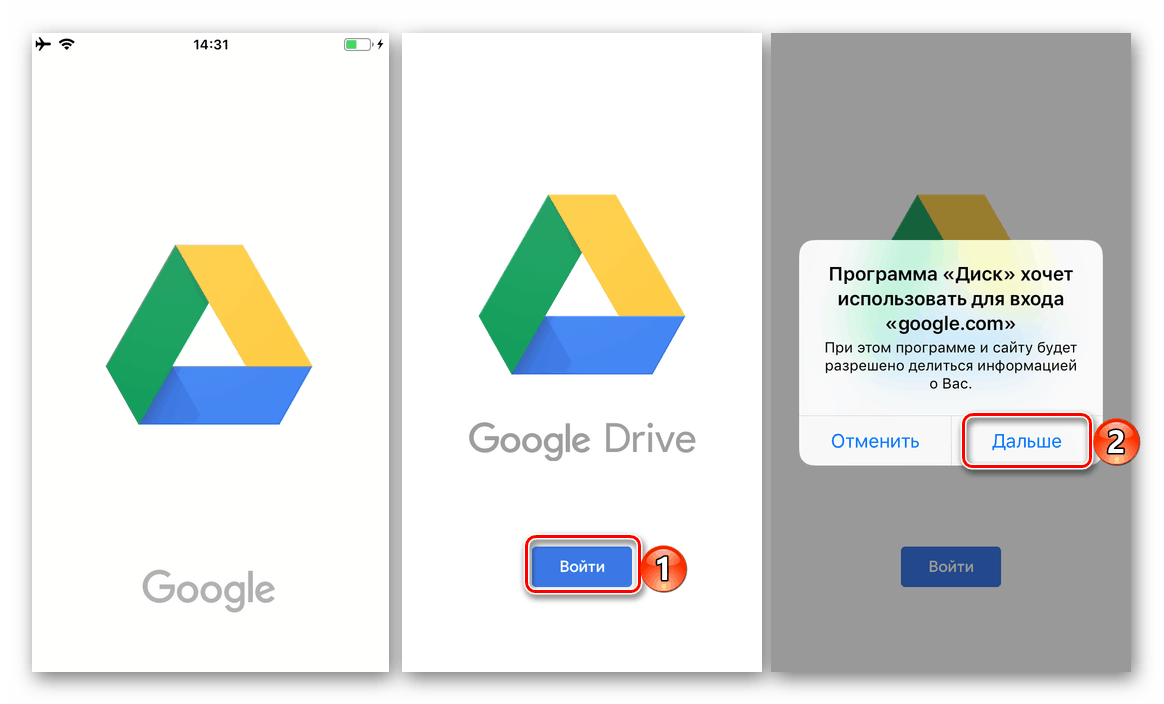
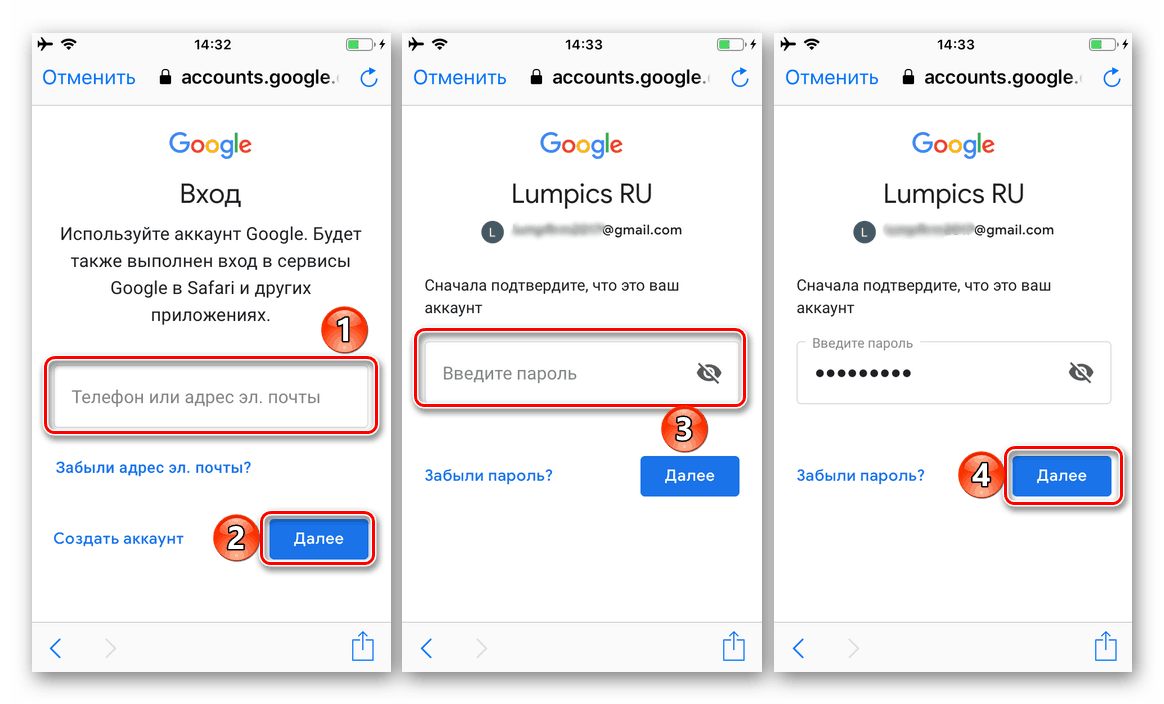
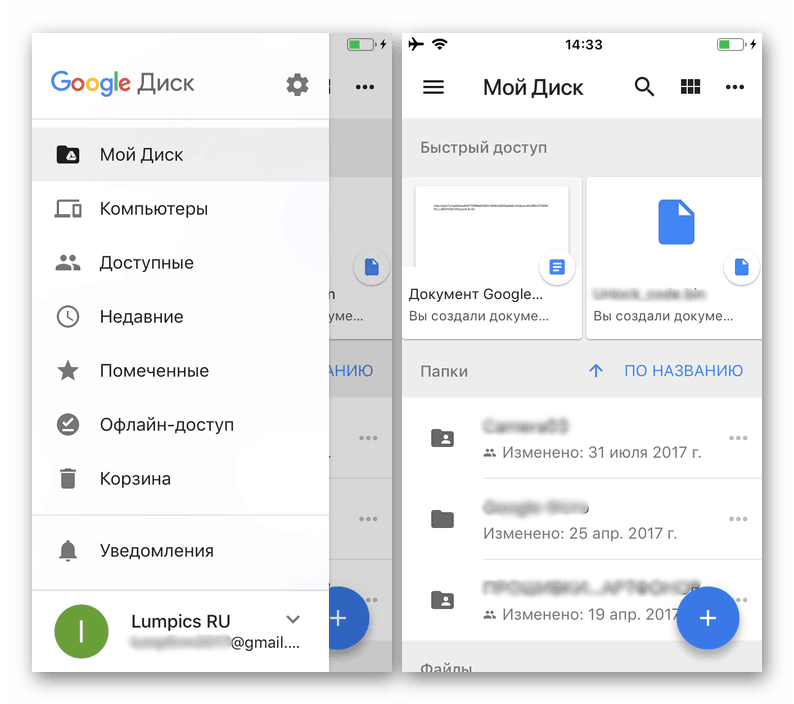
همانطور که می بینید، ورود به Google Drive در تلفن های هوشمند و رایانه های لوحی هیچ مشکلی نسبت به کامپیوتر ندارد. علاوه بر این، در آندروید این است که اغلب مورد نیاز نیست، اگر چه یک حساب کاربری جدید می تواند هر دو در نرم افزار خود و در تنظیمات سیستم عامل اضافه شده است.
نتیجه گیری
در این مقاله ما سعی کردیم تا حد امکان در مورد چگونگی ورود به حساب Google Drive خود صحبت کنیم. صرف نظر از اینکه چه دستگاهی برای دسترسی به حافظه ابر استفاده می کنید، مجوز به اندازه کافی ساده است؛ مهمترین چیز این است که نام کاربری و رمز عبور خود را بدانید. به هر حال، اگر این اطلاعات را فراموش کنید، می توانید همیشه آن را بازگردانید، و قبلا به شما گفته بودیم که چگونه این کار را انجام دهیم.
همچنین ببینید:
بازگرداندن دسترسی به یک حساب Google
بازیابی حساب Google در یک دستگاه با Android