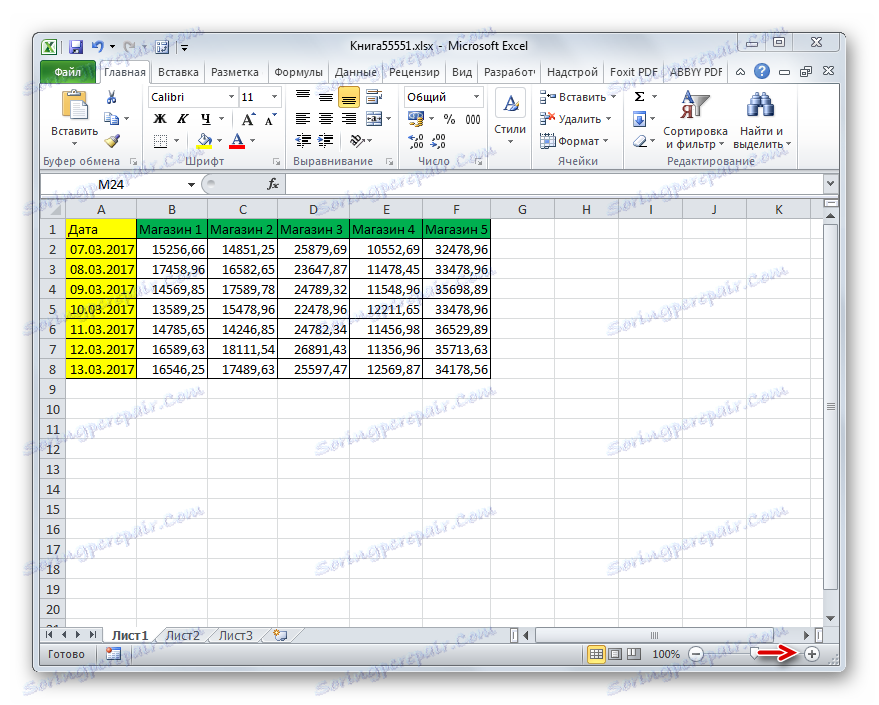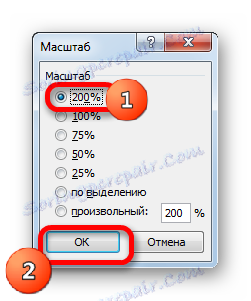صفحه گسترده را در مایکروسافت اکسل افزایش دهید
هنگام کار با صفحات گسترده، گاهی لازم است که اندازه آنها را افزایش دهیم، زیرا داده ها در نتیجه نتیجه بسیار کوچک است و باعث می شود که آنها را بخوانید. به طور طبیعی، هر یک از پردازشگرهای ضعیفتر یا صحیحتر در ابزار زرادخانه خود برای افزایش محدوده جدول وجود دارد. بنابراین کاملا شگفت آور نیست که آنها همچنین دارای یک برنامه چند منظوره به عنوان اکسل هستند. بیایید دریابیم چگونه جدول را در این برنامه افزایش دهیم.
محتوا
افزایش جداول
بلافاصله باید بگویم که می توانیم جدول را در دو روش اصلی بزرگ کنیم: با افزایش عناصر فردی (ردیف ها، ستون ها) و با استفاده از پوسته پوسته شدن. در مورد دوم، محدوده جدول به ترتیب نسبتا افزایش خواهد یافت. این گزینه به دو روش جداگانه تقسیم شده است: مقیاس بندی روی صفحه و چاپ. در حال حاضر هر یک از این روش ها را دقیق تر در نظر بگیرید.
روش 1: افزایش عناصر فردی
اول از همه، در نظر گرفتن چگونگی افزایش عناصر فردی در جدول، یعنی ردیف ها و ستون ها را بررسی کنید.
با افزایش ردیف شروع کنید.
- مکان نما را روی پانل عمودی مختصات در مرز پایین خط که ما قصد داریم گسترش دهیم قرار دهیم. در این مورد، مکان نما باید به یک arrow دو طرفه تبدیل شود. دکمه سمت چپ ماوس را پایین نگه دارید و آن را پایین بکشید تا اندازه خط تنظیم شده ما راضی نگردد. نکته اصلی این است که جهت را اشتباه نگیرید، زیرا اگر آن را بالا ببرید، رشته باریک خواهد شد.
- همانطور که می بینید، ردیف گسترش یافته است، و جدول به طور کلی همراه با آن گسترش یافته است.
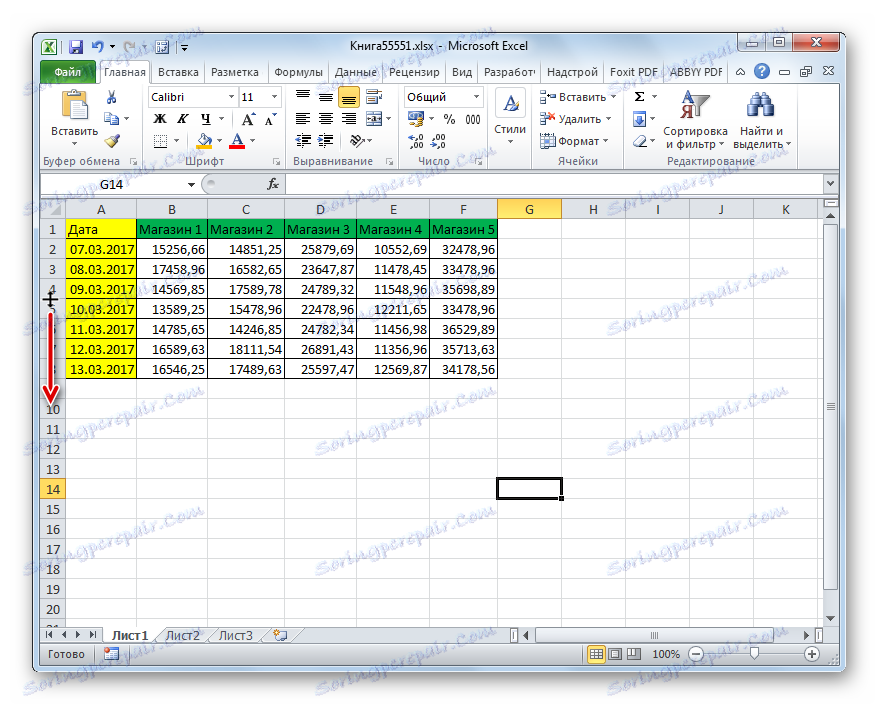
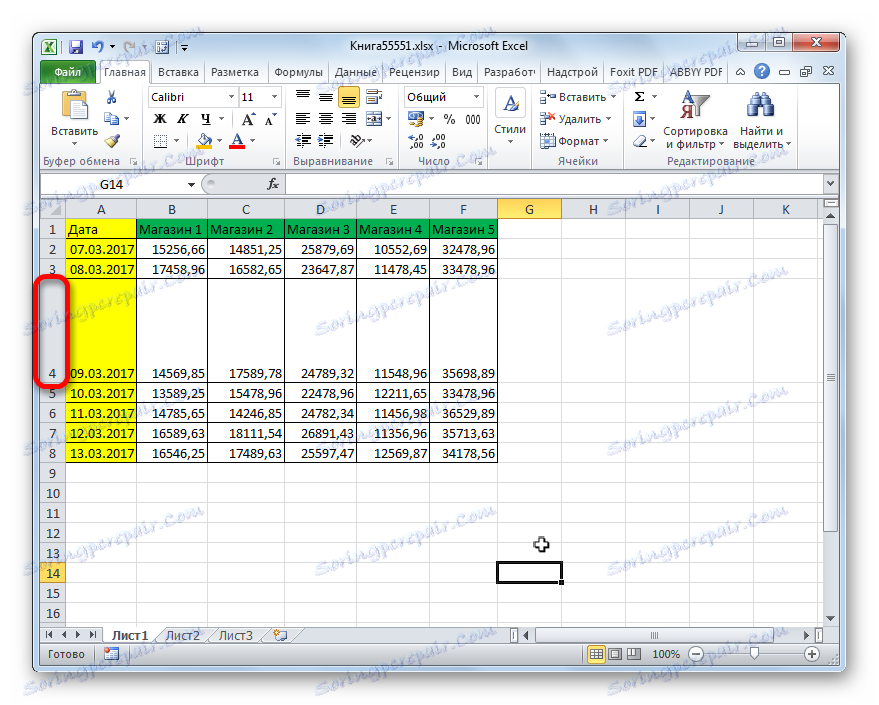
گاهی لازم است نه یک خط، بلکه چندین خط یا حتی تمام خطوط یک آرایه داده جدولی، برای این منظور اقدامات زیر را انجام دهیم.
- دکمه سمت چپ ماوس را نگه دارید و بخش هایی را که ما می خواهیم در پانل عمودی مختصات گسترش دهیم را انتخاب کنید.
- مکان نما را در مرز پایین هر یک از خطوط انتخاب کنید و با نگه داشتن دکمه سمت چپ ماوس، آن را بکشید.
- همانطور که می بینیم، نه تنها خط تولید شده ما گسترش یافته است، بلکه تمام خطوط انتخاب شده دیگر نیز وجود دارد. در مورد خاص ما، تمام خطوط جدول محدوده.
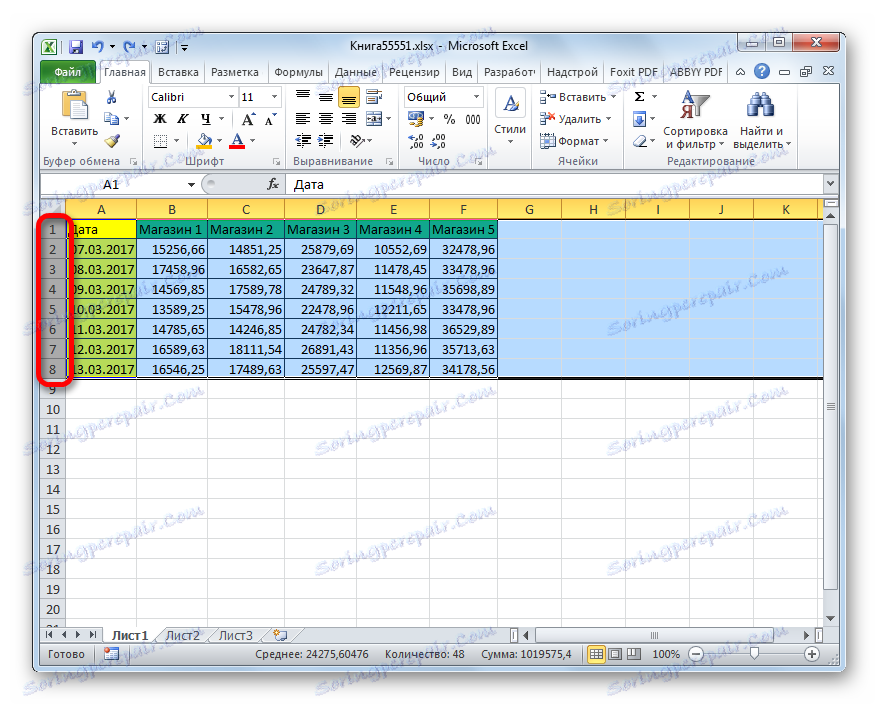
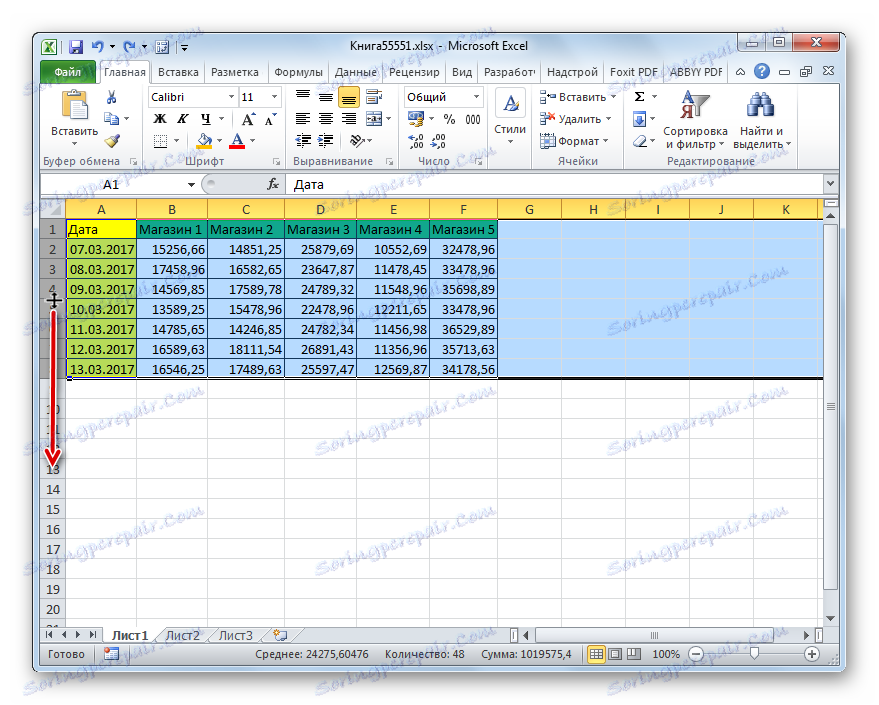
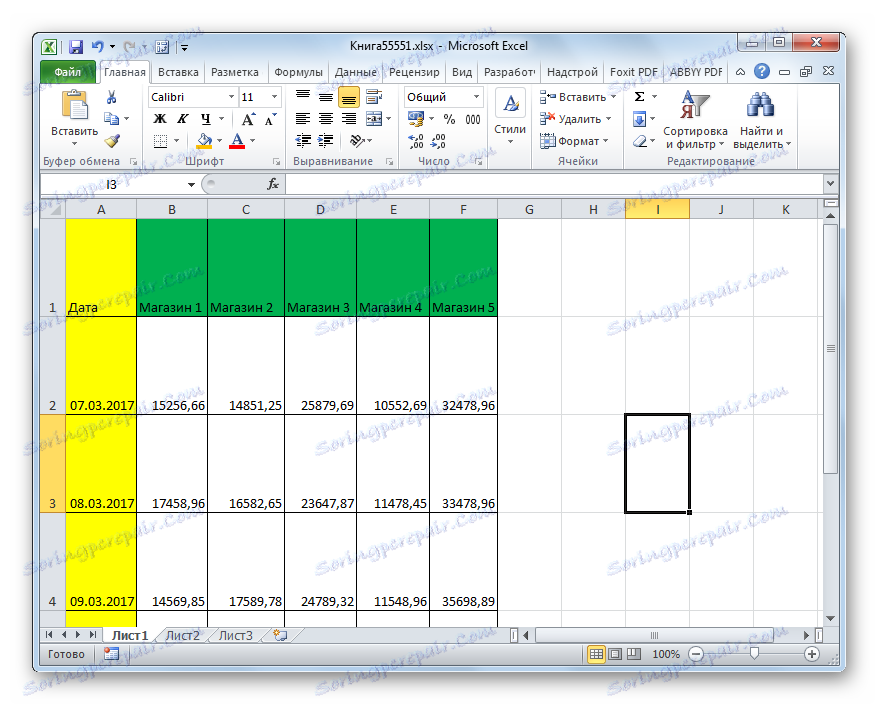
گزینه دیگری برای گسترش رشته وجود دارد.
- بخش مربوط به ردیف یا گروهی از ردیف را که می خواهید در پانل عمودی مختصات گسترش دهید را انتخاب کنید. با انتخاب دکمه راست با کلیک بر روی انتخاب کلیک کنید. منوی زمینه را اجرا می کند. ما در آن مورد "ارتفاع خط ..." را انتخاب می کنیم .
- پس از آن، یک پنجره کوچک راه اندازی می شود، که در آن ارتفاع فعلی عناصر انتخاب شده نشان داده شده است. به منظور افزایش ارتفاع ردیف ها و در نتیجه، اندازه محدوده جدول، شما باید در فیلد هر مقدار بزرگتر از مقدار فعلی را تنظیم کنید. اگر دقیقا چقدر نیازی به افزایش جدول ندارید، در این صورت سعی کنید اندازه دلخواه را تنظیم کنید و سپس ببینید چه اتفاقی می افتد. اگر نتیجه شما را برآورده نمی کند، اندازه می تواند تغییر کند. بنابراین، مقدار را تنظیم کرده و روی دکمه "OK" کلیک کنید.
- همانطور که می بینید، اندازه تمام خطوط انتخاب شده با یک مقدار مشخص شده افزایش یافته است.
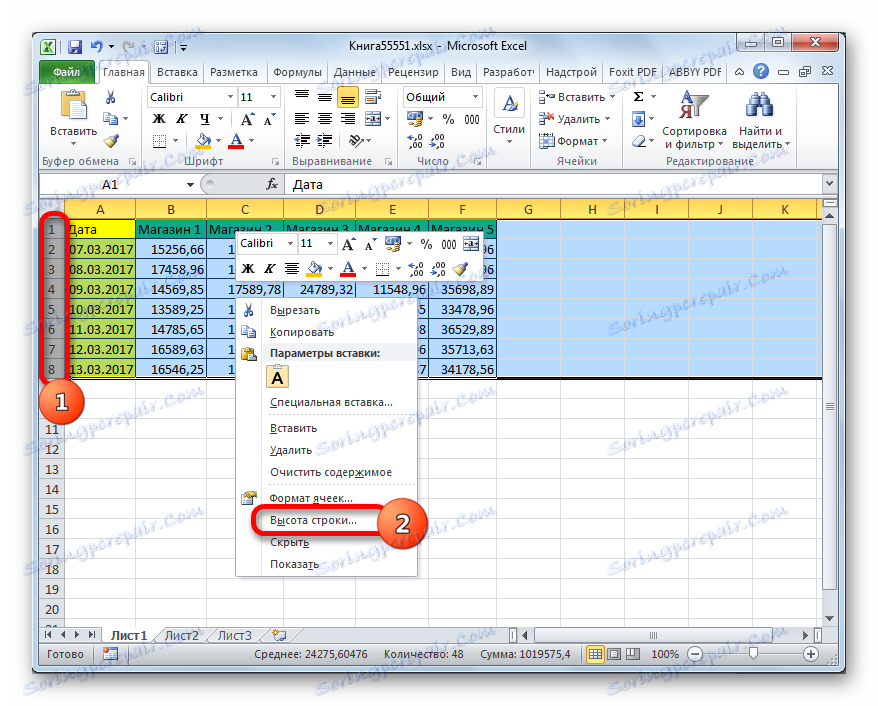

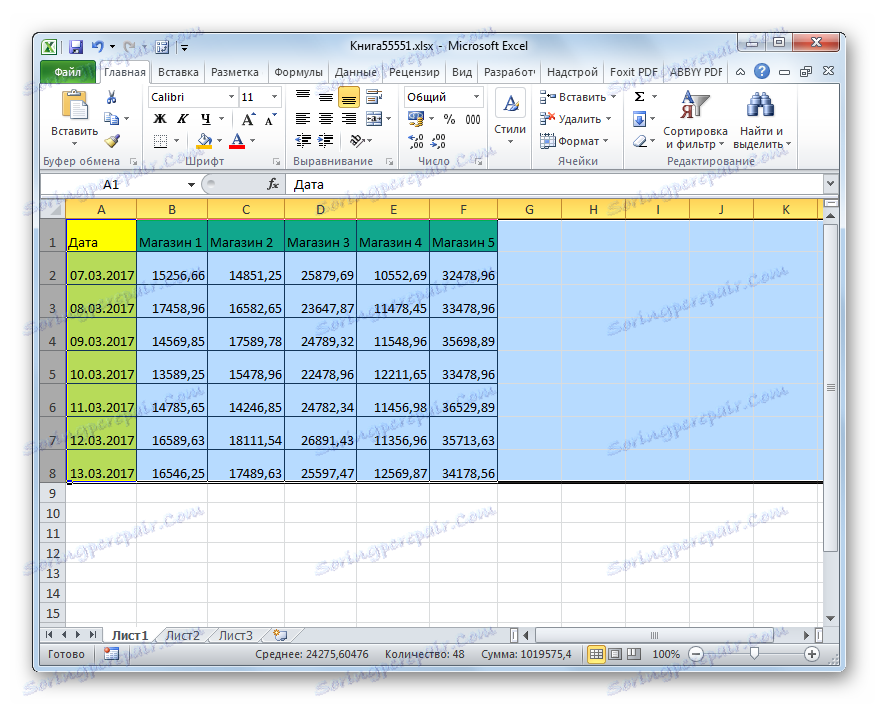
اکنون با گسترش ستون ها به گزینه هایی برای افزایش آرایه جدول برویم. همانطور که می توانید حدس بزنید، این گزینه ها شبیه به کسانی است که با کمک آن ما قدری قد بلندتر از خط ها را افزایش دادیم.
- مکان نما را در قسمت راست ستون ستون قرار دهید که ما در نوار افقی مختصات قرار داریم. مکان نما باید به یک arrow دو طرفه تبدیل شود. ما کلیپ از دکمه سمت چپ ماوس را بکشید و آن را به سمت راست بکشید تا اندازه ستون برای شما مناسب باشد.
- پس از آن، از ماوس بروید همانطور که می بینید، عرض ستون افزایش یافته است، و با آن نیز اندازه محدوده جدول نیز افزایش یافته است.
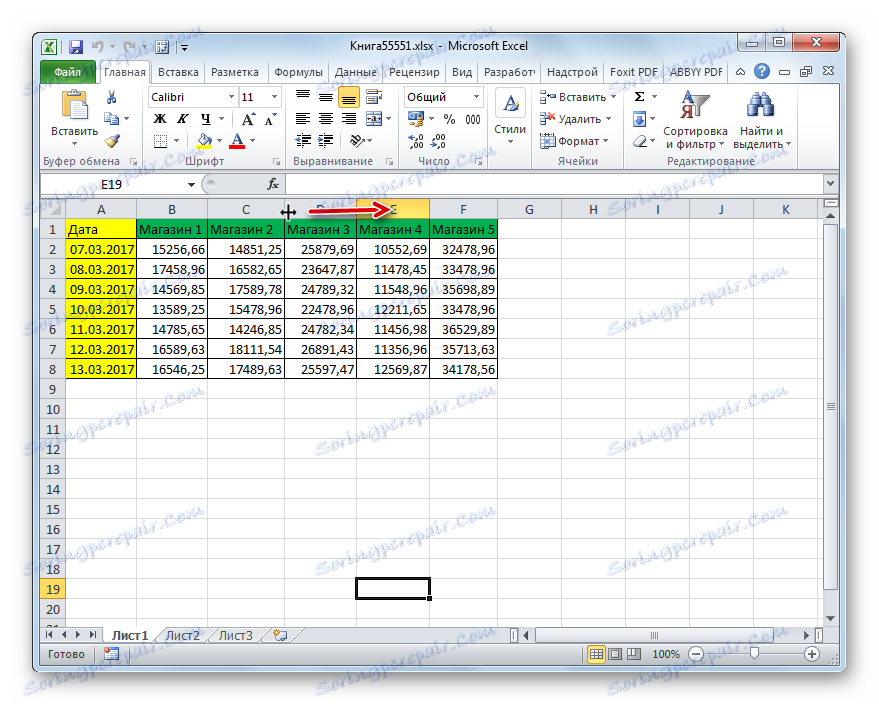
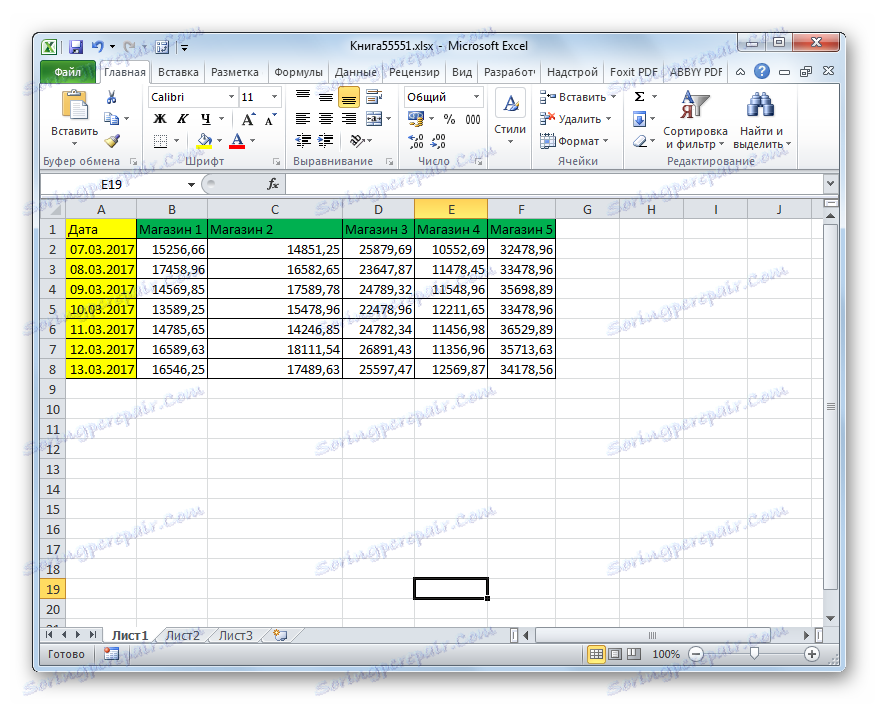
همانطور که در مورد ردیف، گزینه ای برای افزایش عرض ستون در گروه وجود دارد.
- ما دکمه سمت چپ ماوس را نگه دارید و در پانل مختصات افقی را انتخاب کنید که نشانگر بخش ستون هایی است که ما می خواهیم آن را گسترش دهیم. در صورت لزوم، می توانید تمام ستون های جدول را انتخاب کنید.
- پس از آن ما در سمت راست هر ستون انتخاب شده ایستاده ایم. بستن دکمه سمت چپ ماوس و کشیدن مرز به سمت راست به حد مورد نظر.
- همانطور که می بینید، پس از آن، عرض نه تنها ستون با مرز انجام عملیات افزایش یافت، بلکه همچنین از تمام ستون های انتخاب شده دیگر نیز افزایش یافت.
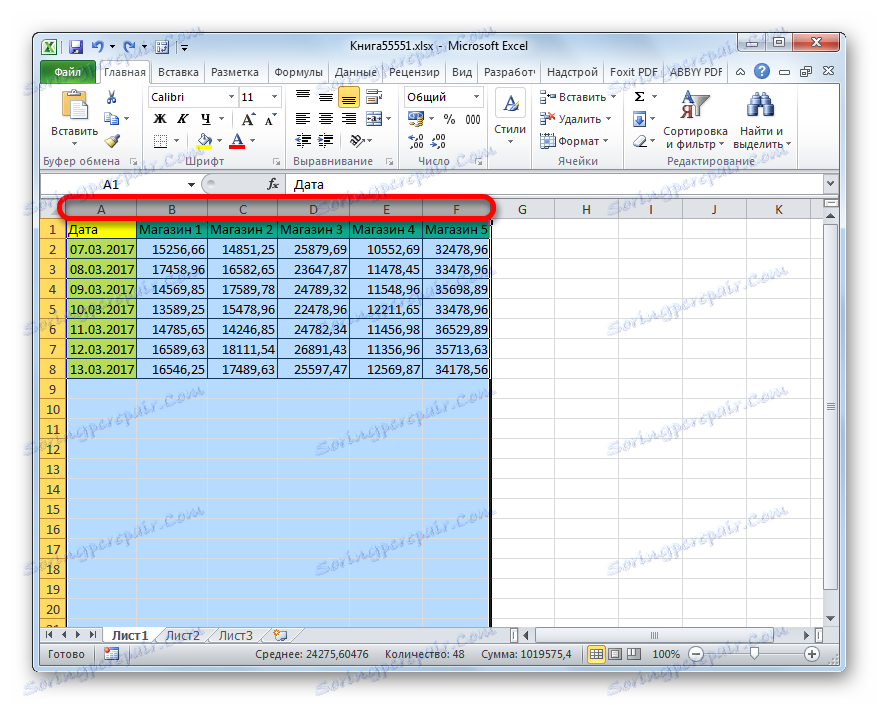

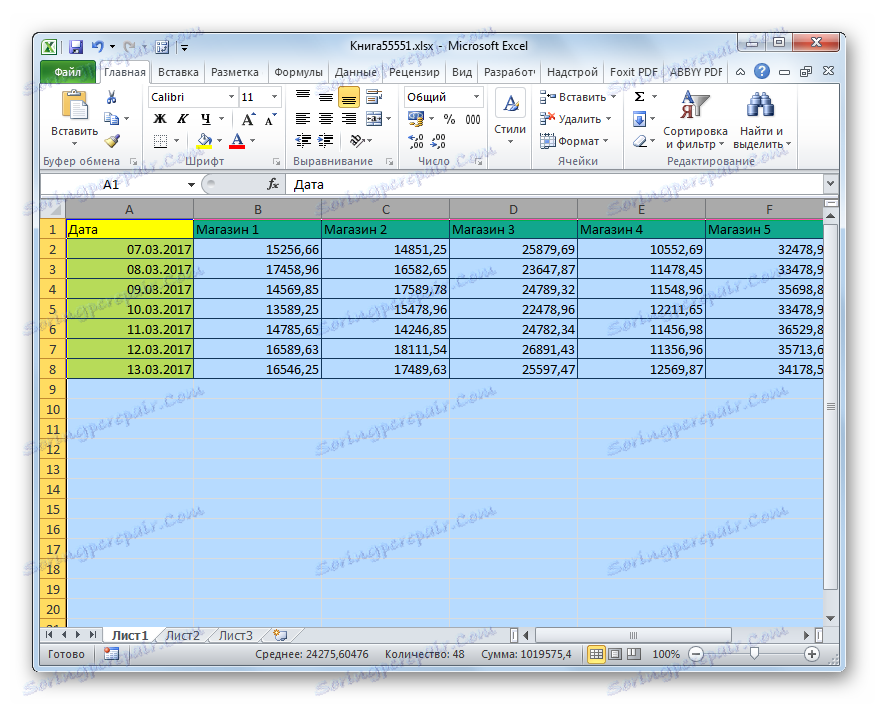
علاوه بر این، گزینه ای برای افزایش ستون ها با معرفی ارزش خاص خود وجود دارد.
- ستون یا گروه ستون هایی که باید افزایش یابد را انتخاب کنید. انتخاب همان شیوه عمل قبلی را انجام می دهد. سپس بر روی دکمه انتخاب راست کلیک کنید. منوی زمینه را اجرا می کند. ما در مورد آن بر روی "عرض ستون ..." کلیک میکنیم.
- این پنجره تقریبا دقیقا باز می شود همان پنجره ای که هنگام تغییر ارتفاع ردیف راه اندازی شد. لازم است عرض عرض ستون انتخاب شده را مشخص کنید.
به طور طبیعی، اگر ما می خواهیم جدول را گسترش دهیم، عرض باید بزرگتر از مقدار فعلی باشد. بعد از اینکه مقدار مورد نظر را مشخص کردید، باید روی دکمه "OK" کلیک کنید.
- همانطور که می بینید، ستون های انتخاب شده به مقدار مشخص شده گسترش یافته و با اندازه آنها نیز افزایش می یابد.
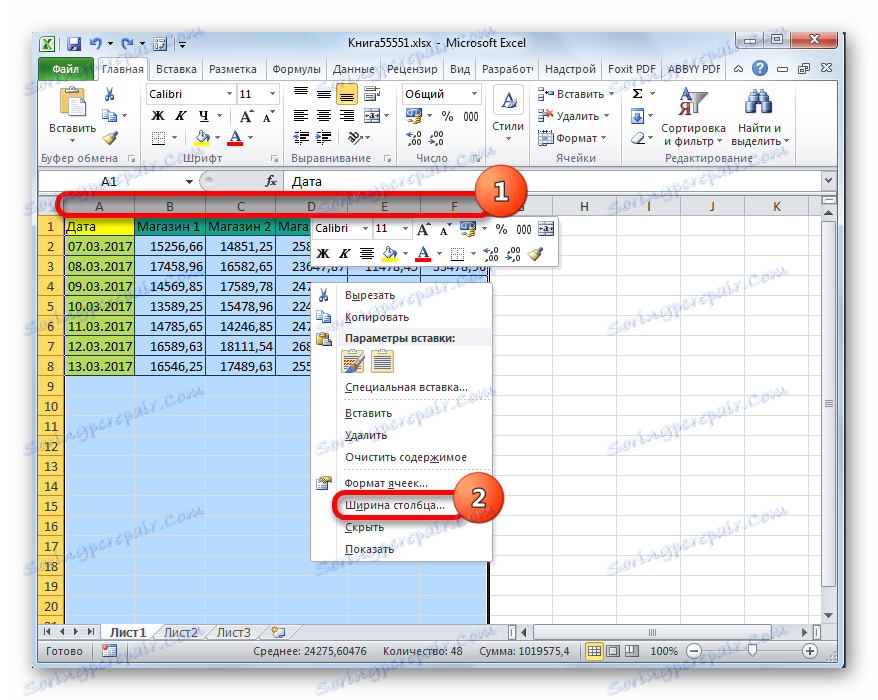
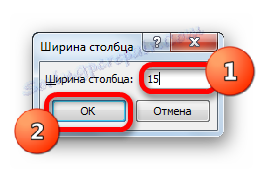
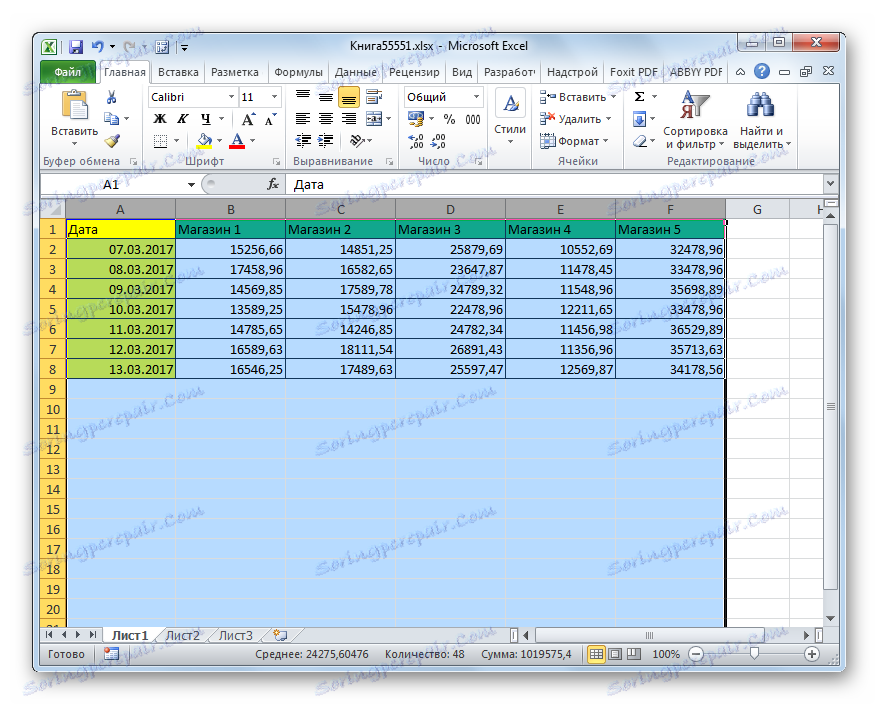
روش 2: نظارت بر مقیاس
حالا ما یاد می گیریم که چگونه با بزرگنمایی اندازه جدول را افزایش دهیم.
بلافاصله باید توجه داشت که محدوده جدول تنها می تواند بر روی صفحه نمایش مقیاس پذیر باشد و ممکن است بر روی صفحه چاپ شده باشد. ابتدا از این گزینه ها را بررسی کنید.
- برای بزرگنمایی صفحه روی صفحه، باید نوار لغزنده مقیاس را به سمت راست حرکت دهید، که در گوشه پایین سمت راست نوار وضعیت Excel قرار دارد.
![کشیدن نوار لغزنده مقیاس در مایکروسافت اکسل]()
یا دکمه را به صورت علامت "+" به سمت راست این نوار لغزنده فشار دهید.
- این باعث می شود تا اندازه نه تنها جدول، بلکه تمام عناصر دیگر بر روی صفحه نیز نسبتا افزایش یابد. اما لازم به ذکر است که این تغییرات تنها برای نمایش در مانیتور در نظر گرفته شده است. هنگام چاپ بر روی اندازه جدول، آنها تاثیر نمی گذارد.
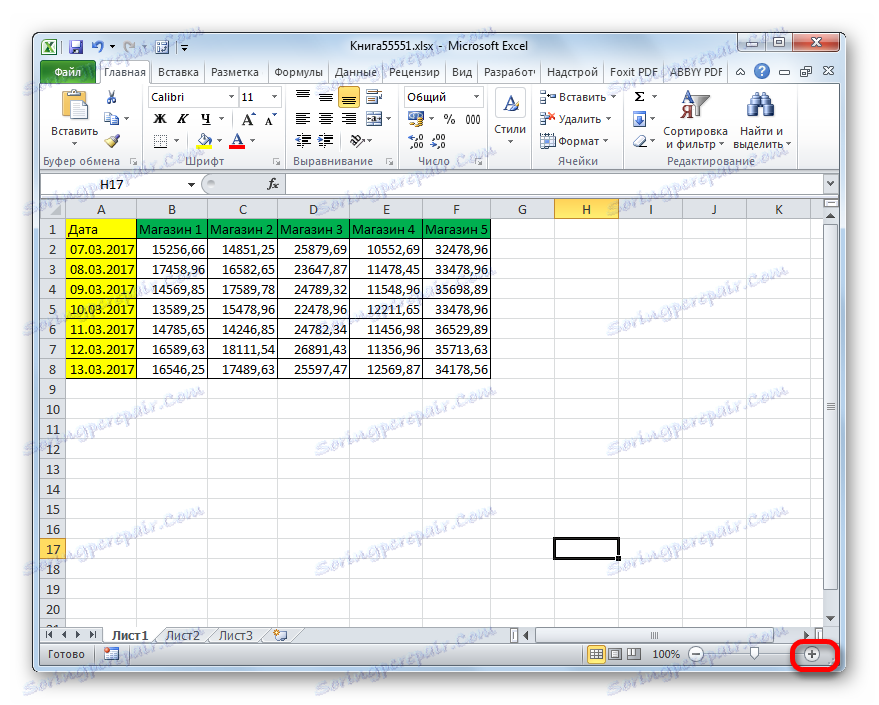
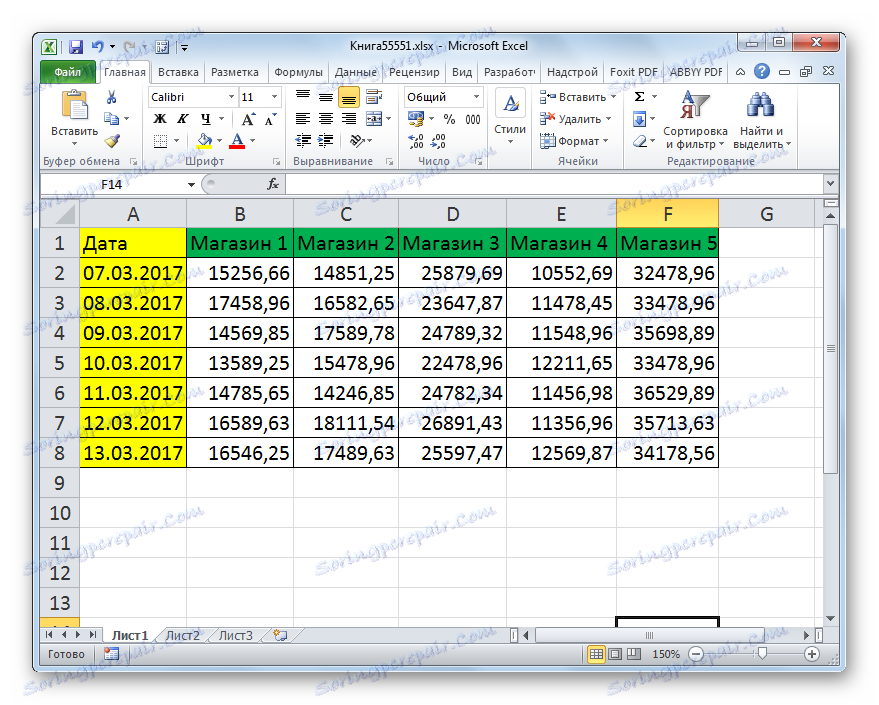
علاوه بر این، مقیاس نمایش داده شده روی مانیتور را می توان به صورت زیر تغییر داد.
- حرکت به زبانه «نمایش» روی روبان اکسل. ما بر روی دکمه "مقیاس" در گروه ابزار با همین نام کلیک میکنیم.
- یک پنجره باز می شود که در آن گزینه های زوم از پیش تعریف شده وجود دارد. اما تنها یکی از آنها بیش از 100٪ است، یعنی مقدار پیش فرض. بنابراین، انتخاب تنها گزینه "200٪" ، ما می توانیم اندازه جدول روی صفحه را افزایش دهیم. پس از انتخاب، دکمه OK را فشار دهید.
![تنظیم مقیاس از پیش تعریف شده در پنجره مقیاس در مایکروسافت اکسل]()
اما در همین پنجره می توانید مقیاس سفارشی خود را تنظیم کنید. برای انجام این کار، سوئیچ را به موقعیت "Free" تنظیم کنید و در قسمت مقابل این پارامتر مقدار عددی در درصد را وارد کنید، که مقیاس محدوده جدول و برگ را به عنوان یک کل نشان می دهد. به طور طبیعی، برای تولید یک مقدار باید بیش از 100٪ وارد کنید. حداکثر آستانه افزایش بصری در جدول 400٪ است. همانطور که در مورد استفاده از گزینه های از پیش تعیین شده، پس از ساخت تنظیمات، شما باید بر روی دکمه "OK" کلیک کنید.
- همانطور که می بینید، اندازه جدول و ورق به طور کلی به مقدار مشخص شده در تنظیمات مقیاس افزایش یافته است.
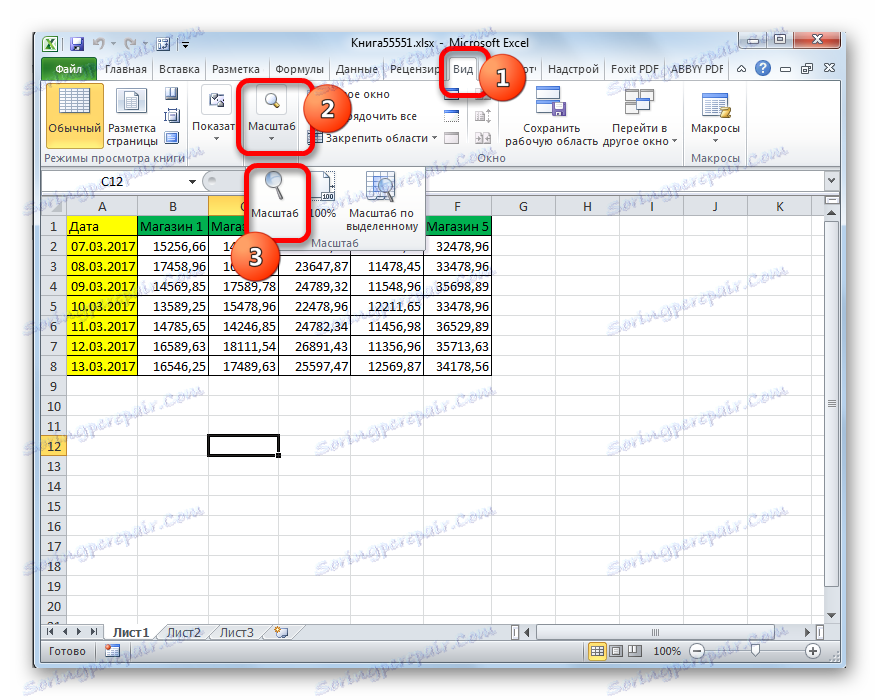
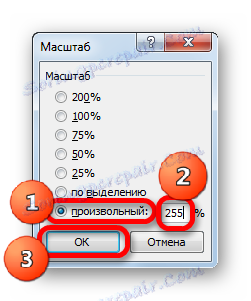
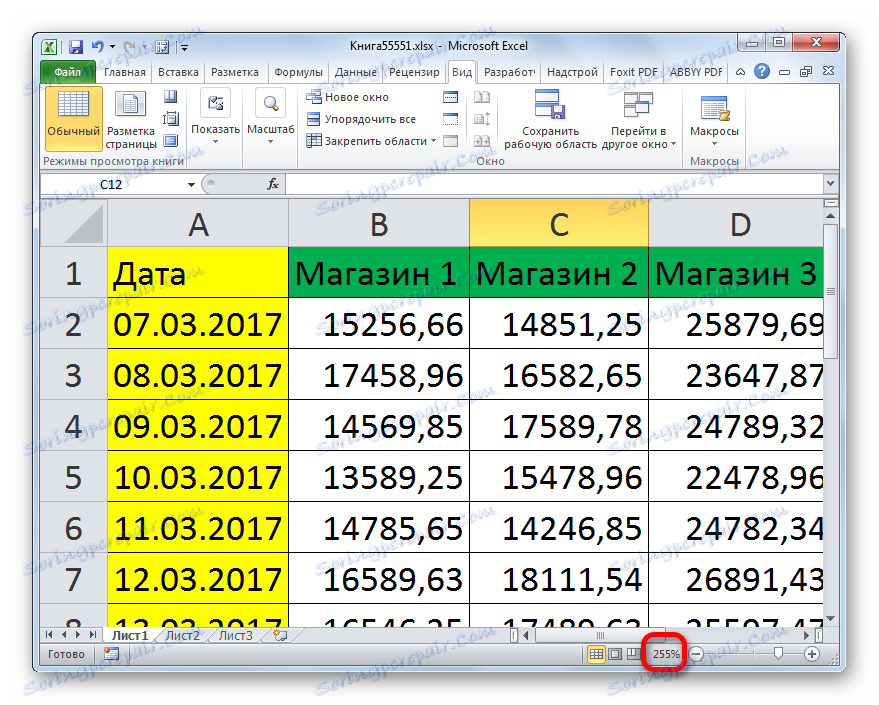
ابزار «مقیاس توسط انتخاب شده» کاملا کاربردی است، که به شما اجازه می دهد تا روی یک جدول بزرگنمایی کنید تا به اندازه کافی به پانل اکسل برسید.
- انتخاب یک جدول جدول که باید افزایش یابد.
- به برگه "مشاهده" بروید. در گروه ابزار "مقیاس" روی دکمه "مقیاس بر روی انتخاب شده " کلیک کنید.
- همانطور که می بینید، پس از این اقدام، جدول به اندازه کافی بزرگ شد تا در پنجره برنامه متناسب باشد. در حال حاضر در مورد خاص ما، مقیاس به ارزش 171٪ رسیده است .
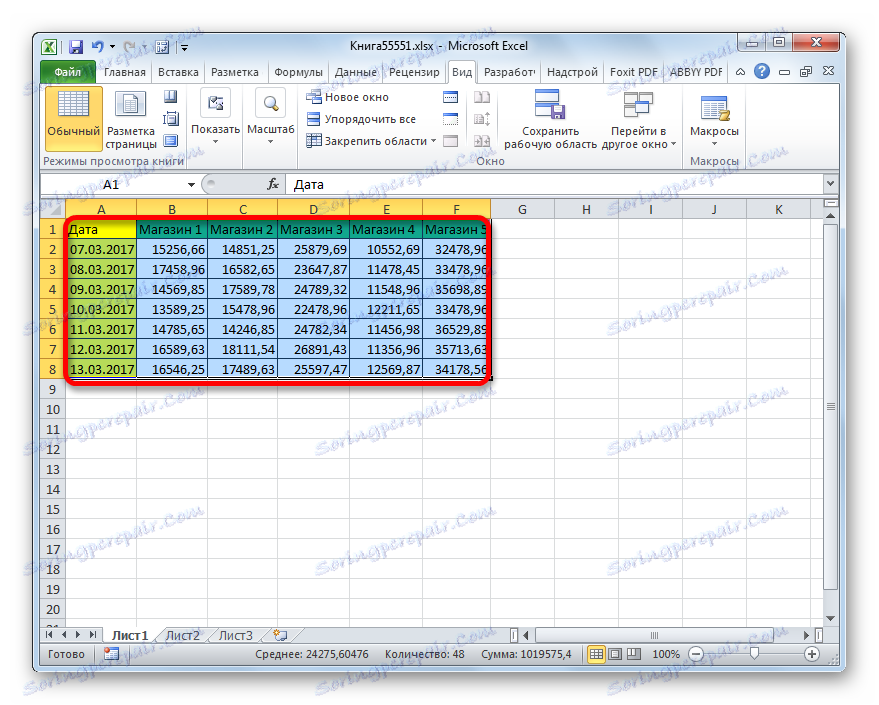
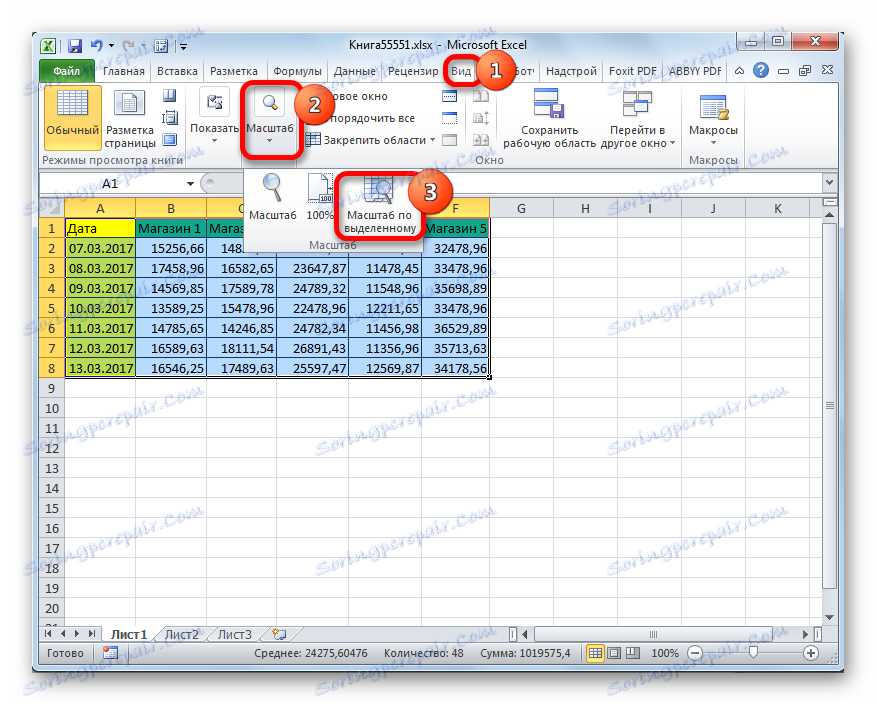
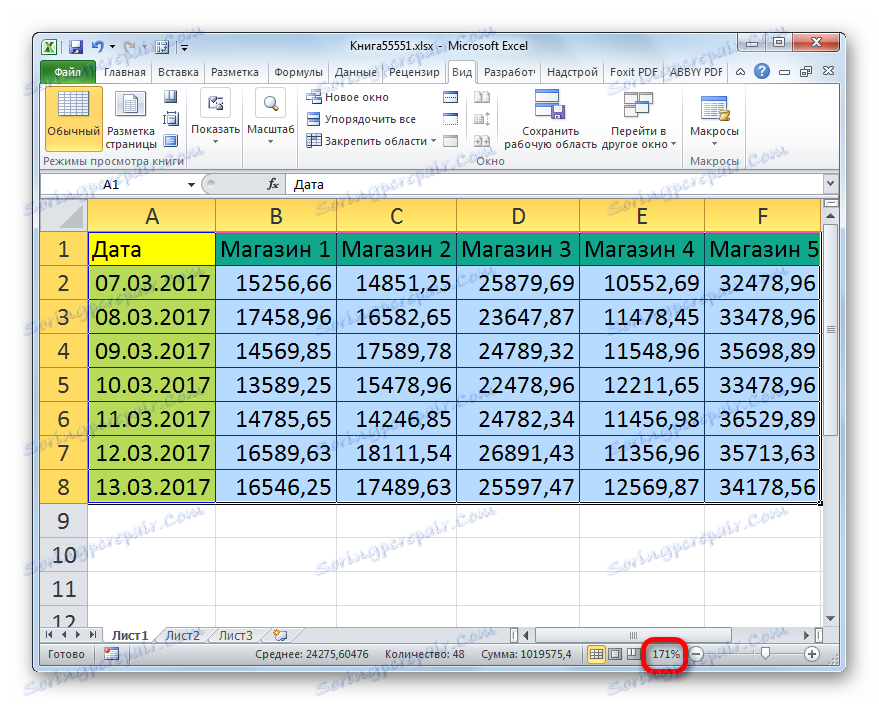
علاوه بر این، مقیاس محدوده جدول و کل ورقه را می توان با نگه داشتن کلید Ctrl و پیمایش چرخ موش به جلو ("دور") افزایش می دهد.
روش 3: مقیاس جدول را برای چاپ تغییر دهید
حالا ببینید که چگونه می توان اندازه واقعی یک محدوده جدول را تغییر داد، یعنی اندازه آن در چاپ.
- حرکت به برگه "File" .
- بعد، به بخش "چاپ" بروید .
- در بخش مرکزی پنجره ای که باز می شود، تنظیمات چاپ می شود. کمترین آنها مسئول اندازه گیری چاپ است. به طور پیشفرض، پارامتر "Current" باید در آنجا تنظیم شود. بر روی این مورد کلیک کنید.
- یک لیست از گزینه ها باز می شود. ما در آن موقعیت "پارامترهای مقیاس سفارشی ..." را انتخاب می کنیم .
- پنجره تنظیمات صفحه راه اندازی شده است. به طور پیشفرض، برگه صفحه باید باز شود. ما به آن نیاز داریم در بلوک تنظیمات "مقیاس"، سوئیچ باید به موقعیت "تنظیم" تنظیم شود . در قسمت مقابل آن باید مقدار مقیاس دلخواه را وارد کنید. به طور پیش فرض 100٪ است. بنابراین، برای افزایش دامنه جدول، ما باید تعداد بیشتری را مشخص کنیم. حداکثر حد مجاز، همانطور که در روش قبلی، 400٪ است. مقدار مقیاس بندی را تنظیم کنید و روی دکمه "OK" در پایین پنجره تنظیمات صفحه کلیک کنید .
- پس از آن، به طور خودکار به صفحه تنظیمات چاپ بازگشته است. چگونه جدول بزرگ به چاپ نگاه می شود در منطقه پیش نمایش مشاهده می شود، که در همان پنجره به سمت راست از تنظیمات چاپ قرار دارد.
- اگر همه چیز برای شما مناسب است، می توانید جدول را به چاپگر با کلیک روی دکمه «چاپ» در بالای تنظیمات چاپ ارسال کنید.
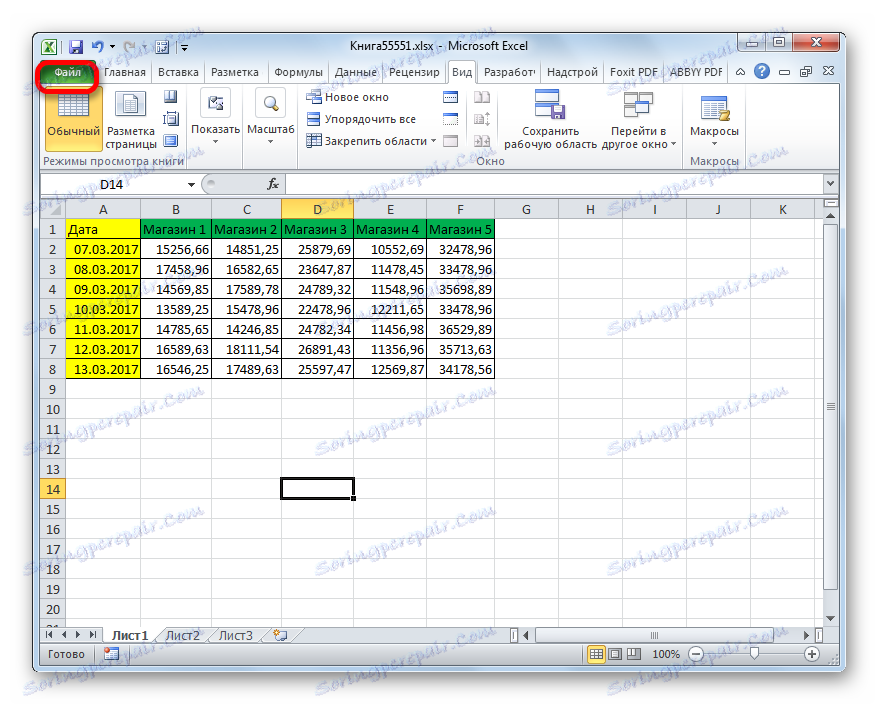
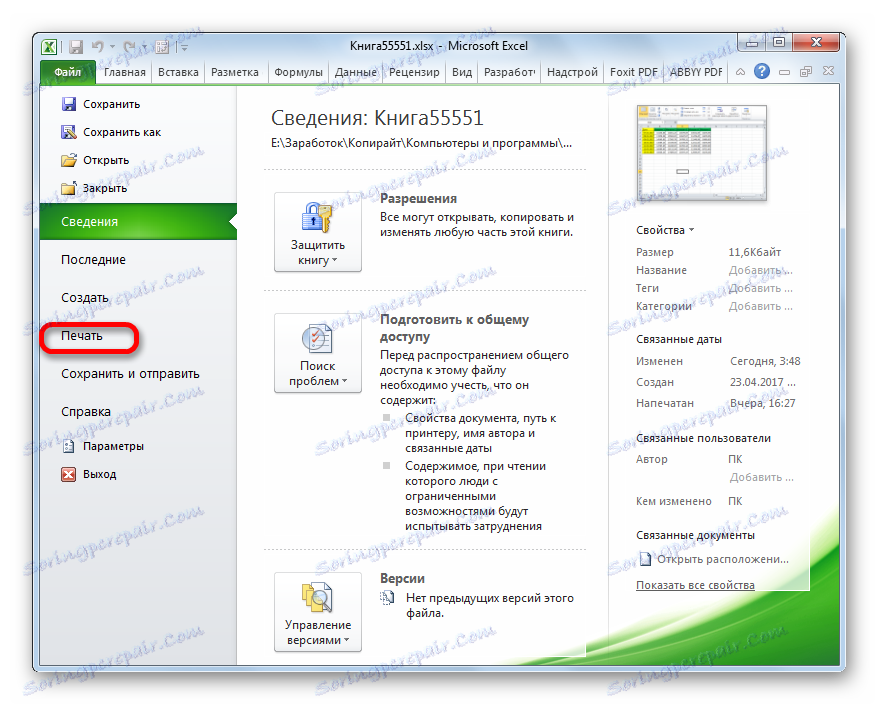

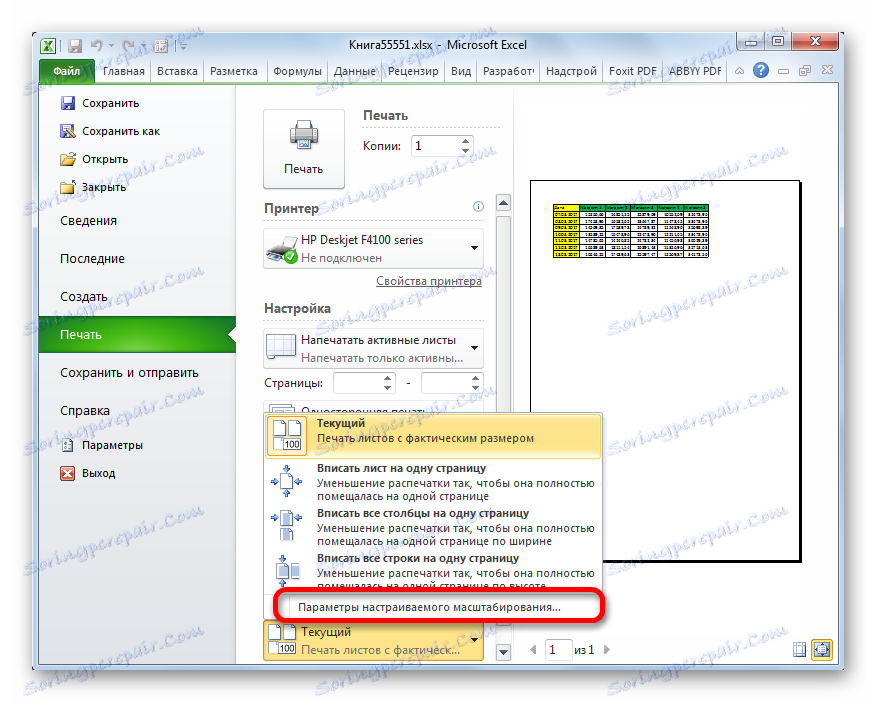
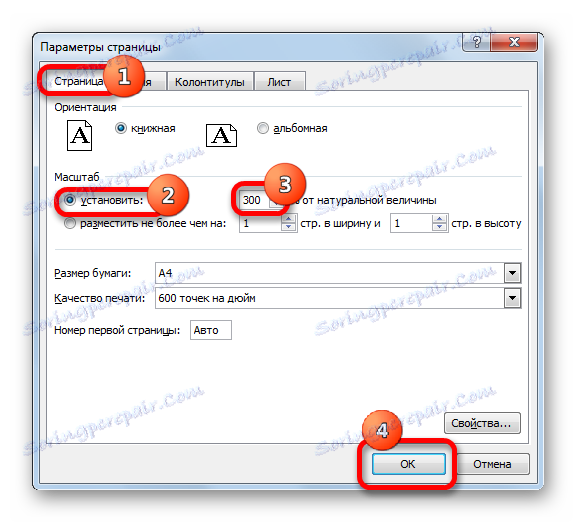
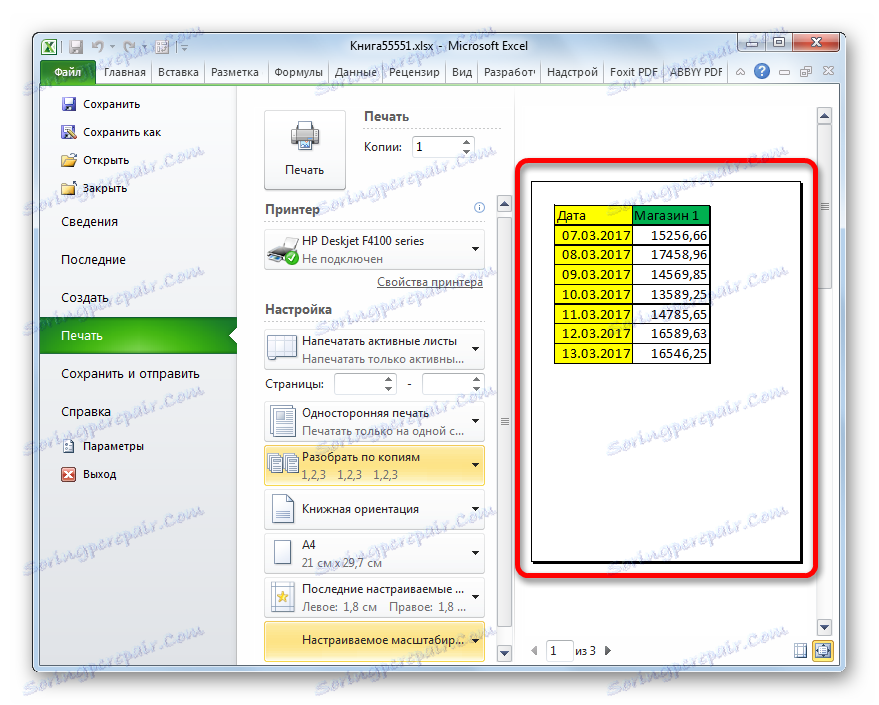
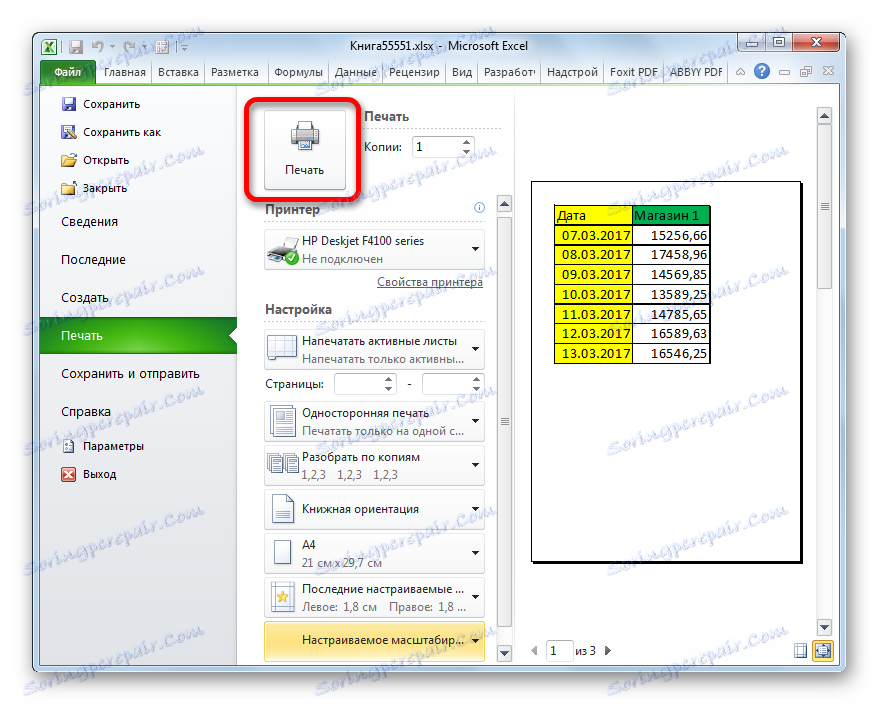
هنگام چاپ به روش دیگری می توانید مقیاس جدول را تغییر دهید.
- به برگه "نشانه گذاری" بروید. در بلوک ابزار Fit بر روی روبان یک فیلد "Scale" وجود دارد . مقدار پیش فرض 100٪ است . برای افزایش اندازه جدول در هنگام چاپ، باید از 100٪ تا 400٪ پارامتر را در این فیلد وارد کنید.
- پس از انجام این کار، ابعاد محدوده جدول و ورق به مقیاس مشخص شده افزایش یافت. حالا شما می توانید به برگه "File" بروید و شروع به چاپ همان طور که قبلا ذکر شد.
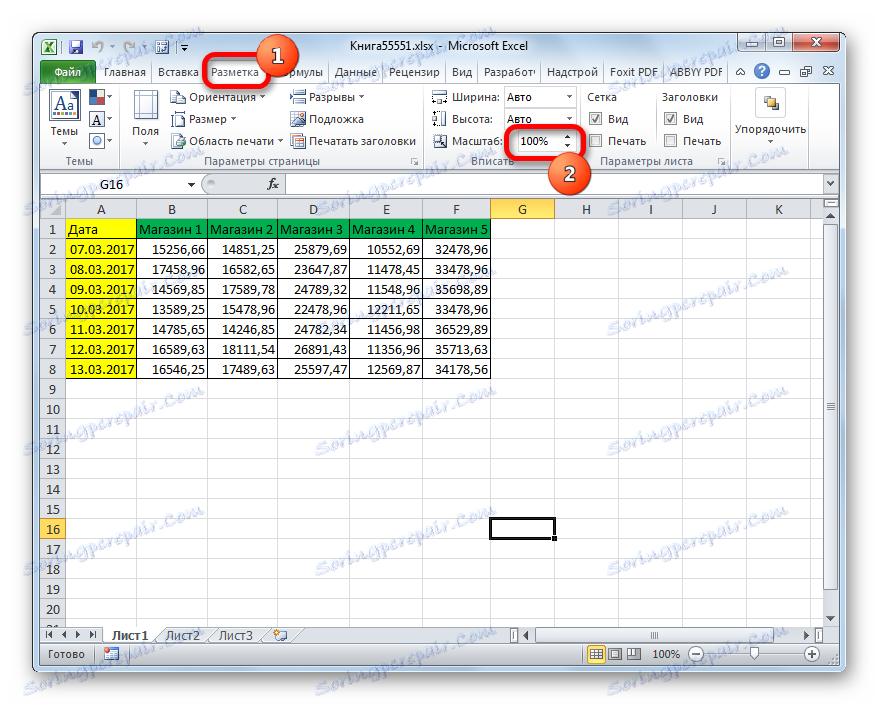
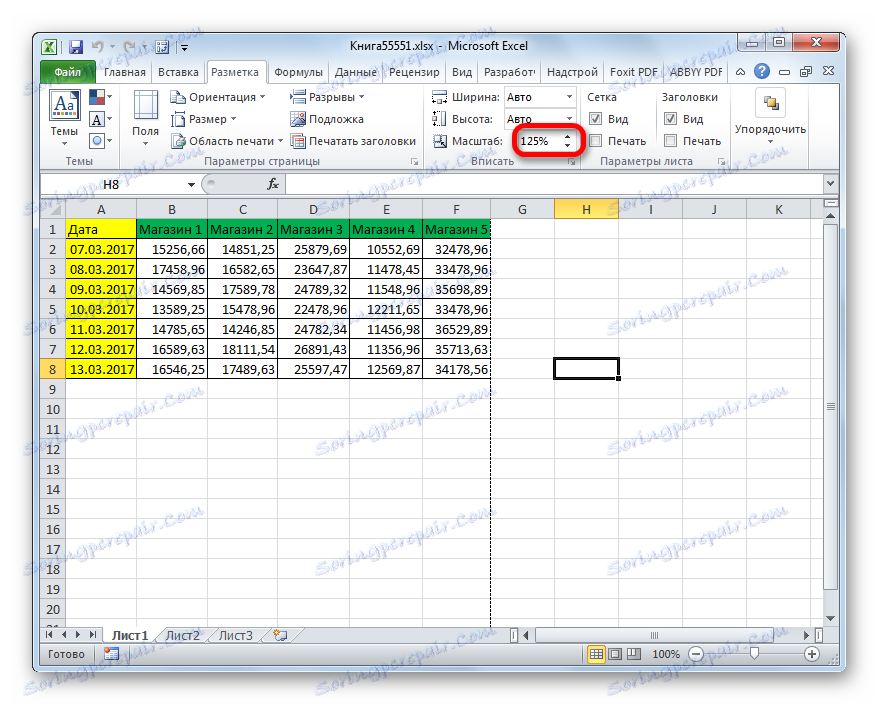
همانطور که می بینید، می توانید جدول را در اکسل به روش های مختلف افزایش دهید. بله، و به همین مفهوم که افزایش دامنه تابلوها می تواند به معنای کاملا متفاوت باشد: گسترش اندازه عناصر آن، افزایش مقیاس روی صفحه، افزایش مقیاس چاپ. بسته به آنچه کاربر در حال حاضر نیاز دارد، باید یک مسیر خاص را انتخاب کند.