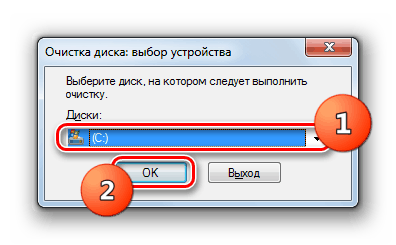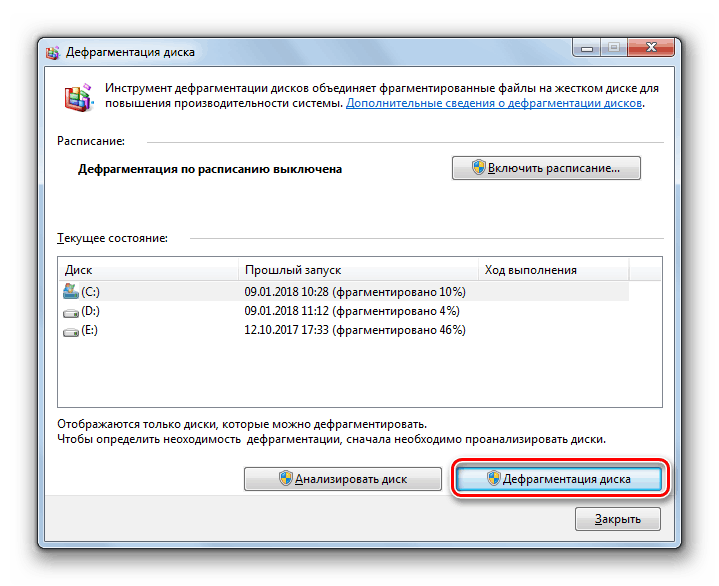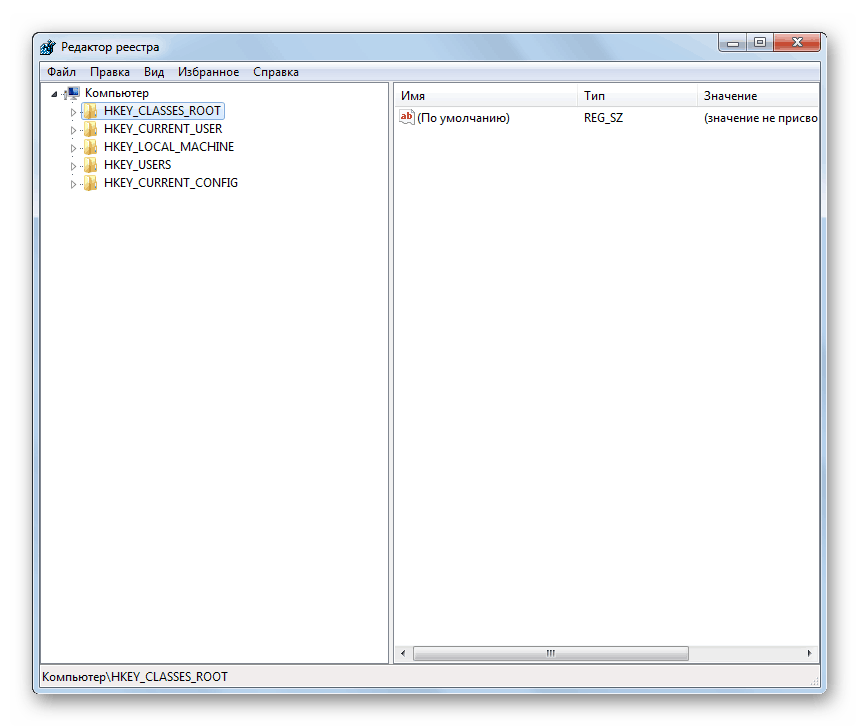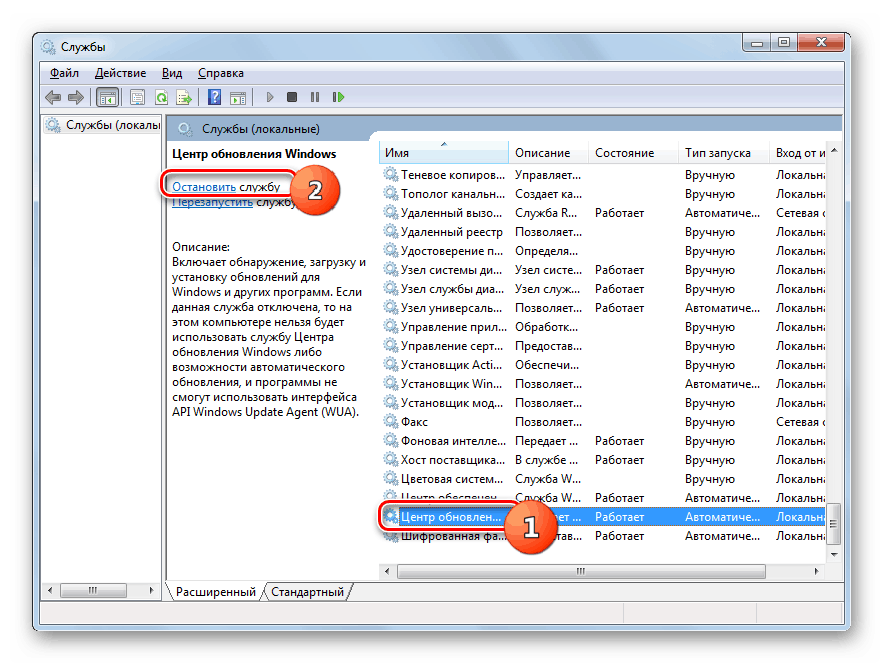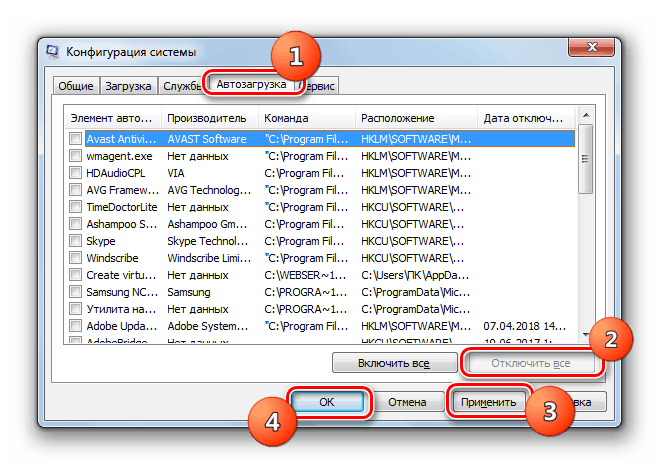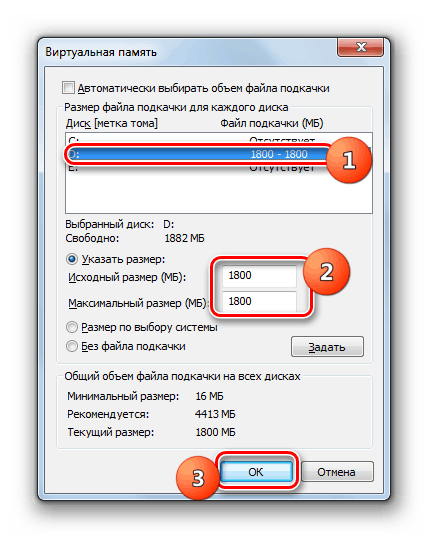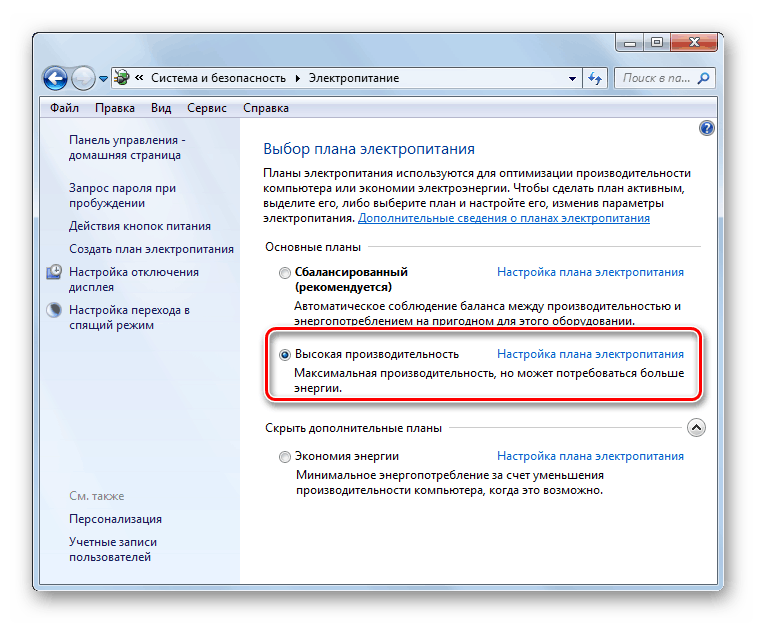بهینه سازی عملکرد کامپیوتر در ویندوز 7
تقریبا هر کاربر دیر یا زود در مورد بهبود عملکرد کامپیوتر خود فکر می کند. این ممکن است به دلیل ظهور اشکالات مختلف و با تمایل به افزایش سرعت سیستم در هنگام انجام وظایف مختلف باشد. بیایید ببینیم راه هایی که می توانید سیستم عامل ویندوز 7 را بهینه سازی کنید.
همچنین ببینید:
بهبود عملکرد کامپیوتر در ویندوز 7
چگونه سرعت دانلود ویندوز 7 را افزایش دهیم
گزینه های بهینه سازی PC
برای شروع، بگذارید ما را با بهبود و بهینه سازی عملیات یک کامپیوتر بدانیم. اول از همه این است که حذف اشکالات مختلف در کار، کاهش مصرف انرژی، بهبود ثبات سیستم، و همچنین افزایش سرعت و عملکرد آن است.
برای دستیابی به این نتایج، می توانید از دو دسته روش استفاده کنید. اول، استفاده از برنامه های تخصصی شخص ثالث است که به نام برنامه های بهینه سازی می شوند. گزینه دوم تنها با استفاده از ابزار داخلی سیستم اجرا می شود. به عنوان یک قاعده، استفاده از برنامه های شخص ثالث نیازمند مقدار بسیار کمتری از دانش است و بنابراین این گزینه توسط اکثر کاربران معمولی ترجیح داده می شود. اما کاربران پیشرفته اغلب از قابلیت های سیستم عامل داخلی استفاده می کنند، زیرا به این ترتیب شما می توانید نتایج دقیق تر به دست آورید.
روش 1: بهینه سازان
ابتدا، گزینه ای را برای بهبود عملکرد کامپیوتر با ویندوز 7 با کمک برنامه های شخص ثالث در نظر بگیرید. به عنوان مثال، ما بهینه سازی محبوب AVG TuneUp را در نظر می گیریم.
- بلافاصله پس از نصب و راه اندازی اولین، TuneUp پیشنهاد برای انجام یک روش چک کردن سیستم برای حضور آسیب پذیری، خطاها و امکانات بهینه سازی آن ارائه می دهد. برای انجام این کار، بر روی دکمه "Scan Now" کلیک کنید .
- بعد از این، روش اسکن با استفاده از شش معیار آغاز می شود:
- کلید های غیر کارکردی؛
- خطاهای رجیستری؛
- مرورگرهای داده را بررسی کنید
- سیاهههای مربوط به سیستم و سیستم عامل؛
- قطعه قطعه HDD؛
- راه اندازی پایدار و خاموش شدن
پس از بررسی هر معیار، تعدادی از فرصت ها برای بهبود وضعیت که برنامه شناسایی شده است، در کنار نام آن نمایش داده می شود.
- پس از انجام اسکن کامل، دکمه Repair and Cleanup ظاهر خواهد شد. روی آن کلیک کنید
- روش برای اصلاح خطاها و تمیز کردن سیستم از داده های غیر ضروری راه اندازی خواهد شد. این فرایند، بسته به قدرت کامپیوتر شما و مسدود شدن آن، می تواند زمان زیادی را صرف کند. پس از تکمیل هر تکلیف، علامت سبز بر روی نام آن ظاهر می شود.
- پس از اتمام عملیات، سیستم از زباله پاک خواهد شد، و در صورت امکان، خطاهای موجود در آن، تصحیح خواهد شد. این قطعا عملکرد کامپیوتر را بهبود خواهد بخشید.
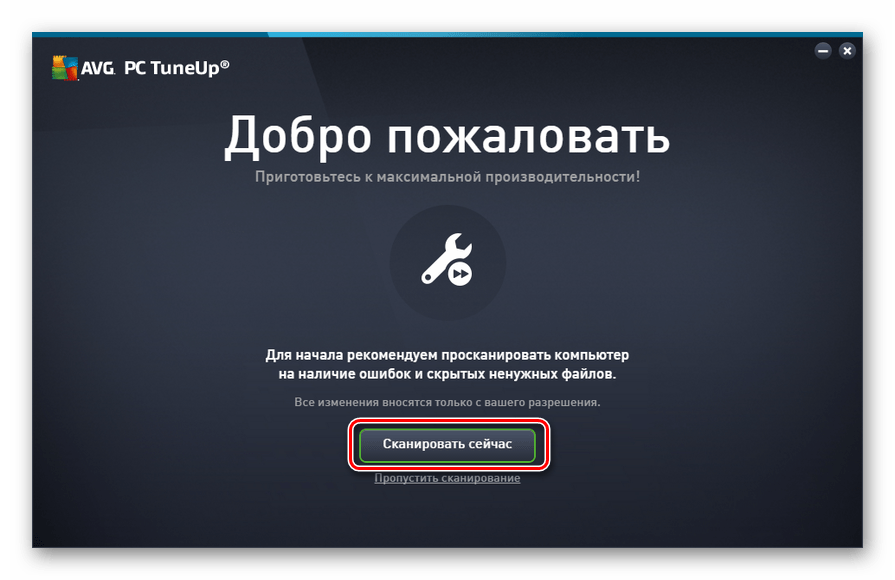
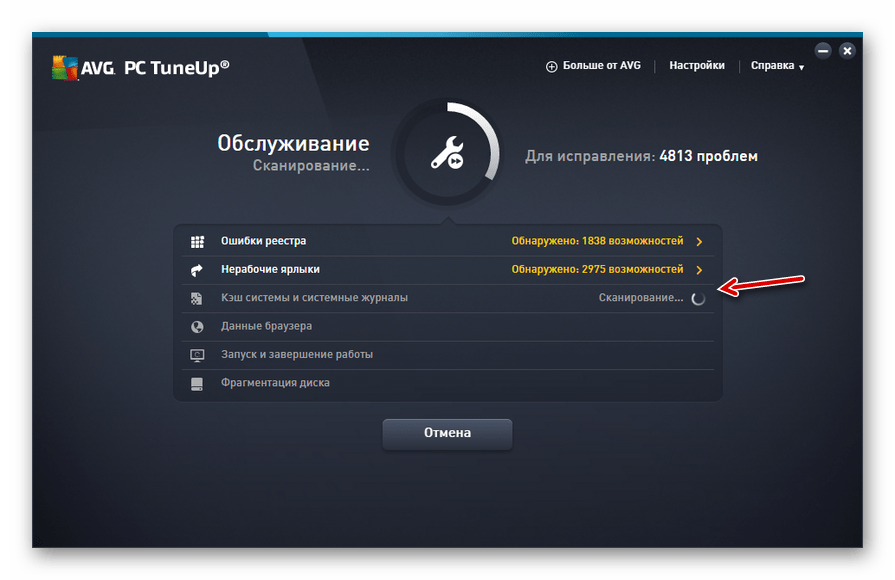
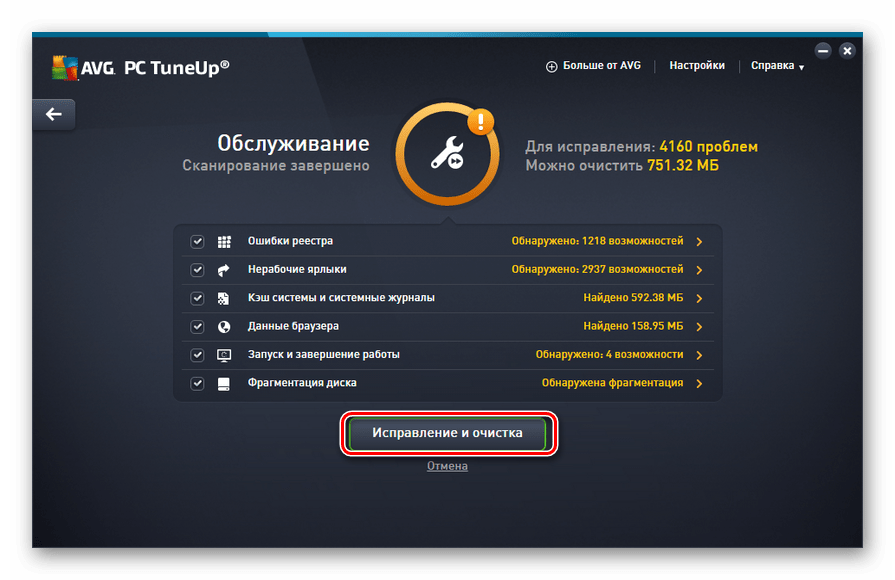
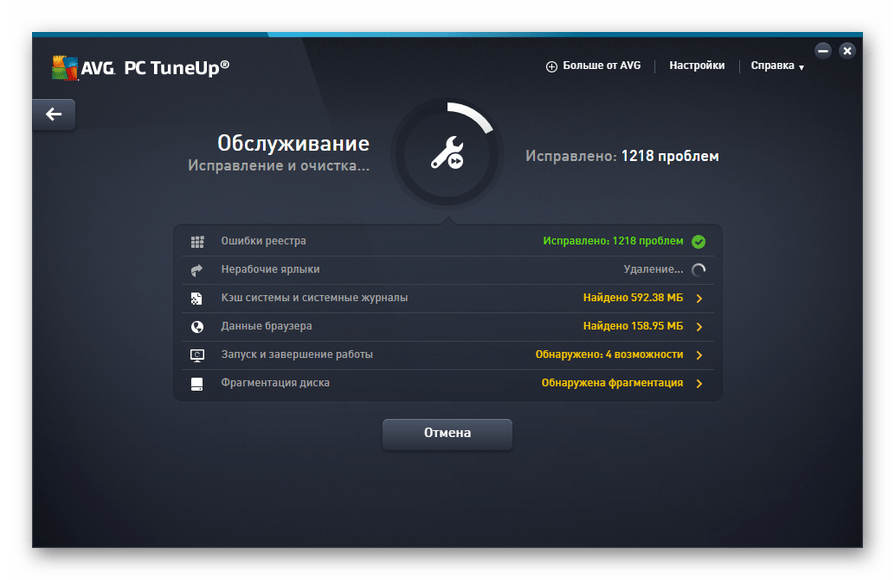
اگر برنامه AVG TuneUp به مدت طولانی بر روی یک کامپیوتر نصب شده است، سپس در این مورد، برای اجرای یک اسکن سیستم یکپارچه و سپس آن را اصلاح کنید، موارد زیر را انجام دهید.
- روی دکمه "برو به زین" کلیک کنید.
- یک پنجره اضافی باز خواهد شد. بر روی دکمه "Scan Now" کلیک کنید .
- روش اسکن کامپیوتر شروع خواهد شد. تمام مراحل بعدی را طبق الگوریتمی که قبلا توضیح داده شد انجام دهید.
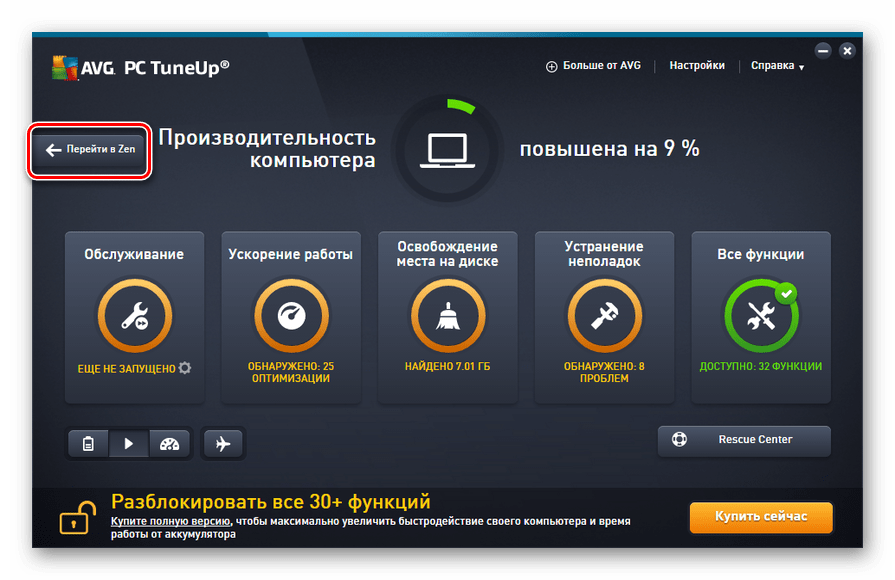
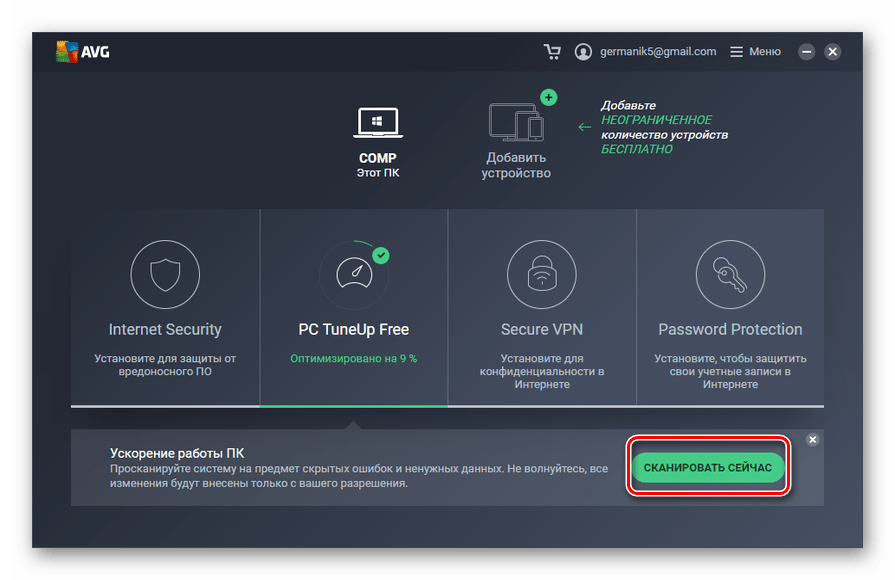
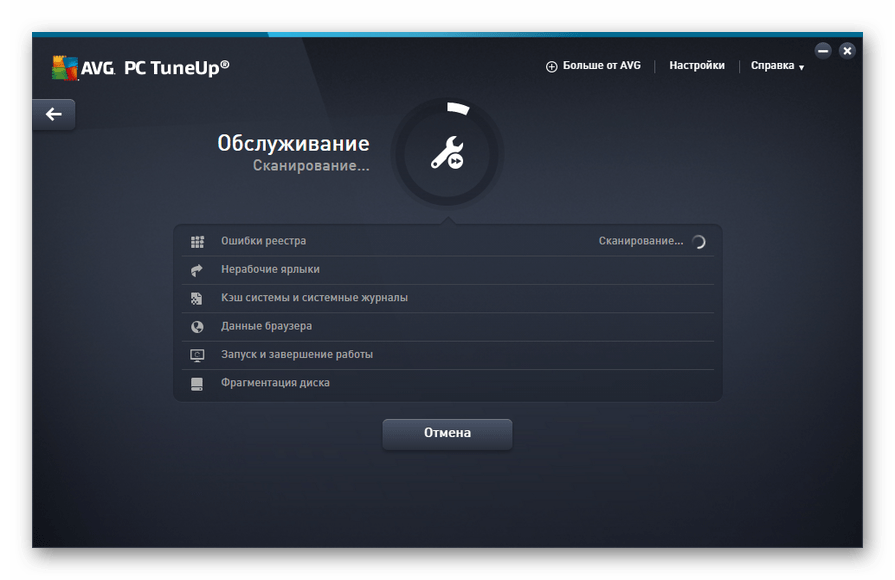
اگر لازم است به صورت انتخابی تنها اجزای انتخاب شده سیستم را بهبود بخشد، اعتماد به برنامه برای تصمیم گیری برای خود دقیقا بهینه سازی نیست، در این صورت شما باید اقدامات زیر را انجام دهید.
- در پنجره AVG TuneUp اصلی، روی «عیب یابی» کلیک کنید.
- یک لیست از مسائل شناسایی ظاهر می شود. اگر می خواهید یک معایب خاص را از بین ببرید، روی دکمه واقع در سمت راست نام کلیک کنید، سپس دستورالعمل هایی را که در پنجره برنامه نمایش داده می شود، دنبال کنید.
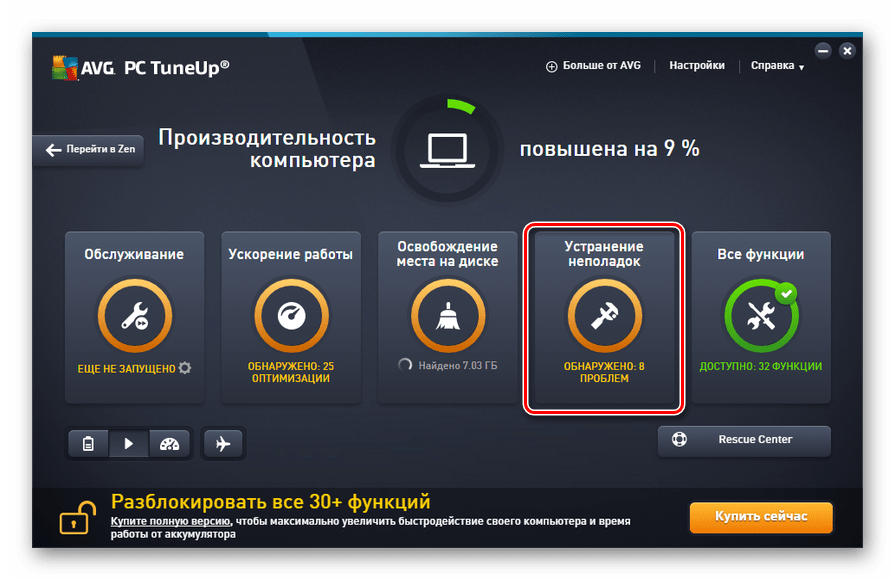
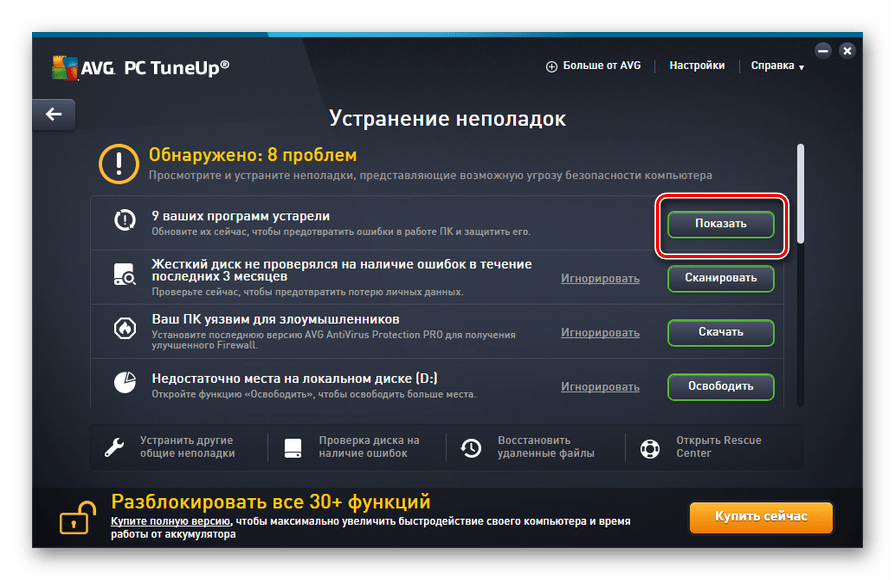
روش 2: عملکرد سیستم عامل
در حال حاضر ما پیدا خواهیم کرد که چگونه برای بهبود عملکرد کامپیوتر، با استفاده از این منظور به طور انحصاری عملکرد داخلی ویندوز 7.
- اولین گام در بهینه سازی سیستم عامل، پاک کردن هارد دیسک کامپیوتر از خرابی است. این کار با استفاده از یک ابزار سیستم است که برای حذف اطلاعات اضافی از هارد طراحی شده است. برای راه اندازی آن، فقط ترکیبی از Win + R را وارد کنید و بعد از فعال سازی پنجره «Run» دستور را وارد کنید:
cleanmgrپس از وارد شدن روی دکمه OK کلیک کنید.
- در پنجره ای که باز می شود، شما باید قسمت مورد نظر خود را از لیست کشویی پاک کنید و روی «OK» کلیک کنید. بعدا باید دستورالعمل هایی را که در پنجره ابزار نمایش داده می شود دنبال کنید.
![انتخاب یک پارتیشن دیسک سخت برای تمیز کردن در پنجره پاک کردن دیسک در ویندوز 7]()
- روش بعدی که باعث بهینه سازی عملکرد کامپیوتر می شود، تقسیم بندی پارتیشن های دیسک است. این همچنین می تواند با استفاده از سیستم عامل ویندوز 7 انجام شود. با تغییر به خواص دیسک هایی که می خواهید آن را defragment کنید، یا با رفتن به پوشه Tools System از طریق منوی Start راه اندازی می شود .
![با استفاده از یک ابزار سیستم در ویندوز 7، یک درایو Defragmentation را اجرا کنید]()
- برای بهینه سازی رایانه برای تمیزکاری، نه تنها پوشه، بلکه رجیستری سیستم نیز دخالت نمی کند. یک کاربر با تجربه قادر خواهد بود این کار را با استفاده از قابلیت های داخلی سیستم انجام دهد، یعنی با انجام دستکاری در ویرایشگر رجیستری ، که از طریق پنجره Run ( Win + R ) اجرا می شود، با وارد کردن دستور زیر در آنجا:
regedit![ویرایشگر رجیستری در ویندوز 7]()
خوب، اکثر کاربران توصیه می شود برای استفاده از این برنامه های ویژه مانند CCleaner .
- برای سرعت بخشیدن به کار کامپیوتر و حذف آن از بار اضافی، غیرفعال کردن خدماتی است که شما استفاده نمی کنید. واقعیت این است که برخی از آنها، اگر چه در واقع استفاده نمی شوند، به جای بارگذاری سیستم، فعال می شوند. توصیه می شود آنها را غیرفعال کنید. این عملیات از طریق مدیریت سرویس انجام می شود ، که همچنین می تواند از طریق پنجره Run نامیده شود، با استفاده از دستور زیر:
services.msc![غیرفعال کردن سرویس در Service Manager در ویندوز 7]()
- گزینه دیگری برای کاهش بار سیستم این است که برنامه های غیر ضروری را از autorun حذف کنید. واقعیت این است که بسیاری از برنامه های کاربردی در هنگام نصب در هنگام راه اندازی کامپیوتر ثبت می شوند. اولا، این باعث کاهش سرعت راه اندازی سیستم می شود و دوم اینکه این برنامه ها، اغلب بدون انجام اقدامات مفید، به طور مداوم منابع کامپیوتر را مصرف می کنند. در این مورد، به استثنای برخی استثنا، منطقی است که چنین نرم افزاری را از autoload حذف کنیم و در صورت لزوم می توان آن را به صورت دستی فعال کرد.
![برنامه های راه اندازی را در پنجره پیکربندی سیستم در ویندوز 7 غیرفعال کنید]()
- برای کاهش بار بر روی سخت افزار کامپیوتر و در نتیجه بهبود عملکرد خود را با خاموش کردن برخی از اثرات گرافیکی. اگرچه در این مورد، بهبود نسبی خواهد بود، زیرا عملکرد کامپیوتر افزایش می یابد، اما نمایش بصری پوسته خیلی جذاب نخواهد بود. در اینجا، هر کاربر برای خود تصمیم می گیرد که برای او مهم تر است.
برای انجام دستکاری های لازم، ابتدا روی آیکن "شروع" کلیک کنید. در لیستی که باز می شود، روی آیتم «کامپیوتر» راست کلیک کنید. از لیست نمایش داده شده، "خواص" را انتخاب کنید.
- در پنجره ای که بعد از این باز می شود، روی «گزینه های پیشرفته ...» کلیک کنید.
- یک پنجره کوچک باز خواهد شد. در بلوک "Performance"، بر روی دکمه "Parameters" کلیک کنید.
- در پنجره ای که ظاهر می شود دکمه سوئیچ را به «ارائه سرعت» تنظیم کنید . روی "اعمال" و "OK" کلیک کنید. در حال حاضر، با توجه به کاهش بار سیستم عامل به دلیل غیر فعال کردن اثرات گرافیکی، سرعت عملیات کامپیوتر افزایش خواهد یافت.
- روش زیر برای بهبود کارکرد یک دستگاه رایانه همراه با افزایش RAM است که به شما امکان می دهد همزمان با تعداد زیادی از فرآیندهای در حال اجرا کار کنید. برای انجام این کار، شما حتی نیازی به خرید یک نوار RAM قوی تر ندارید، بلکه به سادگی حجم فایل پیجینگ را افزایش دهید. این نیز از طریق تنظیم پارامترهای سرعت در پنجره "Virtual Memory" انجام می شود.
![افزایش اندازه فایل پیجینگ در پنجره Virtual Memory در ویندوز 7]()
- شما همچنین می توانید با تنظیم منبع تغذیه عملکرد کامپیوتر خود را بهبود بخشید. اما در اینجا لازم است توجه داشته باشیم که بهینه سازی سیستم در این زمینه بستگی به آنچه شما به طور خاص نیاز دارید، افزایش مدت عملیات دستگاه بدون شارژ (در صورت لپ تاپ) یا افزایش عملکرد آن است.
روی «شروع» کلیک کنید و به «کنترل پنل» بروید .
- بخش «سیستم و امنیت» را باز کنید .
- سپس به قسمت "Power" بروید .
- اقدامات بعدی شما بستگی به آنچه شما نیاز دارید. اگر شما نیاز به بیش از حد خود را به کامپیوتر خود اورکلاک کنید، سوئیچ را به موقعیت "High Performance" تنظیم کنید .
![فعال کردن کامپیوتر با کارایی بالا در بخش مدیریت برق پنل کنترل در ویندوز 7]()
اگر می خواهید زمان کار لپ تاپ را بدون شارژ افزایش دهید، در این حالت، سوئیچ را به موقعیت "صرفه جویی در انرژی" تنظیم کنید .

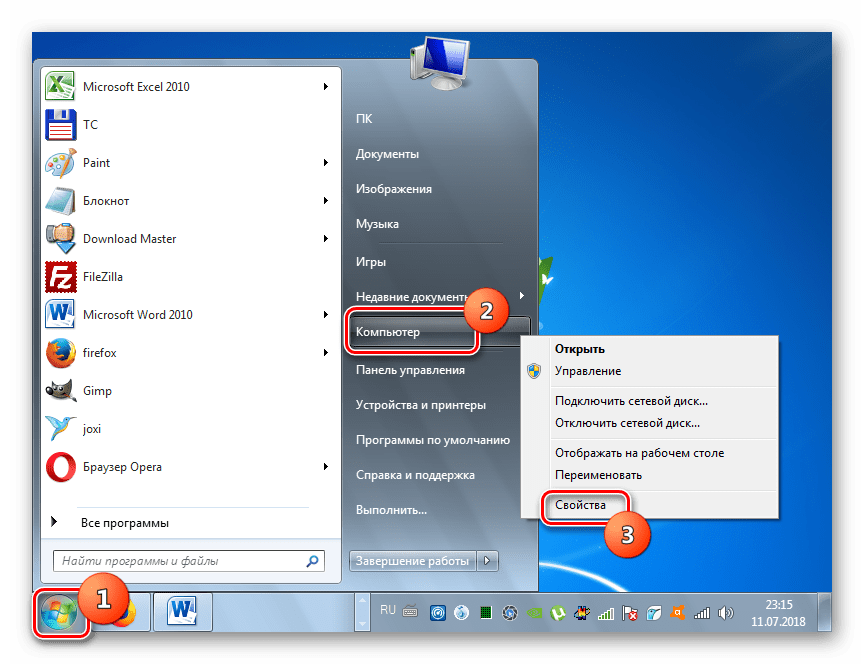
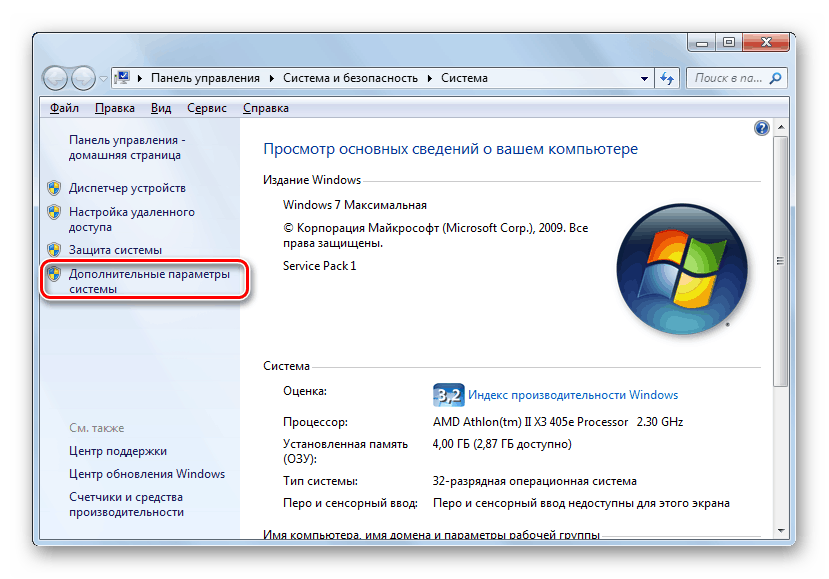
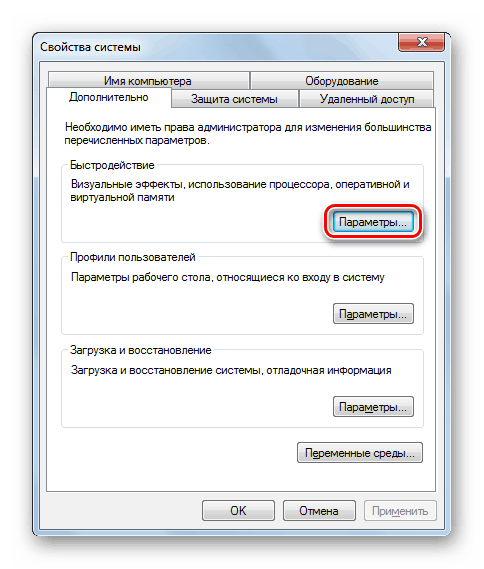
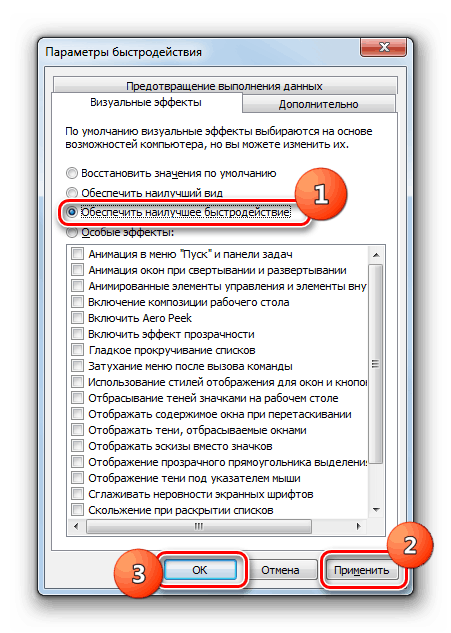
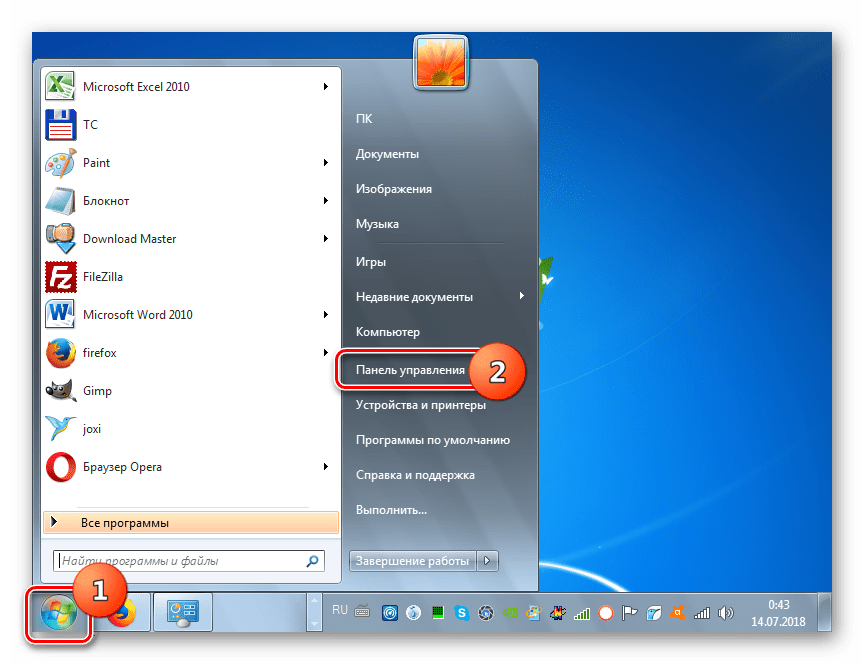
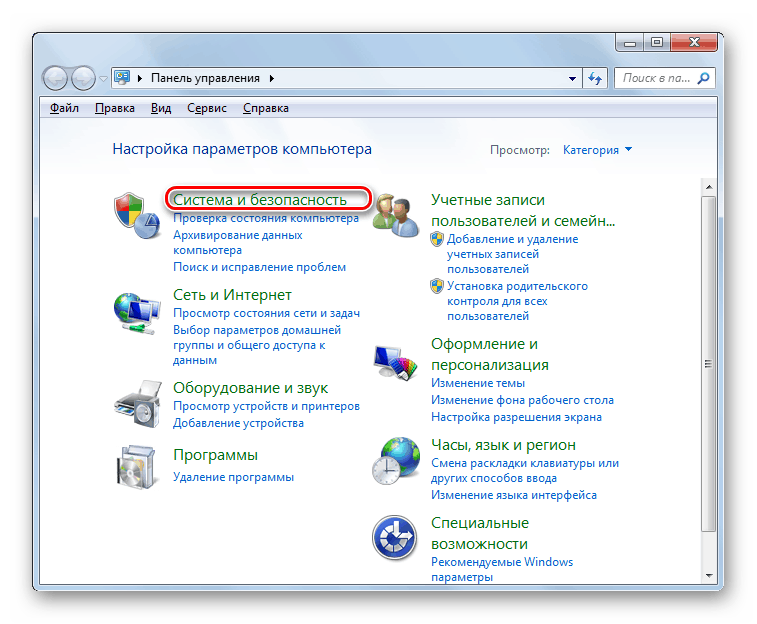
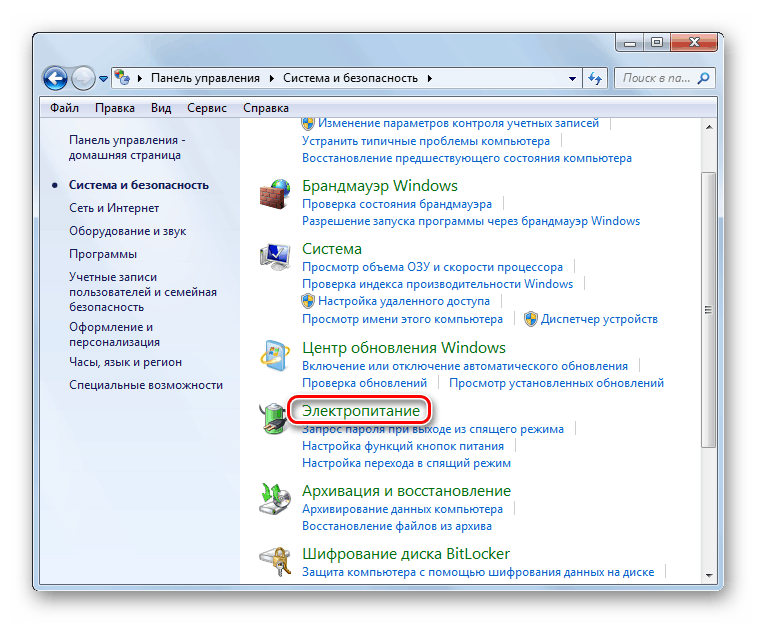
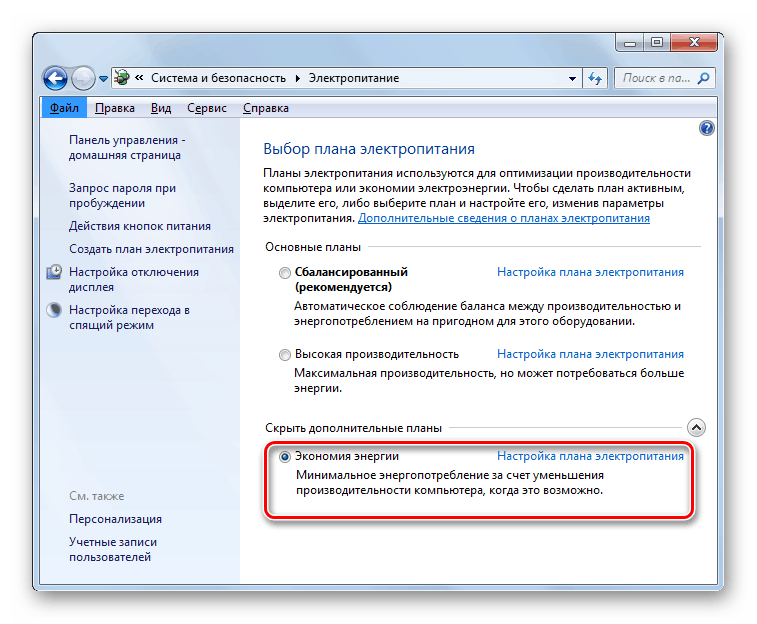
ما متوجه شدیم که بهبود عملکرد یک کامپیوتر با استفاده از برنامه های بهینه ساز شخص ثالث، و همچنین انجام یک پیکربندی سیستم دستی می باشد. اولین گزینه ساده و سریعتر است، اما تنظیم خودکار به شما اجازه می دهد تا بیشتر در مورد پارامترهای سیستم عامل و تنظیم دقیق تر انجام دهید.