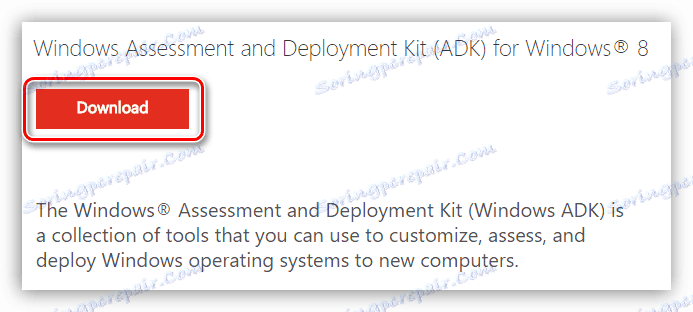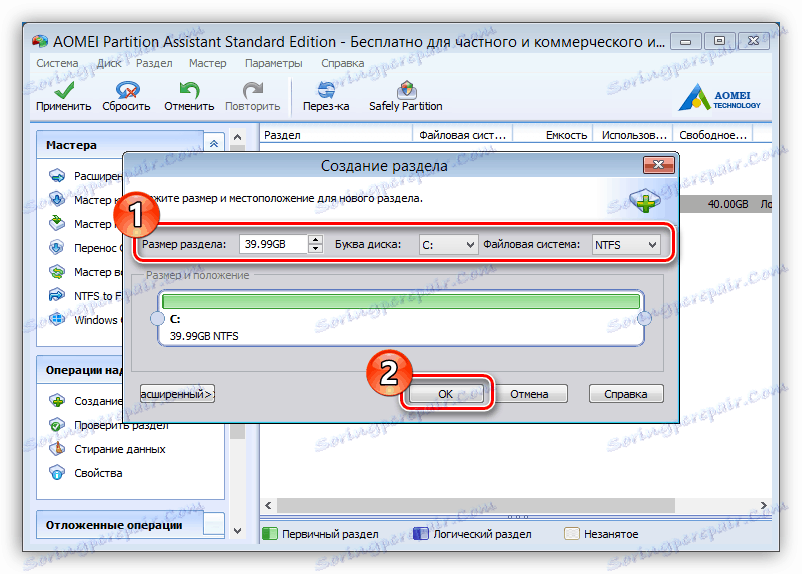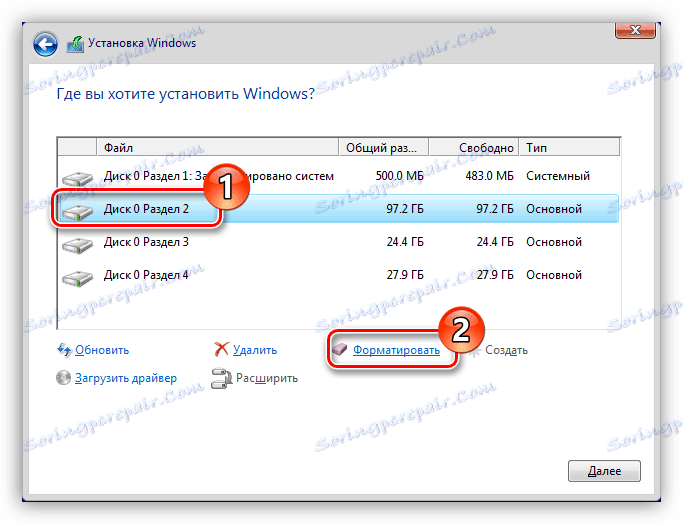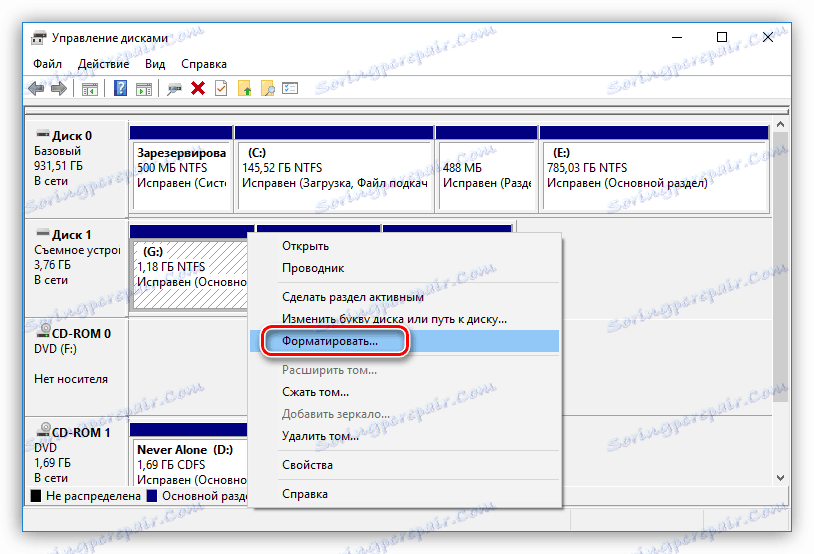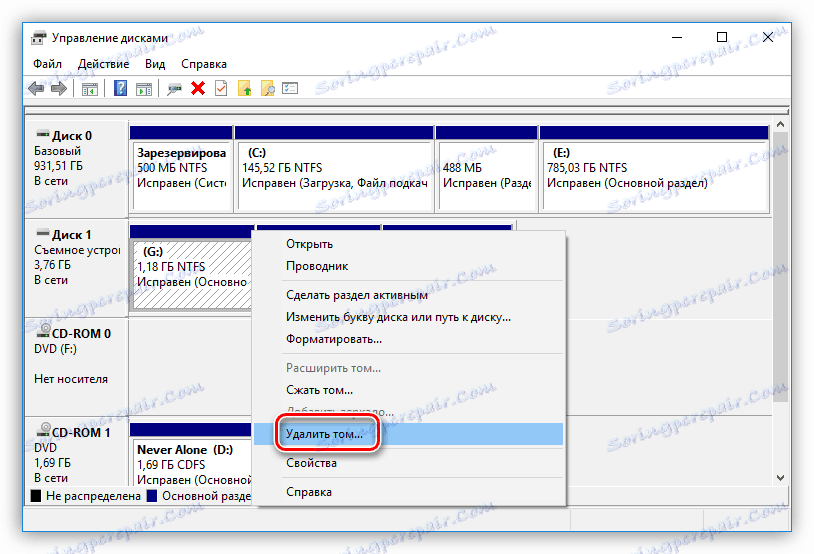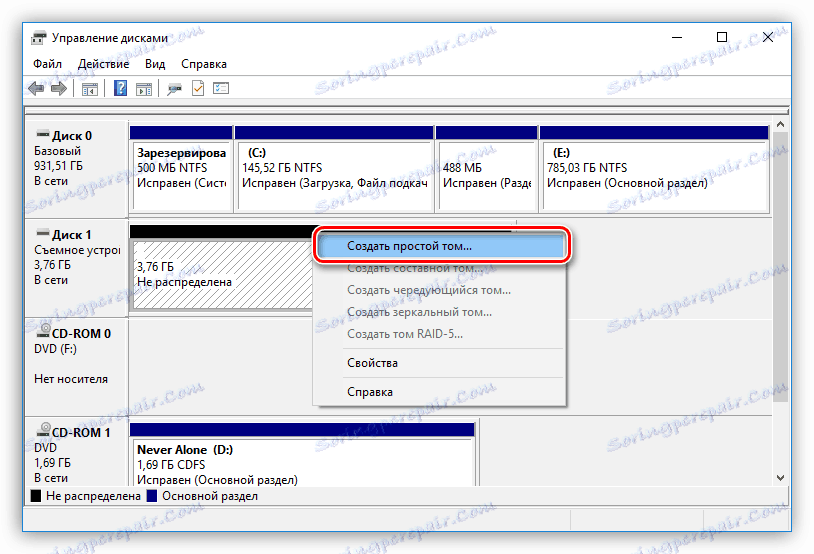راه های کامل قالب بندی هارد دیسک
فرمت کردن کل هارد دیسک (HDD) آسان نیست زیرا ممکن است در نگاه اول به نظر برسد. تمام مشکلات به این واقعیت رسیده است که این روش نمی تواند به دلیل سیستم عامل نصب شده انجام شود. بر این اساس، استفاده از ابزارهای آن برای این اهداف کار نخواهد کرد، بنابراین شما باید از روش های دیگر استفاده کنید. این در مورد آنهاست و در این مقاله بحث خواهد شد.
محتوا
هارد دیسک کامپیوتر را به طور کامل فرمت کنید
سه روش اساسا متفاوت وجود دارد: استفاده از یک برنامه ویژه به طور مستقیم از یک درایو فلش، با استفاده از ابزار نصب ویندوز و قالب بندی از طریق یک کامپیوتر دیگر. همه اینها بعدا در متن بحث خواهند شد.
روش 1: دستیار AOMEI Partition
AOMEI Partition Assistant - این یک برنامه برای کار با هارد دیسک است. در اصل، برای فرمت کردن آن، هرکدام دیگر انجام خواهد شد، اما با پشتیبانی از عملکرد ضبط درایو. به دنبال لینک زیر، یک لیست از این نرم افزار را خواهید یافت.
جزئیات بیشتر: برنامه های HDD
همانطور که قبلا ذکر شد، به منظور فرمت کردن هارد دیسک به طور کامل با استفاده از AOMEI Partition Assistant، این برنامه ابتدا باید روی یک دیسک یا یک درایو USB نوشته شود.
- برنامه را روی رایانه خود نصب کنید، سپس آن را باز کنید.
- درایو فلش را به درگاه USB وارد کنید.
- روی دکمه "Make a Bootable CD Wizard" کلیک کنید که در پانل سمت چپ قرار دارد.
- اگر شما بسته نرم افزاری Assessment and Deployment Kit (ADK) را نصب نکنید، نمیتوانید تصویر برنامه AOMEI Assistant را در فلش USB ذخیره کنید، بنابراین شما باید آن را نصب کنید. ابتدا صفحه دانلود ADK را باز کنید. شما می توانید این کار را از طریق لینک زیر یا با کلیک روی پیوند مشخص شده در پنجره برنامه انجام دهید.
- شروع به دانلود بسته با کلیک بر روی دکمه "دانلود" .
![دکمه شروع دانلود بسته]()
توجه: به این واقعیت توجه نکنید که در صفحه دانلود آن نوشته شده است "... برای ویندوز 8"، شما می توانید بر روی ویندوز 7 و ویندوز 10 نصب کنید.
- پوشه ای را که نصب کننده دانلود شده قرار می گیرد را باز کنید و آن را به عنوان یک سرپرست راه اندازی کنید.
- در پنجره نصب، قرار دادن سوئیچ در موقعیت نصب کیت ارزیابی و استقرار در این رایانه ، مسیر مسیر دایرکتوری که بسته نرم افزاری نصب می شود را مشخص کنید و روی «بعدی» کلیک کنید.
- موافقت یا مخالفت با شرکت در بهبود کیفیت نرم افزار با قرار دادن سوئیچ به موقعیتی که انتخاب کرده اید، کلیک کنید و روی «بعدی» کلیک کنید.
- بر روی دکمه Accept کلیک کنید تا تأیید کنید که شرایط توافقنامه مجوز را خوانده اید و آن را پذیرفته اید.
- کادرهای کنار مواردی که در تصویر زیر نشان داده شده است را علامت بزنید و دکمه "نصب" را کلیک کنید.
- منتظر روند نصب برای تکمیل اجزای انتخاب شده بسته ADK باشید.
- پس از اتمام، گزینه "Start Getting Started Guide" را علامت بزنید و روی دکمه "Close" کلیک کنید.
- به پنجره AOMEI بروید و دوباره جادوگر CD Bootable را باز کنید.
- روی «بعدی» کلیک کنید.
- اگر میخواهید یک دیسک بوت یا "USB Boot Device" را درایو USB فلش بوت کنید، گزینه "Burn to CD / DVD" را انتخاب کنید. دستگاه مناسب را از لیست انتخاب کرده و روی Go کلیک کنید.
- در پنجره بعدی روی "بله" کلیک کنید. پس از آن، ایجاد یک درایو قابل بوت آغاز خواهد شد.
- صبر کنید تا فرآیند ایجاد کامل شود
- در طول فرآیند نصب، یک پیام ظاهر می شود که از شما خواسته می شود تا خواص درایو را دوباره بارگیری کنید. برای ارسال فایل با موفقیت، به بله به آن پاسخ دهید.
- روی دکمه End کلیک کنید و پنجره برنامه را ببندید.
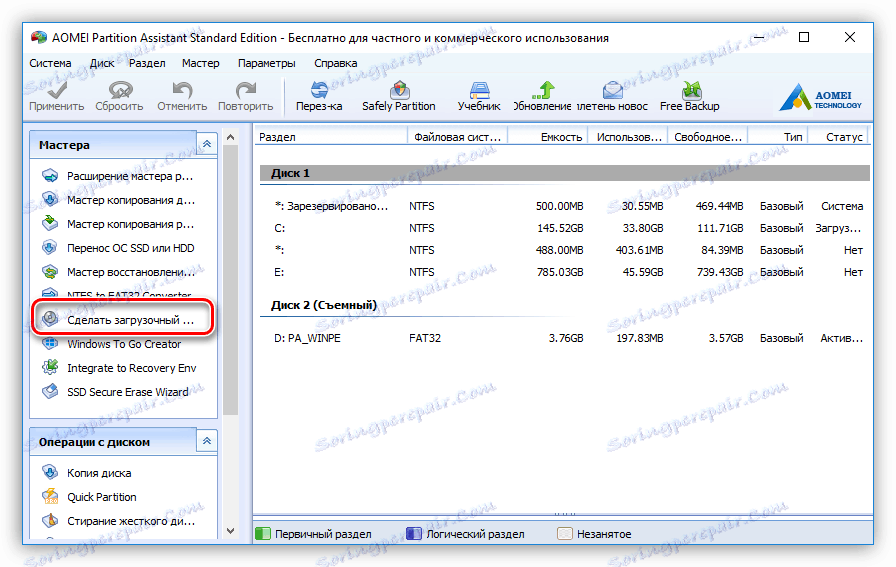
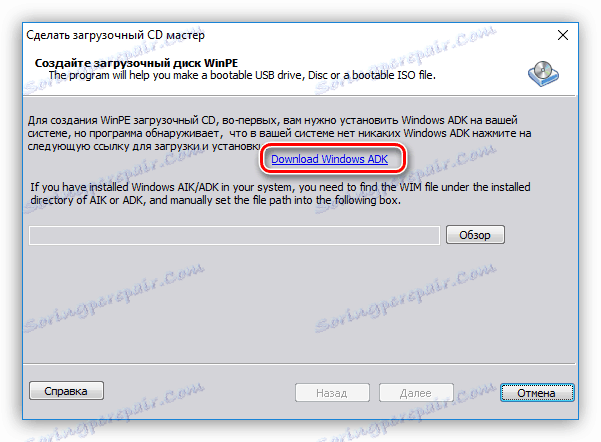
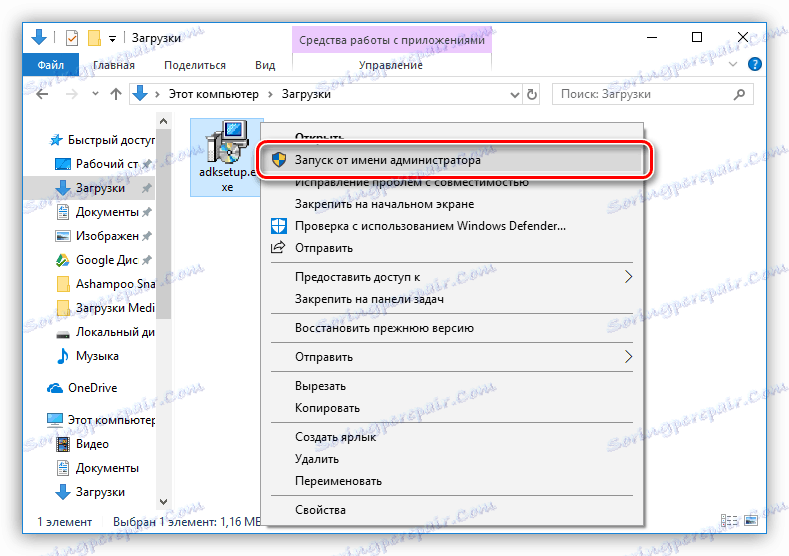
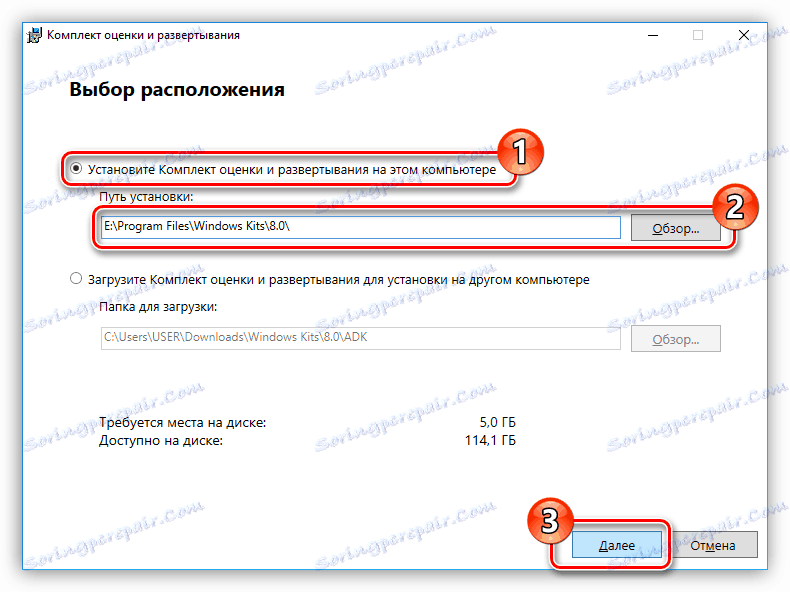
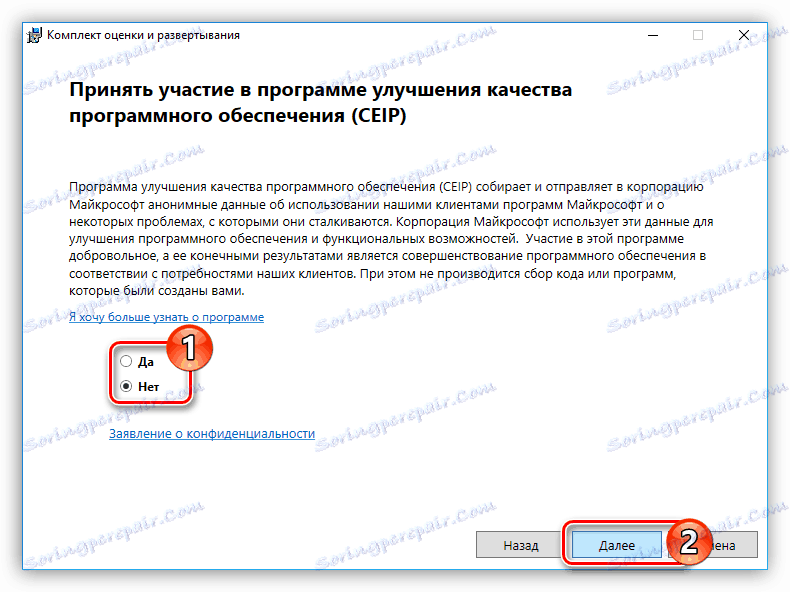
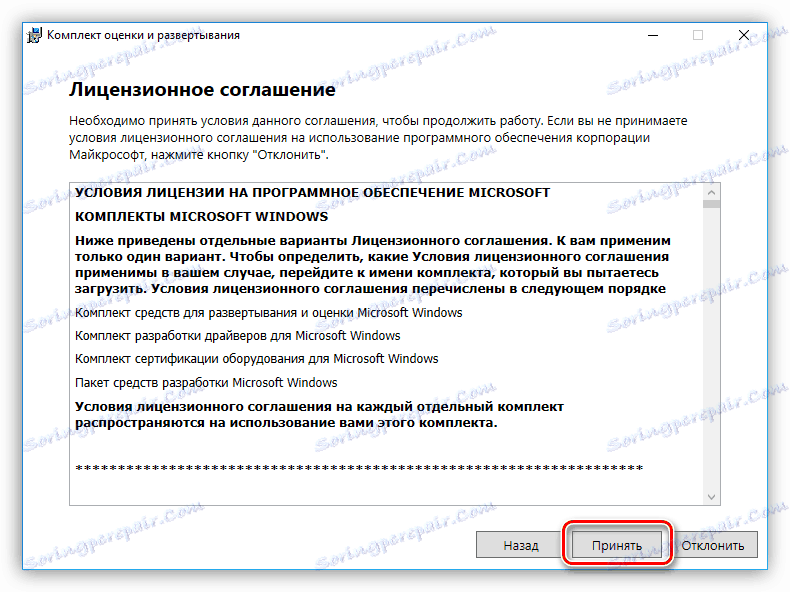
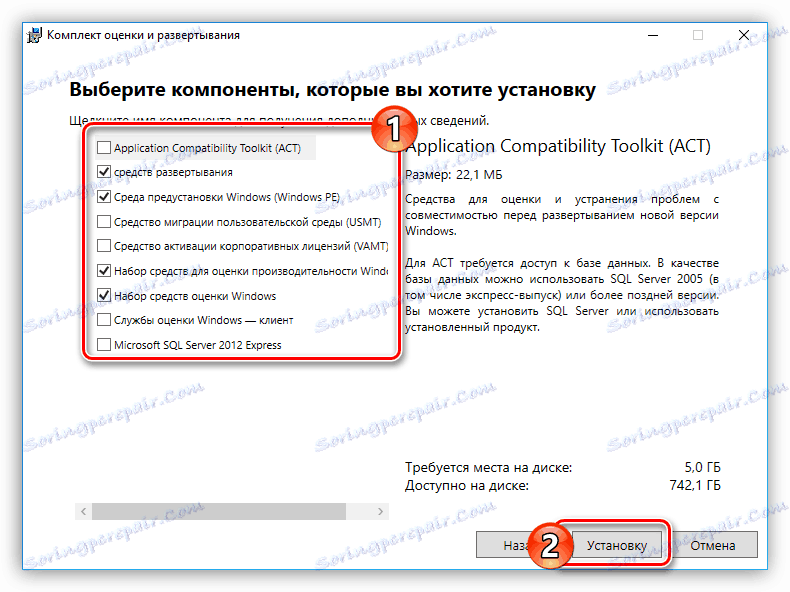
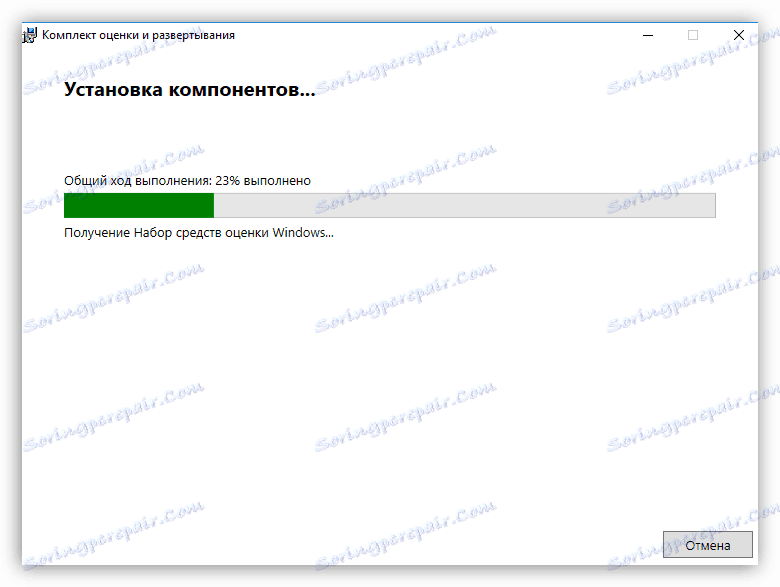
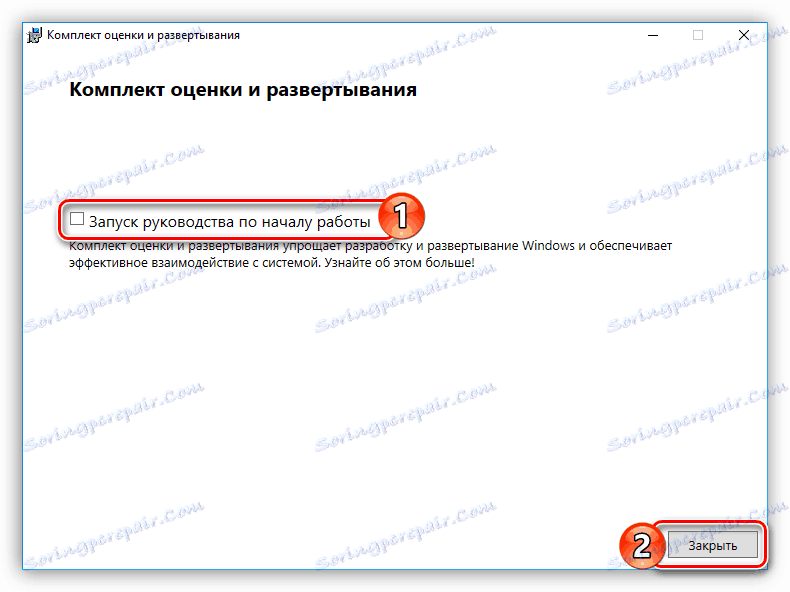
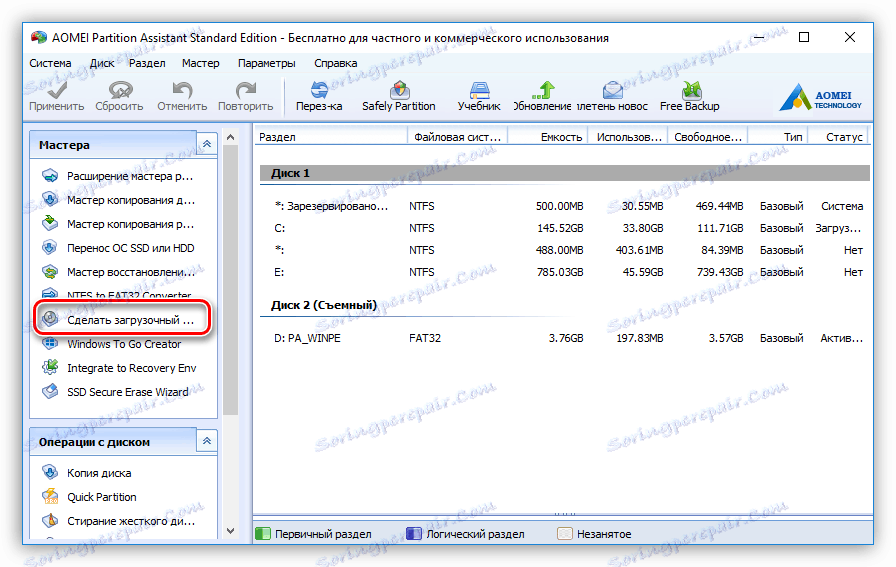
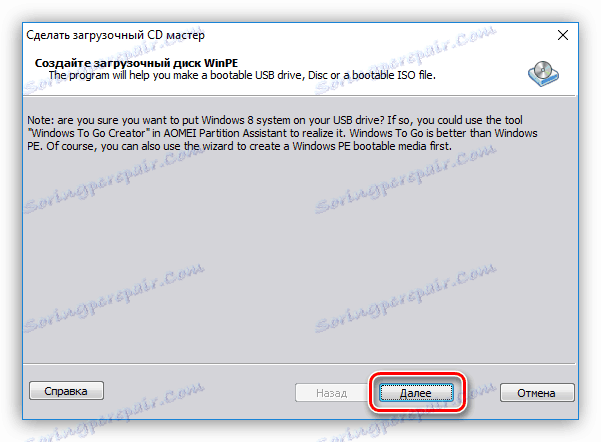
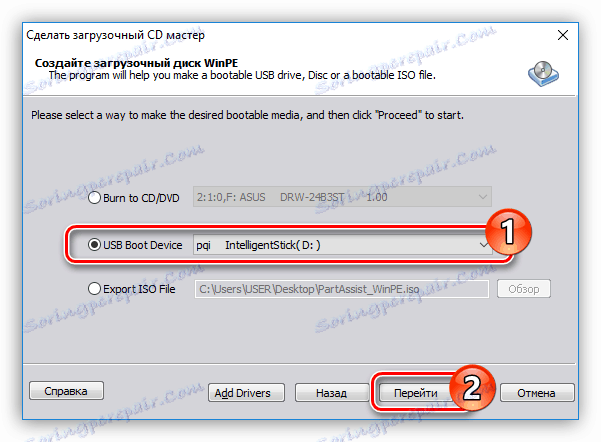
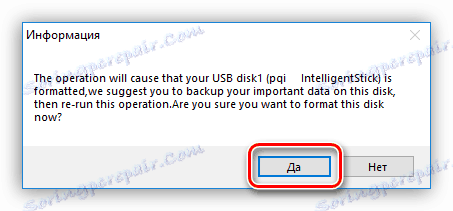
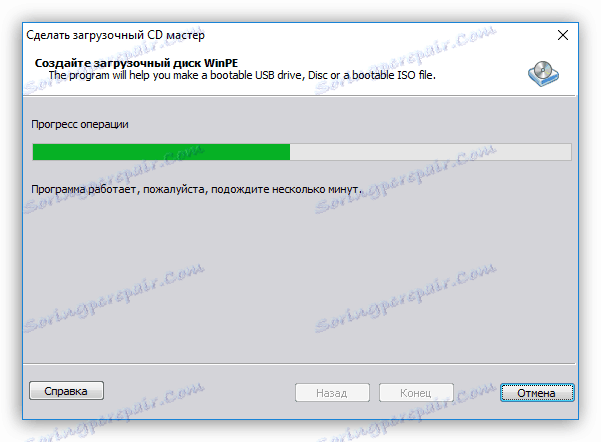
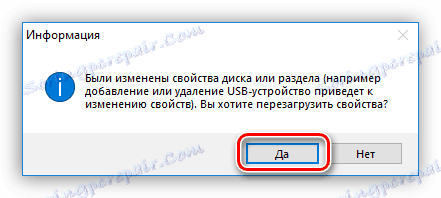
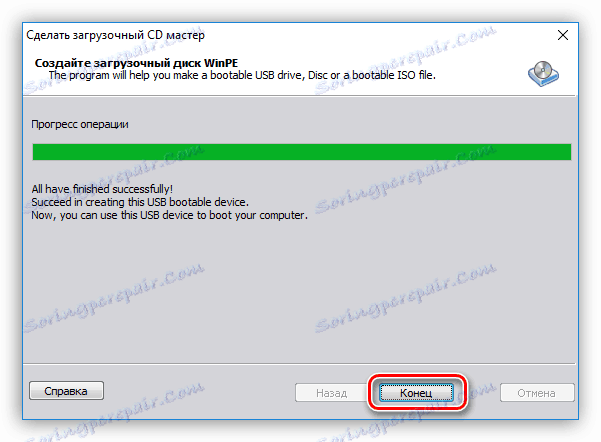
در حال حاضر درایو آماده است، و شما می توانید کامپیوتر را از آن شروع کنید. برای انجام این کار، در زمان بوت شدن، کلید F9 یا F8 (بسته به نسخه BIOS) را فشار دهید و آن برنامه ای را که در لیست دیسک های شناسایی شده ثبت شده است انتخاب کنید.
جزئیات بیشتر: چگونه یک رایانه را از یک درایو قابل بوت اجرا کنیم
پس از آن، رایانه برنامه کاربردی قالب بندی را شروع می کند. اگر می خواهید آن را به ظاهر اولیه خود برسانید، ابتدا باید تمام بخش ها را حذف کنید. برای این:
- به هر حال، با کلیک بر روی بخش با دکمه سمت راست موش (راست کلیک کنید) و آیتم «حذف بخش» را در منوی زمینه انتخاب کنید، شما می توانید همان کار را با کلیک کردن بر روی دکمه همان نام در پانل «عملیات در پارتیشن» انجام دهید .
- در پنجره ای که ظاهر می شود، «پاک کردن پارتیشن و حذف همه اطلاعات برای جلوگیری از بازیابی اطلاعات» را انتخاب کنید و روی «تأیید» کلیک کنید.
- همین کار را با تمام بخش های دیگر انجام دهید تا فقط یک مورد را باقی بگذارید - «Unallocated» .
- ایجاد یک پارتیشن جدید با کلیک کردن بر روی فضای غیر اختصاصی RMB و انتخاب گزینه "ایجاد یک پارتیشن" یا انجام همان عمل از طریق پانل سمت چپ.
- در پنجره جدید، اندازه پارتیشن ایجاد شده، نامه آن، و همچنین سیستم فایل را مشخص کنید. توصیه می شود که NTFS را انتخاب کنید، همانطور که توسط ویندوز استفاده می شود. پس از تمام اقدامات، روی "OK" کلیک کنید.
![یک پارتیشن جدید در دستیار پارتیشن aomei ایجاد کنید]()
توجه: اگر در هنگام ایجاد پارتیشن کل مقدار حافظه هارد دیسک مشخص نکنید، با یک منطقه مجاز باقی مانده باقی مانده همان عمل را انجام دهید.
- روی "اعمال" کلیک کنید .
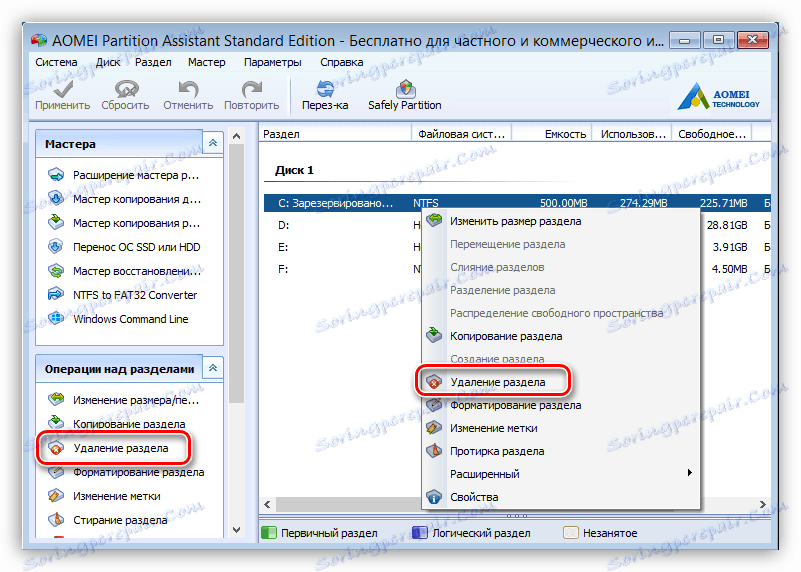
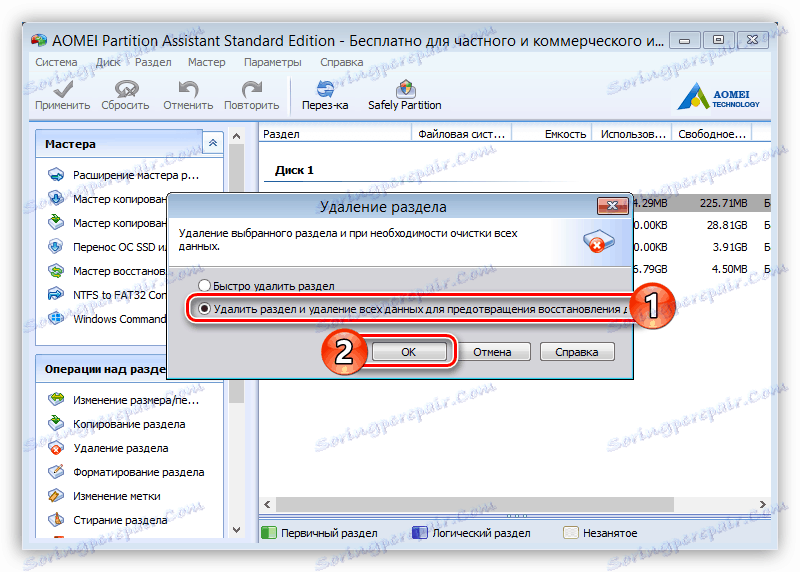
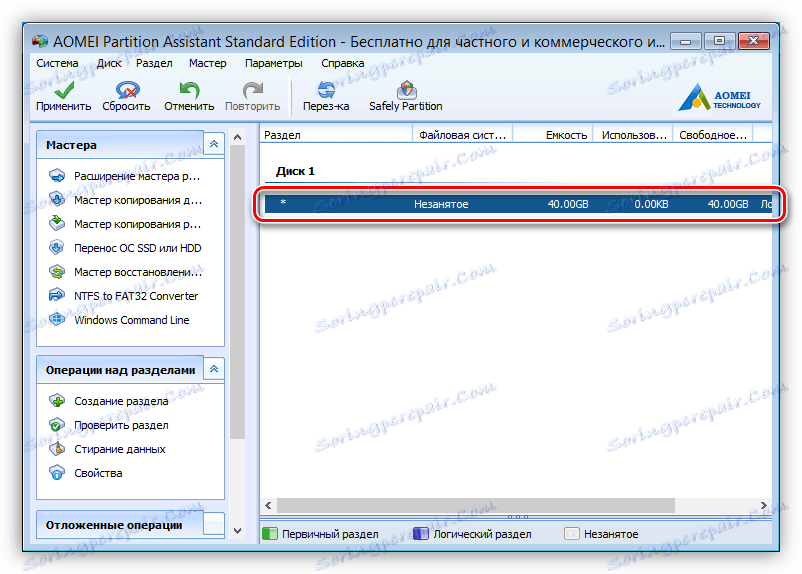
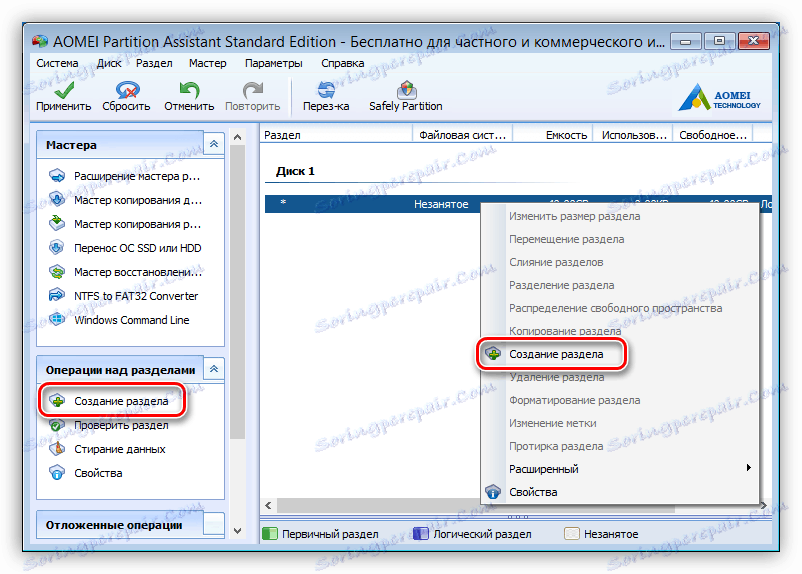
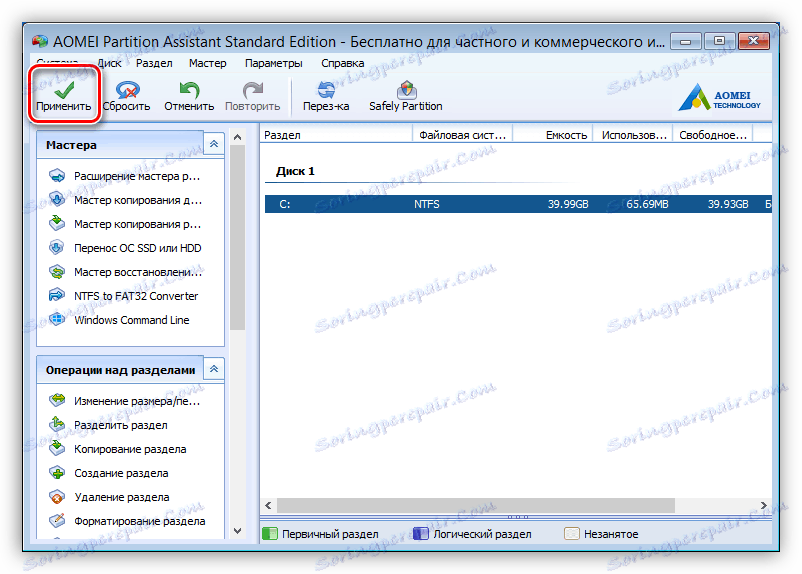
پس از اتمام فرایند، تمام تغییرات اعمال خواهد شد، بنابراین، کامپیوتر به طور کامل فرمت خواهد شد.
روش 2: ویندوز بوت درایو فلش
اگر روش قبلی به نظر شما دشوار بود یا مشکلاتی در اجرای آن دارید، ممکن است با روش دوم راحت باشید که شامل استفاده از یک درایو فلش USB با یک تصویر ویندوز نوشته شده در آن است.
جزئیات بیشتر: دستورالعمل برای ایجاد یک درایو فلش قابل بوت بر روی ویندوز
بلافاصله باید گفت که کاملا نسخه ای از سیستم عامل انجام خواهد شد. بنابراین در اینجا چیزی است که باید انجام دهید:
- پس از شروع کامپیوتر از فلش درایو USB، در مرحله تعیین محلی سازی، زبان روسی را انتخاب کنید و روی «بعدی» کلیک کنید.
- روی "نصب" کلیک کنید .
- شرایط مجوز را با چک کردن جعبه مناسب قبول کنید و روی «بعدی» کلیک کنید.
- در مرحله انتخاب نوع نصب، با کلیک چپ (LMB) در مورد "سفارشی: نصب ویندوز فقط".
- لیستی از بخش هایی که پیش از این ایجاد شده اند ظاهر می شود. شما می توانید هر یک را به صورت جداگانه با انتخاب یکی از مواردی که نیاز دارید را فرمت کنید و دکمه ی همان نام را فشار دهید.
![قالب بندی پارتیشن هنگام نصب ویندوز]()
اما برای آوردن هارد دیسک در ظاهر اولیه، ابتدا باید هر بخش را حذف کنید. این با فشار دادن آیتم «حذف» انجام می شود .
- هنگامی که تمام پارتیشن ها حذف می شوند، با انتخاب "فضای دیسک غیر اختصاصی" و کلیک روی "ایجاد" یک مورد جدید ایجاد کنید .
- در قسمت "Size" که ظاهر می شود مقدار حافظه ای که پارتیشن ایجاد شده را اشغال می کند مشخص کنید و سپس روی دکمه "Apply" کلیک کنید.
- در پنجره ای که ظاهر می شود، دکمه "OK" را کلیک کنید تا ویندوز پارتیشن های اضافی را برای فایل های سیستم مورد نیاز برای سیستم عامل به درستی کار کند.
- پس از آن بخش های جدید ایجاد خواهند شد. اگر کل مقدار حافظه را مشخص نکرده اید، سپس اقدامات مشابه با فضای غیر اختصاص داده شده را همانطور که در پاراگراف ها 6 و 7 انجام می شود، انجام دهید.
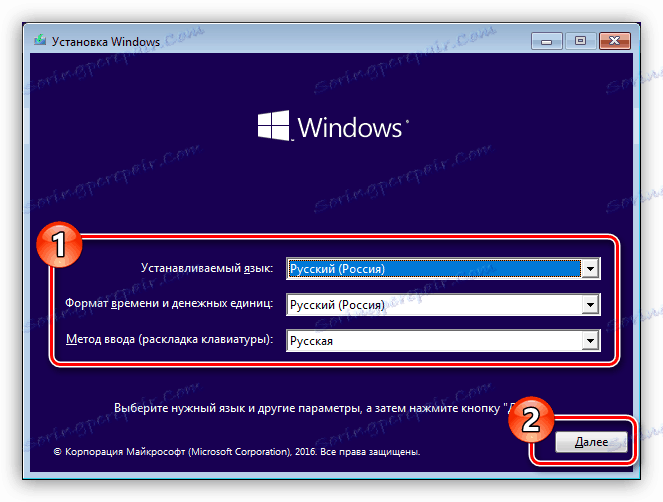
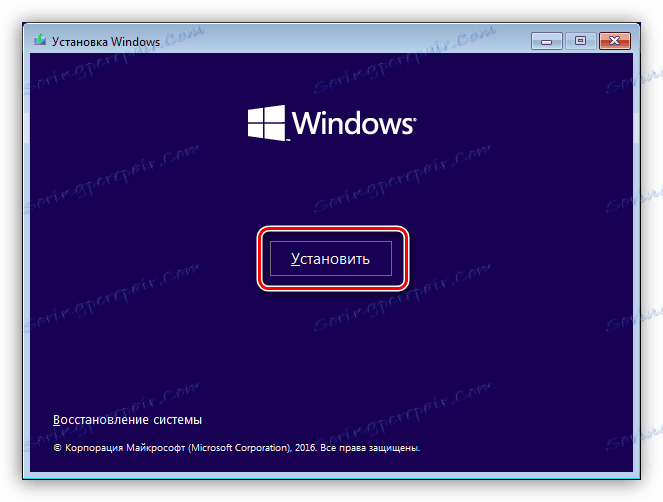
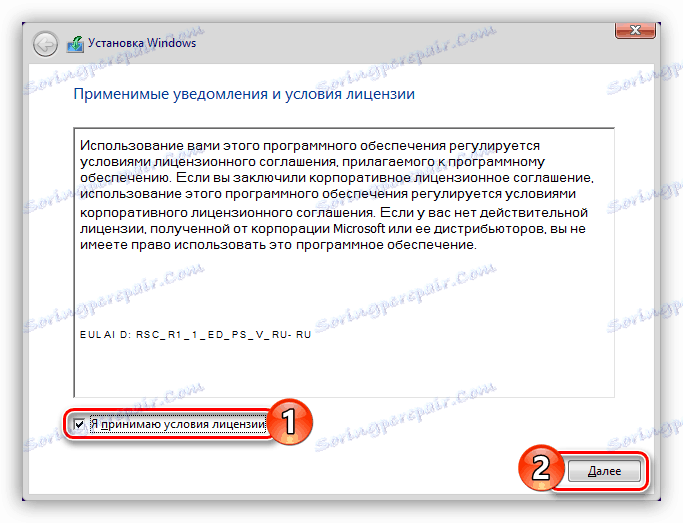
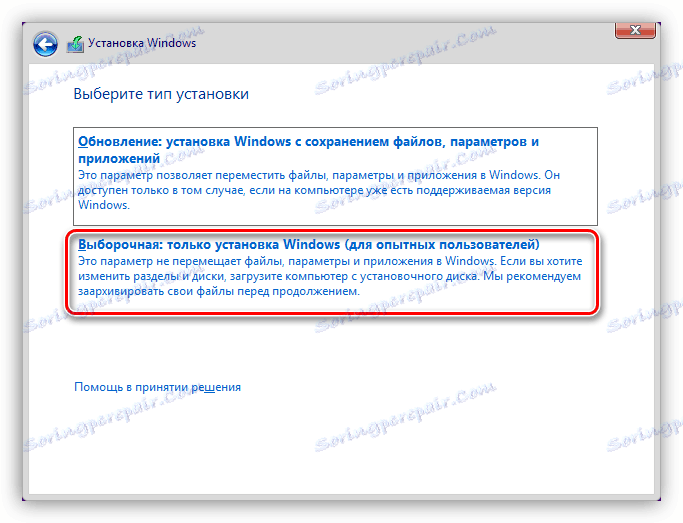
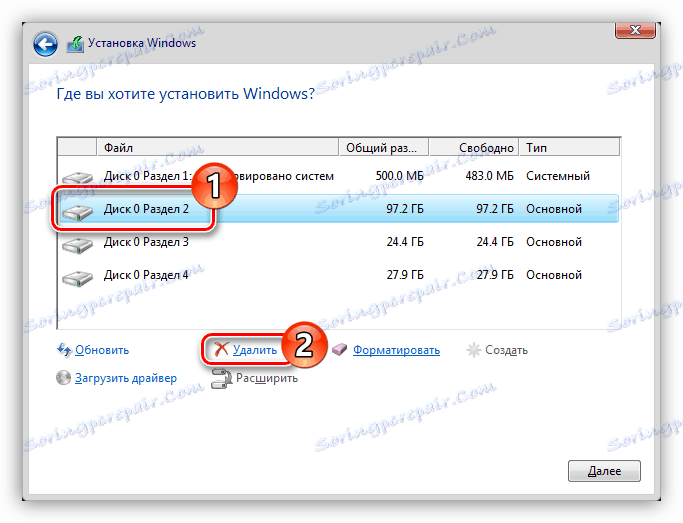
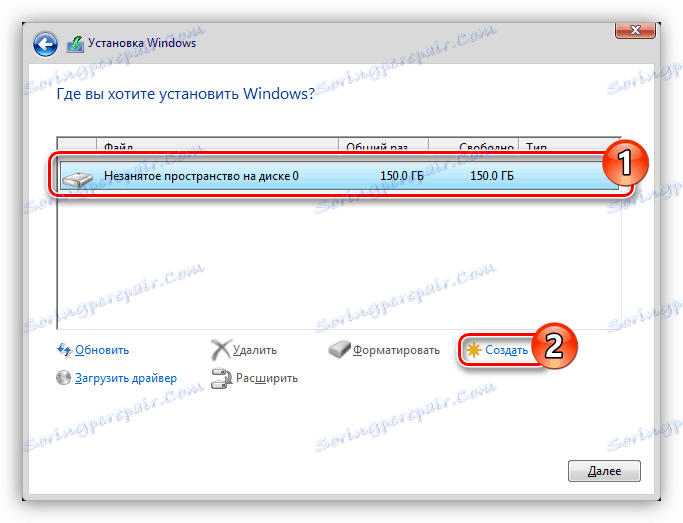
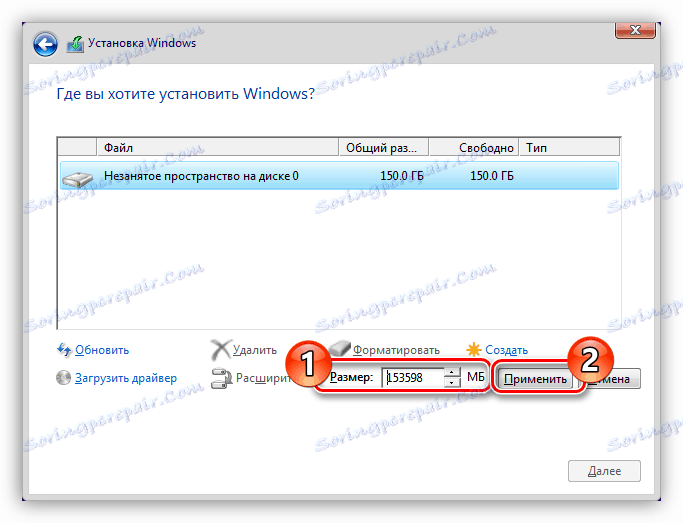
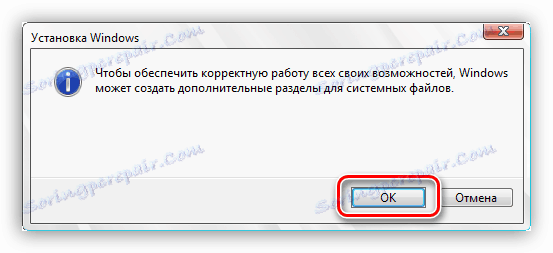
پس از آن، کل هارد دیسک به طور کامل فرمت خواهد شد. در صورت تمایل، میتوانید با کلیک روی «بعدی» ، نصب سیستم عامل را ادامه دهید. اگر شما نیاز به قالب بندی برای مقاصد دیگر دارید، پس از حذف USB فلش از پورت USB و پنجره نصب را ببندید.
روش 3: قالب بندی از طریق یک کامپیوتر دیگر
اگر روشهای قبلی فرمت کامل HDD برای شما مناسب نیست، می توانید این عملیات را از طریق یک رایانه دیگر انجام دهید. برای انجام این کار ابتدا باید هارد دیسک را از دستگاه خود دریافت کنید. لازم به ذکر است که این کار تنها با یک کامپیوتر شخصی انجام می شود. اگر شما یک لپ تاپ دارید، بهتر است از روش های بالا استفاده کنید، زیرا درایوهایشان یک عامل شکل متفاوت دارند.
- منبع تغذیه را از برق جدا کنید تا آن را قطع کنید.
- هر دو پوشش جانبی را از واحد سیستم جدا کنید، که به پشت پیچ مورد استفاده قرار می گیرد.
- جعبه مخصوص که در آن هارد دیسک نصب شده است پیدا کنید.
- سیم ها را از درایو جدا کنید که به مادربرد و منبع تغذیه منجر شود.
- پیچ ها را که HDD را به دیواره های جعبه ایمن می کنند را حذف کنید و آن را از واحد سیستم دقت کنید.




حالا شما باید آن را به یک سیستم دیگر وارد کنید، آن را به مادربرد و منبع تغذیه وصل کنید. بر طبق نتایج، قسمت های هارد دیسک شما باید بر روی کامپیوتر دوم ظاهر شود، می توانید آن را با باز کردن "Explorer" و انتخاب بخش "این رایانه" در آن بررسی کنید .
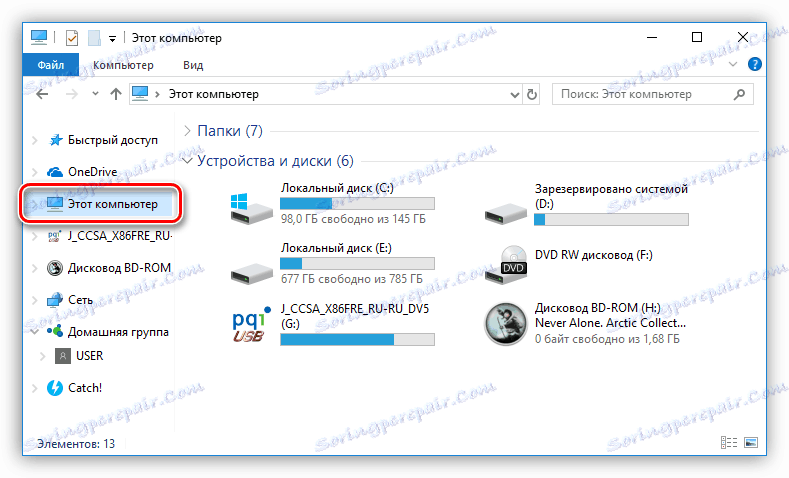
اگر بخش های اضافی در قسمت "دستگاه ها و دیسک ها" ظاهر شوند ، می توانید به فرمت کامل HDD خود ادامه دهید.
- پنجره مدیریت دیسک را باز کنید. برای انجام این کار روی Win + R کلیک کنید تا پنجره Run را اجرا کنید و در آن type
diskmgmt.mscرا تایپ کنید و روی OK کلیک کنید. - بعدا باید دیسک نصب شده و پارتیشن های آن را شناسایی کنید. ساده ترین راه برای انجام این کار، بر اساس سیستم فایل و میزان استفاده از حافظه است. در تصویر زیر یک درایو فلش با سه پارتیشن ایجاد شده بر روی آن به عنوان مثال از هارد دیسک متصل شده استفاده می شود.
- شما می توانید هر بخش را به نوبه خود با قالب منوی زمینه خود و انتخاب «فرمت» را فرمت کنید .
![قالب بندی یک پارتیشن دیسک سخت با استفاده از ابزار مدیریت دیسک]()
پس از آن، در پنجره ای که باز می شود، شما باید نام جلد جدید، سیستم فایل و اندازه خوشه را انتخاب کنید. در پایان، روی "OK" کلیک کنید.
- اگر میخواهید هارد دیسک را به شکل اصلی خود ببرید، پس همه پارتیشنها باید حذف شوند. این را می توان از منوی زمینه با انتخاب آیتم «حذف حجم» انجام داد .
![پاک کردن یک پارتیشن در ابزار مدیریت کامپیوتر]()
پس از کلیک کردن شما لازم است که اقدامات خود را با کلیک بر روی دکمه «بله» تأیید کنید.
- پس از حذف تمام بخش ها، شما باید یک نام جدید ایجاد کنید. برای انجام این کار، آیتم منو را "ایجاد یک جلد ساده" انتخاب کنید .
![ایجاد یک پارتیشن جدید از طریق جادوگر برای ایجاد یک حجم ساده]()
در جادوگر ایجاد که باز خواهد شد، شما باید بر روی «بعدی» کلیک کنید، حجم پارتیشن را مشخص کنید، نامه آن را مشخص کنید و به طور مستقیم سیستم فایل. پس از این همه، روی "پایان" کلیک کنید.
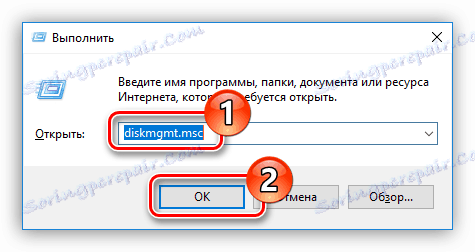
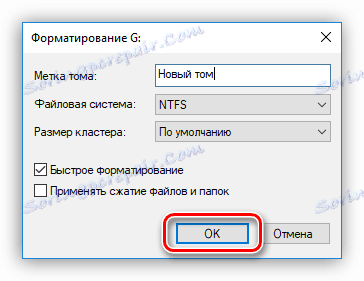
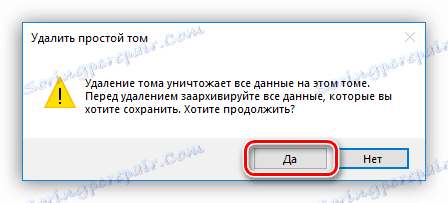
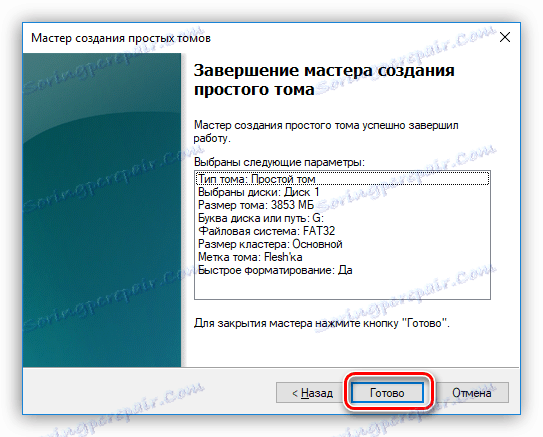
پس از اتمام تمام این مراحل، دیسک سخت خود را کاملا قالب بندی کنید و آن را به ظاهر اصلی آن بازگردانید.
نتیجه گیری
در نتیجه، ما سه راه برای قالب بندی کامل درایو کامپیوتر داریم. شایان ذکر است که برای رایانه و لپ تاپ جهانی برای اولین بار دو مورد استفاده از فلش درایوهای قابل بوت است. روش سوم مناسب تر است برای صاحبان کامپیوتر، از بین بردن یک دیسک سخت باعث مشکلات عمده ای نمی شود. اما قطعا امکان دارد تنها یک چیز را بگوید - همه آنها به شما اجازه می دهند تا با کارتان کنار بیایید و نحوه استفاده از آن به شما بستگی دارد.