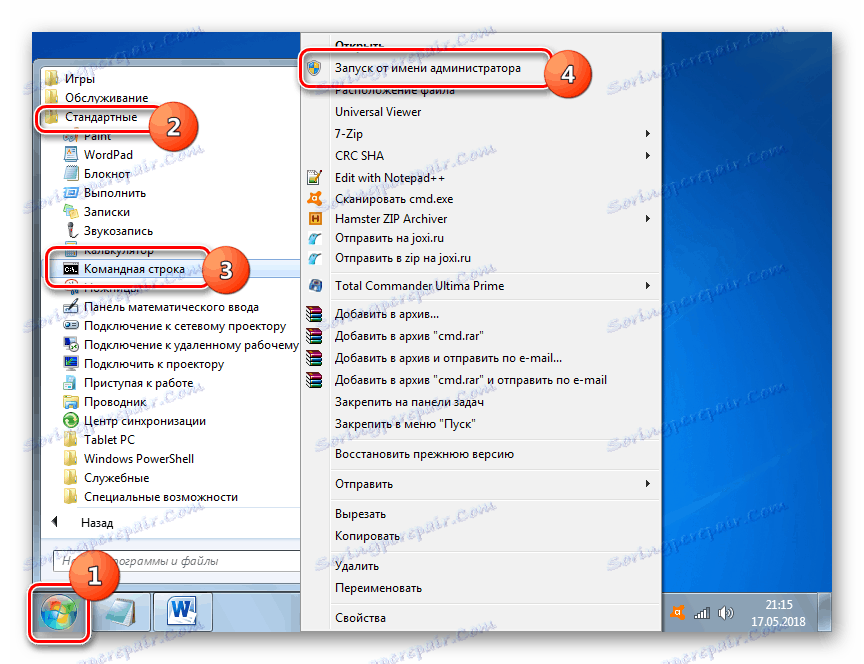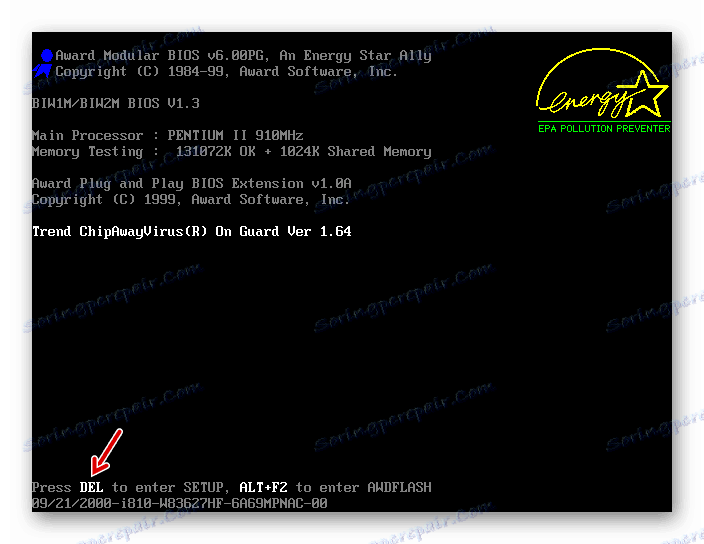رفع خطای "سیستم عامل گمشده" در ویندوز 7
یکی از اشتباهاتی که می تواند به لحاظ نظری رخ دهد هنگام تلاش برای روشن کردن کامپیوتر، "سیستم عامل گمشده" است. ویژگی آن تنها این واقعیت است که در صورت وجود چنین سوء عملکردی شما حتی نمی توانید سیستم را راه اندازی کنید. در هنگام فعال کردن یک کامپیوتر در ویندوز 7، اگر مشکلی در بالا با مشکل مواجه شدید، چه باید بکنید.
همچنین ببینید: عیب یابی BOOTMGR در ویندوز 7 گم شده است
محتوا
علل خطاها و راه حل ها
دلیل این خطا این واقعیت است که BIOS کامپیوتر نمی تواند ویندوز را پیدا کند. پیام "Missing Operating System" به زبان روسی ترجمه شده است: "سیستم عامل گم شده است." این مشکل می تواند هر دو سخت افزار (خرابی تجهیزات) و طبیعت نرم افزار داشته باشد. عوامل اصلی وقوع:
- آسیب سیستم عامل؛
- شکست وینچستر؛
- هیچ اتصال بین هارد دیسک و اجزای دیگر واحد سیستم؛
- راه اندازی BIOS اشتباه
- آسیب به رکورد بوت؛
- عدم وجود یک سیستم عامل بر روی هارد دیسک.
به طور طبیعی، هر یک از دلایل فوق دارای گروه خاصی از روش های حذف است. علاوه بر این ما در مورد آنها به طور مفصل صحبت خواهیم کرد.
روش 1: عیب یابی مشکلات سخت افزاری
همانطور که در بالا ذکر شد، عملکرد سخت افزار می تواند ناشی از عدم اتصال بین هارد دیسک و بقیه اجزای رایانه باشد یا شکست هارد دیسک خود.
اول از همه، برای از بین بردن احتمال یک عامل سخت افزاری، بررسی کنید که کابل هارد دیسک به درستی به هر دو اتصال (در هارد دیسک و روی مادربرد) متصل است. همچنین کابل برق را بررسی کنید. اگر اتصال به اندازه کافی تنگ نیست، لازم است این نواقص را از بین ببریم. اگر متقاعد شوید که اتصالات فشرده به شدت بسته شود، سعی کنید کابل و کابل را تغییر دهید. احتمالا به طور مستقیم به آنها آسیب می رساند. برای مثال، شما می توانید به طور موقت کابل برق را از درایو به هارد دیسک انتقال دهید تا عملکرد آن را بررسی کنید.
اما در هارد دیسک آسیب دیده است. در این مورد باید آن را جایگزین یا تعمیر کرد. تعمیر هارد دیسک، اگر شما دانش فنی مربوطه را نداشته باشید، بهتر است به یک حرفه ای اختصاص دهید.
روش 2: دیسک را برای خطاها بررسی کنید
هارد دیسک می تواند نه تنها آسیب های فیزیکی، بلکه خطاهای منطقی را نیز ایجاد کند که باعث می شود مشکل "گمشده سیستم عامل". در این مورد، با استفاده از روش های برنامه نویسی می توان مشکل را حل کرد. اما با توجه به اینکه سیستم شروع به کار نمی کند، ابتدا بایستی با LiveCD (LiveUSB) یا نصب فلش درایو یا دیسک مسلح شود.
- هنگامیکه از طریق دیسک نصب یا درایو USB فلش اجرا می شود، با کلیک بر روی کلمات «بازگرداندن سیستم» به محیط بازیابی بروید.
- در محیط بازیابی راه اندازی، در لیست گزینه ها، "Command Prompt" را انتخاب کرده و Enter را فشار دهید.
![برو به خط فرمان از محیط بازیابی در ویندوز 7]()
اگر شما از LiveCD یا LiveUSB برای دانلود استفاده می کنید، پس از آن راه اندازی «خط فرمان» عملا با فعال سازی استاندارد آن در ویندوز 7 متفاوت نیست.
![شروع خط فرمان به عنوان Administrator از طریق منوی شروع در ویندوز 7]()
- در رابط باز شده دستور زیر را وارد کنید:
chkdsk /fبعد، دکمه Enter را فشار دهید.
- روند اسکن کردن هارد دیسک شروع می شود. اگر ابزار chkdsk اشتباهات منطقی پیدا کند، آنها به صورت خودکار اصلاح می شوند. اگر با مشکلات فیزیکی روبرو هستید، به روش زیر در روش 1 مراجعه کنید .
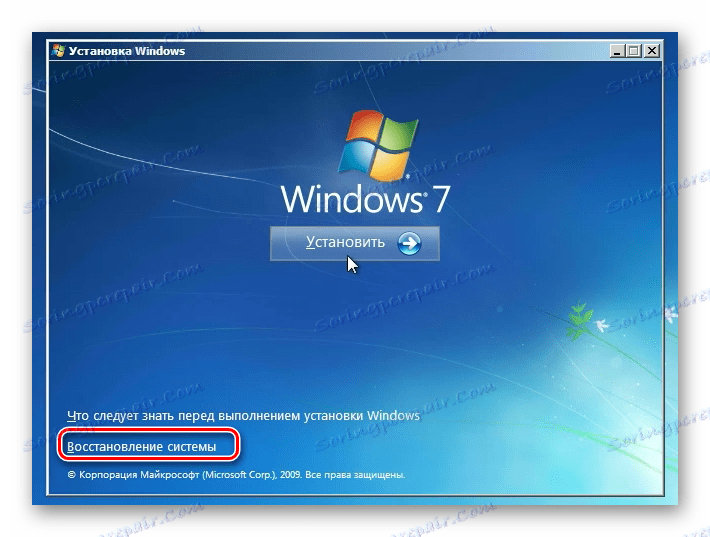
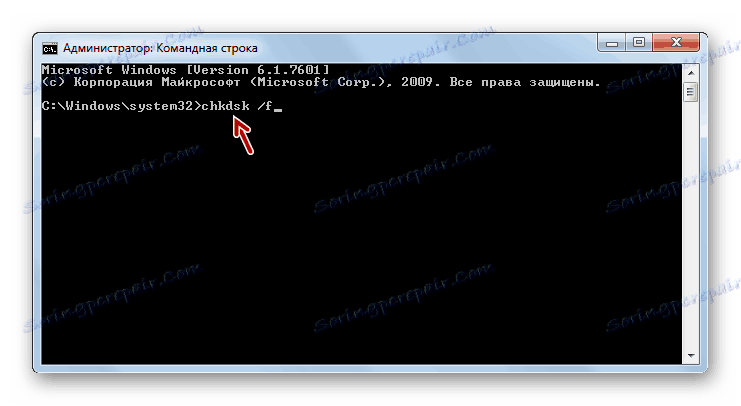
درس: هارد را برای خطاهای ویندوز 7 بررسی کنید
روش 3: رکورد بوت را تعمیر کنید
علت خطا "سیستم عامل گمشده" همچنین می تواند آسیب یا عدم لودر (MBR) باشد. در این مورد، شما باید رکورد بوت را بازگردانی کنید. این عملیات، مانند قبل، با وارد کردن فرمان به "خط فرمان" انجام می شود .
- "خط فرمان" را با یکی از گزینه های شرح داده شده در روش 2 راه اندازی کنید. عبارت را وارد کنید:
bootrec.exe /FixMbrبعد از استفاده از Enter MBR در بخش اول بوت بازنویسی خواهد شد.
- سپس این دستور را وارد کنید:
Bootrec.exe /FixBootدوباره وارد کنید این بار یک بخش جدید بوت ایجاد خواهد شد.
- حالا شما می توانید ابزار Bootrec را خاموش کنید. برای انجام این کار، به سادگی بنویسید:
exitو به طور معمول، Enter را فشار دهید.
- عملیات بازسازی رکورد بوت تمام خواهد شد. رایانه خود را راه اندازی مجدد کنید و سعی کنید به طور معمول وارد شوید.
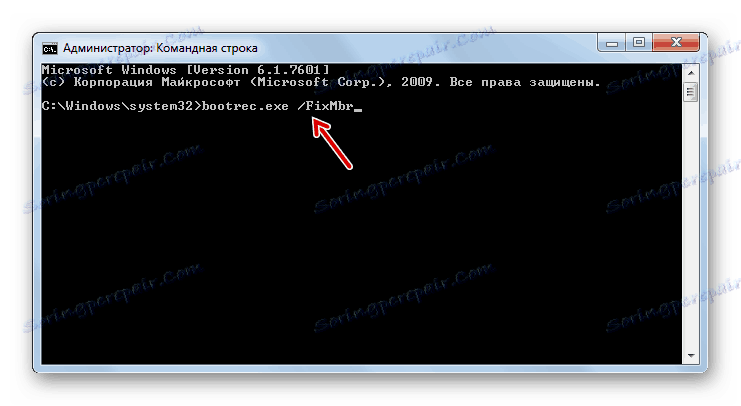
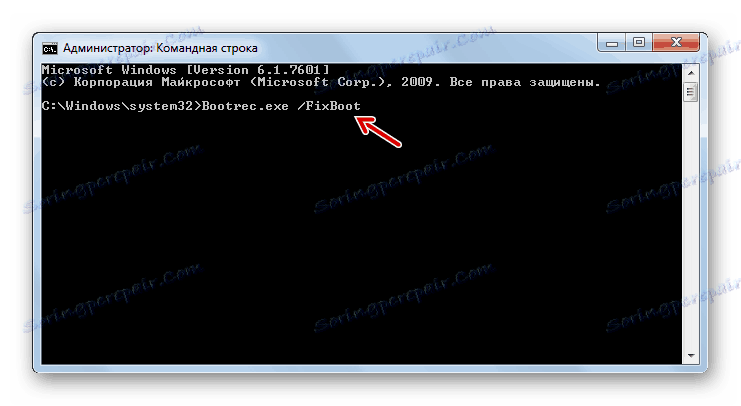
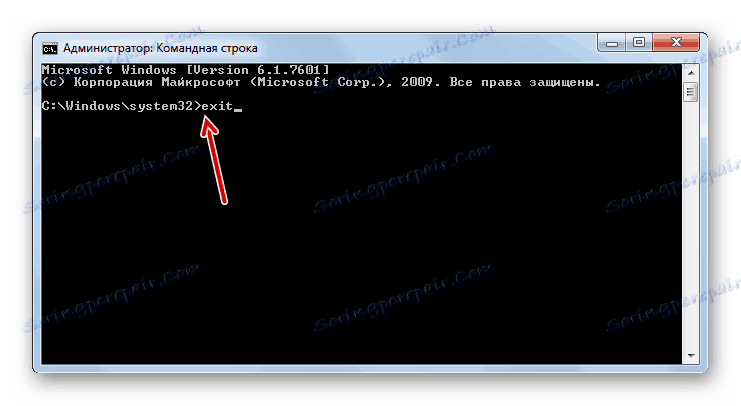
درس: بوت لودر را در ویندوز 7 بازیابی کنید
روش 4: آسیب سیستم فایل تعمیر
دلیل خطا توصیف شده توسط ما می تواند آسیب جدی به فایل های سیستم باشد. در این مورد، شما باید چک خاصی را انجام دهید و اگر نقض تشخیص داده شود، یک روش بازیابی را انجام دهید. تمام اقدامات مشخص شده نیز از طریق "خط فرمان" انجام می شود که باید در محیط بازیابی یا از طریق Live CD / USB اجرا شود.
- پس از راه اندازی خط فرمان، دستور زیر را با استفاده از الگوی زیر وارد کنید:
sfc /scannow /offwindir=адрес_папки_с_Виндовсبه جای بیان "address_folders_c_Winds"، شما باید مسیر کامل را به دایرکتوری حاوی ویندوز مشخص کنید که باید برای حضور فایل های آسیب دیده بررسی شود. پس از وارد کردن عبارت، Enter را فشار دهید.
- روش تأیید اجرا خواهد شد. اگر فایل سیستم آسیب دیده تشخیص داده شود، در سفارش خودکار بازسازی خواهد شد. پس از اتمام فرایند، کامپیوتر را دوباره راه اندازی کنید و سعی کنید به طور معمول وارد سیستم شوید.
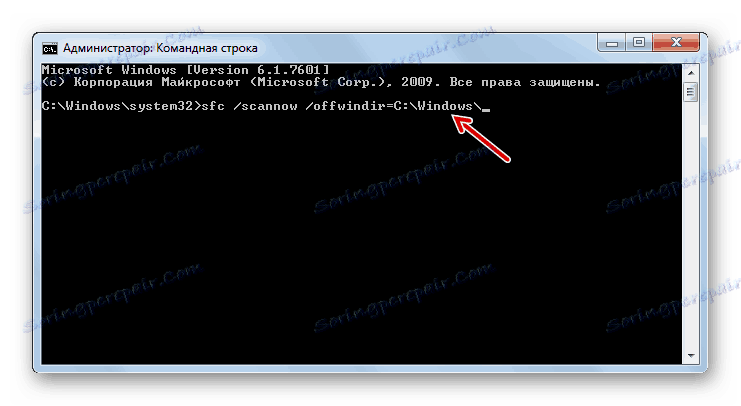
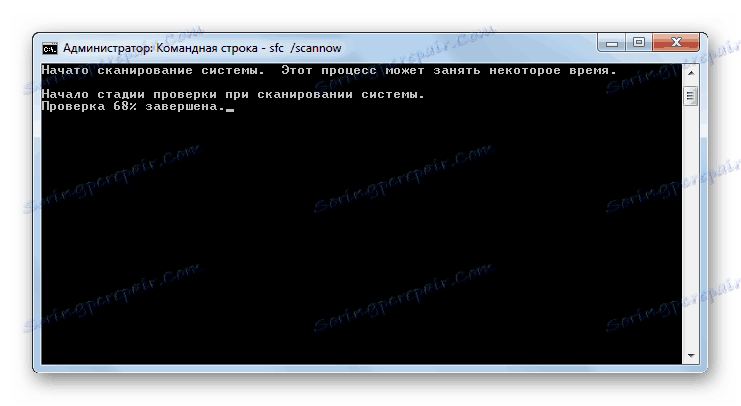
درس: سیستم عامل ویندوز را برای یکپارچگی فایل در ویندوز 7 بررسی کنید
روش 5: تنظیمات بایوس
خطا که در این درس شرح می دهیم. همچنین ممکن است به دلیل تنظیم نادرست بایوس (راه اندازی) رخ دهد. در این مورد، شما باید تغییرات مناسب را برای پارامترهای این نرم افزار سیستم انجام دهید.
- برای ورود به بایوس، بعد از اینکه سیگنال مشخص را شنیدید، باید بلافاصله پس از روشن کردن کامپیوتر، دکمه خاصی را در صفحه کلید نگه دارید. اغلب اینها کلید F2 ، Del، یا F10 هستند . اما بسته به نسخه BIOS، F1 ، F3 ، F12 ، Esc یا Ctrl + Alt + Ins یا Ctrl + Alt + Esc نیز وجود دارد . هنگامی که رایانه روشن است، اطلاعاتی درباره دکمه ای که برای فشار دادن است معمولا در پایین صفحه نمایش داده می شود.
![مشخص کردن دکمه ها برای ورود به بایوس هنگام روشن کردن کامپیوتر در ویندوز 7]()
لپ تاپ ها اغلب دکمه های جداگانه ای برای تغییر در BIOS دارند.
- پس از آن BIOS باز خواهد شد. الگوریتم بعدی عملیات بسته به نسخه این نرم افزار سیستم بسیار متفاوت است و نسخه های زیادی وجود دارد. بنابراین، توصیف دقیق نمیتواند داده شود، اما فقط نشان دهنده یک طرح عمومی اقدام است. لازم است که به قسمت BIOS بروید، جایی که دستور بارگذاری نشان داده شده است. در بیشتر نسخه های BIOS، این بخش "Boot" نامیده می شود. بعد، شما نیاز به حرکت دستگاه که از آن شما در حال تلاش برای بوت شدن، در وهله اول در دستور بوت.
- سپس BIOS را خاموش کنید. برای انجام این کار، به بخش اصلی بروید و F10 را فشار دهید. پس از راه اندازی مجدد کامپیوتر، خطایی که ما در حال مطالعه آن هستیم باید از حالت نادرست BIOS ناشی شود.
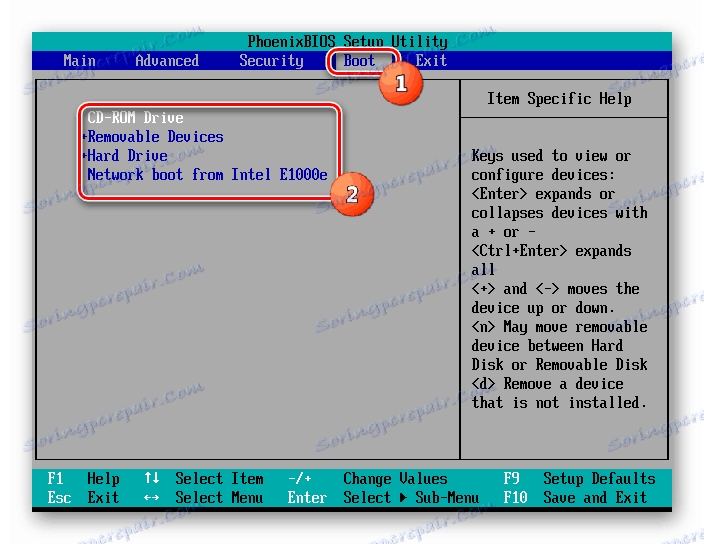
روش 6: بازگرداندن و نصب مجدد سیستم
اگر هیچ کدام از روش های فوق برای حل مسئله کمک نکردند، لازم به ذکر است که سیستم عامل ممکن است بر روی هارد دیسک یا رسانه ذخیره سازی که از آن شما می خواهید کامپیوترتان را شروع کنید، وجود نداشته باشد. این می تواند به دلایل بسیار متفاوت اتفاق بیفتد: ممکن است که سیستم عامل هرگز بر روی آن نباشد یا شاید به دلیل قالب بندی دستگاه، ممکن است حذف شده باشد.
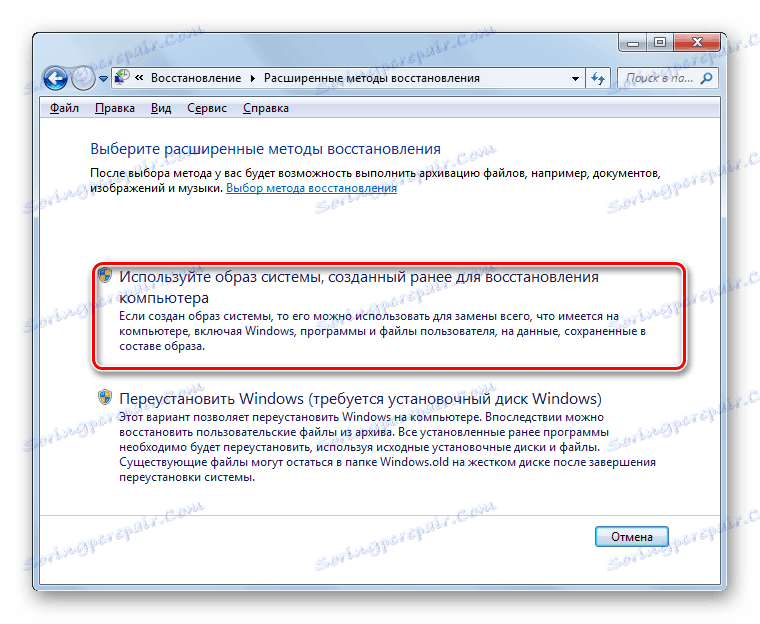
در این مورد، اگر شما یک نسخه پشتیبان از سیستم عامل دارید، می توانید آن را بازیابی کنید. اگر قبل از ایجاد چنین نسخه ای مراقبت نکنید، باید سیستم را از ابتدا نصب کنید.
درس: بازگرداندن سیستم عامل به ویندوز 7
دلایل متعددی وجود دارد که چرا پیام "BOOTMGR از دست رفته است" هنگام شروع کامپیوتر در ویندوز 7 نمایش داده می شود. بسته به عاملي که باعث اين خطا مي شود، راه هايي براي حل مشکل وجود دارد. گزینه های رادیکال ترین نصب کامل سیستم عامل و جایگزینی هارد دیسک است.