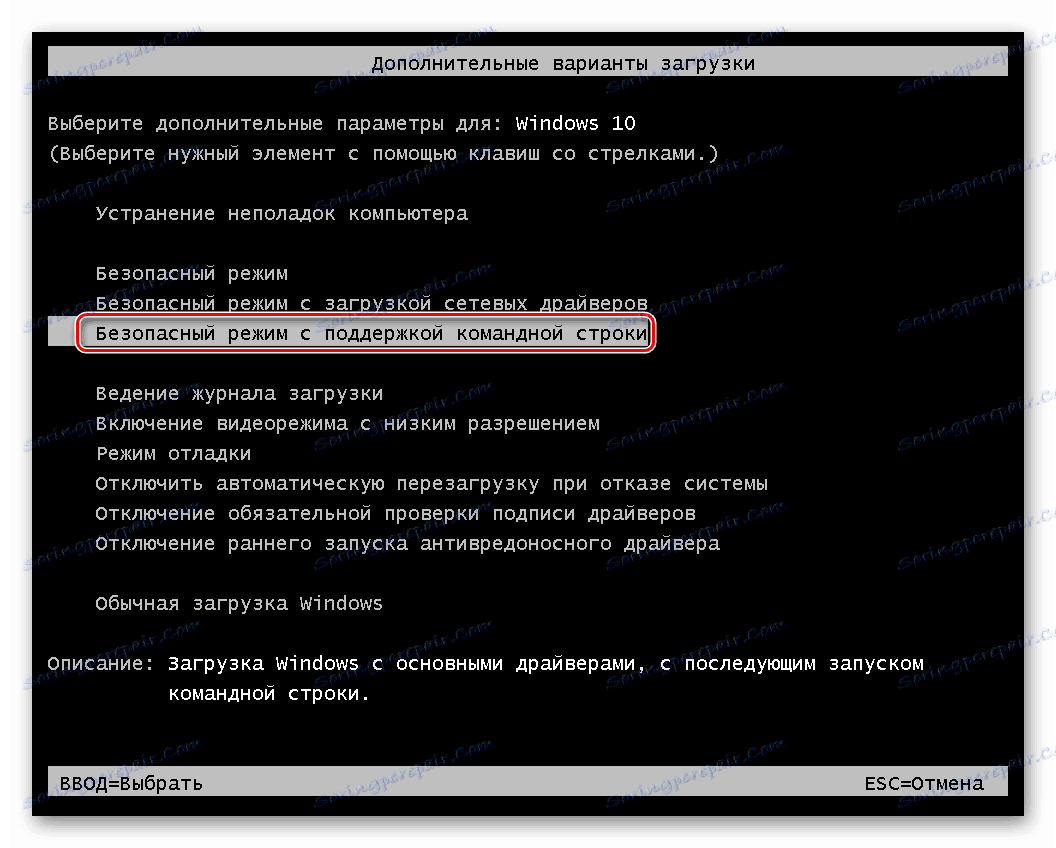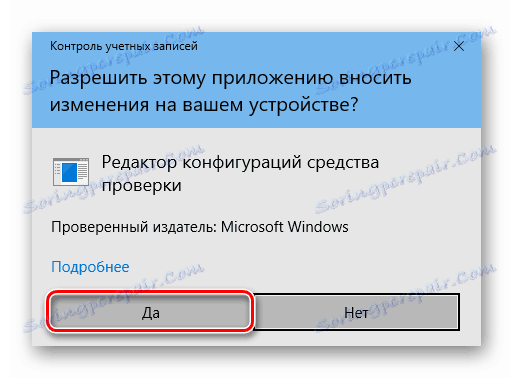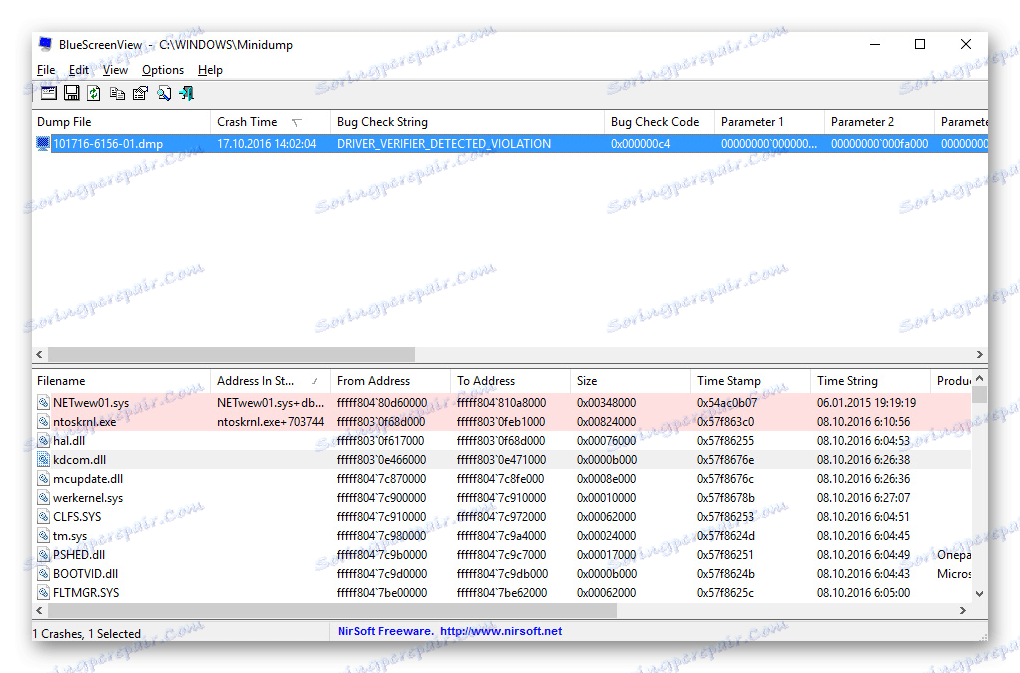رفع خطای MEMORY_MANAGEMENT در ویندوز 10
هیچ کاربر نمی تواند در برابر 100٪ از وقوع خطاها در هنگام استفاده از سیستم عامل محافظت کند. نوع ناخوشایند ترین شکستها - Screen Blue Death (BSOD یا Screen Blue Death). چنین خطاهایی با تعلیق سیستم عامل و از بین رفتن همه اطلاعات ذخیره نشده همراه است. در این مقاله ما به شما خواهیم گفت که چگونه از یک BSOD به نام «MEMORY_MANAGEMENT» در ویندوز 10 .
محتوا
روشهای اصلاح خطا "MEMORY_MANAGEMENT"
مشکل شرح داده شده در عمل به شرح زیر است: 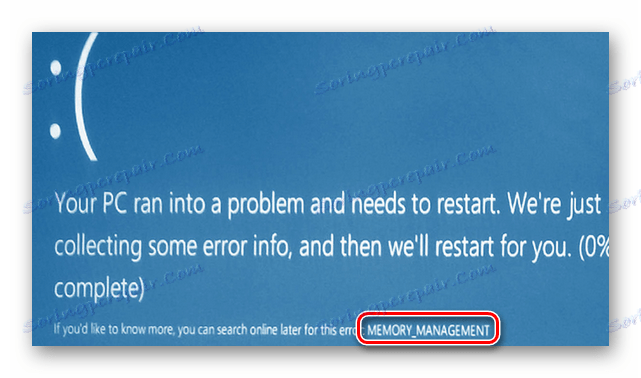
متأسفانه، عوامل متعددی می توانند این پیام را ایجاد کنند. اغلب این خطا به دلیل یک درگیری ویندوز با برنامه های شخص ثالث رخ می دهد. اما گاهی اوقات یک شکست مشابه به دلیل زیر رخ می دهد:
- راننده خراب شده یا نادرست نصب شده است
- سقوط سیستم فایل
- تاثیر منفی نرم افزار ویروسی
- مشکل تنظیم برنامه برق
- خرابی حافظه فیزیکی
ما به شما در مورد دو راه موثر که اول باید زمانی که پیام "MEMORY_MANAGEMENT" ظاهر می شود، استفاده کنید .
روش 1: سیستم عامل را بدون نرم افزار شخص ثالث اجرا کنید
ابتدا باید بدانید که کدام پرونده ها عملکرد صحیح فایل های سیستم عامل یا نرم افزار شخص ثالث را نقض می کنند. برای انجام این کار، موارد زیر را انجام دهید:
- سیستم "Run" را با استفاده از ترکیب کلید "ویندوز" + "R" اجرا کنید .
- در قسمت تنها پنجره ای که ظاهر می شود، دستور
msconfigرا واردmsconfigو سپس دکمه "Enter" را روی صفحه کلید فشار دهید یا "OK" را در پنجره خود فشار دهید. - پنجره پیکربندی سیستم باز می شود. در اولین برگه "عمومی"، کادر کنار خط "انتخابی شروع" را علامت بزنید. اطمینان حاصل کنید که خط "خدمات سیستم بار" نیز چک شده است. در این حالت، از موقعیت "Load startup items "، علامت چک باید حذف شود.
- بعد، به برگه «خدمات» بروید . در پایین پنجره، علامت کادر مقابل خط «نمایش سرویس های مایکروسافت» را فعال کنید. پس از آن، لیست خدمات به طور قابل توجهی کاهش می یابد. لازم است همه آنها را غیرفعال کنید. به سادگی کادر کنار هر ردیف را علامت بزنید یا دکمه «غیرفعال کردن همه» را کلیک کنید.
- حالا شما باید برگه "راه اندازی" را باز کنید. در آن شما باید بر روی خط "باز کردن مدیر وظیفه کلیک کنید " . سپس دکمه "OK" را در پنجره "System Configuration" کلیک کنید تا همه تغییرات اعمال شود. پس از آن، یک پنجره ظاهر می شود که از شما می خواهد سیستم را دوباره راه اندازی کنید. هنوز چیزی را در آن فشار ندهید یا نزدیک نکنید.
- در برگه "Startup" " Task Manager" که باز می شود ، شما باید همه برنامه ها را غیر فعال کنید. برای انجام این کار، با کلیک بر روی نام عنصر با دکمه راست موس و انتخاب "غیرفعال کردن" را از منوی زمینه انتخاب کنید. پس از خاموش کردن همه برنامه ها، مدیر Task را ببندید.
- حالا بر روی سیستم راه اندازی مجدد سیستم بروید و روی دکمه "Restart" در آن کلیک کنید.

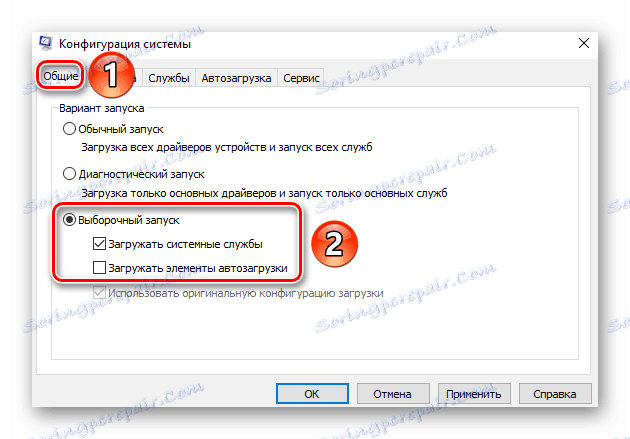
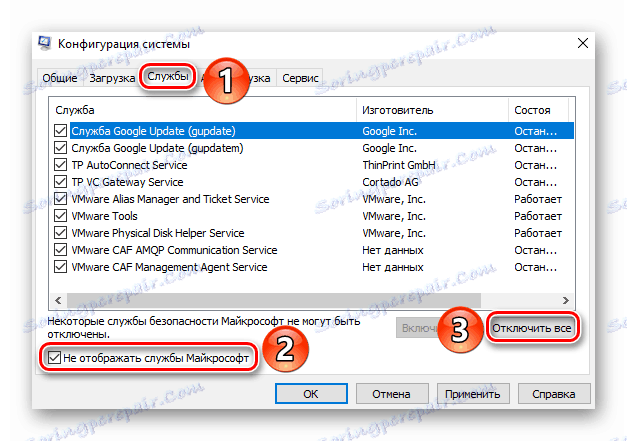
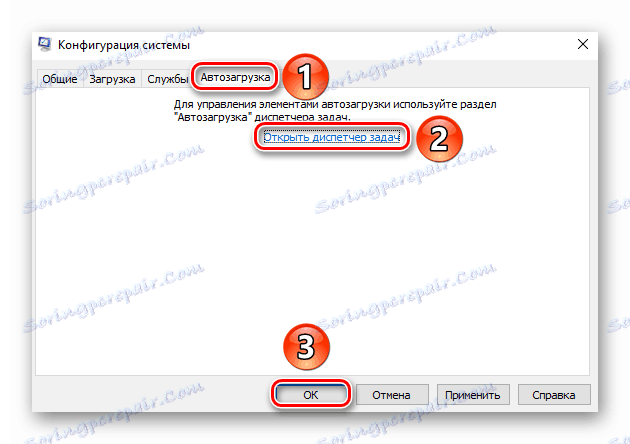
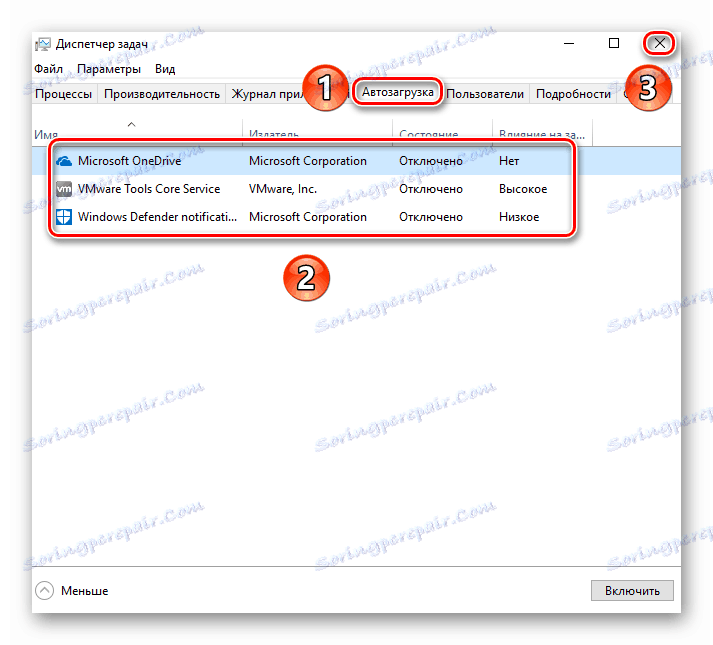
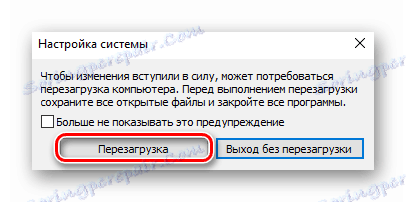
پس از راه اندازی مجدد سیستم، شما باید اقداماتی را انجام دهید که منجر به ظاهر یک صفحه آبی و خطا "MEMORY_MANAGEMENT" می شود . اگر دوباره اتفاق نیفتاد، به این معنی است که یکی از خدمات یا برنامه هایی که قبلا در هنگام راه اندازی غیر فعال بود، سرزنش می شد. در این مورد، شما مجبورید تمام مراحل فوق را تکرار کنید، اما در عین حال خدمات و اقلام راه اندازی را به نوبه خود شامل می شود. هنگامی که مجرم خطا یافت می شود، شما باید برنامه یا راننده شناسایی شده را به روز کنید / مجددا نصب کنید. اگر هنگام حذف یک جزء نرم افزاری مشکلی داشته باشید (به عنوان مثال، برنامه نتواند حذف شود)، مقاله ما برای حل آنها کمک خواهد کرد:
جزئیات بیشتر: 6 بهترین راه حل برای حذف کامل برنامه ها
روش 2: کد و نام پرونده مشکل را تعیین کنید
اگر روش اول کمک نکرد یا شما به سادگی نمی خواهید از آن استفاده کنید، می توانید راه دیگری را دنبال کنید. بعد، به شما خواهیم گفت که چگونه کد خطا را پیدا کنید، زیرا این اطلاعات به طور پیش فرض بر روی صفحه نمایش آبی مرگ از دست رفته است. در مورد ارزش و توصیف آن، می توانید دلیلی برای علت BSOD تعیین کنید.
- ابتدا باید سیستم عامل را در حالت ایمن بوت کنید، در حالی که پشتیبانی از خط فرمان را فعال کنید. یکی از راه های انجام این کار این است که فعالانه دکمه F8 را روی صفحه کلید فشار دهید در حالی که ویندوز در حال بارگذاری است. در پنجره ای که ظاهر می شود، شما باید خط با همان نام را انتخاب کنید.
![فعال کردن حالت امن با پشتیبانی خط فرمان در ویندوز 10]()
شما می توانید در مورد روش های دیگر راه اندازی سیستم عامل در حالت امن از یک مقاله جداگانه یاد بگیرید.
جزئیات بیشتر: حالت امن در ویندوز 10
- پس از انجام این manipulations، شما باید "خط فرمان" را از طرف مدیر اجرا کنید. در قسمت جستجو در "Taskbar" فرمان "verifier" را وارد کنید. بر روی نام برنامه ی یافت شده ی RMB کلیک کنید، سپس از منوی زمینه، گزینه "Run as administrator" را انتخاب کنید .
- اگر کنترل حساب کاربر فعال شده باشد، پنجره زیر ظاهر خواهد شد:
![کنترل حساب کاربری ویندوز 10]()
روی دکمه "بله" کلیک کنید.
- در پنجره ای که ظاهر می شود، علامت چک در کنار خط «ایجاد پارامترهای غیر استاندارد (برای کد برنامه)» قرار دهید . سپس روی "Next" در همان پنجره کلیک کنید.
- مورد بعدی خواهد بود شامل تست های خاص. شما باید آنها را فعال کنید که ما در تصویر زیر وارد شده ایم. پس از انتخاب موارد مورد نظر، روی «بعدی» کلیک کنید.
- در پنجره بعدی، نشانگر را در کنار خط «انتخاب نام راننده از لیست» تنظیم کنید و دوباره «بعدی» را کلیک کنید.
- چند ثانیه صبر کنید تا تمام اطلاعات مربوط به درایورهای نصب شده بارگیری شود. در پنجره جدید، روی خط "تامین کننده" کلیک کنید. این لیست از نرم افزار توسط تولید کننده مرتب می شود. شما باید در مقابل تمام خطوط ستون "Supplier" که ارزش "Microsoft Corporation" را ندارد، تیک بزنید. ما توصیه می کنیم به دقت پیمایش کل لیست را از آنجا که عناصر ضروری ممکن است در انتهای لیست قرار داشته باشند. پس از اتمام، شما باید دکمه "پایان" را کلیک کنید.
- در نتیجه، شما پیامی خواهید دید که می گوید شما باید رایانه خود را مجددا راه اندازی کنید. روی دکمه OK در این پنجره کلیک کنید و سیستم را به صورت دستی راه اندازی مجدد کنید.
- سپس دو سناریو وجود دارد - یا سیستم به طور معمول بوت می شود یا شما دوباره روی صفحه نمایش آبی مرگ با یک خطای آشنا خواهید دید. بارگذاری پایدار سیستم عامل به این معنی است که هیچ مشکلی برای راننده وجود ندارد. لطفا توجه داشته باشید که هنگامی که یک خطا با BSOD رخ می دهد، سیستم ممکن است شروع به چرخش چرخه ای کند. پس از دو تلاش، گزینه های بوت اضافی نمایش داده می شود. ابتدا عیب یابی را انتخاب کنید.
- بعد، روی تب "گزینه های پیشرفته" کلیک کنید.
- سپس شما باید روی خط «گزینه های دیگر بازیابی را ببینید » کلیک کنید.
- در نهایت، بر روی دکمه "گزینه های دانلود" کلیک کنید.
- در پنجره بعدی روی "Restart" کلیک کنید.
- لیستی از گزینه های دانلود نمایش داده می شود. شما باید "حالت امن با دستورالعمل" را انتخاب کنید .
- پس از بارگذاری سیستم در حالت امن، شما باید "Command Prompt" را با حقوق مدیر اجرا کنید. برای انجام این کار، کلید ترکیبی "ویندوز + R" را روی صفحه کلید فشار دهید،
cmdدر پنجره "Run"cmdکنید، سپس "Enter" را فشار دهید. - در "خط فرمان" شما باید به نوبه خود دستورات زیر را وارد کنید:
verifier /reset
shutdown -r -t 0اولین چک و حلقه سیستم را غیرفعال می کند و دوم آن را در حالت عادی راه اندازی مجدد می کند.
- هنگامی که سیستم عامل را راه اندازی مجدد می کند، شما باید در مسیر "Explorer" به مسیر زیر بروید:
C:WindowsMinidump - در پوشه "Minidump" یک فایل با پسوند "DMP" پیدا خواهید کرد . باید یکی از برنامه های تخصصی را باز کند.
جزئیات بیشتر: افتتاح DMP Dumps
توصیه می کنیم از BlueScreenView استفاده کنید. با کمک آن، فایل رومیزی را باز کنید و تصویر زیر را ببینید:
![با استفاده از برنامه BlueScreenView در ویندوز 10، با استفاده از برنامه BlueScreenView باز می شود]()
در قسمت پایین پنجره، نام فایل ها به رنگ صورتی برجسته می شود که دلیل خطای "MEMORY_MANAGEMENT" است. همه چیزهایی که باید انجام دهید این است که نام را از ستون "نام فایل" به هر موتور جستجو کپی کنید و تعیین کنید کدام نرم افزار به آن تعلق دارد. بعد از آن، ارزش نداشتن نرم افزار مشکل ساز و نصب مجدد آن است.
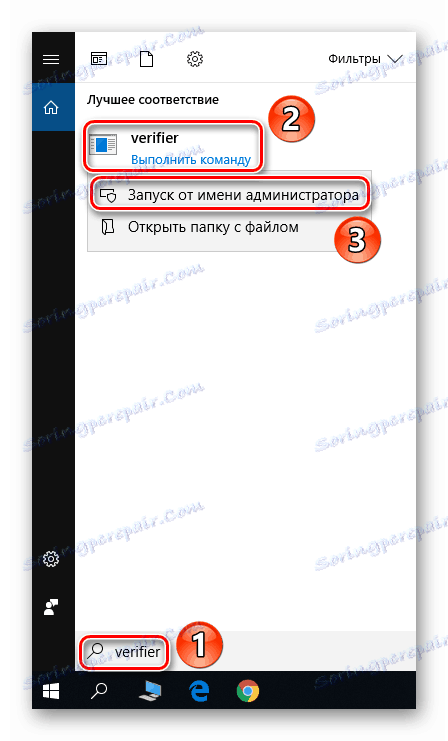
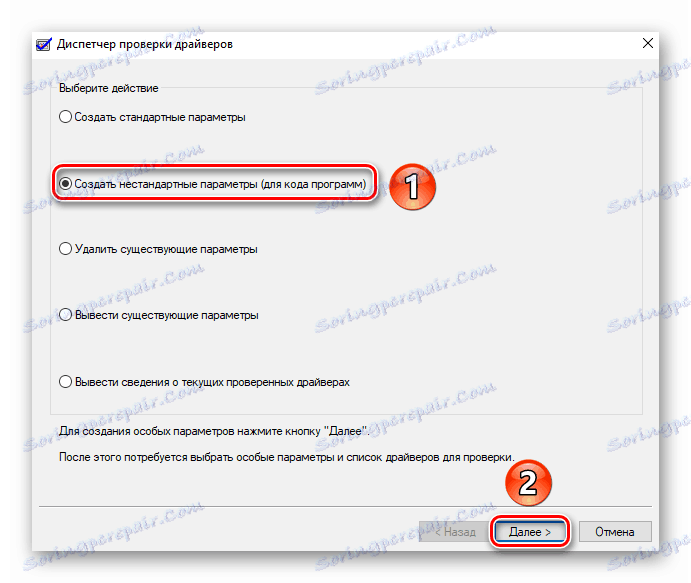
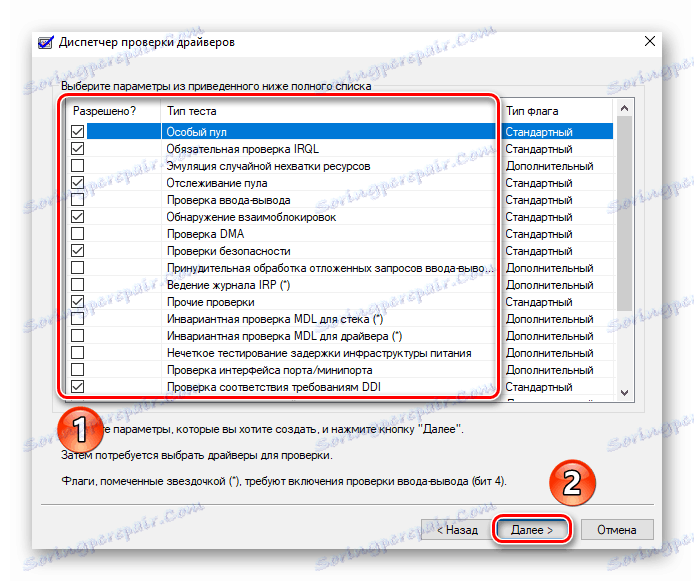
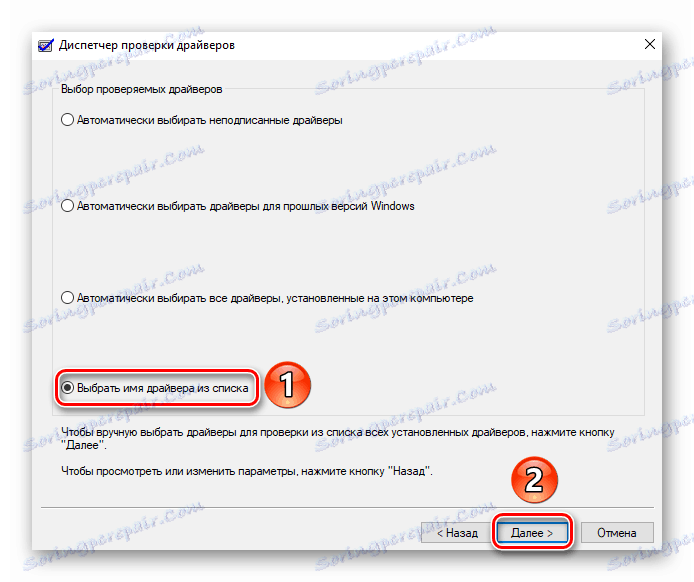
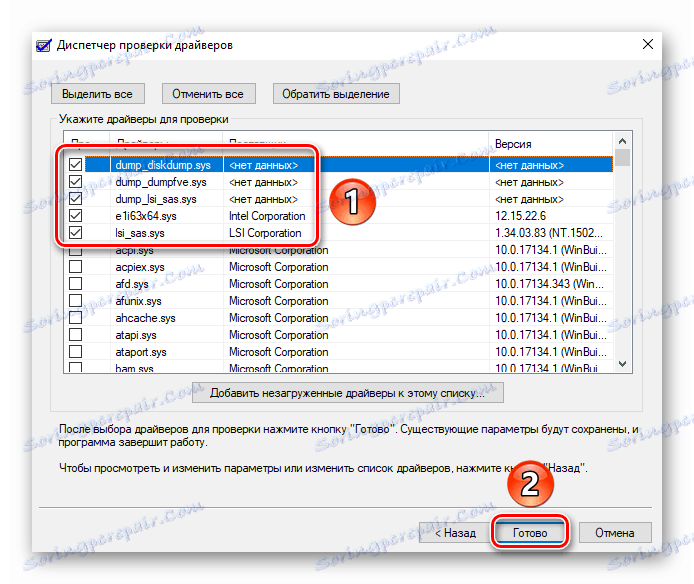
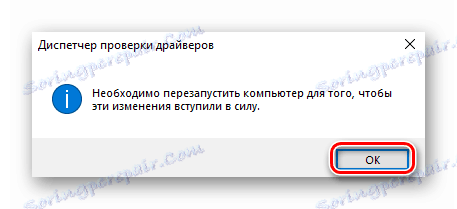
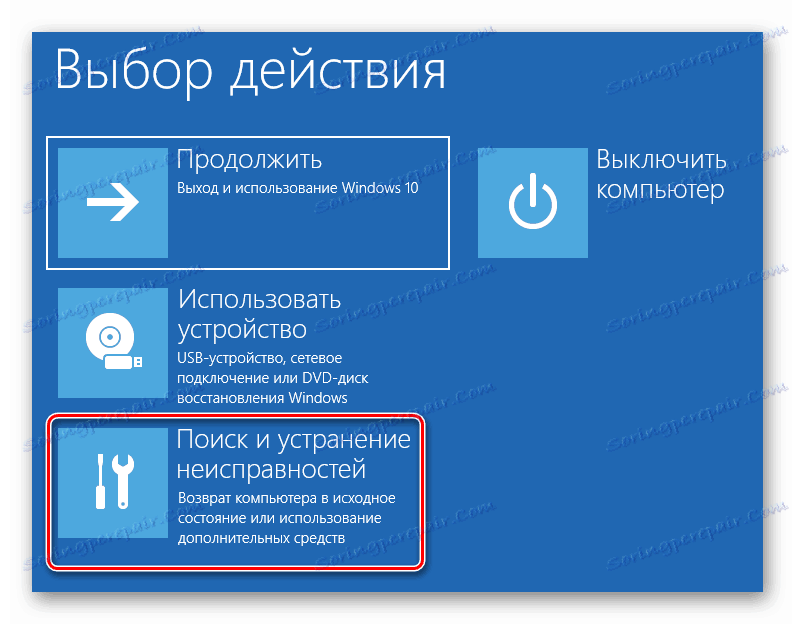
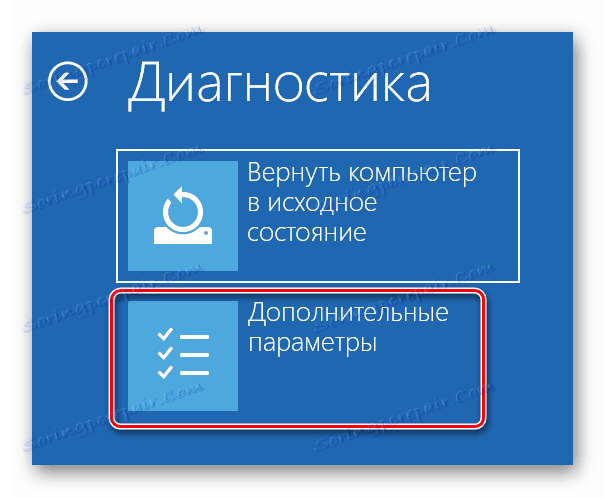
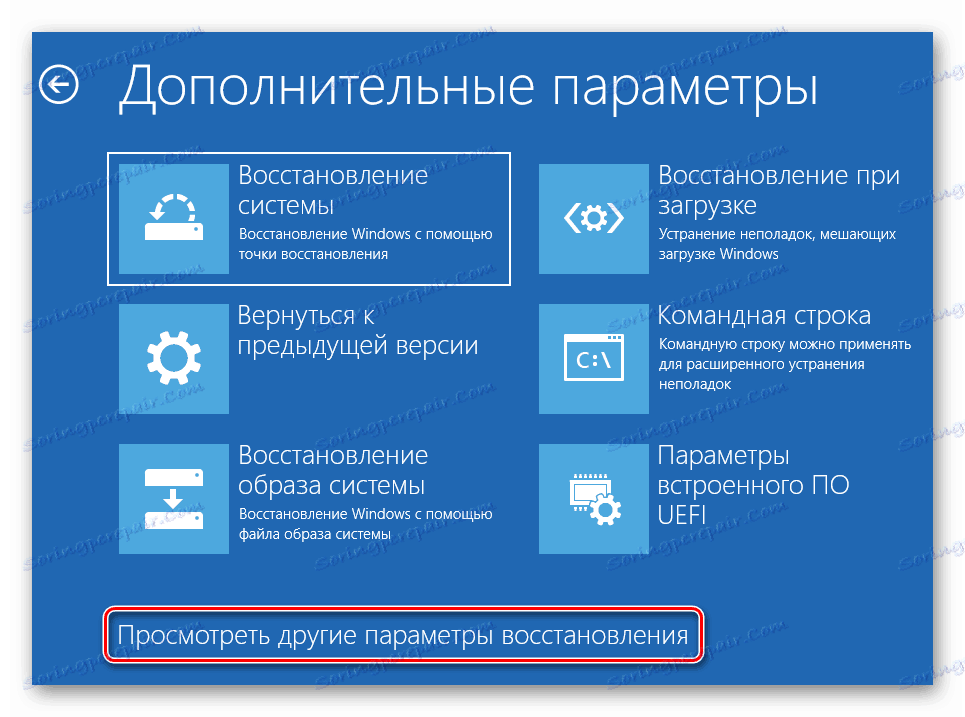
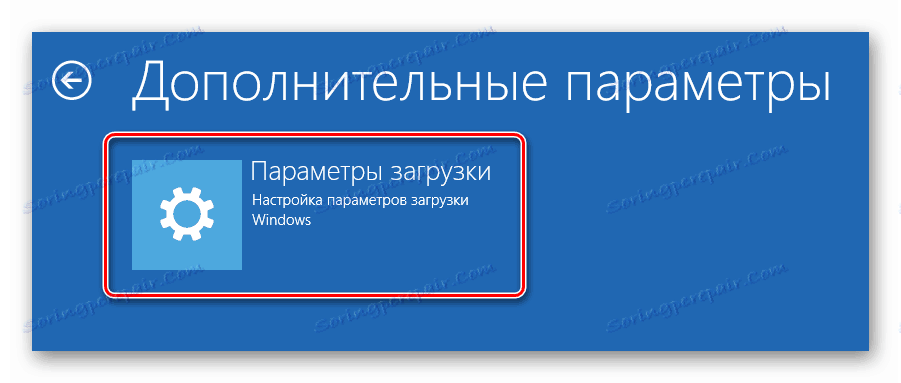

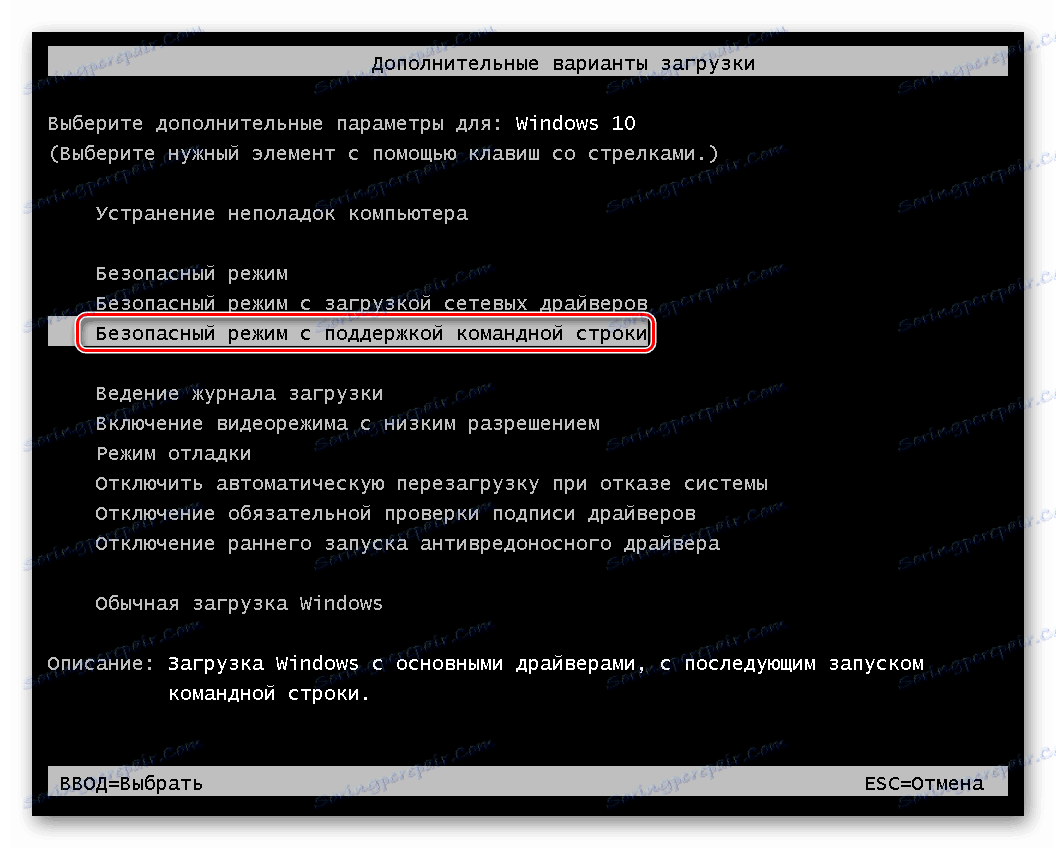
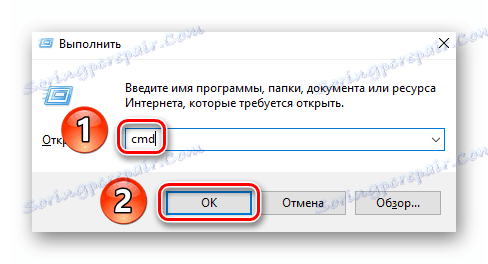
در این مقاله، مقاله ما به نتیجه منطقی آن رسید. امیدواریم یکی از روش های پیشنهادی به شما کمک کند از شر این مشکل خلاص شوید. اگر تلاش ها ناکام ماند، پس از آن باید یک روش استاندارد مانند چک کردن سیستم عامل برای حضور نرم افزارهای مخرب و خطاها تلاش کرد.
جزئیات بیشتر:
اسکن رایانه خود را برای ویروس ها بدون آنتی ویروس
ویندوز 10 را برای خطاها بررسی کنید
صاحبان لپ تاپ ها در صورت پیام "MEMORY_MANAGEMENT" نیز باید سعی کنند که طرح قدرت را تغییر دهند. در موارد شدید، شما باید به RAM توجه داشته باشید. شاید علت مشکل این بود که بدنی فیزیکی او بود.