نحوه رفع خطا "کامپیوتر به درستی شروع نمی شود" در ویندوز 10
کار در سیستم عامل ویندوز 10 اغلب با شکست های مختلف، خطاها و اشکالات همراه است. با این حال، برخی از آنها حتی ممکن است در طول سیستم عامل بوت ظاهر شوند. این به این گونه خطاها اشاره می کند پیام "کامپیوتر به اشتباه راه اندازی شده است . " از این مقاله شما خواهید آموخت که چگونه این مسئله را حل کنید.
محتوا
روش برای اصلاح خطا "کامپیوتر به اشتباه آغاز شده" در ویندوز 10
متأسفانه، بسیاری از علل خطا وجود دارد، هیچ منبع منفرد وجود دارد. به همین دلیل ممکن است تعداد زیادی از راه حل ها وجود داشته باشد. در این مقاله، ما تنها روش های کلی را در نظر می گیریم که در بیشتر موارد نتیجه مثبتی را به ارمغان می آورد. همه آنها با ابزار ساخته شده در سیستم انجام می شود، بدین معنا که شما لازم نیست نرم افزار شخص ثالث را نصب کنید.
روش 1: ابزار بازیابی راه اندازی
اولین چیزی که شما باید انجام دهید زمانی که خطای "کامپیوتر به اشتباه راه اندازی شده" را مشاهده می کنید این است که سیستم را امتحان کنید تا مشکل خود را حل کند. خوشبختانه در ویندوز 10 این بسیار ساده است.
- در پنجره با یک خطا، بر روی گزینه "گزینه های پیشرفته" کلیک کنید. در بعضی موارد ممکن است "Advanced Recovery Options" نامیده شود.
- بعد، روی دکمه سمت چپ ماوس در قسمت "عیب یابی" کلیک کنید .
- از پنجره بعدی، به زیر بخش «تنظیمات پیشرفته» بروید .
- پس از آن یک لیست از شش مورد را مشاهده خواهید کرد. در این مورد، شما نیاز به رفتن به یکی است که به نام "راه اندازی بازیابی" .
- سپس شما باید چندین بار صبر کنید. این سیستم باید تمام حساب های ایجاد شده در رایانه را اسکن کند. در نتیجه، شما آنها را بر روی صفحه نمایش خواهید دید. کلیک بر روی LMB را بر روی نام حساب که از طرف دیگر تمام اقدامات بعدی انجام خواهد شد. در حالت ایده آل حساب باید دارای حقوق مدیر باشد.
- گام بعدی ورود رمز عبور حساب شما که قبلا انتخاب کرده اید. لطفا توجه داشته باشید که اگر یک حساب محلی بدون رمز عبور استفاده شود، خط ورودی کلید در این پنجره باید خالی باشد. فقط دکمه "ادامه" را فشار دهید.
- بلافاصله پس از آن، سیستم راه اندازی مجدد و تشخیص کامپیوتر به طور خودکار شروع خواهد شد. صبور باشید و چند دقیقه صبر کنید. پس از مدتی، آن را تکمیل خواهد کرد و OS به طور معمول شروع خواهد شد.



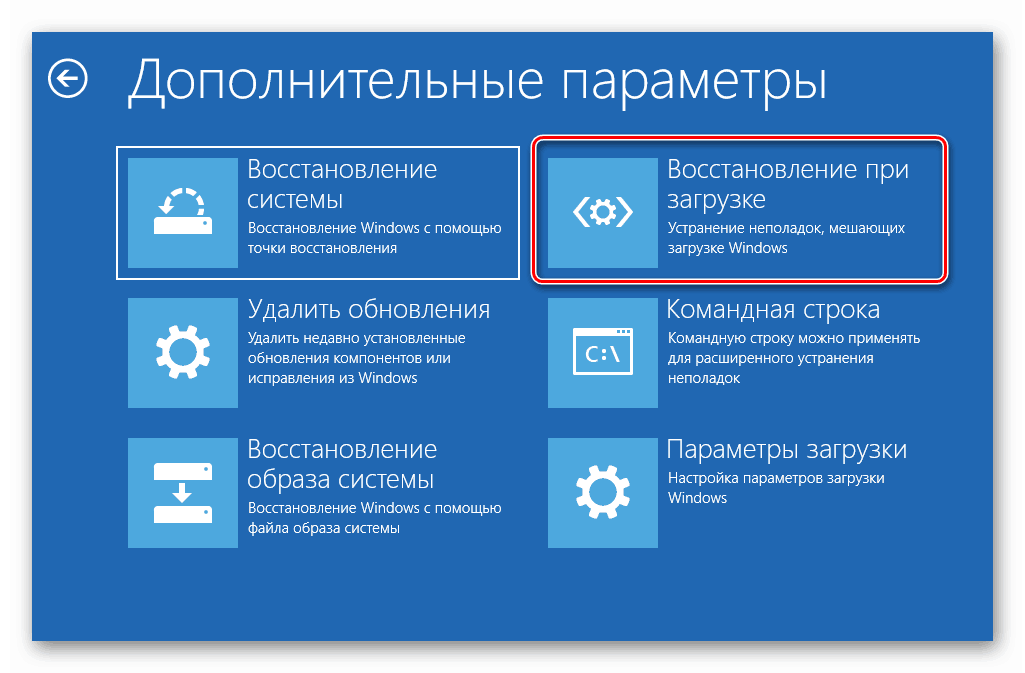
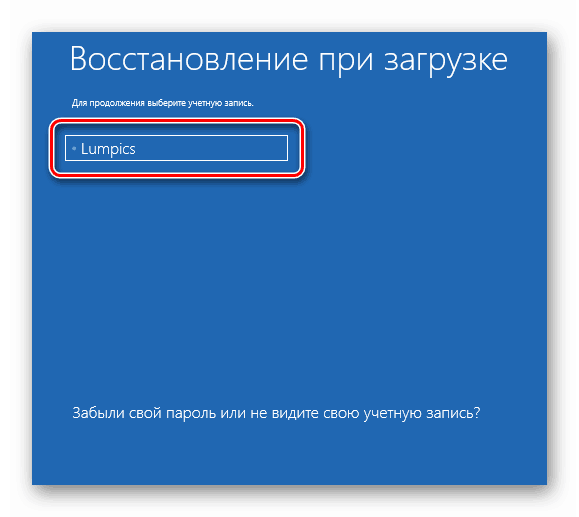
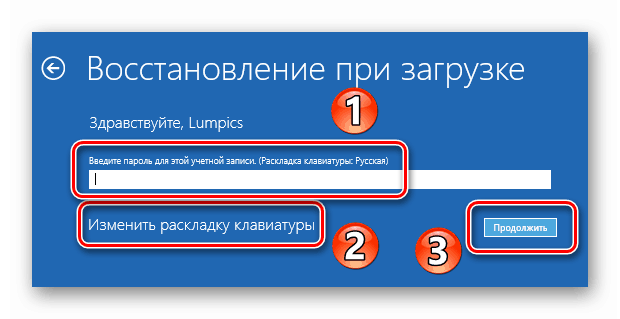
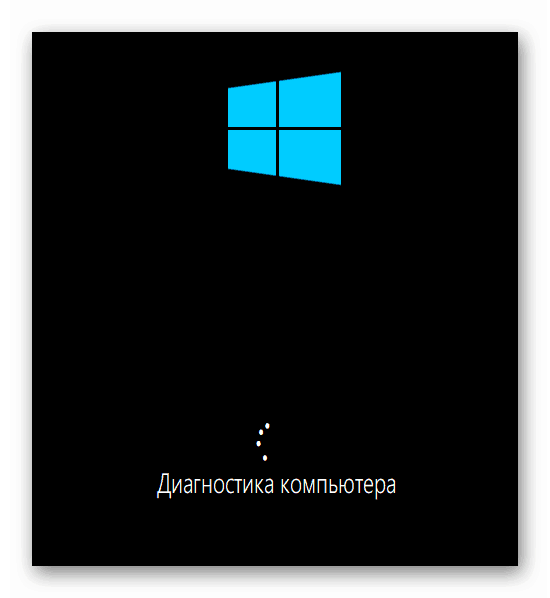
با انجام روش شرح داده شده، می توانید از خطا "کامپیوتر به اشتباه راه اندازی" خلاص شوید. اگر هیچ کار نمی کند، از روش زیر استفاده کنید.
روش 2: بررسی و بازیابی فایل های سیستم
اگر سیستم نتواند فایل ها را به صورت خودکار بازیابی کند، می توانید سعی کنید اسکن دستی را از طریق خط فرمان شروع کنید. برای انجام این کار، موارد زیر را انجام دهید:
- با کلیک بر روی دکمه "گزینه های پیشرفته" در پنجره با خطایی که در طول دانلود رخ داده است.
- سپس به بخش دوم بروید - «عیب یابی» .
- گام بعدی انتقال به بخش "گزینه های پیشرفته" خواهد بود.
- بعد، بر روی LMB بر روی گزینه "گزینه های دانلود" کلیک کنید.
- یک پیام بر روی صفحه نمایش ظاهر می شود که لیستی از موقعیت هایی که ممکن است مورد نیاز این تابع باشد. شما می توانید متن را به صورت خواندن بخوانید و سپس روی «Restart» کلیک کنید تا ادامه یابد.
- پس از چند ثانیه یک لیست از گزینه های بوت را مشاهده خواهید کرد. در این حالت، شما باید خط ششم را انتخاب کنید - "فعال کردن حالت امن با پشتیبانی خط فرمان" . برای انجام این کار، کلید "F6" را روی صفحه کلید فشار دهید.
- در نتیجه، یک پنجره تنها بر روی صفحه نمایش سیاه و سفید باز می شود - "خط فرمان" . برای شروع، دستور
sfc /scannowرا وارد کنید و روی صفحه کلید «Enter» را فشار دهید. توجه داشته باشید که در این مورد، زبان با استفاده از کلیدهای راست «Ctrl + Shift» تغییر می یابد . - این روش طولانی مدت طول می کشد، بنابراین شما باید صبر کنید. پس از تکمیل فرایند، شما باید دو فرمان دیگر را به نوبت اجرا کنید:
dism /Online /Cleanup-Image /RestoreHealth
shutdown -r



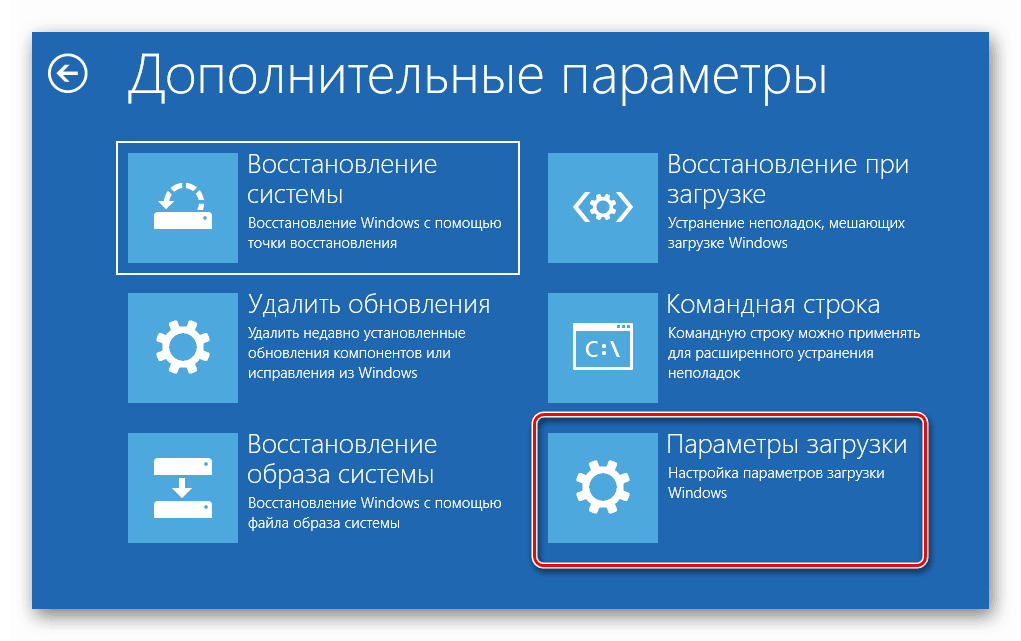
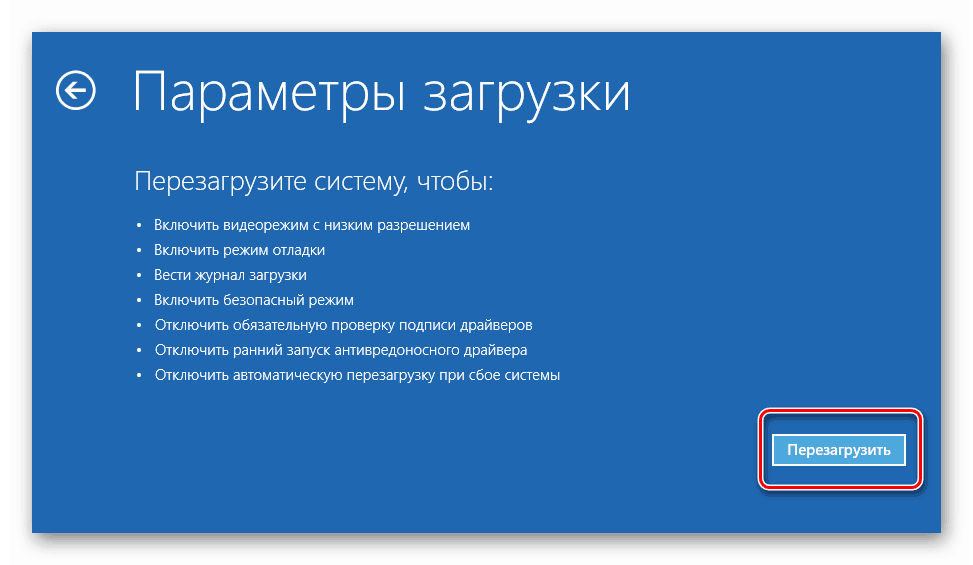
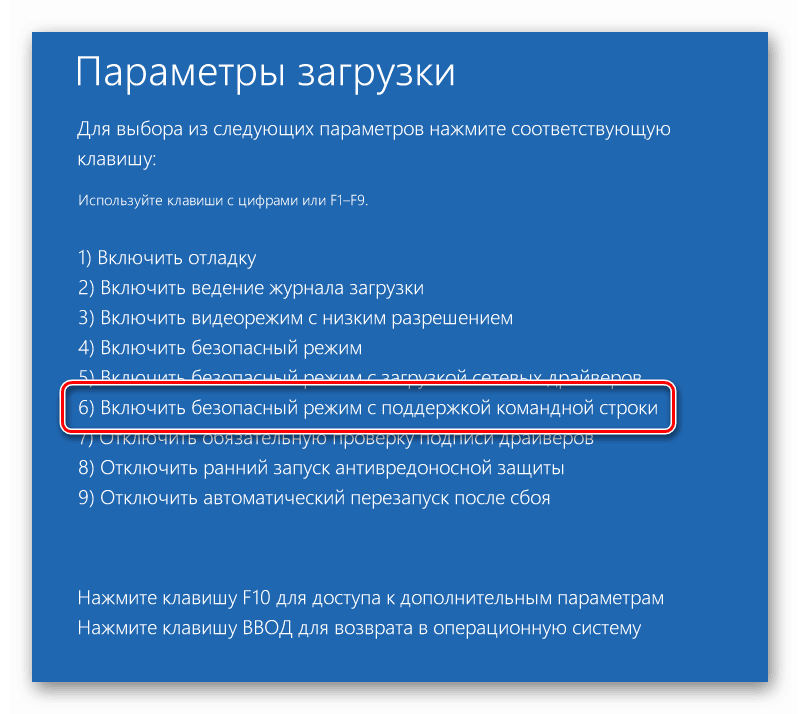
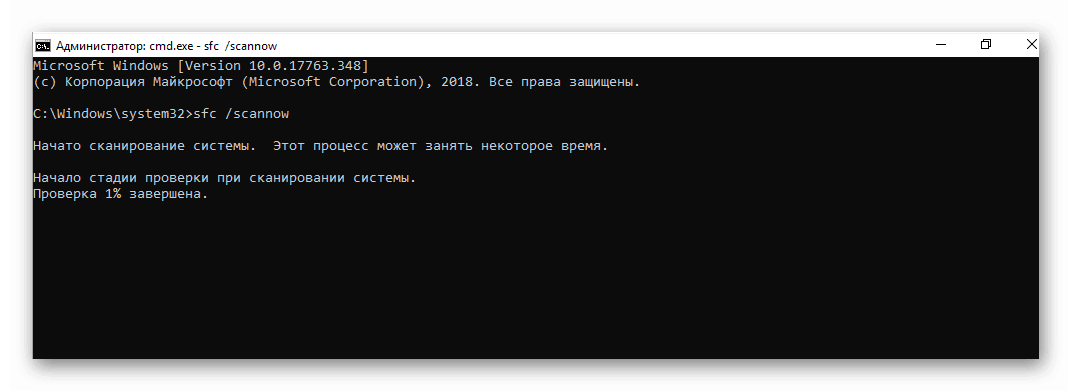
آخرین دستور سیستم را مجددا راه اندازی می کند. پس از بارگذاری مجدد همه چیز باید به درستی کار کند.
روش 3: از یک نقطه بازیابی استفاده کنید
در نهایت، ما می خواهیم در مورد یک روش صحبت کنیم که به سیستم اجازه می دهد تا زمانی که یک خطا رخ می دهد، دوباره به نقطه بازیابی بازگردانده شود. نکته اصلی این است که به یاد بیاورید که در این مورد، در طول فرایند بازیابی، برخی از برنامه ها و فایل هایی که در زمان ایجاد نقطه بازیابی وجود نداشت، حذف می شوند. بنابراين استفاده از روش توصيف شده در موارد شديد ضروري است. شما به مجموعه ای از اقدامات نیاز دارید:
- همانطور که در روش های قبلی، با کلیک بر روی دکمه "گزینه های پیشرفته" در پنجره با یک پیام خطا.
- بعد، روی قسمت مورد نظر در تصویر زیر کلیک کنید.
- به قسمت زیر "گزینه های پیشرفته" بروید .
- سپس بر روی اولین بلوک کلیک کنید که "System Restore" نامیده می شود .
- در مرحله بعد، از لیست پیشنهادی کاربر که از طرف فرآیند بازیابی انجام می شود، انتخاب کنید. برای انجام این کار، فقط روی نام حساب کلیک کنید.
- اگر یک رمز عبور برای حساب انتخاب شده مورد نیاز باشد، باید آن را در پنجره بعدی وارد کنید. در غیر این صورت، فیلد را خالی بگذارید و روی دکمه Continue کلیک کنید.
- بعد از مدتی یک پنجره با لیستی از نقاط بازیابی موجود نمایش داده می شود. بهترین انتخاب را انتخاب کنید. ما توصیه می کنیم که از آخرین نسخه استفاده کنید، زیرا این امر از حذف بسیاری از برنامه ها در روند جلوگیری خواهد کرد. پس از انتخاب یک نقطه، روی دکمه بعدی کلیک کنید.



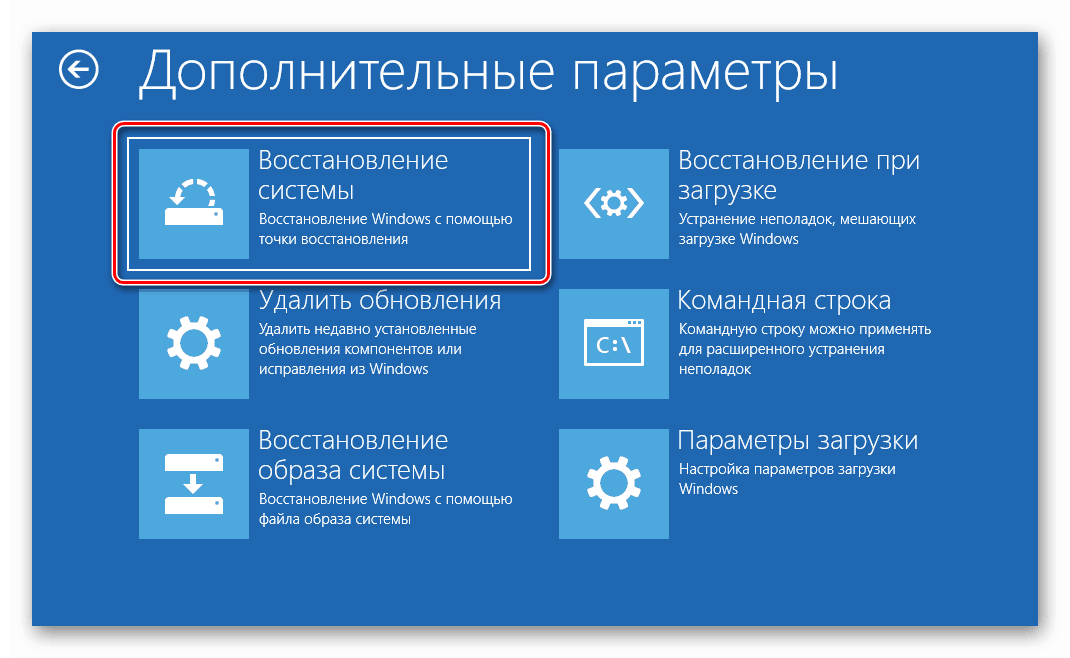
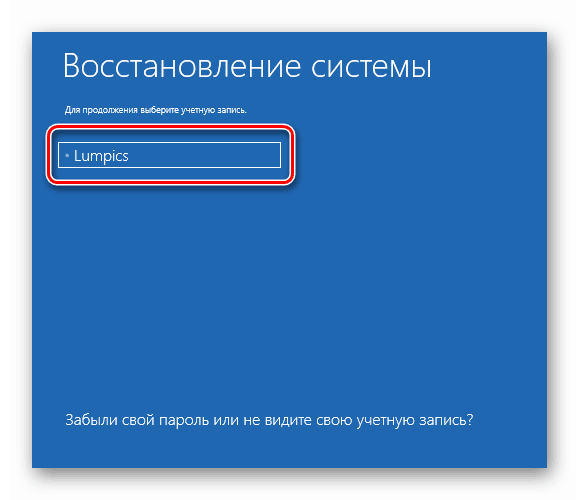
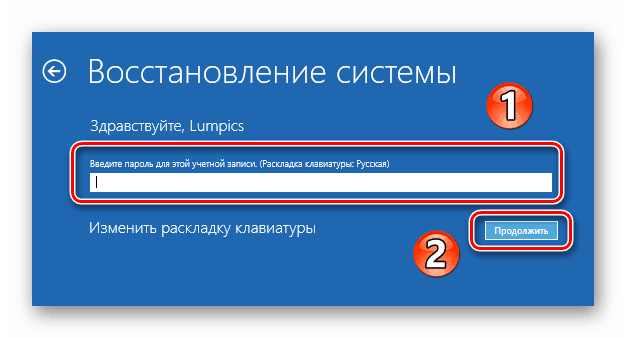
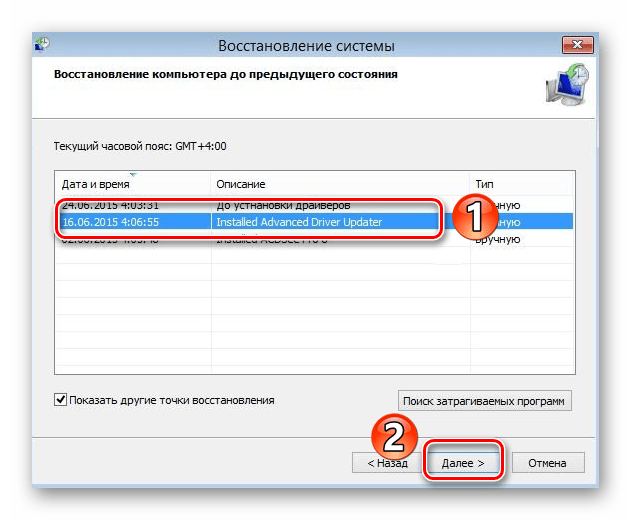
در حال حاضر هنوز کمی صبر کنید تا عملیات انتخابی کامل شود. در این فرآیند، سیستم به طور خودکار راه اندازی مجدد خواهد شد. پس از مدتی، در حالت عادی بوت می شود.
با انجام دستکاری های ذکر شده در مقاله، شما قادر به خلاص شدن از شر خطا "کامپیوتر به اشتباه آغاز شد" بدون هیچ گونه مشکلی خاص.