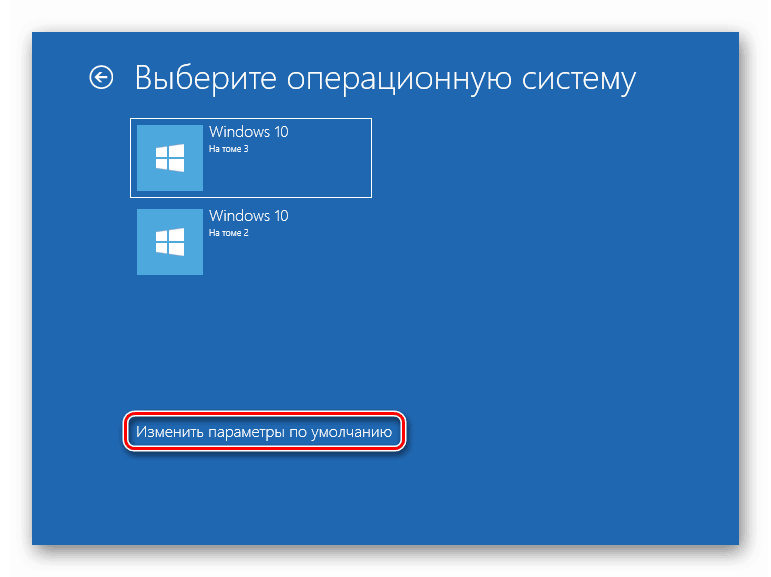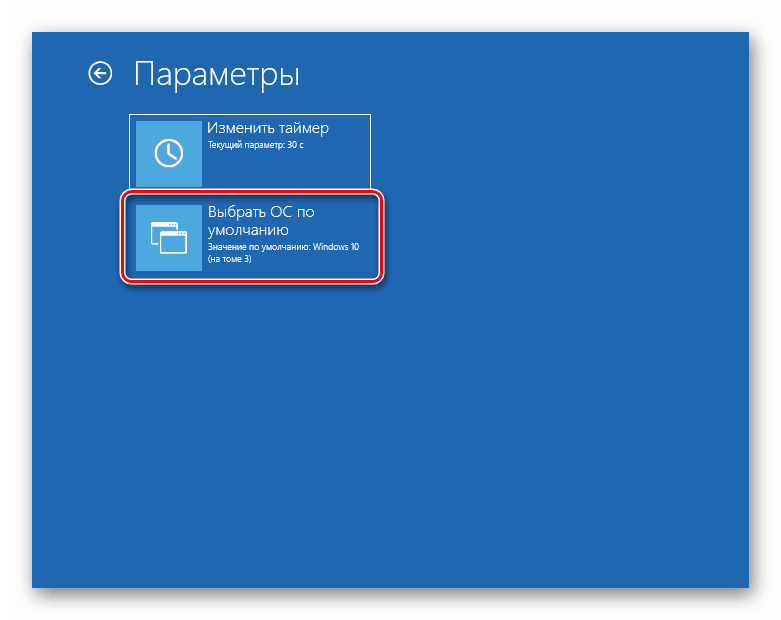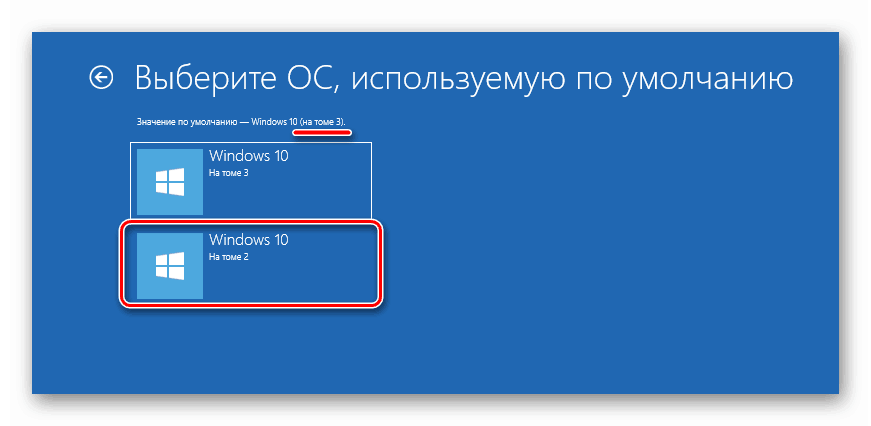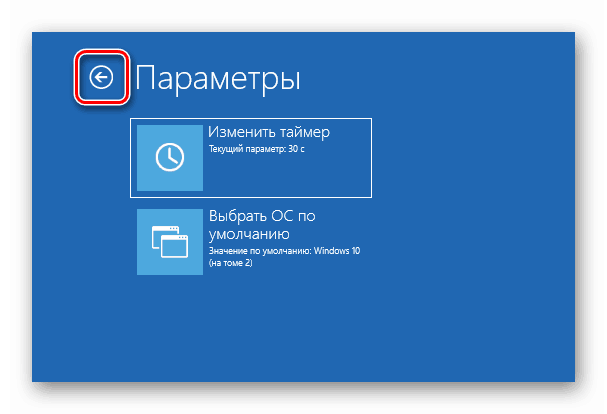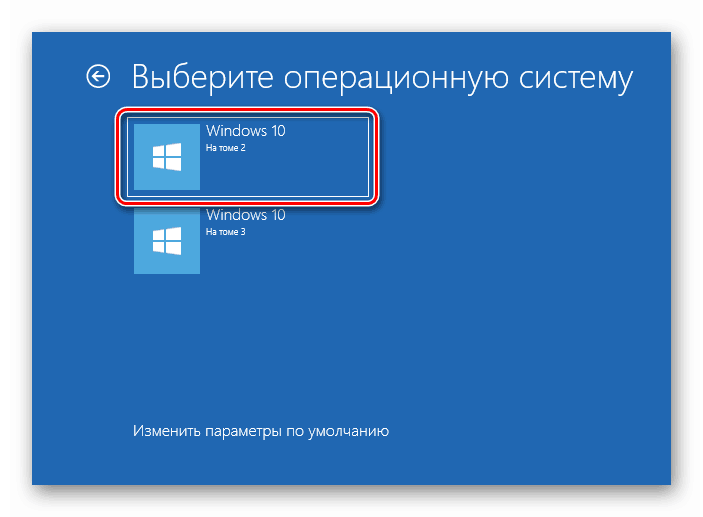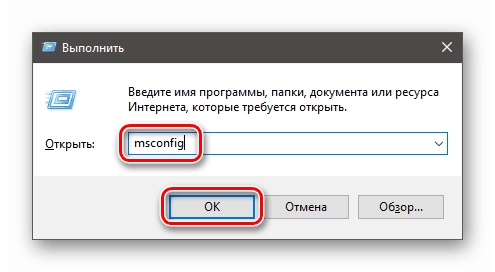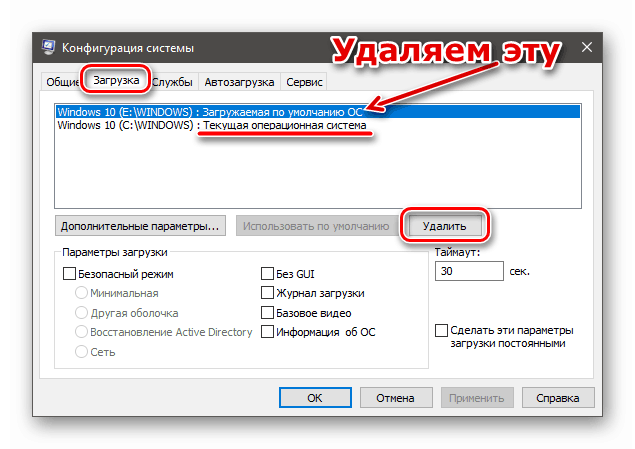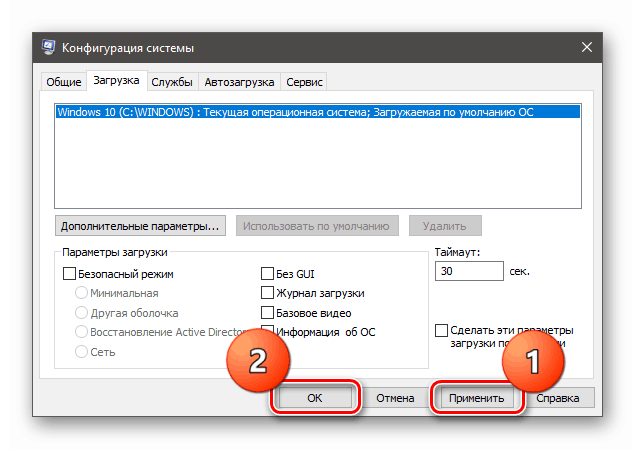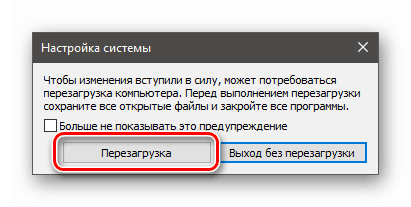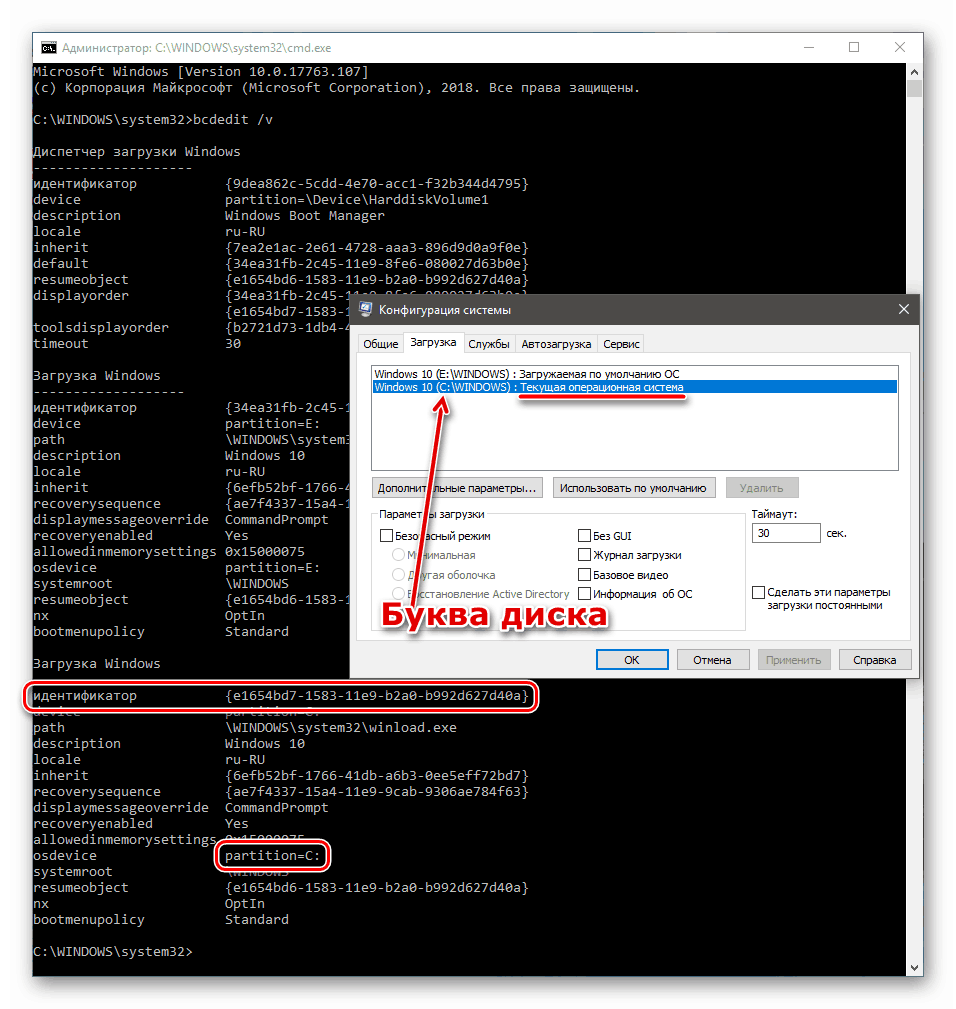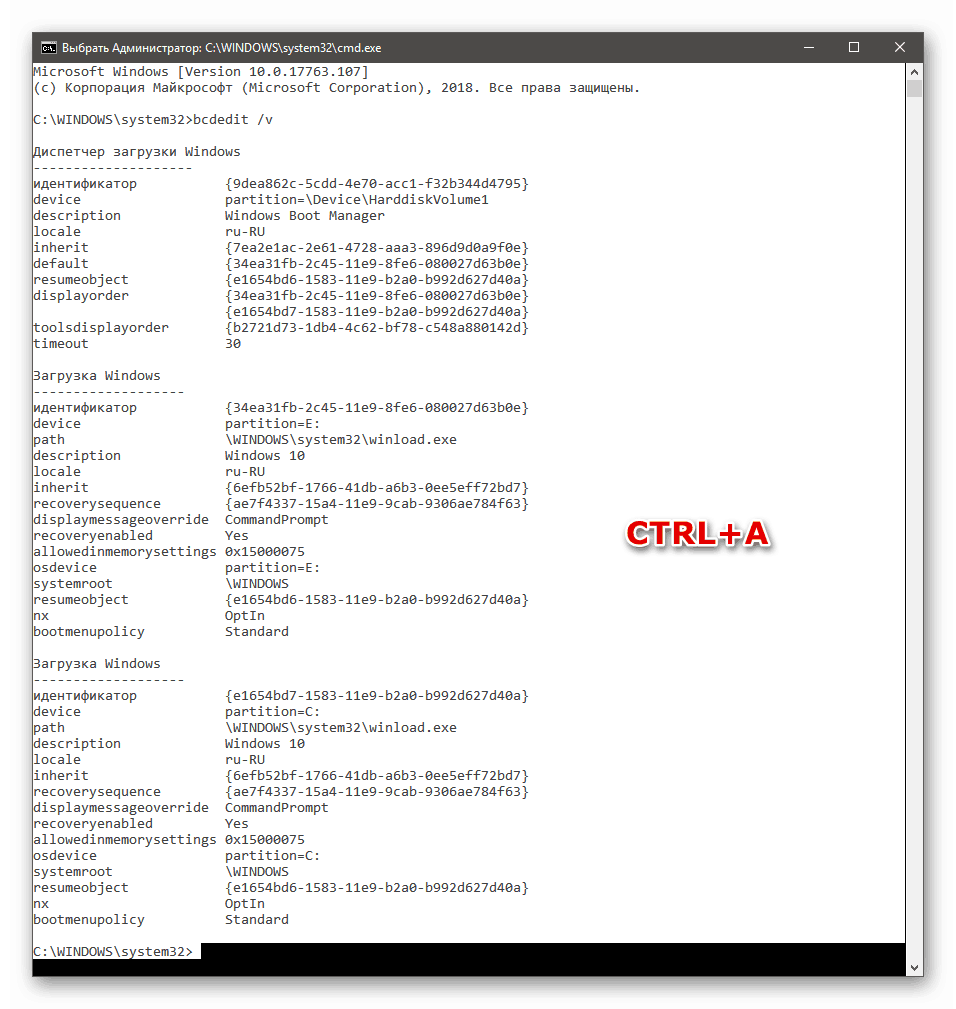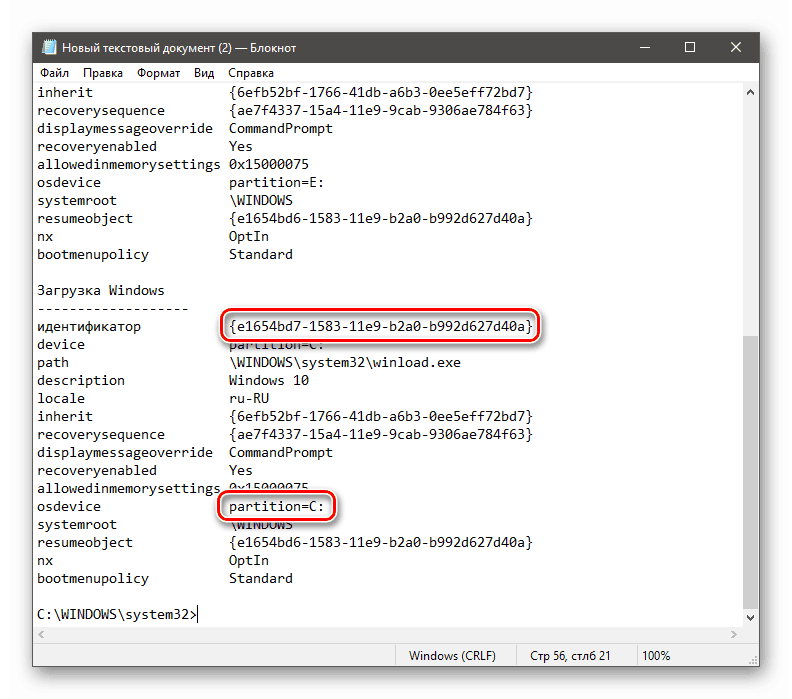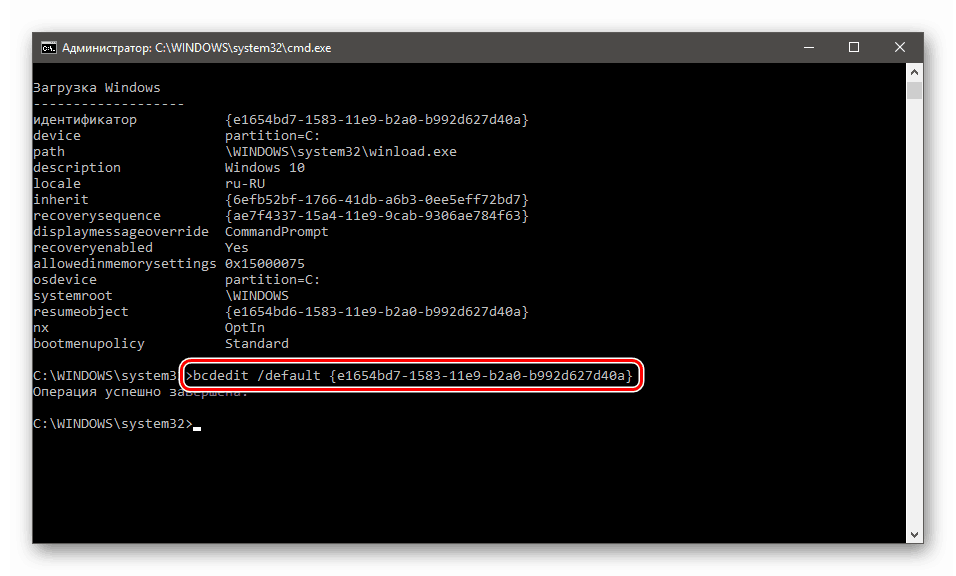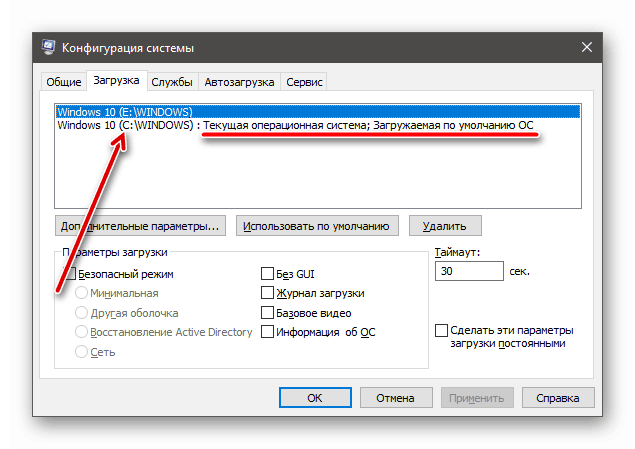هنگام بوت شدن ویندوز 10، خطا 0xc0000225 را رفع کنید
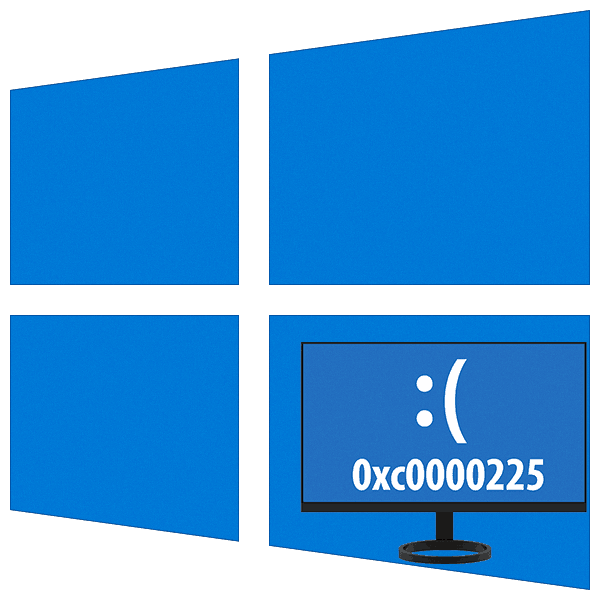
هنگام کار بر روی رایانه های تحت ویندوز 10، ما اغلب با انواع مشکلات، به صورت خرابی، خطاها و صفحه نمایش آبی مواجه می شویم. بعضی از مشکلات می تواند به این واقعیت منجر شود که غیر ممکن است که به استفاده از سیستم عامل به دلیل این واقعیت است که به سادگی از شروع به کار خودداری می کند. در این مقاله ما در مورد چگونگی رفع خطا 0xc0000225 صحبت خواهیم کرد.
محتوا
خطا 0xc0000225 هنگام بوت شدن سیستم عامل
ریشه مشکل این است که سیستم نمیتواند فایلهای بوت را شناسایی کند. این می تواند به دلایل مختلف رخ دهد، از آسیب و یا حذف آخرین به شکست از دیسک که در آن ویندوز قرار دارد. بیایید با وضعیت "ساده" شروع کنیم.
دلیل 1: دستور بوت شدن شکست خورد
دستور boot لیستی از درایوهایی است که سیستم برای پیدا کردن فایل های بوت استفاده می کند. این داده ها در بایوس مادربرد هستند. اگر یک شکست یا بازنشانی پارامترها وجود داشته باشد، دیسک لازم می تواند به طور کامل از این فهرست ناپدید شود. دلیل ساده است: باتری CMOS کم است. لازم است تغییر یابد و سپس تنظیمات انجام شود.
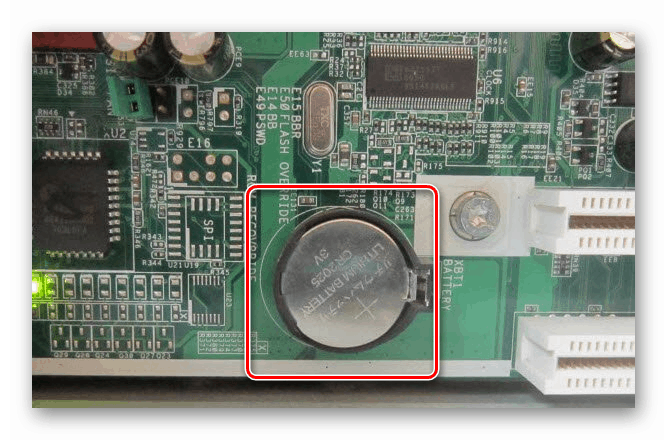
جزئیات بیشتر:
نشانه های اصلی یک باتری مرده در مادربرد
جایگزینی باتری بر روی مادربرد
پیکربندی BIOS برای بوت شدن از درایو فلش
توجه نکنید که مقاله شدید به درایوهای USB اختصاص دارد. برای هارد دیسک، اقدامات دقیقا مشابه خواهد بود.
دلیل 2: حالت SATA نادرست
این پارامتر نیز در BIOS قرار دارد و می تواند هنگام تنظیم مجدد تغییر یابد. اگر دیسک های شما در حالت AHCI کار کرده باشند، و در حال حاضر IDE در تنظیمات (یا برعکس) تنظیم شده است، پس آنها شناسایی نخواهند شد. خروجی (پس از جایگزینی باتری) تغییر SATA را به استاندارد مورد نظر خواهد کرد.
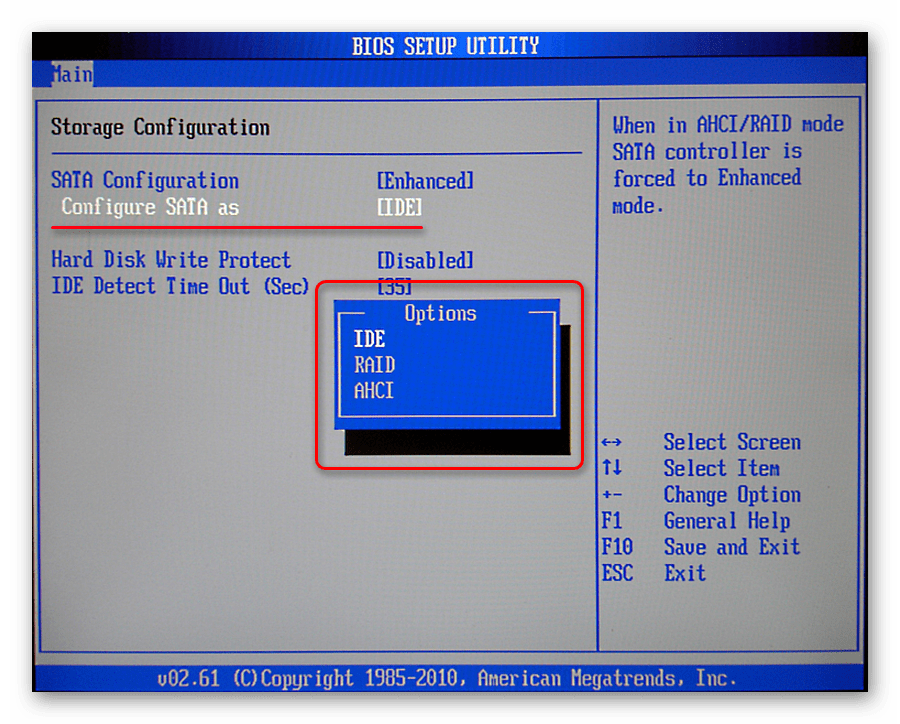
جزئیات بیشتر: حالت SATA در بایوس چیست؟
دلیل 3: دیسک را از ویندوز دوم حذف کنید
اگر سیستم دوم را بر روی یک دیسک همسایه یا یک پارتیشن دیگر در یک موجود نصب کردید، آن را می توانید در منوی بوت به عنوان اصلی اصلی ثبت کنید (به طور پیش فرض بارگیری شده است). در این حالت، هنگام حذف فایل ها (از یک پارتیشن) یا قطع ارتباط از مادربرد، خطای ما ظاهر خواهد شد. حل مسئله نسبتا آسان است. هنگامی که روی صفحه نمایش با عنوان "بازیابی" ظاهر می شود ، کلید F9 را فشار دهید تا سیستم عامل دیگری انتخاب شود.
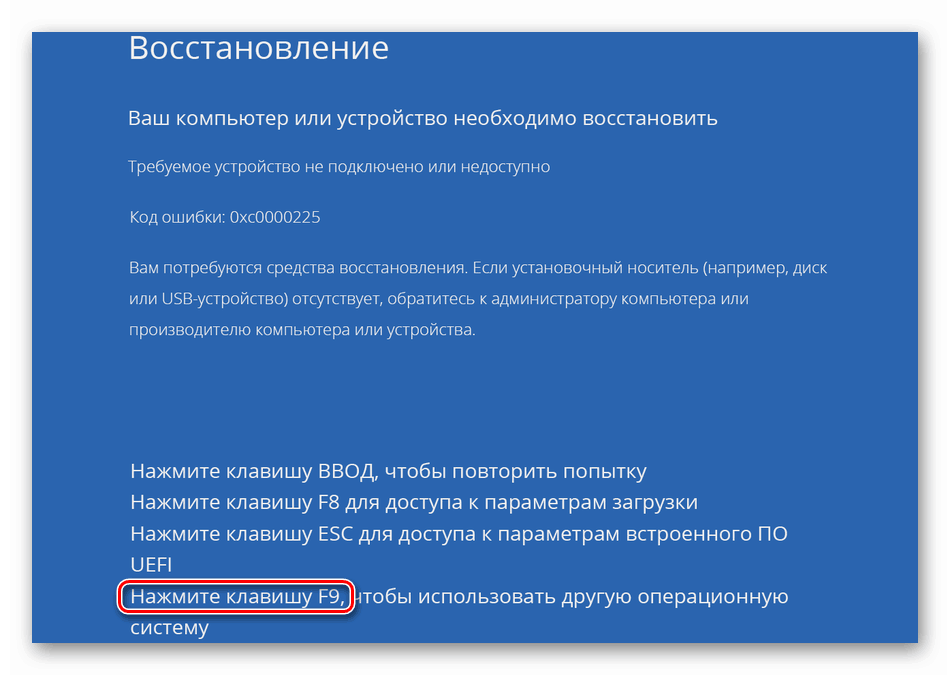
دو گزینه دیگر امکان پذیر است. در صفحه بعدی با لیست سیستم، پیوند "تغییر تنظیمات پیش فرض" ظاهر خواهد شد یا خیر.
یک پیوند وجود دارد
- روی لینک کلیک کنید.
![هنگام راه اندازی ویندوز 10 به تنظیمات پیش فرض بروید]()
- روی دکمه "انتخاب سیستم عامل به طور پیش فرض" کلیک کنید .
![هنگام چک کردن ویندوز 10 به انتخاب سیستم عامل پیشفرض تغییر دهید]()
- سیستم ما را انتخاب می کنیم، در این صورت آن را "On Volume 2" (در حال حاضر به طور پیش فرض بر روی "Volume 3" نصب شده است)، پس از آن ما "پرتاب" به صفحه نمایش "Parameters" خواهد شد.
![سیستم عامل پیش فرض را هنگام بوت شدن ویندوز 10 انتخاب کنید]()
- با کلیک کردن بر روی فلش به سطح بالایی بروید.
![به سطح بالا در محیط بازیابی ویندوز 10 بروید]()
- ما می بینیم که سیستم عامل ما "در جلد 2" اولین بار در دانلود گرفته شده است. اکنون می توانید آن را با کلیک بر روی این دکمه شروع کنید.
![اجرای سیستم عامل پیش فرض در محیط بازیابی ویندوز 10]()
خطا دیگر ظاهر نخواهد شد، اما در هر بوت، این منو با یک پیشنهاد برای انتخاب یک سیستم باز می شود. اگر می خواهید از شر آن خلاص شوید، دستورالعمل های زیر را پیدا کنید.
بدون لینک
اگر محیط بازیابی پیشنهاد تغییر تنظیمات پیش فرض را نمی دهد، سپس بر روی سیستم عامل دوم در لیست کلیک کنید.
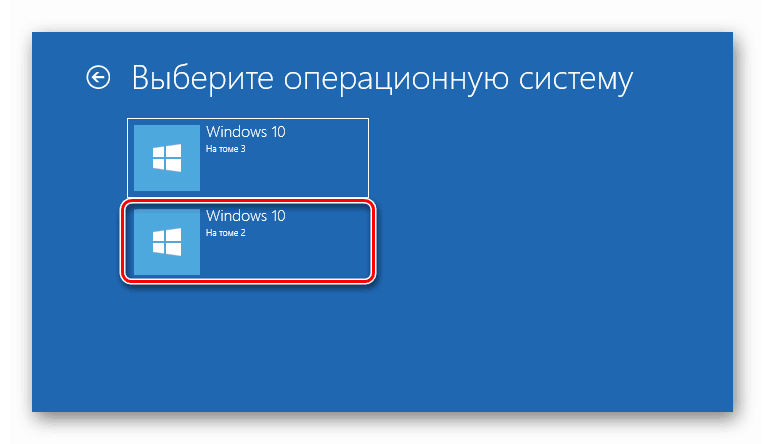
پس از دانلود، لازم است که نوشته ها را در قسمت "تنظیمات سیستم" ویرایش کنید ، در غیر این صورت خطا دوباره ظاهر خواهد شد.
ویرایش منوی بوت
برای حذف سابقه دوم (غیر کار) "ویندوز" مراحل زیر را انجام دهید.
- پس از وارد شدن، خط "Run" را با استفاده از کلید Win + R باز کنید و دستور را وارد کنید
msconfig![از قسمت Run در ویندوز 10 به قسمت پیکربندی سیستم بروید]()
- برو به برگه "دانلود" و (در اینجا شما باید مراقب باشید) حذف رکورد، که در نزدیکی آن مشخص نشده است "سیستم عامل فعلی" (ما در حال حاضر در آن است، به این معنی است که کار می کند).
![حذف یک رکورد از منوی بوت در ویندوز 10]()
- روی "اعمال" کلیک کنید و OK کنید
![اعمال تنظیمات منوی بوت در ویندوز 10]()
- راه اندازی مجدد کامپیوتر
![راه اندازی مجدد کامپیوتر برای اعمال تنظیمات سیستم در ویندوز 10]()
برای مثال، اگر می خواهید آیتم را در منوی بوت کنار بگذارید، شما قصد دارید که درایو را با سیستم دوم وصل کنید، باید ملک «پیش فرض» را در سیستم عامل فعلی اختصاص دهید.
- "خط فرمان" را اجرا کنید این باید از طرف مدیر انجام شود، در غیر این صورت کار نمی کند.
جزئیات بیشتر: نحوه اجرای خط فرمان در ویندوز 10
- اطلاعات مربوط به همه مطالب موجود در مخزن مدیریت دانلود را دریافت کنید. دستور زیر را وارد کنید و ENTER را فشار دهید .
bcdedit /vبعد، ما باید شناسه سیستم عامل فعلی را تعیین کنیم یعنی اینکه ما در آن هستیم. این را می توان با استفاده از نامه دیسک، به دنبال "تنظیمات سیستم" انجام می شود .
![بازیابی اطلاعات مربوط به ورودی ها در مخزن مدیریت دانلود از Command Prompt ویندوز 10]()
- جلوگیری از اشتباهات در هنگام ورود داده ها به ما این واقعیت را می دهد که کنسول کپی کردن را پشتیبانی می کند. CTRL + A را فشار دهید، تمام محتویات را انتخاب کنید.
![انتخاب تمام محتویات خط فرمان در ویندوز 10]()
کپی کنید ( CTRL + C ) و به یک نوت بوک منظمی وارد کنید.
- حالا شما می توانید ID را کپی کنید و آن را به فرمان زیر ببرید.
![کپی کردن شناسه بوت از دفترچه یادداشت در ویندوز 10]()
این چنین نوشته شده است:
bcdedit /default {цифры идентификатора}در مورد ما، خط خواهد بود:
bcdedit /default {e1654bd7-1583-11e9-b2a0-b992d627d40a}وارد شوید و روی ENTER کلیک کنید.
![اختصاص رکورد بوت پیش فرض به Command Prompt ویندوز 10]()
- اگر اکنون به پیکربندی سیستم بروید (یا دوباره آن را ببندید و باز کنید)، می توانید ببینید که پارامترها تغییر کرده اند. شما می توانید از رایانه به طور معمول استفاده کنید، فقط هنگام بوت باید سیستم عامل را انتخاب کنید یا منتظر شروع خودکار باشید.
![تنظیمات منو بوت را در پیکربندی سیستم ویندوز 10 بررسی کنید]()
دلیل 4: آسیب به بوت لودر
اگر ویندوز دوم نصب نشد و حذف نشد، و هنگام بارگیری ما یک خطای 0xc0000225 دریافت کردیم، ممکن است فایلهای دانلود آسیب دیده باشند. شما می توانید سعی کنید آنها را به طرق مختلفی بازیابی کنید - از اعمال یک تعمیر خودکار به استفاده از Live-CD. این مشکل یک راه حل پیچیده تر از پیشین است، زیرا ما سیستم کاری نداریم.
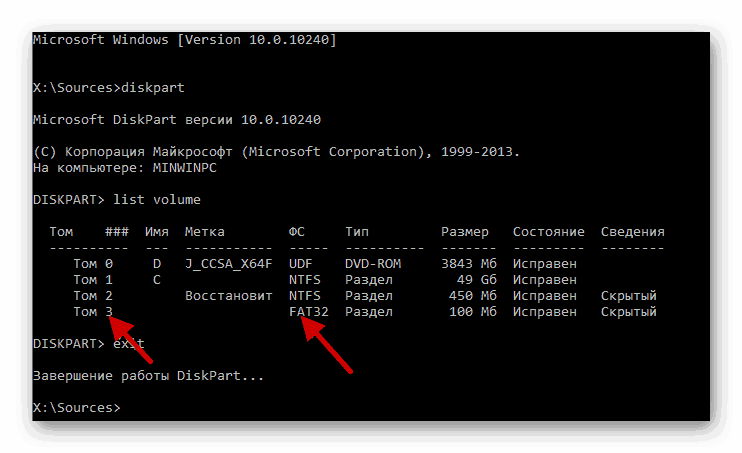
جزئیات بیشتر: راه هایی برای بازگردانی بوت لودر ویندوز 10
دلیل 5: شکست سیستم جهانی
تلاش های ناموفق برای بازگرداندن عملکرد ویندوز توسط روش های قبلی، به ما در مورد این شکست می گویند. در چنین شرایطی ارزش تلاش برای بازگرداندن سیستم است.
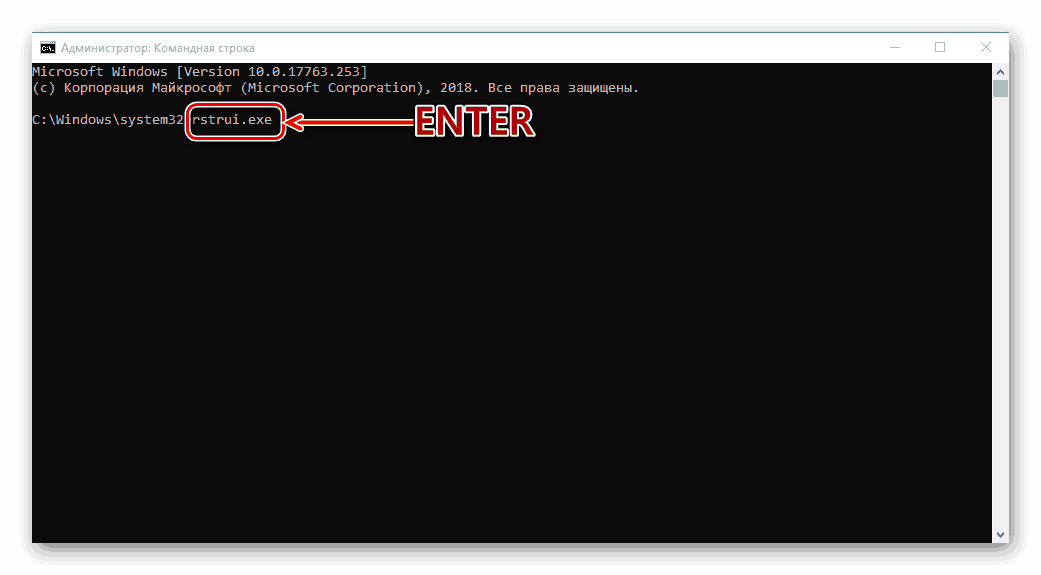
جزئیات بیشتر: چگونه ویندوز 10 را برای بازگرداندن نقطه بازگردانی کنیم
نتیجه گیری
دلایل دیگری برای این رفتار کامپیوتر وجود دارد، اما حذف آنها با از دست رفتن اطلاعات و نصب مجدد ویندوز همراه است. این شکست آنها سیستم دیسک یا شکست کامل سیستم عامل به علت فساد فایل است. با این حال، "سخت" می تواند سعی کند خطاهای سیستم فایل را تعمیر و یا تعمیر کند.
جزئیات بیشتر: عیب یابی خطاها و بخش های بد بر روی هارد دیسک
شما می توانید این روش را با اتصال درایو به یک کامپیوتر دیگر یا نصب یک سیستم جدید در رسانه های دیگر انجام دهید.