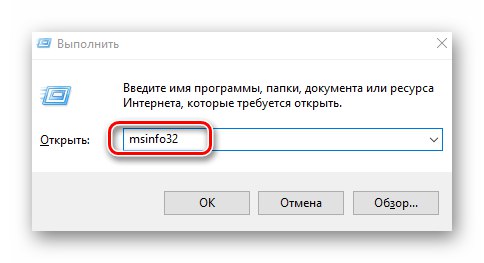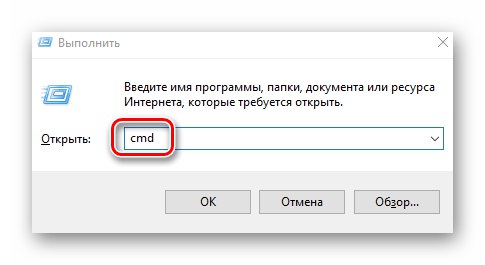ابزار اصلی برای تبادل اطلاعات بین کامپیوتر و کاربر ، صفحه مانیتور است. هر چنین دستگاهی دارای مقادیر وضوح معتبر است. نصب صحیح آن برای نمایش صحیح محتوا و عملکرد راحت ضروری است. در این مقاله ما به شما می گوییم که چگونه از وضوح صفحه نمایش فعلی و حداکثر مقدار آن در دستگاه های در حال اجرا مطلع شوید ویندوز 10.
تعیین حداکثر رزولوشن در ویندوز 10
اول از همه ، مهم است که بدانیم چه مقدار قابل قبولی را می توان تنظیم کرد. بنابراین ، در زیر در مورد دو روش تعیین آن صحبت خواهیم کرد. لطفا توجه داشته باشید که می توانید با استفاده از ابزارهای سیستم و نرم افزارهای تخصصی از حداکثر رزولوشن مطلع شوید.
روش 1: نرم افزار ویژه
برنامه های زیادی وجود دارند که اطلاعات مربوط به کل سخت افزار رایانه یا لپ تاپ را می خوانند و سپس آن را در یک رابط کاربر پسند نشان می دهند. با کمک چنین نرم افزاری می توانید تعیین کنید که مانیتور از حداکثر رزولوشن پشتیبانی می کند. پیش از این ما لیستی از موثرترین برنامه ها را از این نوع منتشر کردیم ، شما می توانید با آن آشنا شوید و یکی را که بیشتر دوست دارید انتخاب کنید. اصل عمل برای همه یکسان است.
جزئیات بیشتر: برنامه هایی برای تعیین سخت افزار کامپیوتر
ما به عنوان مثال استفاده می کنیم AIDA64... این مراحل را دنبال کنید:
- برنامه AIDA64 را شروع کنید. در قسمت اصلی پنجره ، روی قسمت کلیک راست کنید "نمایش دادن".
- بعلاوه ، در همان نیمه پنجره ، روی LMB مورد کلیک کنید "مانیتور".
- پس از آن ، اطلاعات دقیق در مورد تمام مانیتورهایی که به رایانه متصل هستند را مشاهده خواهید کرد (در صورت وجود بیش از یک مورد). در صورت لزوم ، می توانید با کلیک کردن روی اسم بالای پنجره ، بین آنها جابجا شوید. خط را در لیست خصوصیات پیدا کنید "حداکثر وضوح"... در مقابل آن ، حداکثر مقدار مجاز نشان داده خواهد شد.
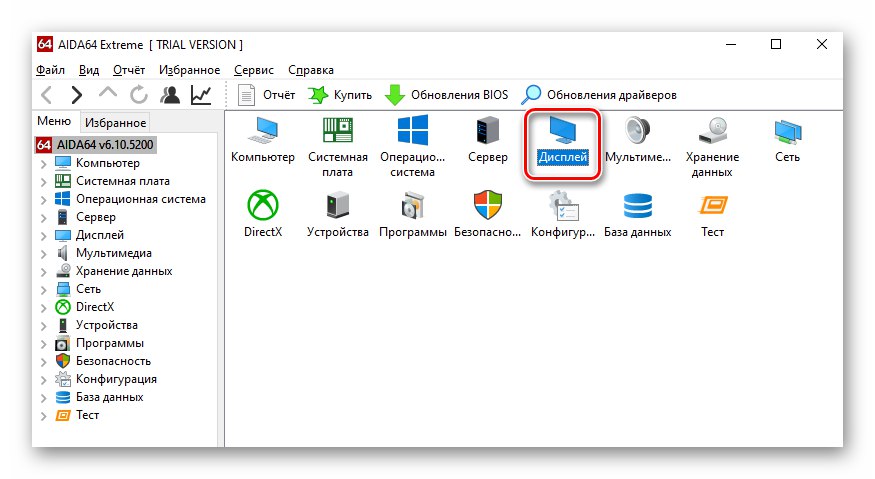
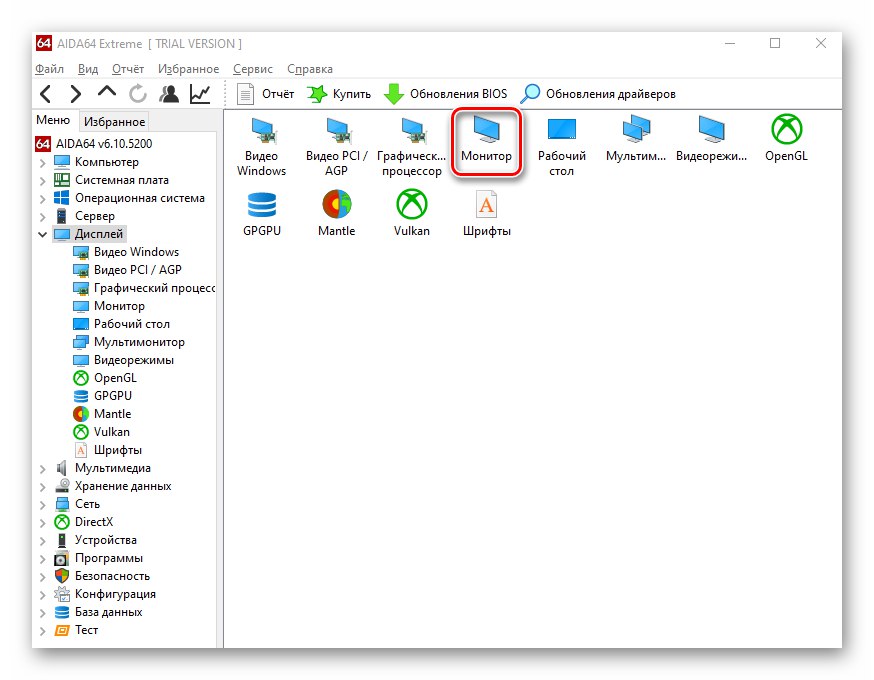
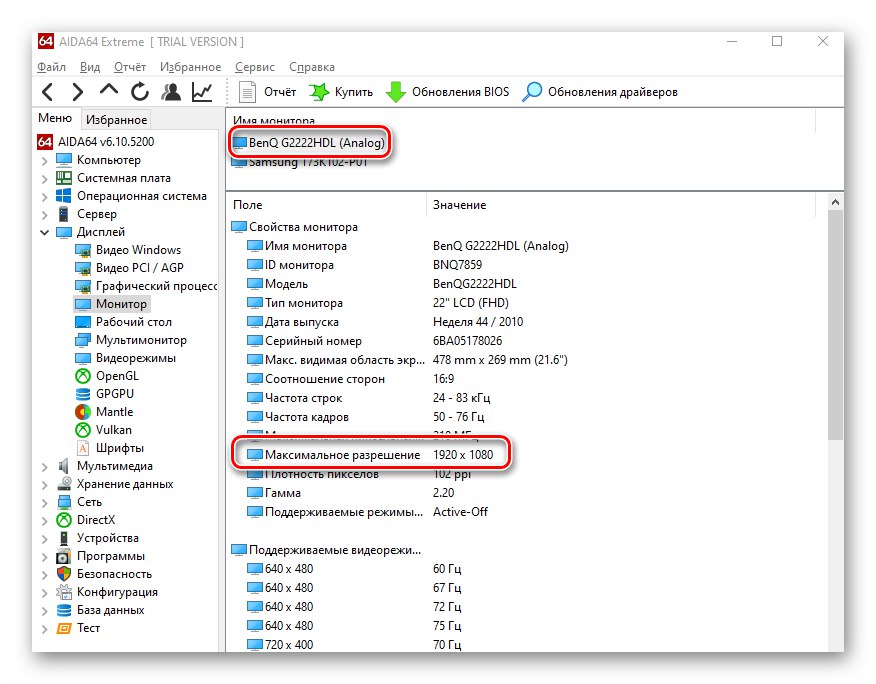
وقتی اطلاعات لازم را می دانید ، برنامه را ببندید.
روش 2: تنظیمات سیستم عامل
برای به دست آوردن اطلاعات لازم نصب نرم افزار ویژه ضروری نیست. اقدامات مشابه را می توان با استفاده از ابزار سیستم انجام داد. شما به موارد زیر احتیاج دارید:
- میانبر صفحه کلید را فشار دهید ویندوز + من... در پنجره باز شده "گزینه ها" بر روی اولین بخش کلیک کنید "سیستم".
- در نتیجه ، در پنجره بعدی خود را در زیر بخش مورد نیاز خواهید یافت "نمایش دادن"... نیمه راست پنجره را به پایین پایین بیاورید. خط را پیدا کنید "وضوح صفحه"... در زیر آن یک دکمه با یک منوی کشویی وجود دارد. با کلیک بر روی آن ، در لیست مجوز مقابل یک کتیبه را پیدا کنید "توصیه شده"... این حداکثر رزولوشن مجاز است.
- لطفاً توجه داشته باشید که اگر درایورها را روی کارت گرافیک خود نصب نکرده اید ، حداکثر مقدار مشخص شده ممکن است با مقدار مجاز واقعی متفاوت باشد. بنابراین ، حتماً نرم افزار آداپتور گرافیک را نصب کنید.
همچنین بخوانید: نصب درایورها روی کارت ویدیو
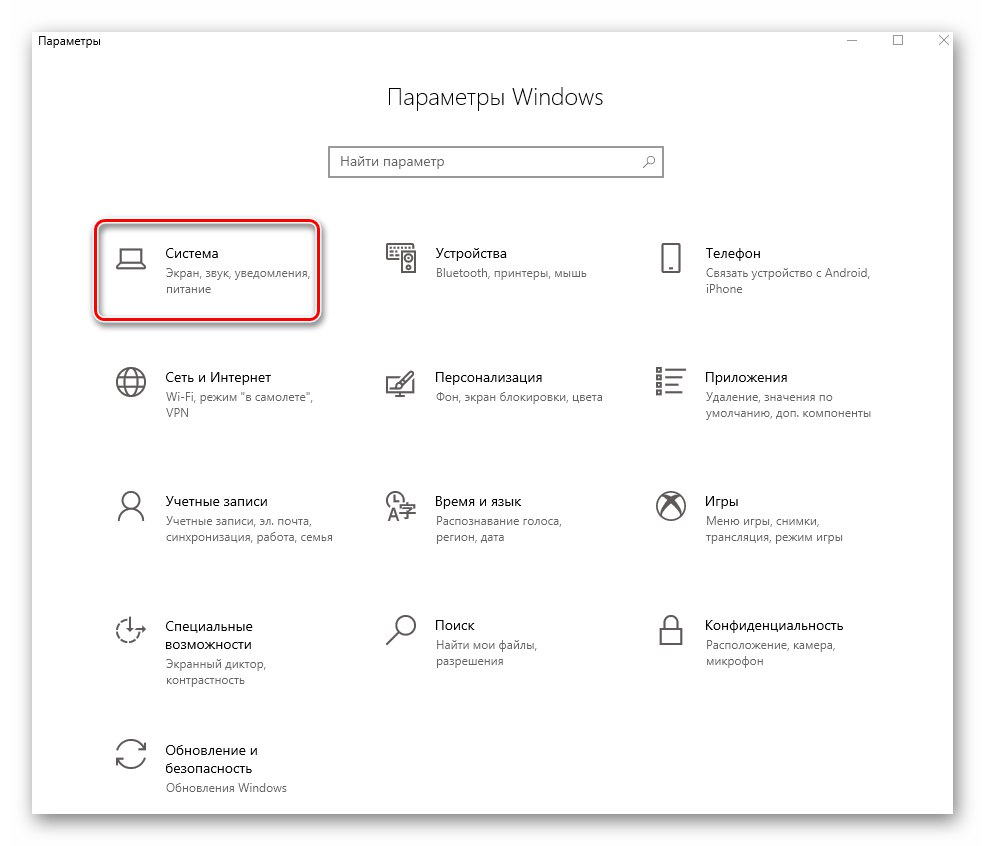
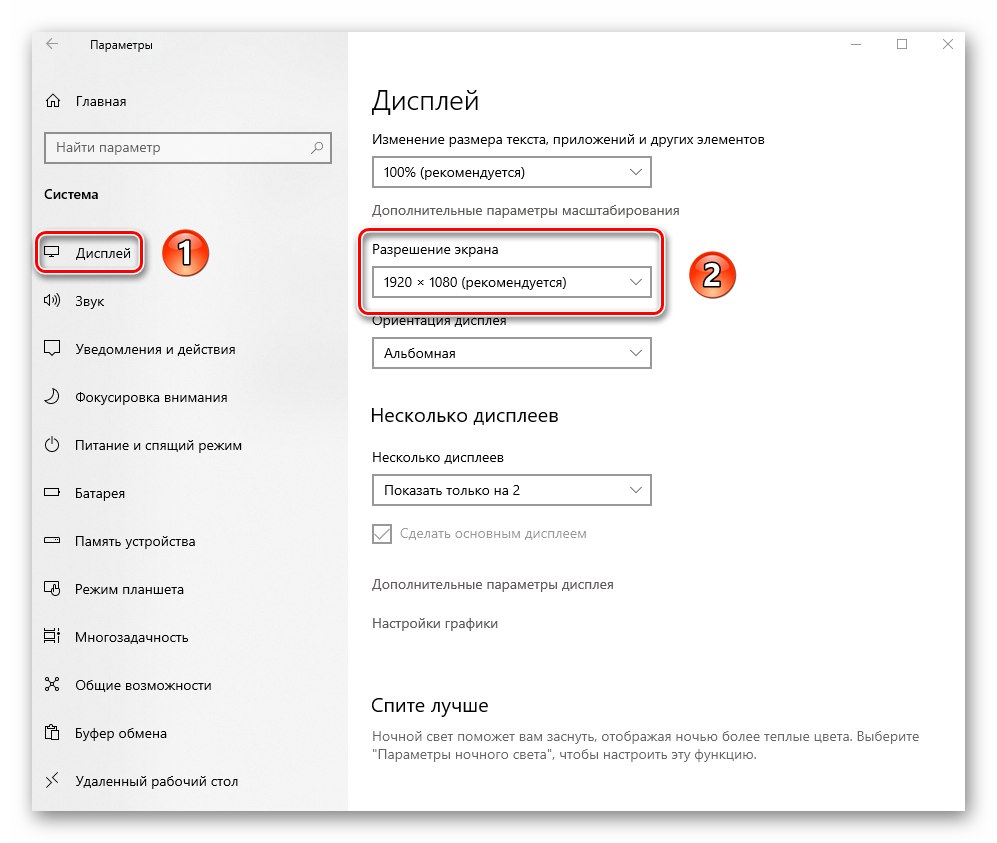
روش های تعیین وضوح فعلی در ویندوز 10
اطلاعات مربوط به وضوح کنونی مانیتور را از بسیاری جهات می توان به دست آورد - ابزارهای سیستم ، نرم افزار ویژه و حتی از طریق منابع آنلاین. ما در مورد همه روش ها بیشتر صحبت خواهیم کرد.
روش 1: نرم افزار اطلاعاتی
همانطور که در ابتدای مقاله نوشتیم ، برنامه های زیادی در شبکه برای به دست آوردن اطلاعات در مورد اجزای PC وجود دارد. در این صورت ، ما دوباره به کمک AIDA64 که قبلاً آشنا شده است متوسل می شویم. موارد زیر را انجام دهید:
- برنامه را اجرا کنید. از منوی اصلی به بخش بروید "نمایش دادن".
- سپس روی نماد زیر نام کلیک کنید "دسکتاپ".
- در پنجره باز شده ، در بالای آن ، خط را مشاهده خواهید کرد "وضوح صفحه"... مقدار فعلی در مقابل آن نشان داده خواهد شد.
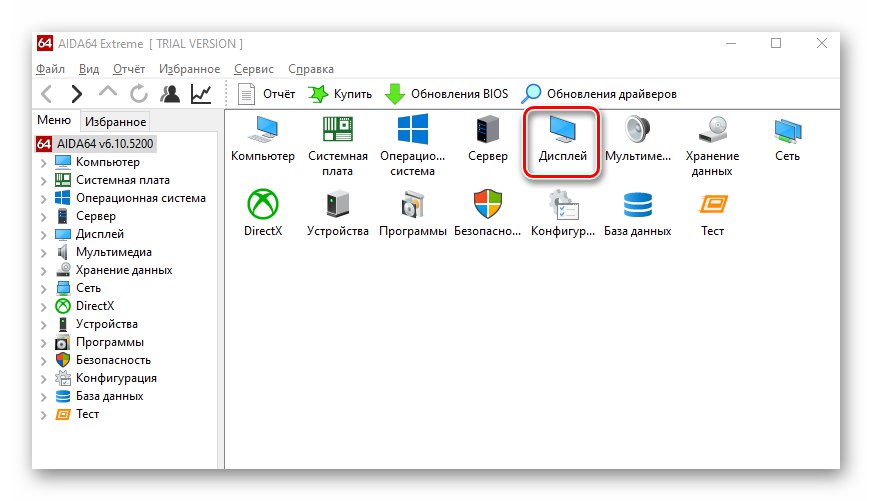
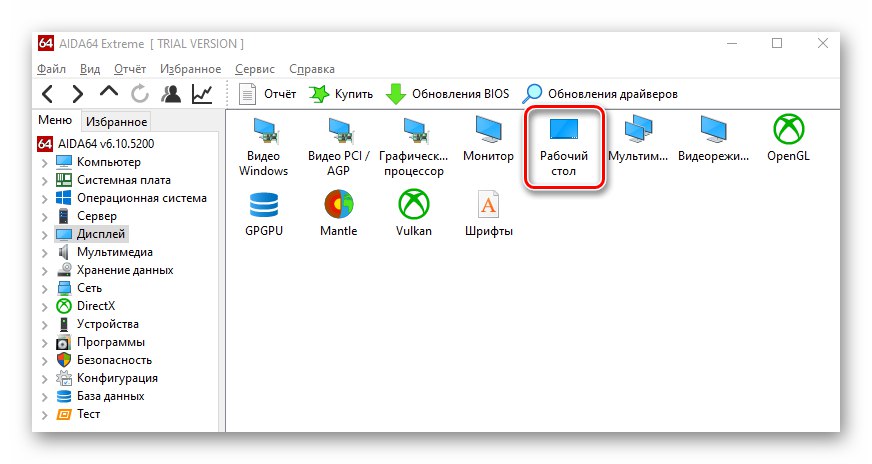
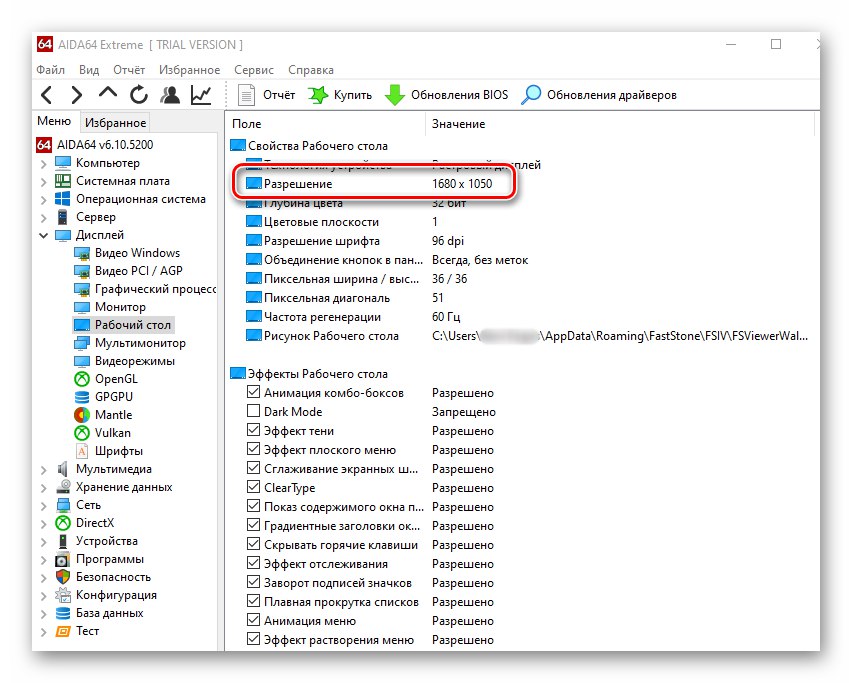
روش 2: منابع آنلاین
پروژه های زیادی در اینترنت وجود دارد که با یک هدف طراحی شده اند - برای نمایش وضوح صفحه نمایش فعلی مانیتور مورد استفاده.اصل عملکرد آنها ساده است - به سایت بروید و در صفحه اصلی اطلاعات لازم را مشاهده می کنید. نمونه بارز آن است این منبع.

روش 3: گزینه های صفحه
مزیت این روش این است که اطلاعات مورد نیاز فقط با چند کلیک نمایش داده می شود. علاوه بر این ، نیازی به نصب نرم افزار اضافی ندارید. همه اقدامات از طریق توابع داخلی ویندوز 10 انجام می شود.
- در دسک تاپ ، کلیک راست کرده و خط را از منوی زمینه انتخاب کنید گزینه های صفحه.
- در پنجره باز شده ، در سمت راست آن خط را پیدا کنید "وضوح صفحه"... در زیر مقدار وضوح فعلی در حال حاضر را مشاهده خواهید کرد.
- علاوه بر این ، به عنوان یک گزینه ، می توانید به پایین پایین بروید و روی خط کلیک کنید "گزینه های نمایش پیشرفته".
- در نتیجه ، یک پنجره جدید با اطلاعات دقیق تر ، از جمله وضوح فعلی ، باز می شود.
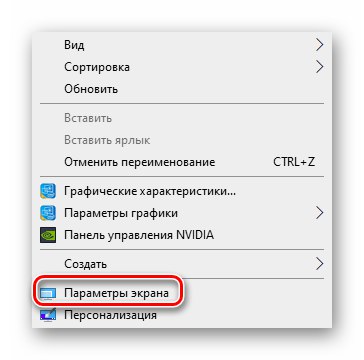
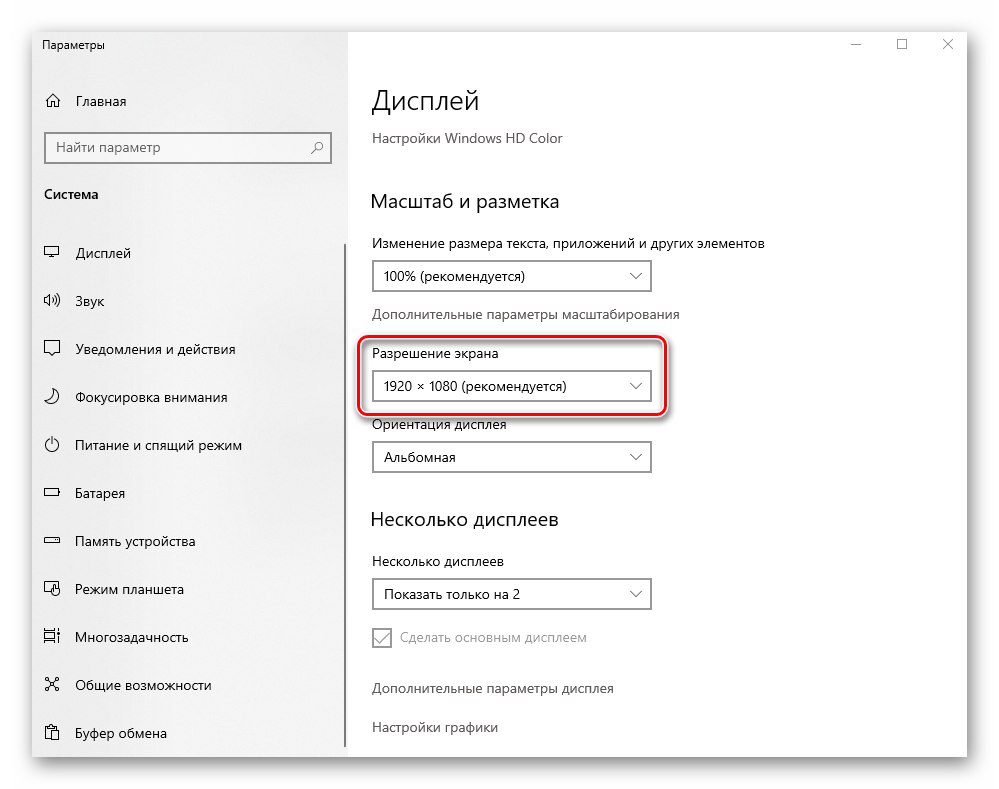
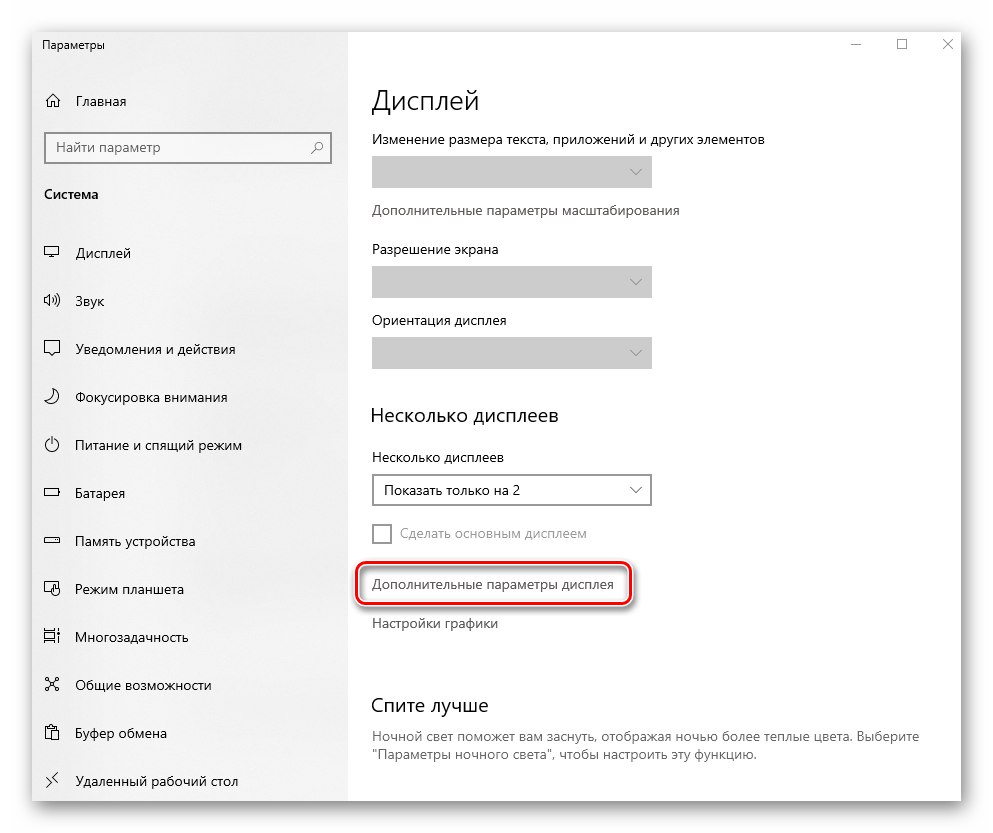
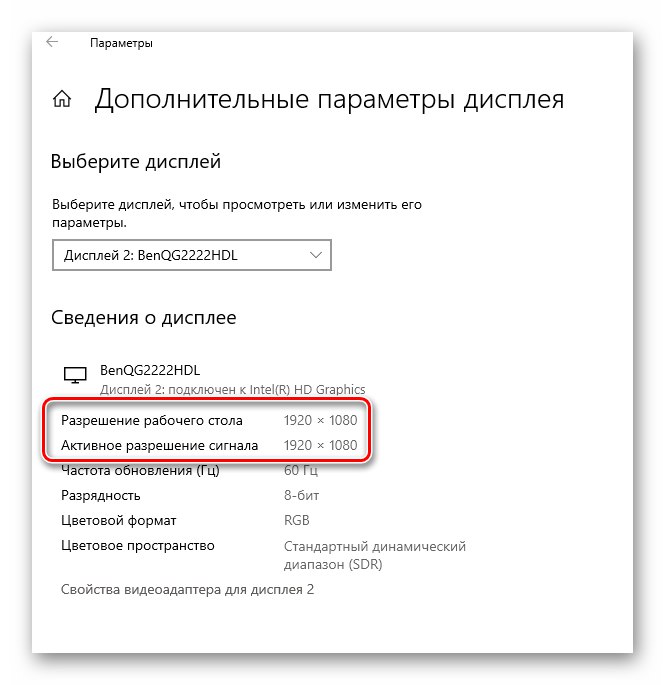
روش 4: "اطلاعات سیستم"
به طور پیش فرض ، هر نسخه و نسخه از ویندوز 10 یک برنامه داخلی به نام دارد "اطلاعات سیستم"... همانطور که از نامش پیداست ، اطلاعات جامعی در مورد کل رایانه ، نرم افزار و وسایل جانبی فراهم می کند. برای تعیین وضوح صفحه با استفاده از آن ، موارد زیر را انجام دهید:
- کلید ترکیبی را فشار دهید Windows + R... یک پنجره سریع ظاهر می شود "اجرا کن"... در جعبه متن این ابزار ، دستور را وارد کنید
msinfo32و سپس فشار دهید "وارد".![راه اندازی نرم افزار System Information از طریق Run snap-in در ویندوز 10]()
همچنین بخوانید: فراخوانی Run snap-in در ویندوز 10
- در قسمت سمت چپ پنجره ، با استفاده از پیوست های درخت مانند ، ابتدا روی بخش کلیک کنید "اجزاء"و سپس برگه را باز کنید "نمایش دادن"... در قسمت اصلی پنجره ، تمام اطلاعات مربوط به صفحه گرافیک و مانیتور را مشاهده خواهید کرد. بلافاصله مقابل خط "وضوح" داده های مورد نظر خود را پیدا کنید.
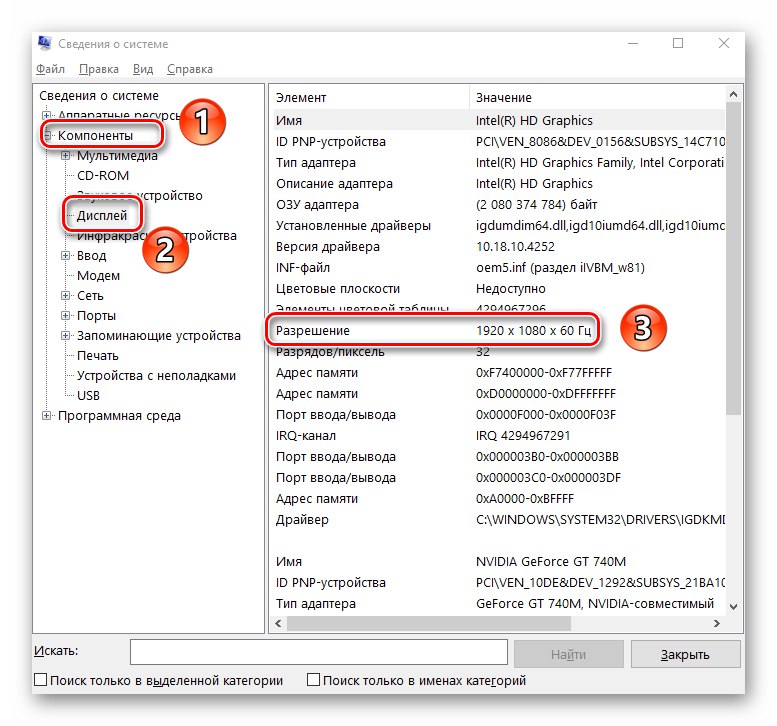
روش 5: "ابزار تشخیصی DirectX"
این ابزار مشخص اطلاعات مختصری در مورد درایورها و اجزای کتابخانه های DirectX نصب شده در سیستم از جمله وضوح صفحه مانیتور را در اختیار کاربر قرار می دهد. این مراحل را دنبال کنید:
- کلیدها را همزمان فشار دهید "پیروزی" و "R"... ابزار را در پنجره باز شده وارد کنید "اجرا کن" اصطلاح
dxdiag، و سپس دکمه را در همان پنجره فشار دهید "خوب". - سپس به برگه بروید "صفحه"... در قسمت سمت چپ و بالای پنجره ، یک بلوک مشاهده خواهید کرد "دستگاه"... لغزنده کنار آن را به پایین پایین بیاورید. از جمله سایر اطلاعات مخالف خط حالت صفحه نمایش شما همچنین وضوح فعلی را پیدا خواهید کرد.
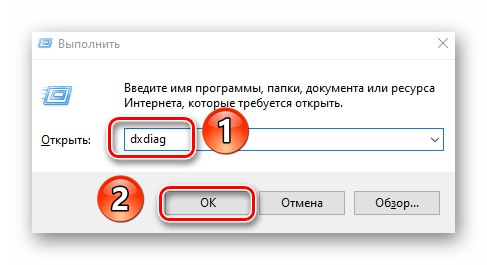
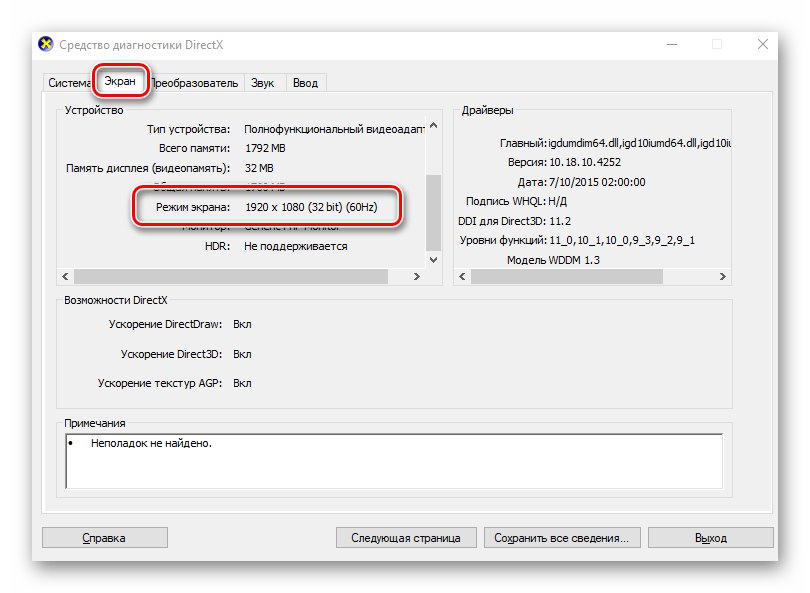
روش 6: "خط فرمان"
در آخر ، ما می خواهیم در مورد چگونگی کشف وضوح صفحه با استفاده از ابزار سیستم به شما بگوییم "خط فرمان"... توجه داشته باشید که تمام مراحل شرح داده شده نیز می توانند در برنامه PowerShell انجام شوند.
- کلید ترکیبی را فشار دهید Windows + R، در پنجره ظاهر شده دستور را وارد کنید
cmdو سپس فشار دهید "وارد" روی صفحه کلید![راه اندازی سریع فرمان Command Prompt از طریق ابزار Run در ویندوز 10]()
همچنین بخوانید: باز کردن خط فرمان در ویندوز 10
- عبارت زیر را به عنوان دستوری در پنجره باز شده وارد کرده و کلیک کنید "وارد" برای اجرای درخواست:
wmic path Win32_VideoController get CurrentHorizontalResolution، CurrentVerticalResolutionبعد از چند ثانیه وضوح صفحه نمایش عمودی و افقی استفاده شده را مشاهده خواهید کرد.
- بعد از آن پنجره "خط فرمان" فقط میتونی ببندی
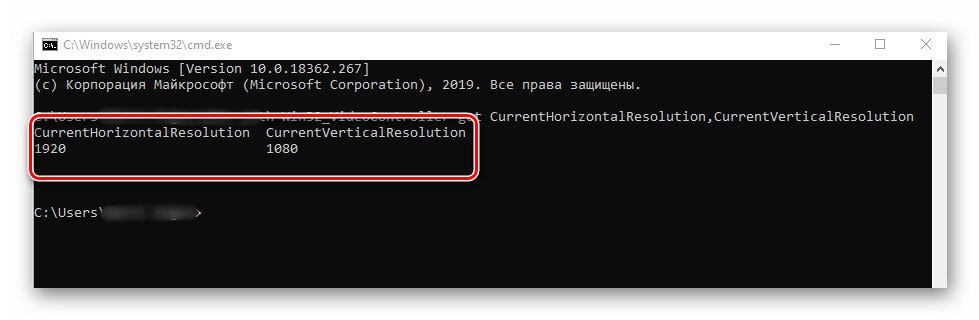
بنابراین ، شما در مورد تمام روشهای اصلی برای تعیین وضوح در دستگاه های دارای ویندوز 10 یاد گرفته اید. به عنوان یک نتیجه ، ما یادآوری می کنیم که شما می توانید این مقدار را با روشهای زیادی تغییر دهید ، که ما در مقاله جداگانه ای در مورد آنها نوشتیم.
جزئیات بیشتر: وضوح صفحه را در ویندوز 10 تغییر دهید