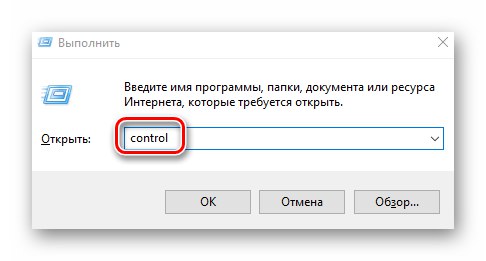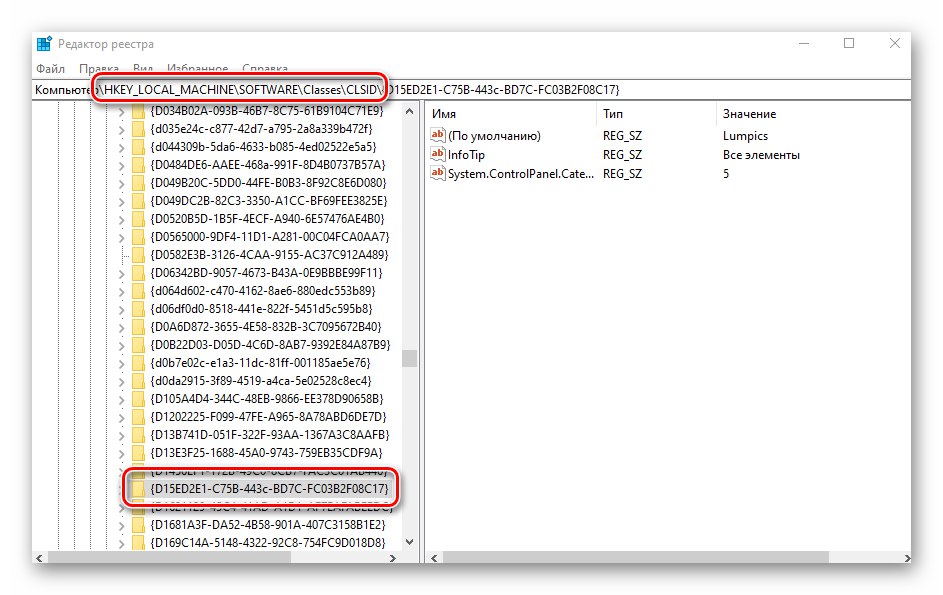در سیستم عامل ویندوز 10 بسیاری از تنظیمات و عملکردهای مختلف. گاهی یافتن این یا آن پارامتر کاملاً دشوار است. برای چنین اهدافی است که توسعه دهندگان به اصطلاح "حالت خدا"... این مقاله به شما می گوید که چیست و چگونه آن را فعال کنید.
فعال کردن "حالت خدا" در ویندوز 10
بلافاصله ، یادداشت می کنیم که حالت ذکر شده چیزی پنهانی نیست و شامل گزینه های خاصی نیست. در واقع ، این یک دایرکتوری است که شامل بیش از دویست تنظیمات سیستم عامل است. همه آنها به دسته هایی تقسیم می شوند و به شما امکان می دهند فوراً به یک یا یک پارامتر دیگر برسید. فعال کردن "حالت خدا" در ویندوز 10 دو روش اصلی وجود دارد.
روش 1: یک پوشه ایجاد کنید
این روش ساده ترین و موثرترین است. با استفاده از آن می توانید یک دایرکتوری با تمام پارامترها به معنای واقعی کلمه در هر نقطه از هارد دیسک خود ایجاد کنید. این کار خیلی ساده انجام می شود.
- با دکمه سمت راست ماوس بر روی دسک تاپ یا هر پوشه دیگر روی هارد دیسک کلیک کنید. در منوی زمینه ، روی خط بروید "ایجاد کردن"، و سپس از زیر منوی ظاهر شده انتخاب کنید. "پوشه".
- در مرحله بعد ، باید نام زیر را به آن بدهید:
نام. {ED7BA470-8E54-465E-825C-99712043E01C}به جای یک کلمه نام هر نامی را که به کاتالوگ اختصاص داده شود مشخص کنید. حتماً بعد از نام یک دوره قرار دهید. بقیه کد در عنوان نشان داده نمی شود.
- در نتیجه ، نمادی را مشاهده می کنید که شبیه میانبر است "صفحه کنترل" در ویندوز 10. پس از دوبار کلیک بر روی آن ، پنجره ای باز می شود که در آن تمام تنظیمات موجود در سیستم به صورت لیست نمایش داده می شود.
- توجه داشته باشید که نمی توانید یک میانبر در یک فهرست ایجاد کنید. در عوض ، می توانید به راحتی آن را به طور کامل کپی کرده و در جایی که می خواهید آن را جای گذاری کنید ، یا بلافاصله در یک فهرست مناسب ایجاد کنید.
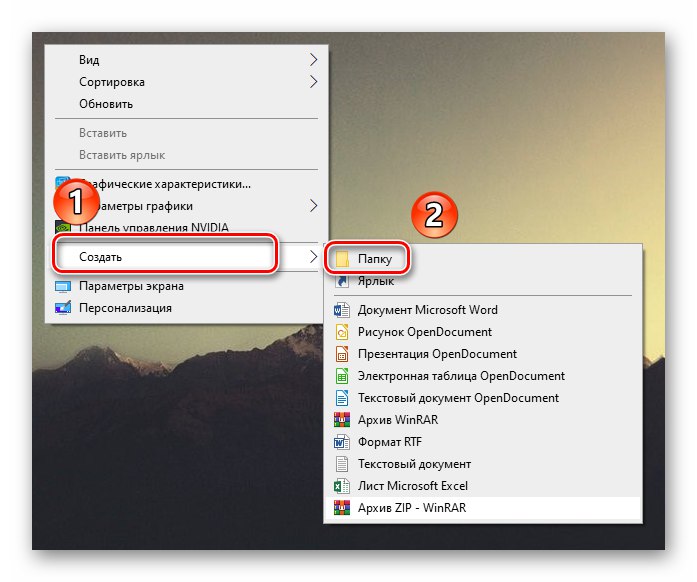
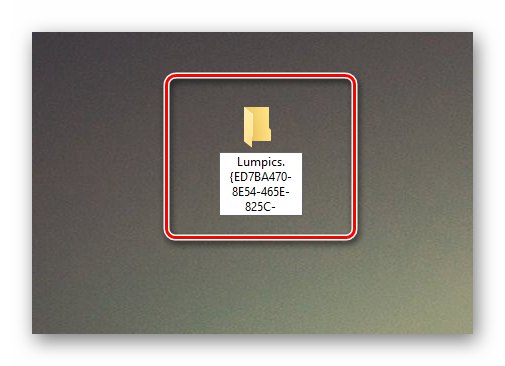
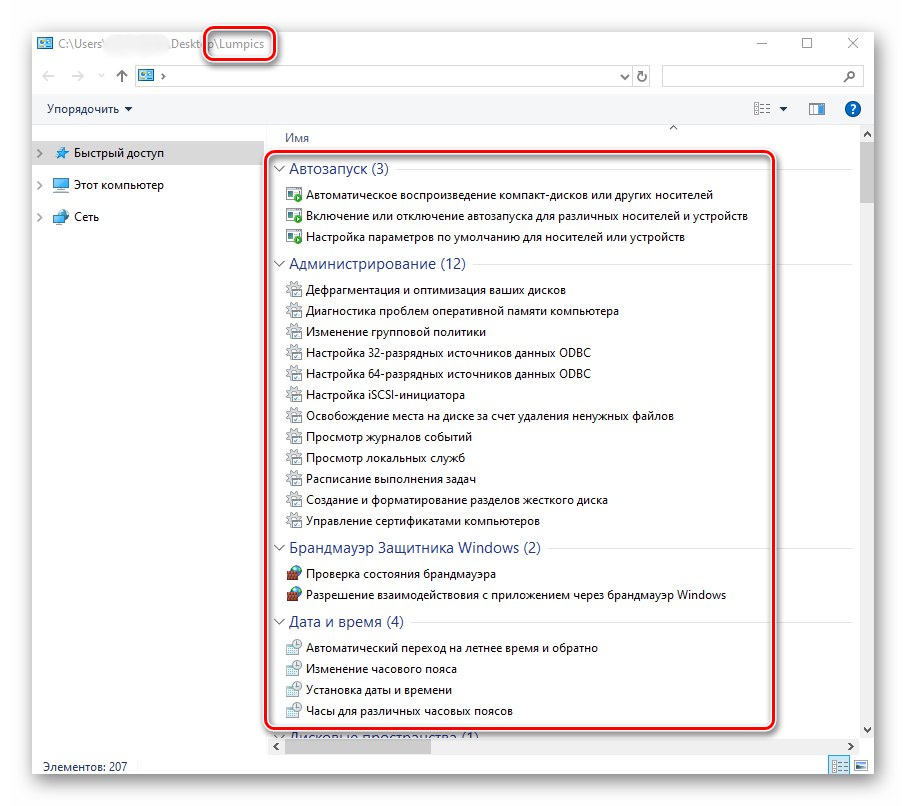
روش 2: "صفحه کنترل"
این روش کمی پیچیده تر از روش قبلی است ، اما به شما امکان می دهد یک قسمت کامل با پارامترهای مناسب ایجاد کنید "پانل های کنترل" ویندوز 10. شما به مجموعه اقدامات زیر نیاز دارید:
- یک سند متنی ساده در هر مکان مناسب ایجاد کنید. برای انجام این کار ، در فضای خالی آن کلیک راست کنید ، مکان نما را به خط موجود در منوی زمینه منتقل کنید "ایجاد کردن"و سپس از زیر منوی بعدی انتخاب کنید "سند متن"... نام سند را می توان به عنوان پیش فرض گذاشت.
- بعد ، باید فایل ایجاد شده را باز کنید. خطوط کد زیر را در آن کپی و جایگذاری کنید:
Windows Registry Editor نسخه 5.00
[HKEY_LOCAL_MACHINESOFTWAREClassesCLSID {D15ED2E1-C75B-443c-BD7C-FC03B2F08C17}]
@="soringpcrepair.com "
"InfoTip" = "همه موارد"
"System.ControlPanel.Category" = "5"
[HKEY_LOCAL_MACHINESOFTWAREClassesCLSID {D15ED2E1-C75B-443c-BD7C-FC03B2F08C17} پیش فرض آیکون]
@ = "٪ SystemRoot٪ System32imageres.dll ، -27"
[HKEY_LOCAL_MACHINESOFTWAREClassesCLSID {D15ED2E1-C75B-443c-BD7C-FC03B2F08C17} ShellOpenCommand]
@ = "explorer.exe shell ::: {ED7BA470-8E54-465E-825C-99712043E01C}"
[HKEY_LOCAL_MACHINESOFTWAREMicrosoftWindowsCurrentVersionExplorerControlPanelNameSpace {D15ED2E1-C75B-443c-BD7C-FC03B2F08C17}]
@="soringpcrepair.com "به جای یک کلمه soringpcrepair.com در خط سوم و آخر می توانید نام یا عنوان دیگری وارد کنید. با این نام ، بخش در نمایش داده می شود "پانل های کنترل".
- اکنون در قسمت سمت چپ و بالای پنجره ، روی خط کلیک کنید "فایل"... از منوی کشویی انتخاب کنید "ذخیره به عنوان"... همچنین می توانید از میانبر صفحه کلید استفاده کنید "Ctrl + Shift + S".
- در پنجره باز شده ، محلی را که در آن فایل پیکربندی ذخیره می شود ، مشخص کنید. هر نامی بگذارید حتماً بعد از نام یک دوره قرار دهید و پسوند را مشخص کنید "REG"... همچنین کدگذاری را مشخص کنید "UTF-8 با BOM"در غیر این صورت ، به جای متن ، هیروگلیف را در عنوان بخش مشاهده خواهید کرد. سپس دکمه را فشار دهید "صرفه جویی".
- پنجره ای را که خطوط کد را وارد کرده اید ببندید. سپس به محلی که فایل پیکربندی در آن ذخیره شده است بروید و با دوبار کلیک روی دکمه سمت چپ ماوس آن را اجرا کنید.
- هشدار در صفحه ظاهر می شود که تغییراتی در رجیستری اعمال می شود. در واقع ، این دقیقاً همان کاری است که ما انجام می دهیم ، بنابراین در صورت تمایل دکمه را فشار دهید "آره".
- پس از لحظه ای ، اعلانی در مورد موفقیت آمیز بودن عملیات روی صفحه ظاهر می شود. با فشار دادن دکمه آن را ببندید "خوب".
- هم اکنون باز است "صفحه کنترل"... برای این کار ، کلید ترکیبی را فشار دهید "Win + R"، در پنجره باز شده دستور را وارد کنید
کنترلو سپس فشار دهید "وارد" روی صفحه کلید![راه اندازی صفحه کنترل در ویندوز 10 از طریق ابزار Run]()
همچنین بخوانید: باز کردن صفحه کنترل در رایانه ویندوز 10
- نمایش نمادها را به حالت تغییر دهید "آیکون های بزرگ"... در لیست بخشهای پنجره ظاهر شده ، موارد فعال شده قبلی را مشاهده خواهید کرد "حالت خدا" با نام داده شده با کلیک بر روی آن ، لیستی از پارامترهای موجود باز خواهید شد.
- اگر می خواهید این مورد را بیشتر از اینجا حذف کنید "پانل های کنترل"سپس فقط باز کنید "ویرایشگر رجیستری" و پوشه را با نام حذف کنید "D15ED2E1-C75B-443c-BD7C-FC03B2F08C17"... در امتداد مسیر زیر قرار دارد:
HKEY_LOCAL_MACHINE / SOFTWARE / Classes / CLSID![حذف یک پوشه از Registry Editor برای غیر فعال کردن حالت خدا در ویندوز 10]()
همچنین بخوانید: راه های راه اندازی "ویرایشگر رجیستری" در ویندوز 10
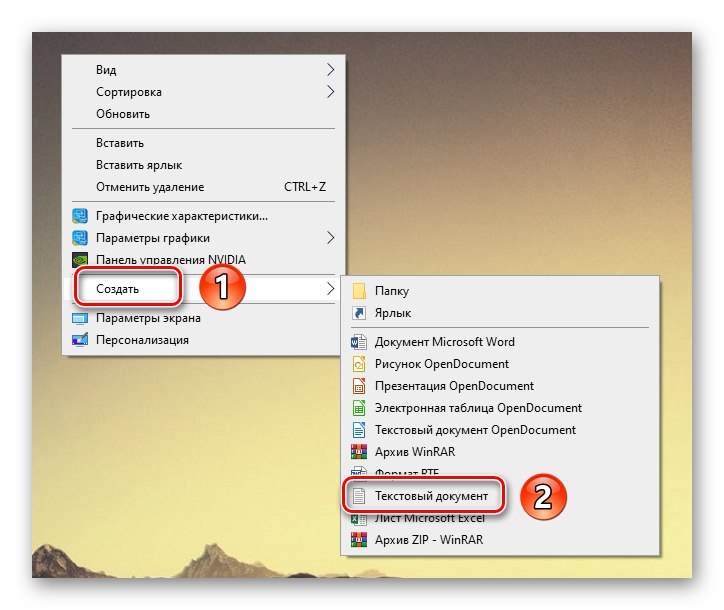
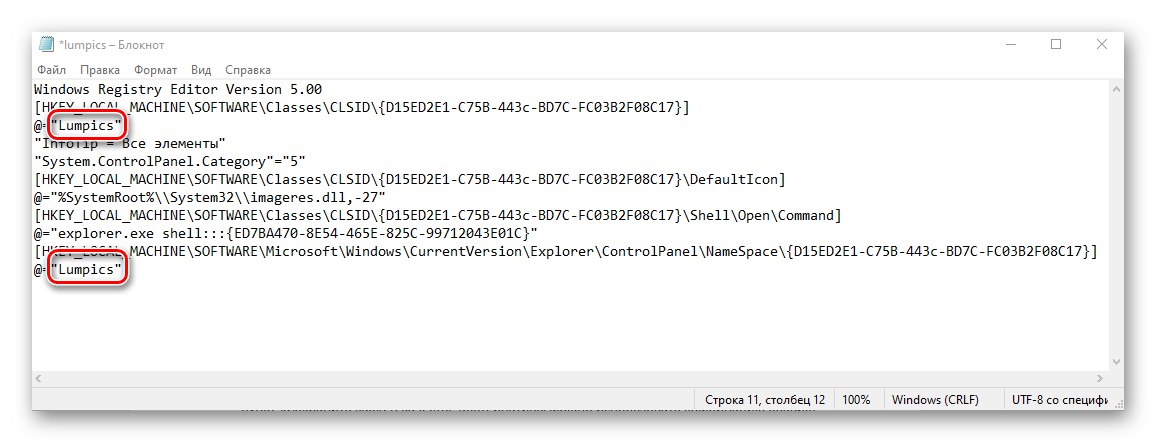
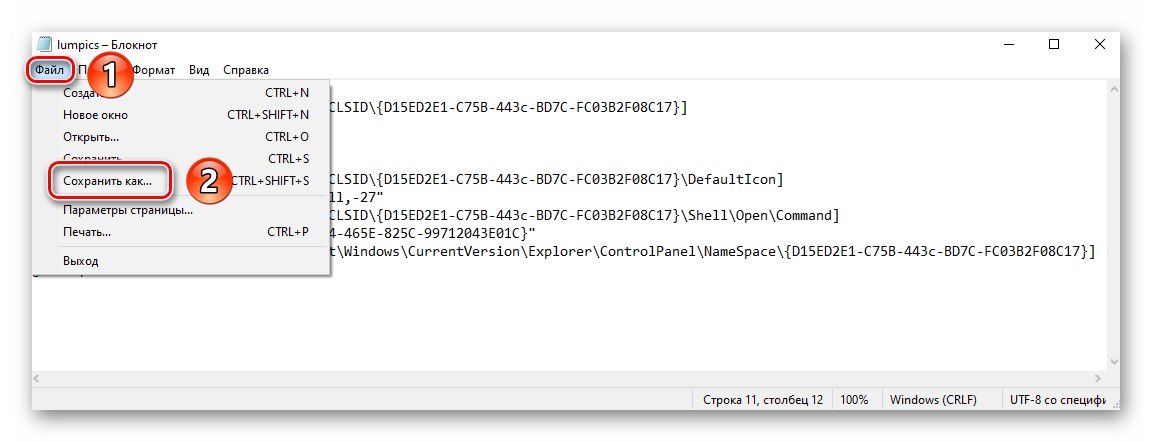
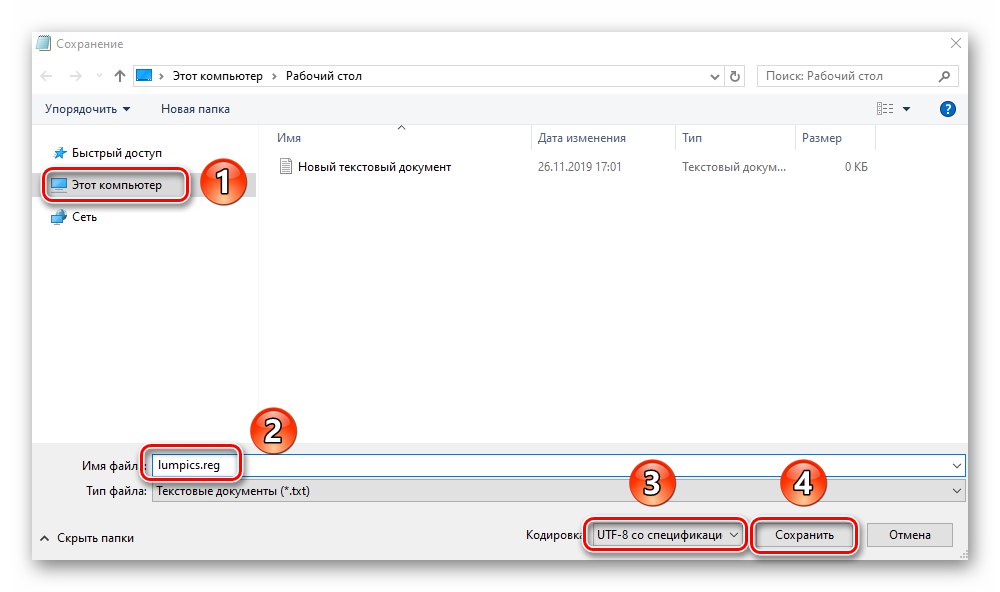
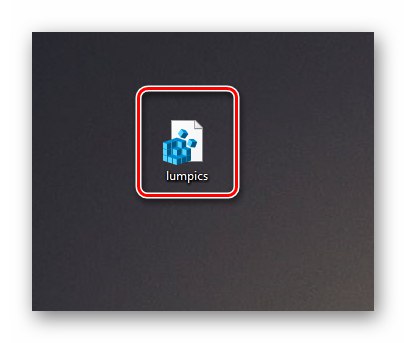
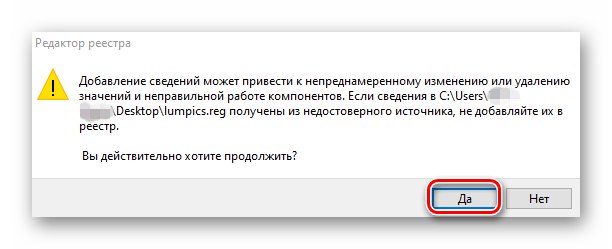
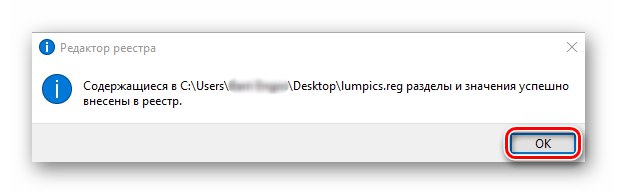
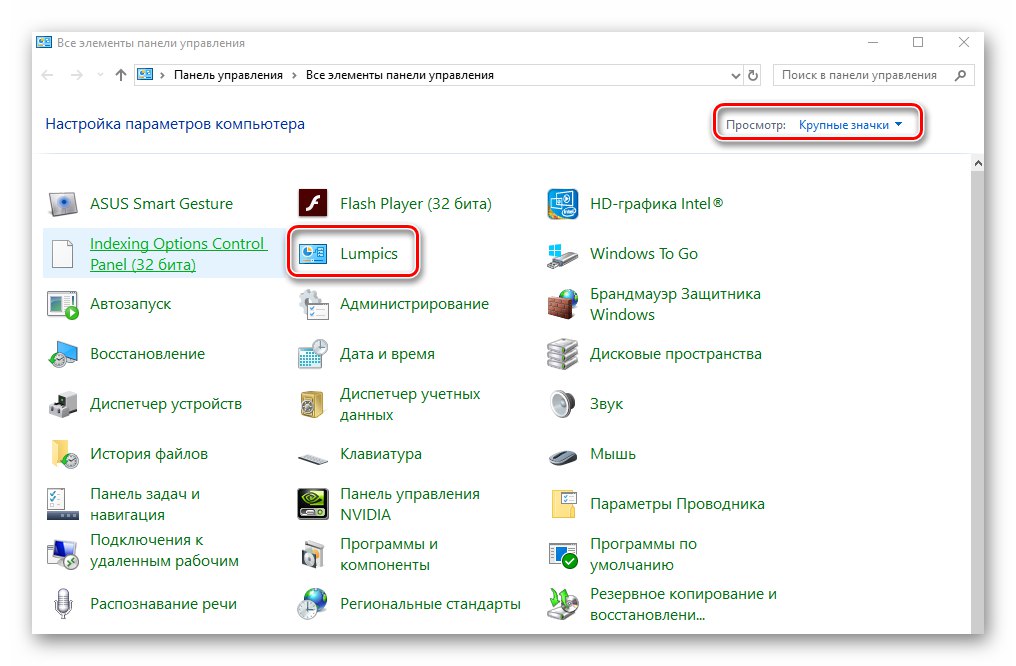
با دنبال کردن مراحل موجود در مقاله ، می توانید به راحتی فعال کنید "حالت خدا"... به یاد داشته باشید ، ویژگی های دیگری نیز وجود دارد که تجربه Windows 10 شما را آسان می کند. ما در یک آموزش جداگانه به آنها پرداخته ایم.
جزئیات بیشتر: چگونه ویندوز 10 را راحت تر کنیم