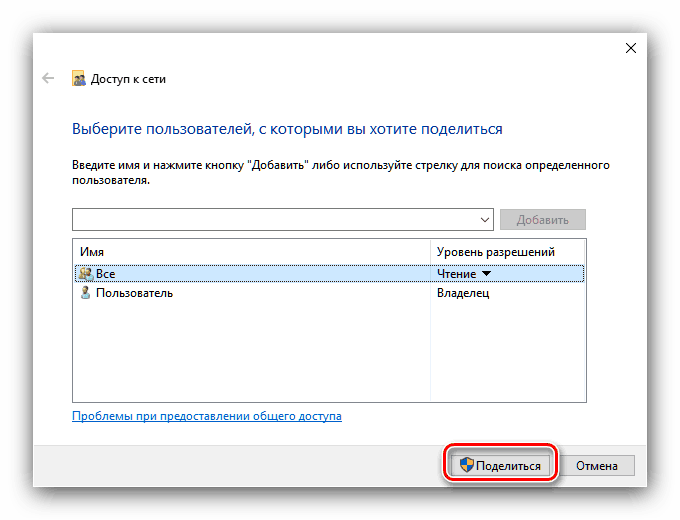راه اندازی اشتراک در سیستم عامل ویندوز 10
به اشتراک گذاری یک ابزار عالی است اگر چندین کاربر با یک کامپیوتر با حساب های مختلف (به عنوان مثال، کار و شخصی) کار کند. در مواد امروز ما، ما می خواهیم شما را به روش هایی برای فعال کردن این ویژگی در ویندوز 10 معرفی کنید.
محتوا
به اشتراک گذاری فایل ها و پوشه ها در ویندوز 10
به طور کلی معمولا به معنی یک شبکه و / یا گزینه دسترسی محلی است. در اولین مورد، این به معنی مجوز برای مشاهده و تغییر فایل به سایر کاربران یک کامپیوتر است، در مرحله دوم - اعطای حقوق مشابه برای کاربران شبکه محلی یا اینترنت. هر دو گزینه را در نظر بگیرید.
همچنین ببینید: اشتراکگذاری پوشهها را روی رایانه ویندوز 7 فعال کنید
گزینه 1: دسترسی به کاربران یک کامپیوتر
برای ارائه دسترسی محلی به کاربران محلی، شما باید از الگوریتم زیر استفاده کنید:
- به پوشه یا هارد دیسک پارتیشن بروید که می خواهید آن را به اشتراک بگذارید، آن را انتخاب کنید و با کلیک بر روی دکمه راست موس، و سپس Properties را در منوی زمینه انتخاب کنید.
- برگه "دسترسی" را باز کنید که در آن روی دکمه "اشتراک گذاری" کلیک کنید.
- پنجره بعدی به شما این امکان را می دهد که برای مشاهده یا تغییر فهرست دایرکتوری انتخاب شده را به کاربران مختلف بدهید. اگر می خواهید همه دسته از کاربران کامپیوتر را انتخاب کنید، باید به صورت دستی کلمه All را در نوار جستجو بنویسید و از دکمه «افزودن» استفاده کنید. همان روش را می توان برای انتخاب یک نمایه خاص استفاده کرد.
- گزینه "مجوز سطح" اجازه می دهد تا شما را برای خواندن و نوشتن مجوز برای فایل ها در یک پوشه مشترک - گزینه خواندن به معنی فقط مشاهده، در حالی که خواندن و نوشتن اجازه می دهد تا شما را به تغییر محتویات دایرکتوری. شما همچنین می توانید یک کاربر را از این منو حذف کنید اگر آن را به اشتباه اضافه شده است.
- بعد از اینکه همه پارامترهای لازم را پیکربندی کردید، برای اشتراک گذاری ذخیره کنید تا تغییرات را انجام دهید.
![تنظیم مجدد محلی در ویندوز 10 را کامل کنید]()
یک پنجره اطلاعات با جزئیات عملیات اشتراک گذاری ظاهر می شود - برای بستن آن، روی «پایان» کلیک کنید.
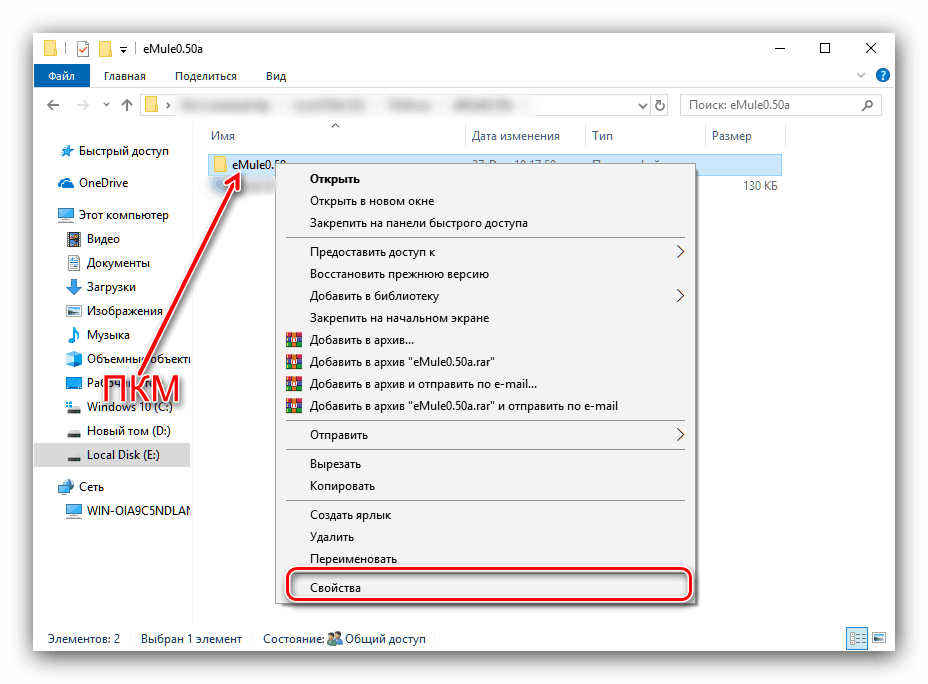
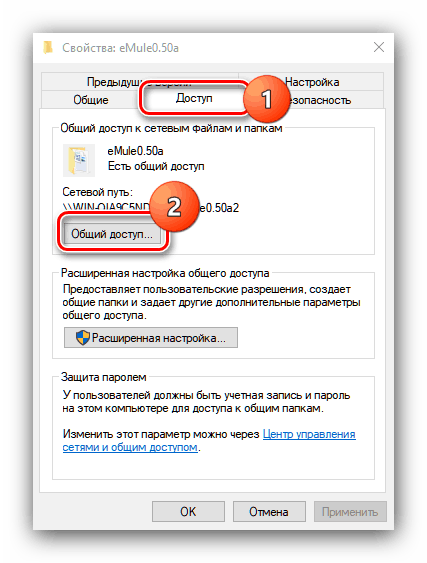
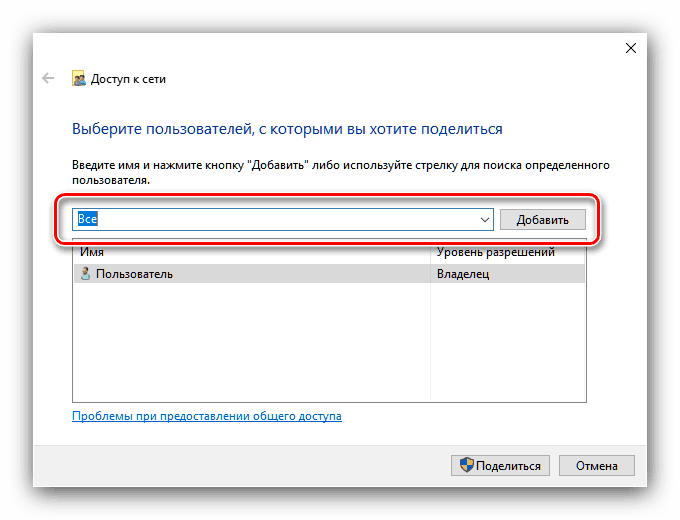
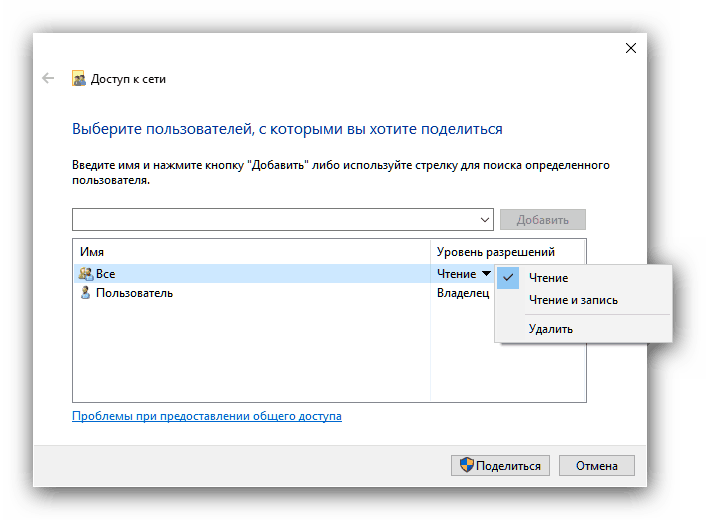
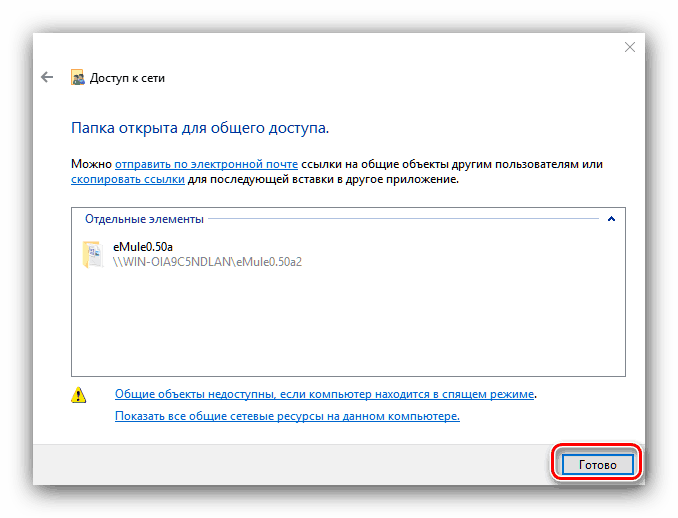
به این ترتیب، ما حق تقسیم پوشه انتخاب شده را با کاربران محلی داده ایم.
گزینه 2: دسترسی به کاربران در شبکه
راه اندازی یک گزینه به اشتراک گذاری شبکه بسیار متفاوت از محلی نیست، اما ویژگی های خاص خود را دارد.
- مراحل 1-2 از روش اول را دنبال کنید، اما این بار از دکمه "Advanced Setup" استفاده کنید.
- "اشتراک گذاری این پوشه" را بررسی کنید . سپس نام دایرکتوری را در قسمت اشتراک نام تنظیم کنید، اگر لازم باشد - این کاربر انتخاب شده است که نام کاربری های متصل را می بیند. پس از «مجوزها» کلیک کنید.
- بعد، از عنصر "اضافه کردن" استفاده کنید.
![اضافه کردن کاربران برای به اشتراک گذاشتن دسترسی به شبکه با ویندوز 10]()
در پنجره بعدی، به فیلد ورود برای نام اشیاء مراجعه کنید. کلمه NETWORK را در آن بنویسید، لزوما در حروف بزرگ، و سپس بر روی دکمه های "Check Names" و "OK" کلیک کنید . - هنگامی که به پنجره قبلی بازگردید، گروه شبکه را انتخاب کرده و مجوزهای خواندن و نوشتن مورد نیاز را تنظیم کنید. برای ذخیره پارامترهای وارد شده از دکمه "اعمال" و "OK" استفاده کنید.
- به طور متوالی دکمه "OK" را در هر یک از پنجره ها باز کنید و سپس "Parameters" را بزنید. ساده ترین راه این کار استفاده از Start است .
![گزینه های باز تنظیمات حفاظت از اشتراک گذاری شبکه را در ویندوز 10 باز کنید]()
همچنین ببینید: اگر ویندوز 10 "تنظیمات" باز نمی شود، چه کاری انجام دهیم؟
- گزینه هایی که ما نیاز داریم در بخش "شبکه و اینترنت" هستند ، آنها را انتخاب کنید.
- بعد، گزینه "تغییر تنظیمات شبکه" را انتخاب کنید و گزینه "اشتراک گذاری تنظیمات" را انتخاب کنید.
- جعبه "خصوصی" را باز کنید، در این قسمت گزینه های جعبه فعال کردن کشف و اشتراک گذاری فایل ها و پوشه ها را فعال می کند.
- بعد، بخش "همه شبکه ها" را گسترش دهید و به بخش "Password protected sharing" بروید . در اینجا علامت کادر «اشتراکگذاری با حفاظت از رمز عبور غیرفعال کنید » را علامت بزنید
- بررسی کنید که تمام پارامترهای مورد نیاز به درستی وارد شده و از دکمه Save Changes استفاده کنید. پس از این روش، مجددا رایانه معمولا مورد نیاز نیست، اما برای جلوگیری از خرابی، بهتر است آن را انجام دهید.
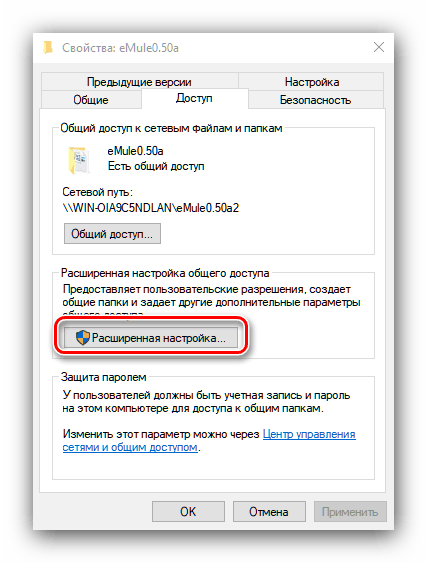

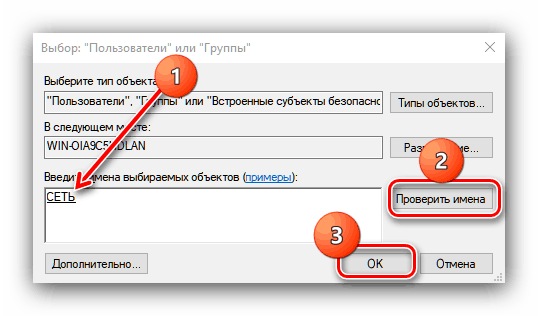


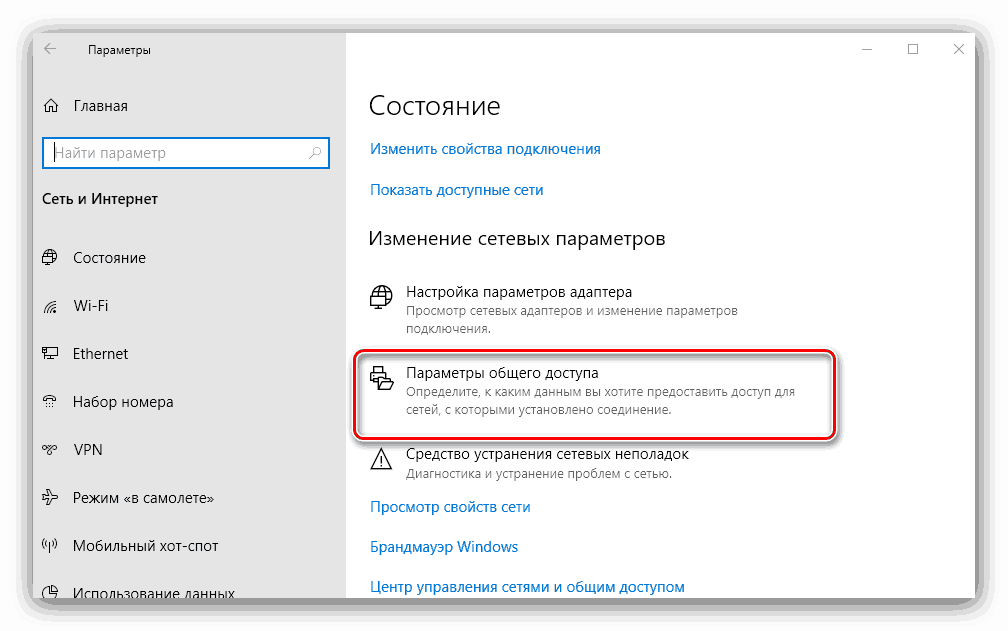
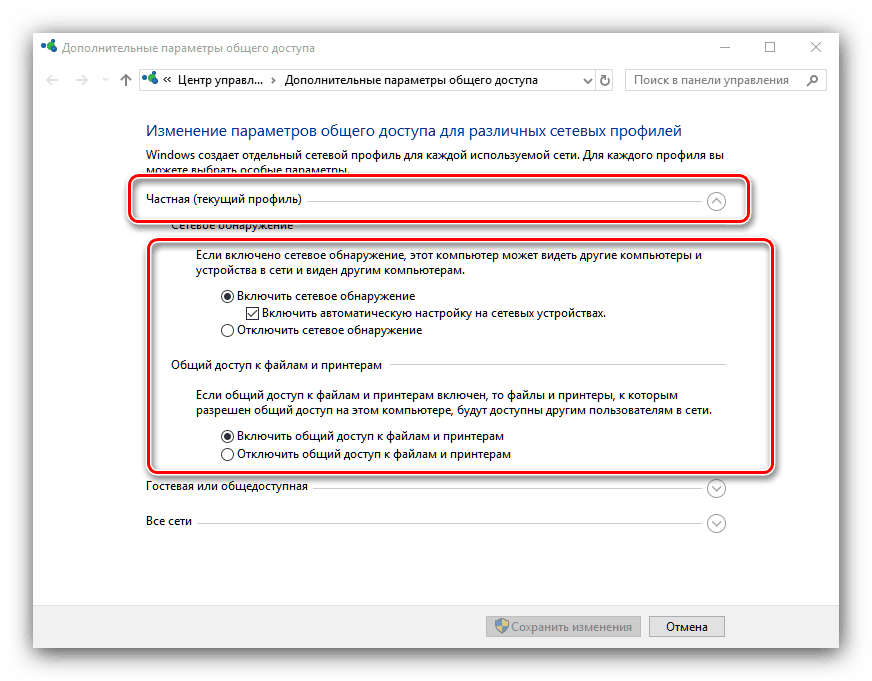
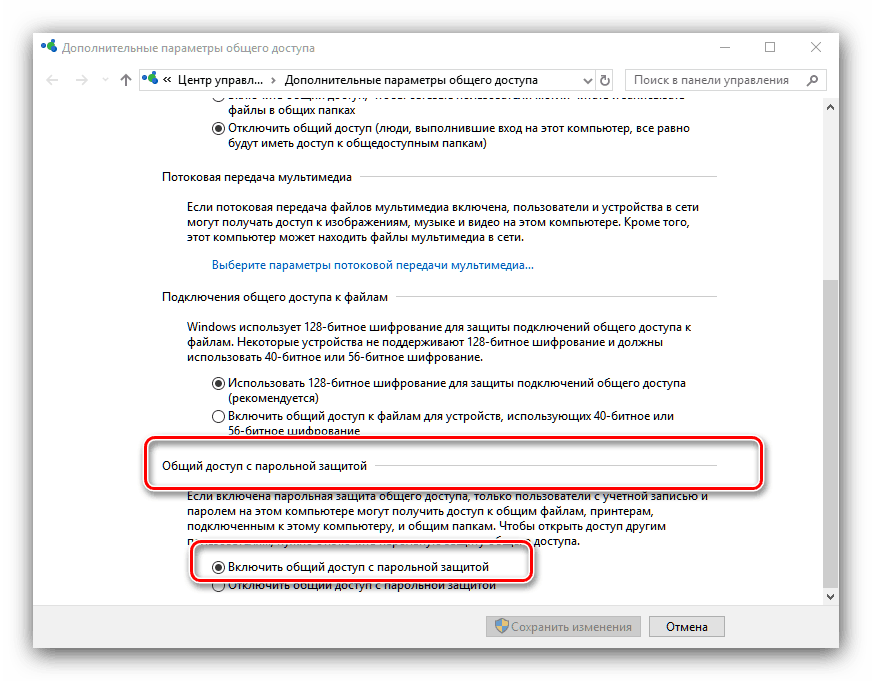

در صورتی که نمی خواهید بدون هیچ گونه حفاظت از کامپیوتر بمانید، می توانید این فرصت را برای دسترسی به حساب هایی که دارای رمز عبور خالی هستند، استفاده کنید. این به شرح زیر است:
- "جستجو" را باز کنید و شروع به نوشتن حکومت کنید ، سپس بر روی نتیجه یافت شده کلیک کنید.
- این دایرکتوری را باز می کند که باید آن را پیدا کنید و برنامه امنیتی محلی را راه اندازی کنید .
- دایرکتوری تنظیمات محلی و امنیت تنظیمات را به صورت متوالی گسترش دهید، سپس یک ورودی را در قسمت سمت راست پنجره با نام «حسابها: اجازه استفاده از کلمه عبور خالی» را پیدا کرده و روی آن دوبار کلیک کنید.
- گزینه "Disable" را بررسی کنید، سپس از عناصر "اعمال" و "OK" برای ذخیره تغییرات استفاده کنید.


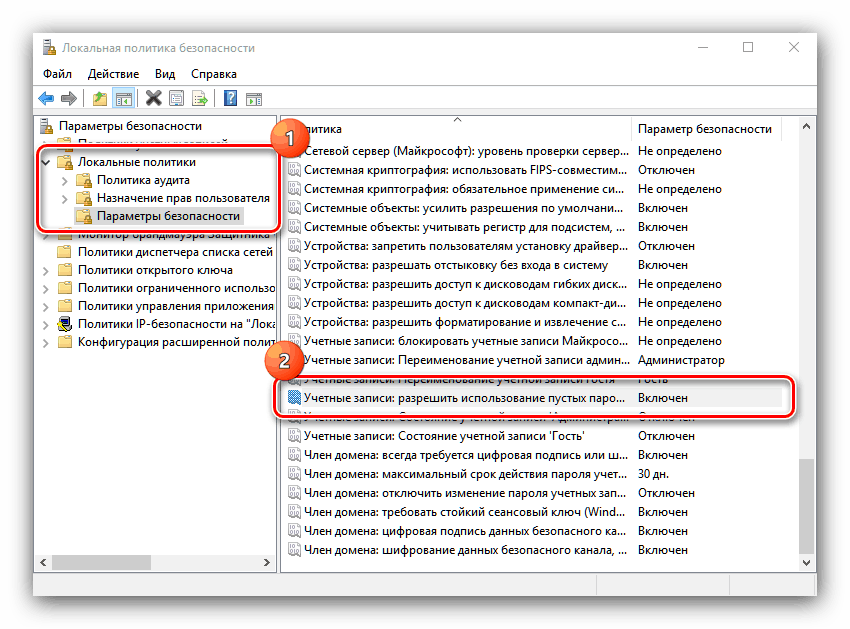

نتیجه گیری
ما به روش های به اشتراک گذاری کاربران با دایرکتوری های فردی در ویندوز 10 نگاه کردیم. عملیات دشوار نیست و حتی کاربران بی تجربه نیز قادر به انجام آن خواهند بود.