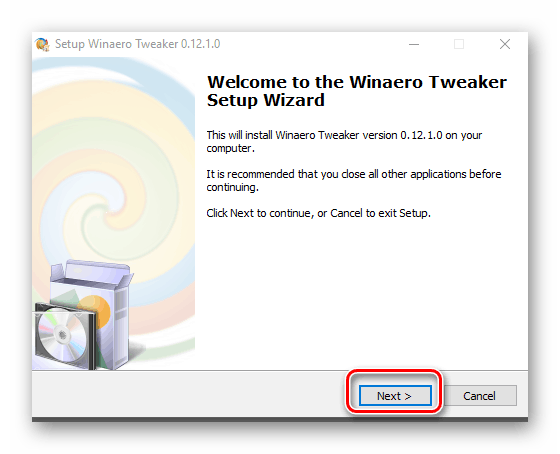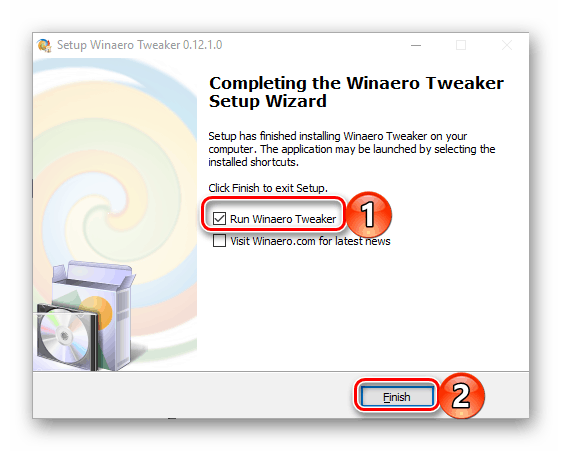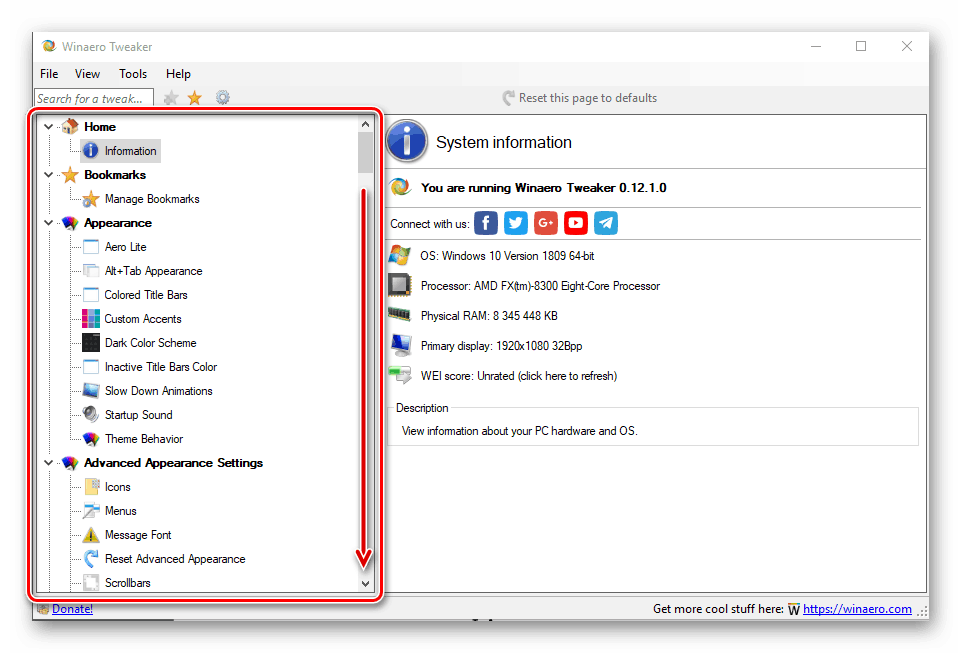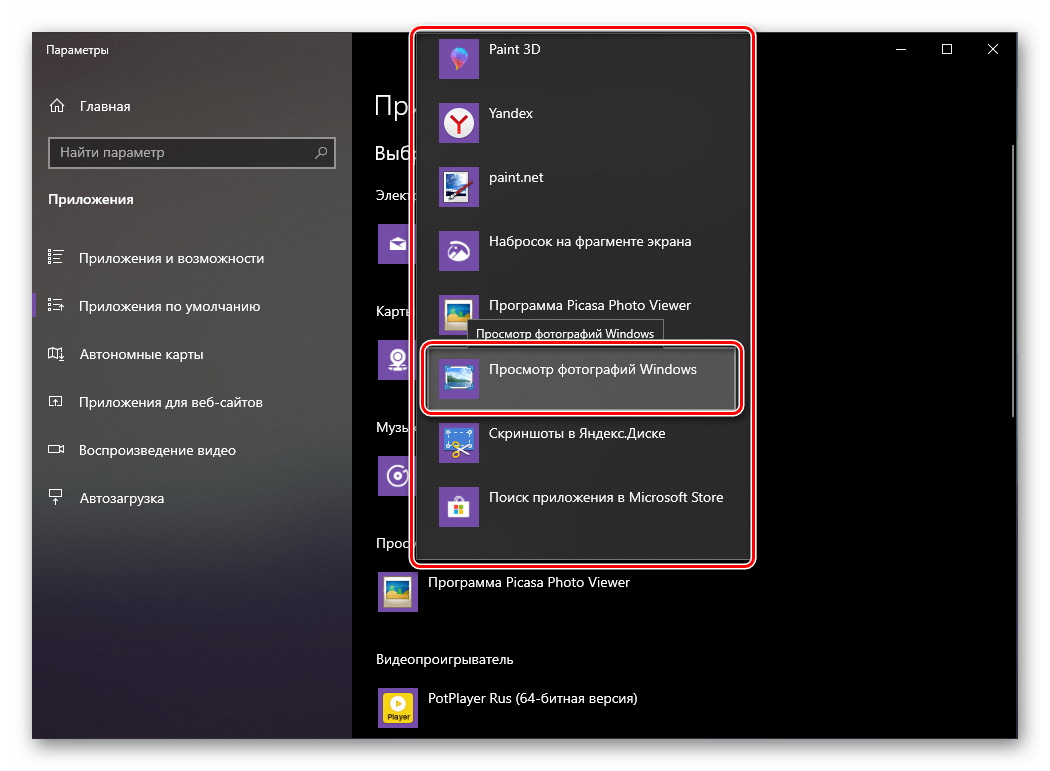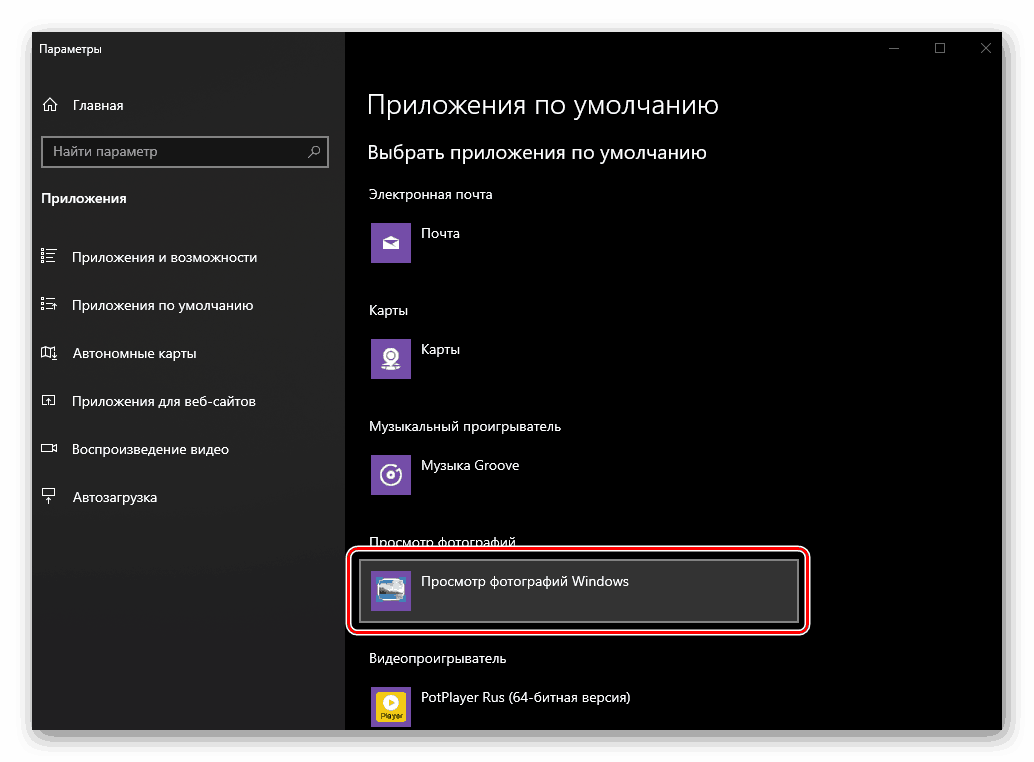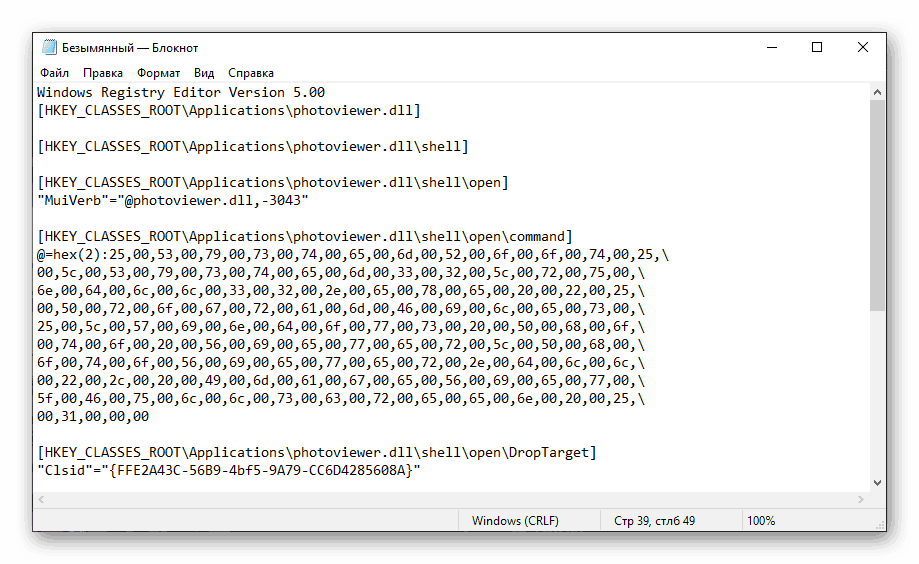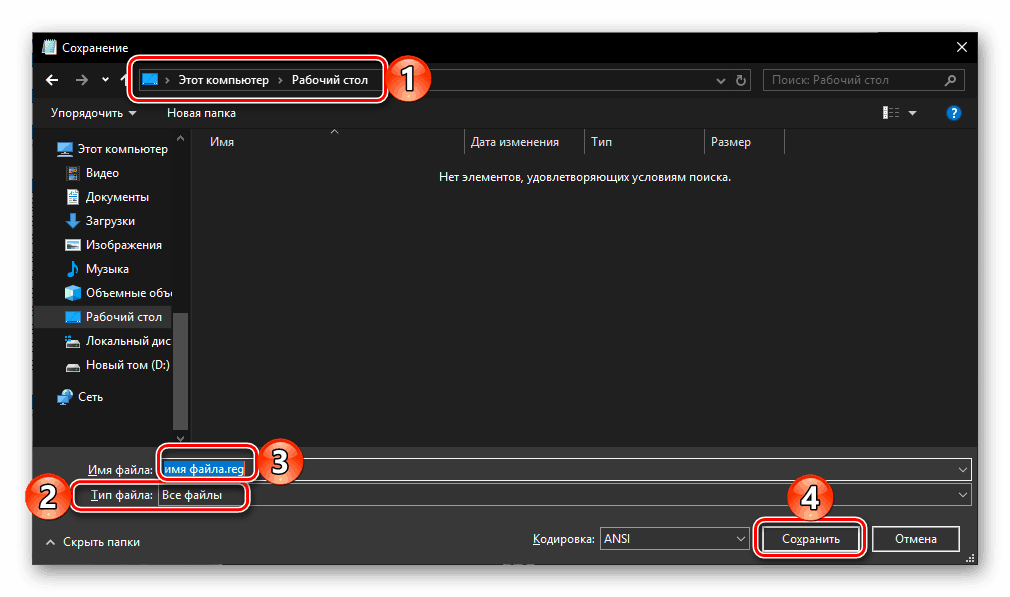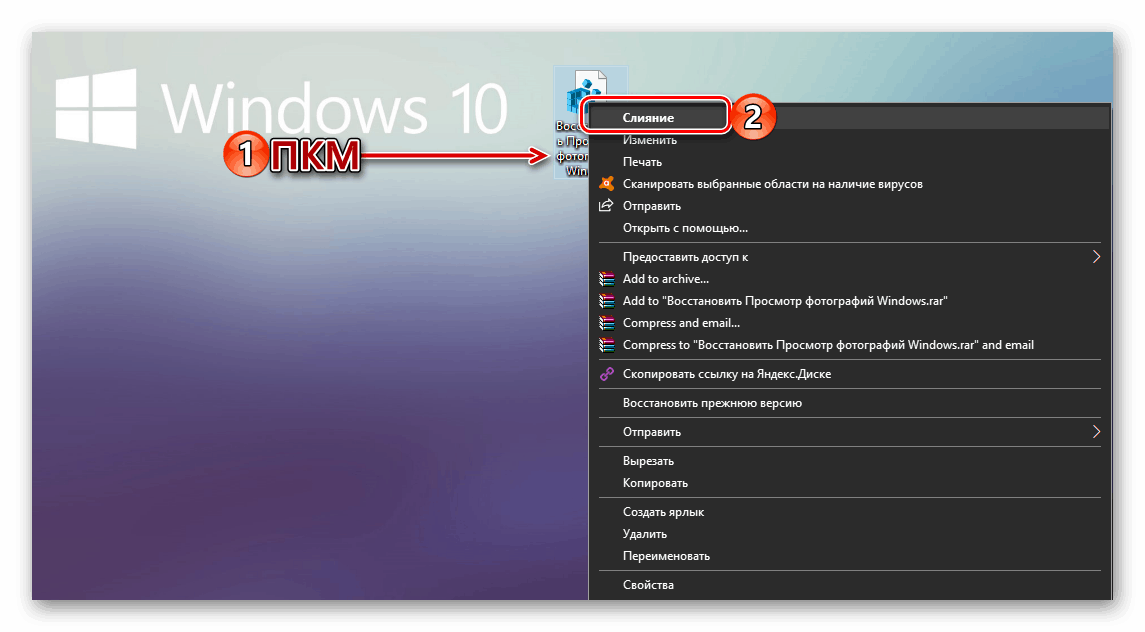عکاسی Standard Viewer را در ویندوز 10 فعال کنید
در ویندوز 10، توسعه دهندگان مایکروسافت نه تنها تعدادی از قابلیت های کاملا جدید را اجرا کردند، بلکه بسیاری از برنامه های نصب شده را نیز اضافه نمودند. بسیاری از آنها حتی همتایان قدیمی خود را جایگزین / یکی از قربانیان مجبور به روز رسانی سیستم عامل بود استاندارد "عکس مشاهده" ، که توسط "عکس" جایگزین شد. متاسفانه، بیننده بسیار مورد علاقه بسیاری از کاربران نمی تواند به سادگی دانلود و نصب بر روی کامپیوتر، اما هنوز هم یک راه حل وجود دارد، و امروز ما در مورد آن بگویید.
محتوا
برنامه Windows Viewer را در ویندوز 10 فعال کنید
اگر چه «نمایشگر عکس» در ویندوز 10 به طور کامل از لیست برنامه های موجود برای استفاده ناپدید شد، در عمق سیستم عامل باقی ماند. درست است که برای به طور مستقل آن را پیدا کنید و بازگردانی کنید، باید تلاش زیادی کنید، اما شما همچنین می توانید این روش را به نرم افزار شخص ثالث اختصاص دهید. درباره هر یک از گزینه های موجود و بیشتر مورد بحث قرار خواهد گرفت.
روش 1: Winaero Tweaker
کاملا کاربردی محبوب برای تنظیم، گسترش قابلیت و سفارشی سازی سیستم عامل است. در میان فرصت های زیادی که ارائه می دهد، ما با شما در چارچوب این مواد، یعنی ورودی "Photo Viewer" ، به شما علاقه مند هستیم. پس شروع کنیم
- به وب سایت رسمی توسعه دهنده بروید و با کلیک بر روی لینک مشخص شده در تصویر، Vinaero Tweaker را دانلود کنید.
- فایل نتیجه ZIP را به عنوان یک نتیجه از دانلود باز کنید و فایل EXE موجود در آن را به هر مکان مناسب منتقل کنید.
- برنامه را اجرا کنید و نصب کنید، به دقت دنبال دستورات استاندارد جادوگر باشید.
![شروع به نصب برنامه Winaero Tweaker در سیستم عامل ویندوز 10 کنید]()
مهمترین مسئله در مرحله دوم این است که علامت گذاری با علامت مشخصه "حالت عادی" باشد. - هنگامی که نصب کامل است، Winaero Tweaker را راه اندازی کنید. این را می توان از طریق پنجره نهایی جادوگر نصب، و از طریق میانبر اضافه شده به منوی شروع و احتمالا به دسکتاپ انجام داد.
![اجرای برنامه Winaero Tweaker نصب شده در ویندوز 10]()
در پنجره خوش آمدید، شرایط توافقنامه مجوز را با کلیک بر روی دکمه «من موافقت میکنم» را بپذیرید. - با لیستی از گزینه های موجود، به پایین منوی سمت چپ حرکت کنید.
![در ویندوز 10 به پایان لیست گزینه های موجود در برنامه Winaero Tweaker بروید]()
در قسمت "دریافت نرم افزار کلاسیک"، گزینه "فعال کردن عکس نمایشگر ویندوز" را برجسته کنید. در پنجره سمت راست، بر روی پیوند همان نام کلیک کنید - آیتم «فعال سازی ویندوز Photo Viewer» . - به معنای واقعی کلمه یک لحظه بعد، "گزینه ها" از ویندوز 10 به طور مستقیم باز می شود بخش "برنامه های پیش فرض" ، نام آن برای خود صحبت می کند. در بلوک "مشاهده عکس" بر روی نام برنامه کلیک کنید که شما در حال حاضر آن را به عنوان اصلی انتخاب می کنید.
- در لیست برنامه های در دسترس که ظاهر می شوند، "ویندوز مشاهده عکس عکس" را با استفاده از Vinaero Tweaker،
![انتخاب برنامه مشاهده عکس های ویندوز بعد از استفاده از Winaero Tweaker در ویندوز 10]()
پس از آن این ابزار به صورت پیشفرض تنظیم خواهد شد.![نرم افزار مشاهده عکس پس از استفاده از Winaero Tweaker در ویندوز 10 تغییر به استاندارد شده است]()
از این نقطه، تمام فایل های گرافیکی برای مشاهده در آن باز می شود.
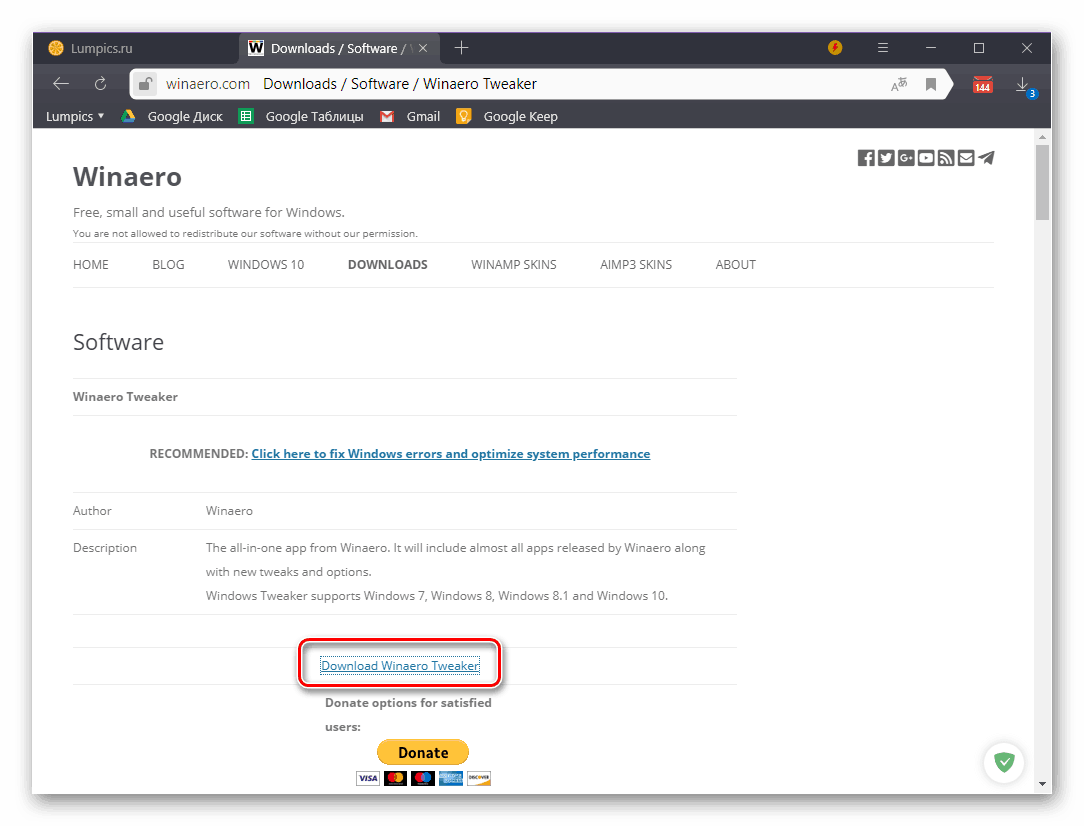
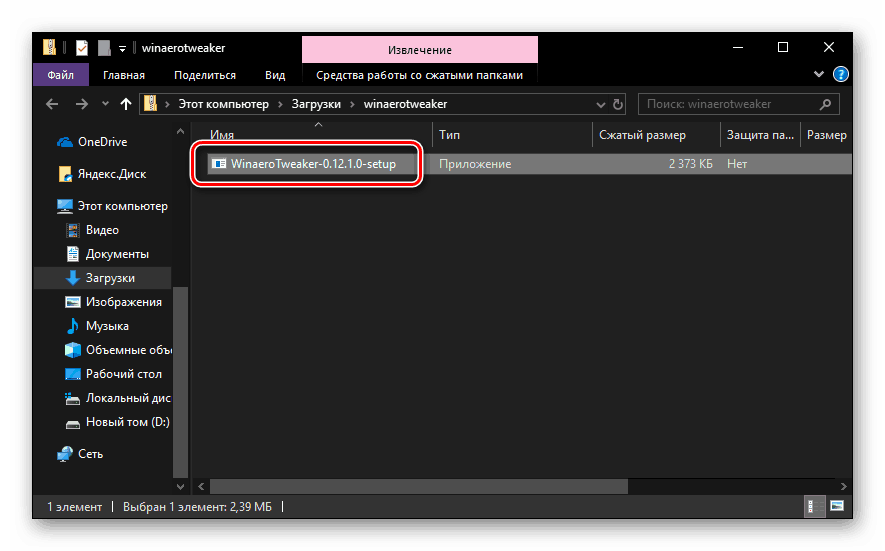
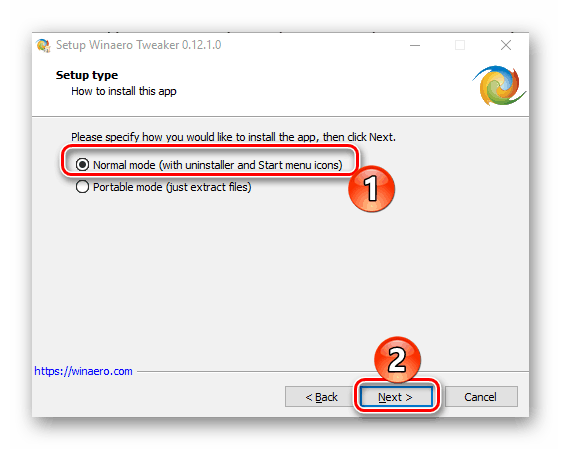
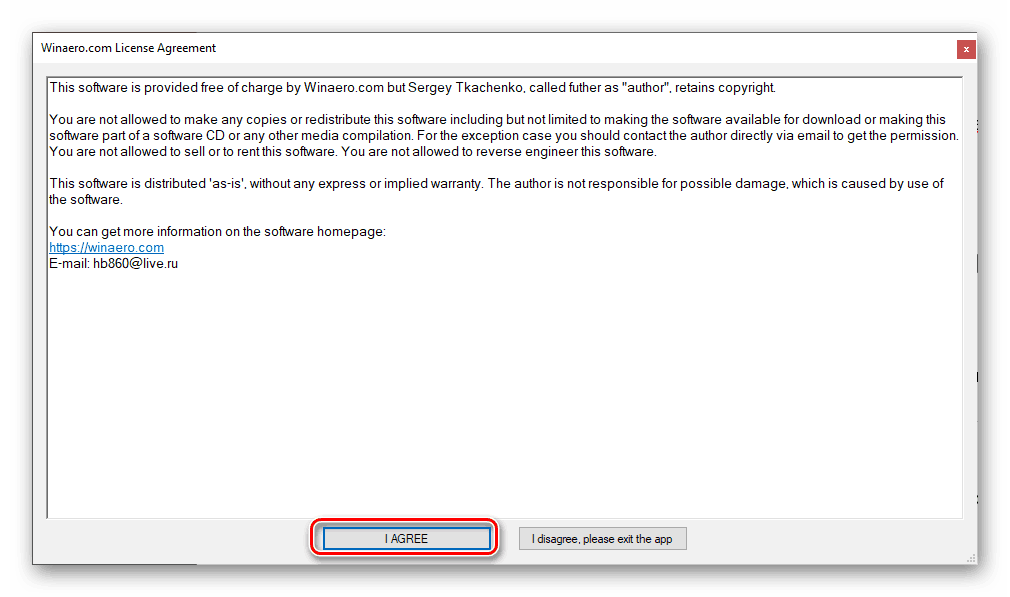
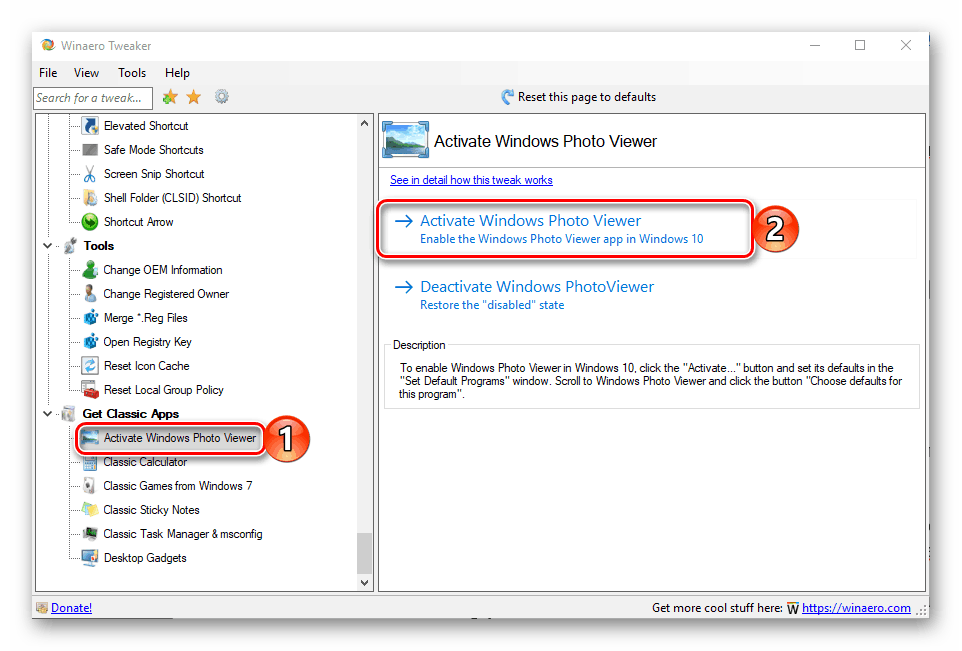

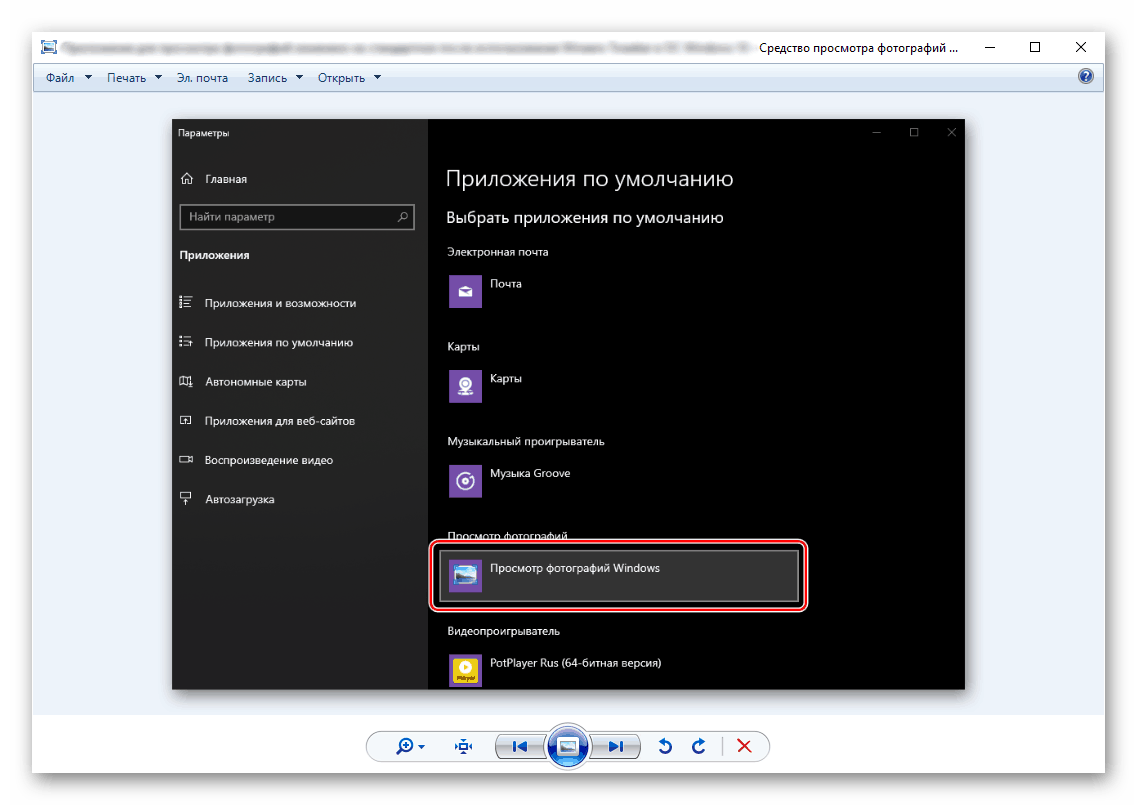
شما ممکن است علاوه بر این مجبور به اختصاص برخی از فرمت ها با این بیننده. نحوه انجام این کار در یک مقاله جداگانه در وب سایت ما شرح داده شده است. 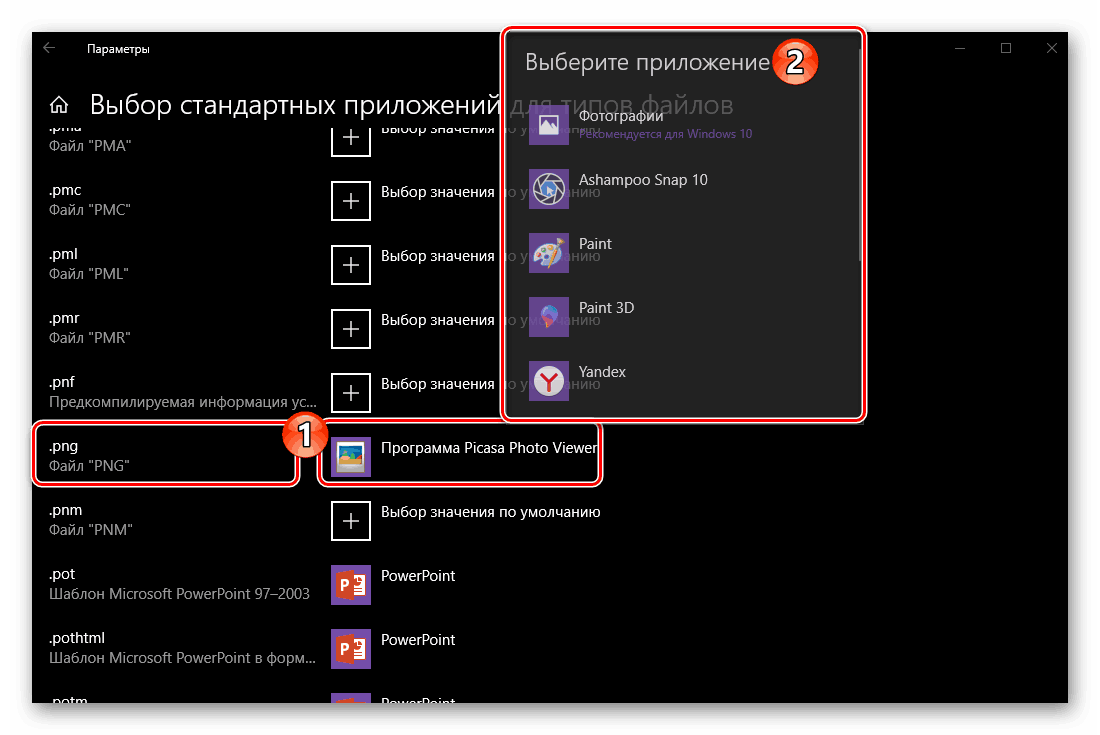
همچنین ببینید: اختصاص دادن برنامه های پیش فرض در ویندوز 10
توجه: اگر شما نیاز به حذف "مشاهده عکس"، شما می توانید آن را در همان برنامه Vinaero Tweaker انجام دهید، فقط شما باید بر روی لینک دوم کلیک کنید.
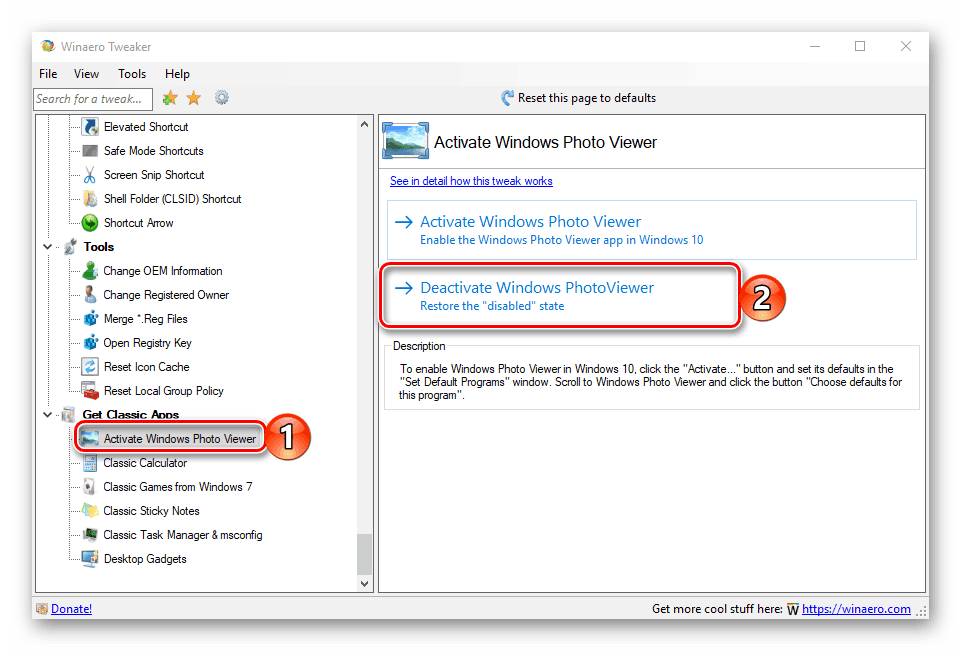
با استفاده از Winaero Tweaker برای بازگرداندن و سپس فعال کردن Windows Photo Viewer استاندارد در ده سال یک روش بسیار ساده و راحت برای پیاده سازی است، زیرا نیاز به حداقل اقدامات از شما دارد. علاوه بر این، در برنامه Tweaker خود، بسیاری از ویژگی های مفید دیگر و عملکردی که شما می توانید در اوقات فراغت خود را با خود به اشتراک بگذارید وجود دارد. اگر، برای فعال کردن یک برنامه، شما مشتاق نصب دیگری نیستید، فقط بخشی از این مقاله را بخوانید.
روش 2: ویرایش رجیستری
همانطور که در مقدمه نوشتیم، "Photo Viewer" از سیستم عامل حذف نشد - این برنامه به سادگی غیرفعال شده است. در عین حال، کتابخانه photoviewer.dll که از طریق آن اجرا می شود، در رجیستری باقی می ماند. در نتیجه، برای بازگرداندن مرورگر، شما و من باید تعدادی از تنظیمات مربوط به بخش بسیار مهم سیستم عامل را انجام دهیم.
توجه: قبل از انجام اقدامات پیشنهادی زیر، مطمئن شوید که یک نقطه بازگردانی سیستم را ایجاد کنید تا بتوانید به چیزی که میرسد اشتباه وارد شوید. این، البته، بعید است، اما هنوز هم توصیه می شود با مراجعه به دستورالعمل های اولین مواد در لینک زیر، شروع کنید، و سپس تنها به اجرای روش مورد نظر بروید. امیدواریم مقاله شما در لینک دوم نیازی نیست.
همچنین ببینید:
ایجاد یک نقطه بازیابی در ویندوز 10
بازیابی سیستم عامل ویندوز 10
- راه اندازی دفترچه یادداشت استاندارد یا ایجاد یک سند متن جدید بر روی دسکتاپ و باز کردن آن.
- کلیه کد های ارائه شده زیر تصویر ( CTRL + C ) را انتخاب کرده و کپی کنید و سپس آن را در فایل ( CTRL + V ) بگذارید.
![کد برای بازگرداندن مشاهده عکس ها به استاندارد Notepad ویندوز 10 وارد شده است]()
Windows Registry Editor Version 5.00
[HKEY_CLASSES_ROOTApplicationsphotoviewer.dll][HKEY_CLASSES_ROOTApplicationsphotoviewer.dllshell]
[HKEY_CLASSES_ROOTApplicationsphotoviewer.dllshellopen]
"MuiVerb" = "@ photoviewer.dll، -3043"[HKEY_CLASSES_ROOTApplicationsphotoviewer.dllshellopencommand]
@ = hex (2): 25.00.53.00.79.00.73.00.74.00.65.00.6d، 00.52.00.6f، 00.6f، 00.74.00 ، 25،
00.5c، 00.53.00.79.00.73.00.74.00.65.00.6d، 00.33.00.32.00.5c، 00.72.00.75.00،
6e، 00.64.00.6c، 00.6c، 00.33.00.32.00.2e، 00.65.00.78.00.65.00.20.002.22.00.25،
00.50.00.72.00.6f، 00.67.00.72.00.61.00.6d، 00.46.00.69.00.6c، 00.65.00.73.00،
25.00.5c، 00.57.00.69.00.6e، 00.64.00.6f، 00.77.00.73.00.20.00.50.00.68.00.6f،
00.74.00.6f، 00.20.00.56.00.69.00.65.00.77.00.65.00.72.00.5c، 00.50.00.68.00،
6f، 00.74.00.6f، 00.56.00.69.00.65.00.77.00.65.00.72.00.2e، 00.64.00.6c، 00.6c،
00،22،00،2c، 00،20،00،49،00،6d، 00،61،00،67،00،65،00،56،00،69،00،65،00،77،00،
5f، 00.46.00.75.00.6c، 00.6c، 00.73.00.63.00.72.00.65.00.65.00.6e، 00.20.00.25،
00.31.00.00[هک شده اید
"Clsid" = "{FFE2A43C-56B9-4bf5-9A79-CC6D4285608A}"[HKEY_CLASSES_ROOTApplicationsphotoviewer.dllshellprint]
[هک شده است
@ = hex (2): 25.00.53.00.79.00.73.00.74.00.65.00.6d، 00.52.00.6f، 00.6f، 00.74.00 ، 25،
00.5c، 00.53.00.79.00.73.00.74.00.65.00.6d، 00.33.00.32.00.5c، 00.72.00.75.00،
6e، 00.64.00.6c، 00.6c، 00.33.00.32.00.2e، 00.65.00.78.00.65.00.20.002.22.00.25،
00.50.00.72.00.6f، 00.67.00.72.00.61.00.6d، 00.46.00.69.00.6c، 00.65.00.73.00،
25.00.5c، 00.57.00.69.00.6e، 00.64.00.6f، 00.77.00.73.00.20.00.50.00.68.00.6f،
00.74.00.6f، 00.20.00.56.00.69.00.65.00.77.00.65.00.72.00.5c، 00.50.00.68.00،
6f، 00.74.00.6f، 00.56.00.69.00.65.00.77.00.65.00.72.00.2e، 00.64.00.6c، 00.6c،
00،22،00،2c، 00،20،00،49،00،6d، 00،61،00،67،00،65،00،56،00،69،00،65،00،77،00،
5f، 00.46.00.75.00.6c، 00.6c، 00.73.00.63.00.72.00.65.00.65.00.6e، 00.20.00.25،
00.31.00.00[هک شده اید
"Clsid" = "{60fd46de-f830-4894-a628-6fa81bc0190d}" - پس از انجام این کار، منوی File را در دفترچه یادداشت باز کنید، گزینه Save As ... را انتخاب کنید .
- در پنجره "explorer" سیستم، که باز می شود، به هر دایرکتوری مناسب برای شما بروید (این می تواند دسکتاپ باشد، راحت تر است). در لیست کشویی «File Type» مقدار «All files» را تعیین کنید ، سپس نام آن را بنویسید، یک دوره بعد از آن قرار دهید و فرم REG را مشخص کنید. باید چیزی شبیه این باشد - filename.reg .
![ذخیره کد برای ویرایش رجیستری در ویندوز 10]()
همچنین ببینید: فعال کردن نمایش پسوند فایل در ویندوز 10 - پس از انجام این کار، بر روی دکمه "ذخیره" کلیک کنید و به جایی که سند را فقط قرار داده اید بروید. آن را با دو بار کلیک کردن بر روی دکمه سمت چپ ماوس راه اندازی کنید. اگر هیچ اتفاقی نیفتاد، روی نماد فایل کلیک راست کرده و آیتم «ادغام» را در منوی زمینه انتخاب کنید.
![در حال اجرا یک پرونده برای تغییر در رجیستری در ویندوز 10]()
در پنجره ای که درخواست شما را برای اضافه کردن اطلاعات به رجیستری، نکات خود را تأیید کنید.
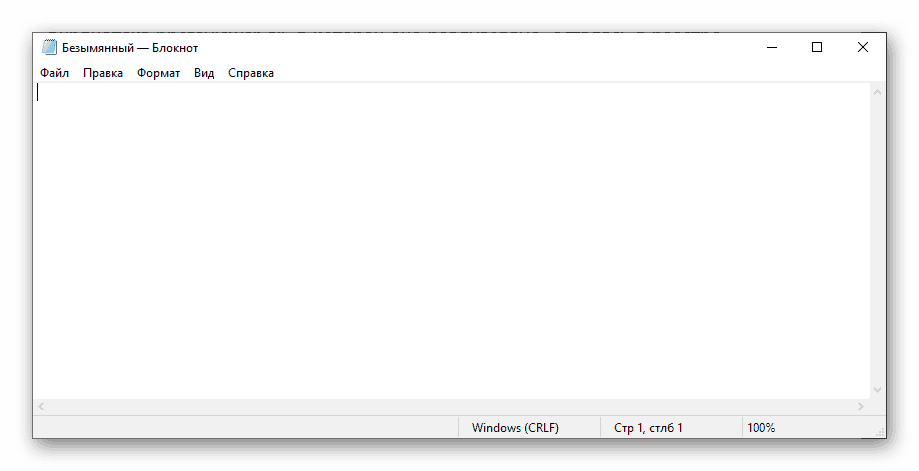
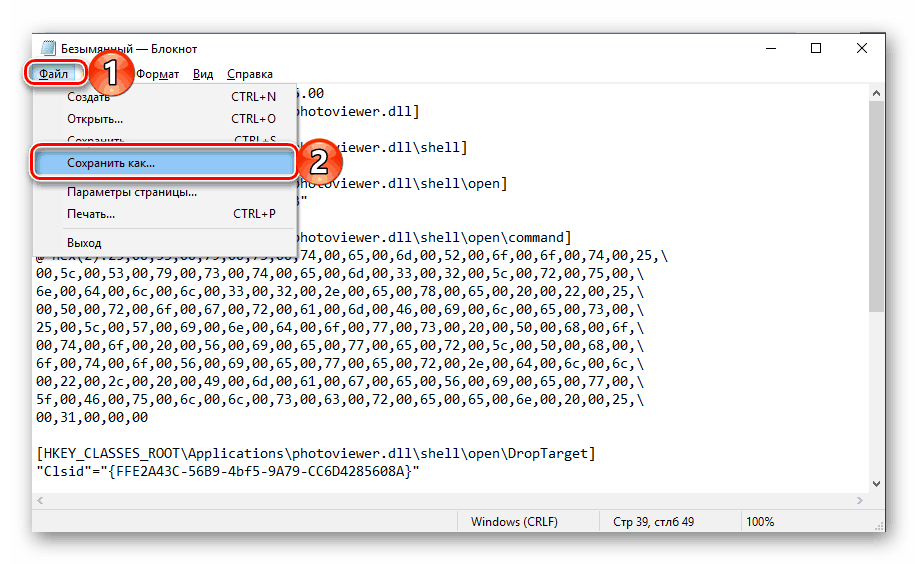

"مشاهده ویندوز عکس" با موفقیت بازیابی خواهد شد. برای شروع استفاده از آن، موارد زیر را انجام دهید:
- "گزینه ها" سیستم عامل را با کلیک بر روی "WIN + I" یا استفاده از نماد آن در منوی "شروع" باز کنید .
- به بخش «برنامه ها» بروید .
- در منوی سمت راست، تب "برنامه ها به طور پیش فرض" را انتخاب کنید و مراحل شرح داده شده در پاراگراف 6-7 از روش قبلی را دنبال کنید.
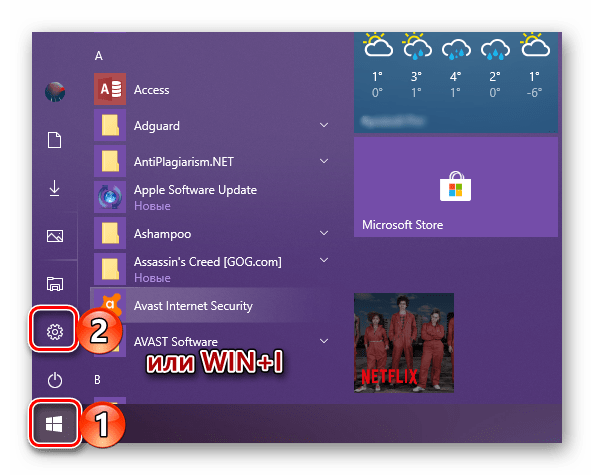
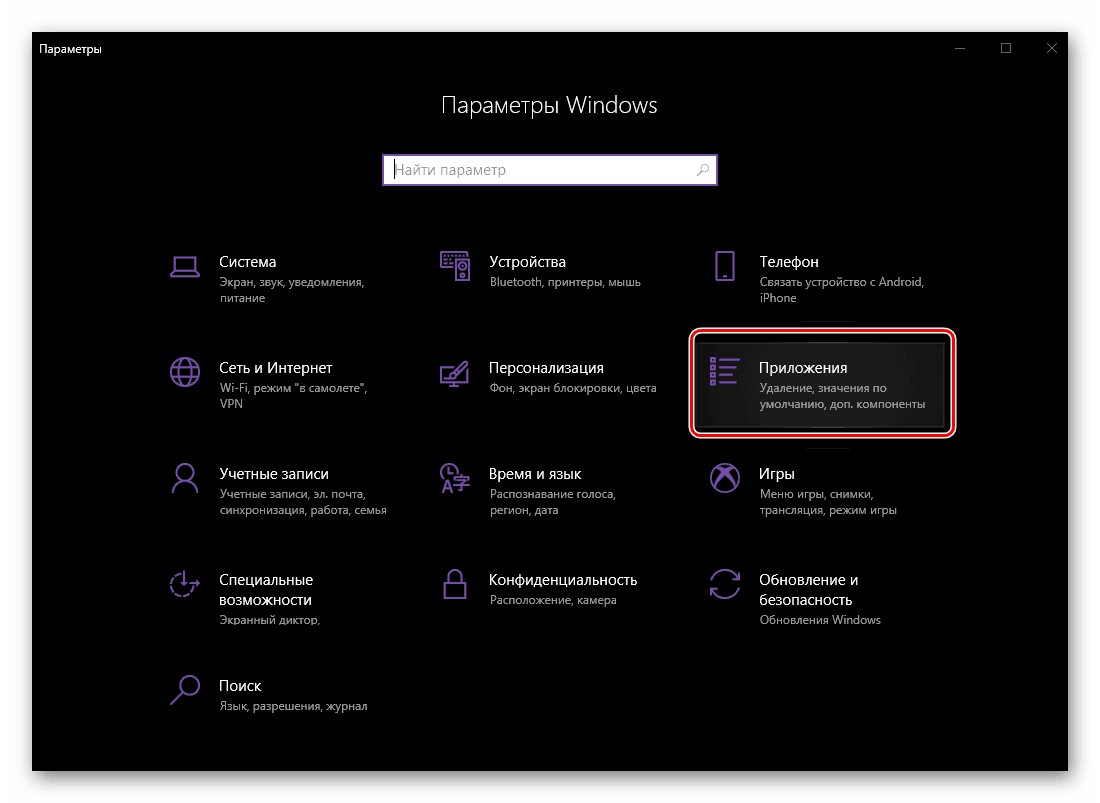

همچنین ببینید: نحوه بازکردن «ویرایشگر رجیستری» در ویندوز 10
این بدان معنا نیست که این گزینه از جمله "Photo Viewer" بسیار پیچیده تر از آنچه که در بخش اول مقاله مورد بحث قرار گرفت، اما کاربران بی تجربه هنوز می توانند از آن بترسند. اما کسانی که به کنترل عملکرد سیستم عامل و اجزای نرم افزاری که در محیط آن عمل می کنند، عادت می کنند، احتمالا رجیستری را رفع خواهد کرد، تا برنامه را با بسیاری از توابع مفید نصب کند، هر چند که همیشه، واقعا مورد نیاز است.
نتیجه گیری
همانطور که می بینید، به رغم این واقعیت که در ویندوز 10 هیچ بیننده ی عکس هایی که در بسیاری از نسخه های سیستم عامل محبوب وجود دارد، شما می توانید آن را بازگردانید و می توانید با حداقل تلاش انجام دهید. کدام یک از گزینه هایی که ما انتخاب کرده ایم - اول یا دوم - برای خود تصمیم می گیریم، ما آن را پایان خواهیم داد.