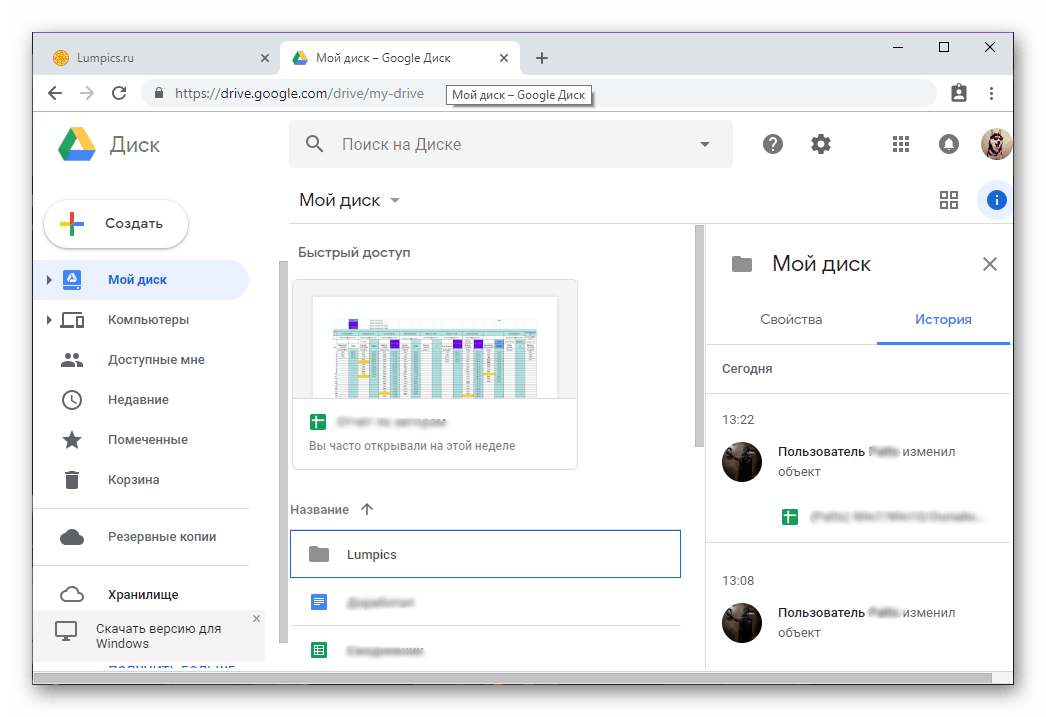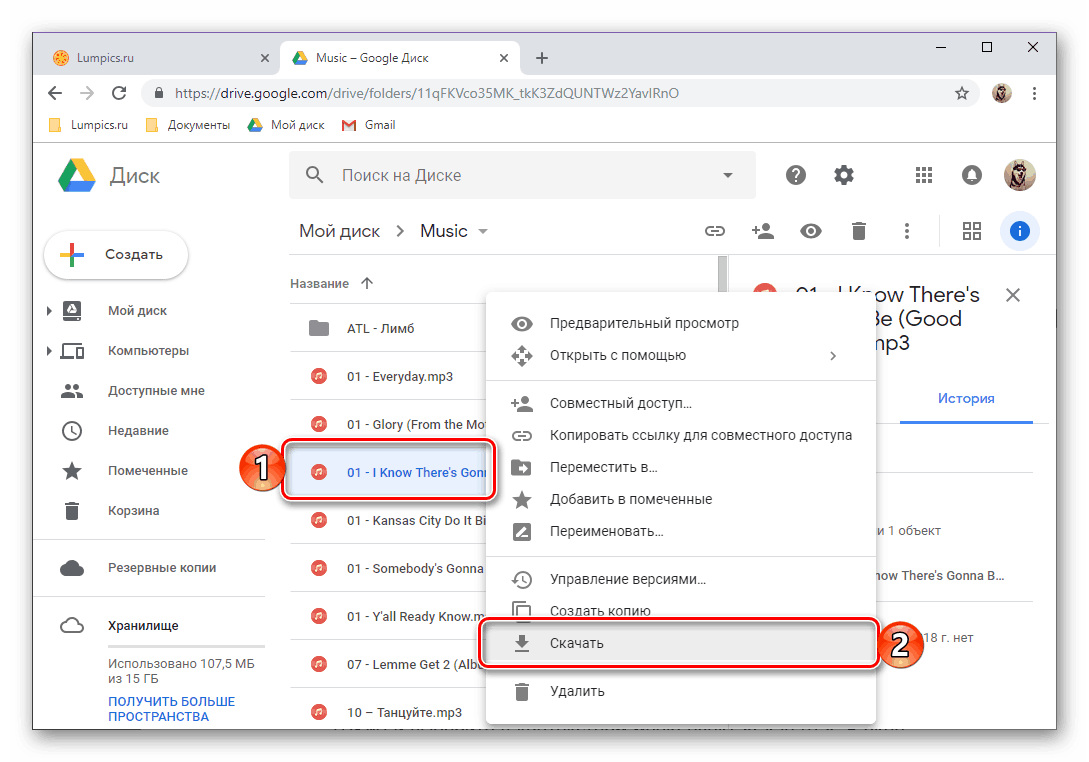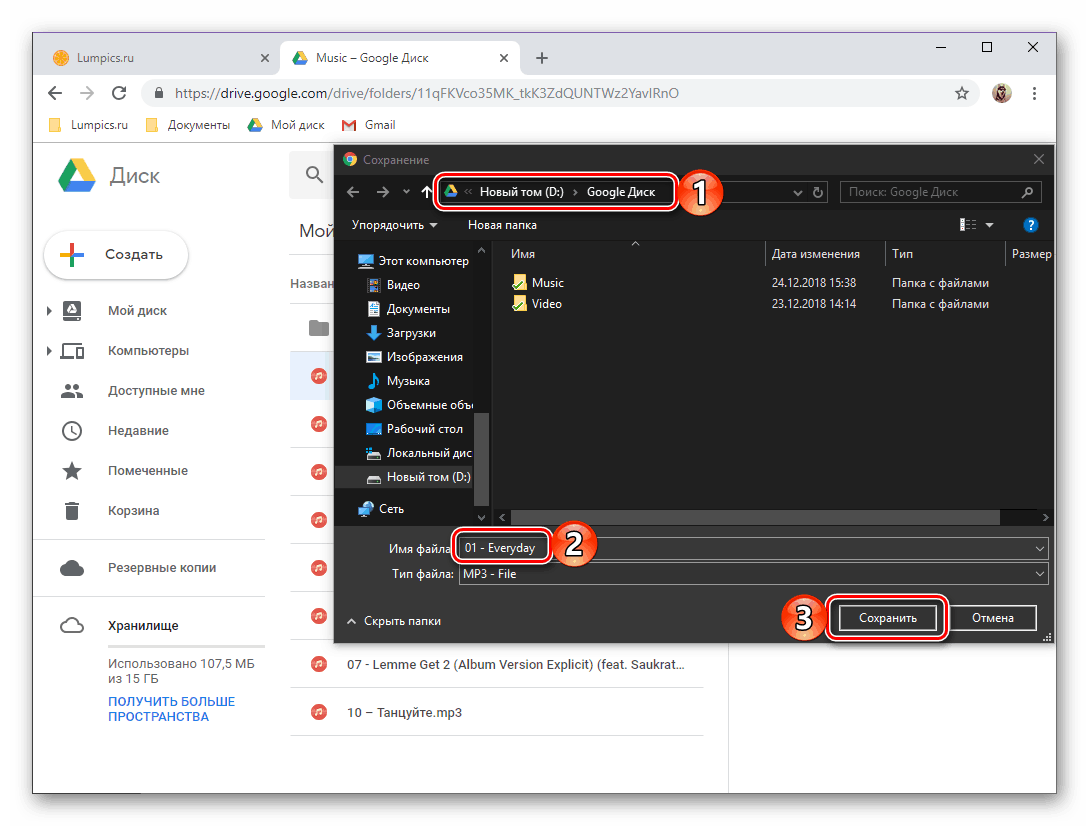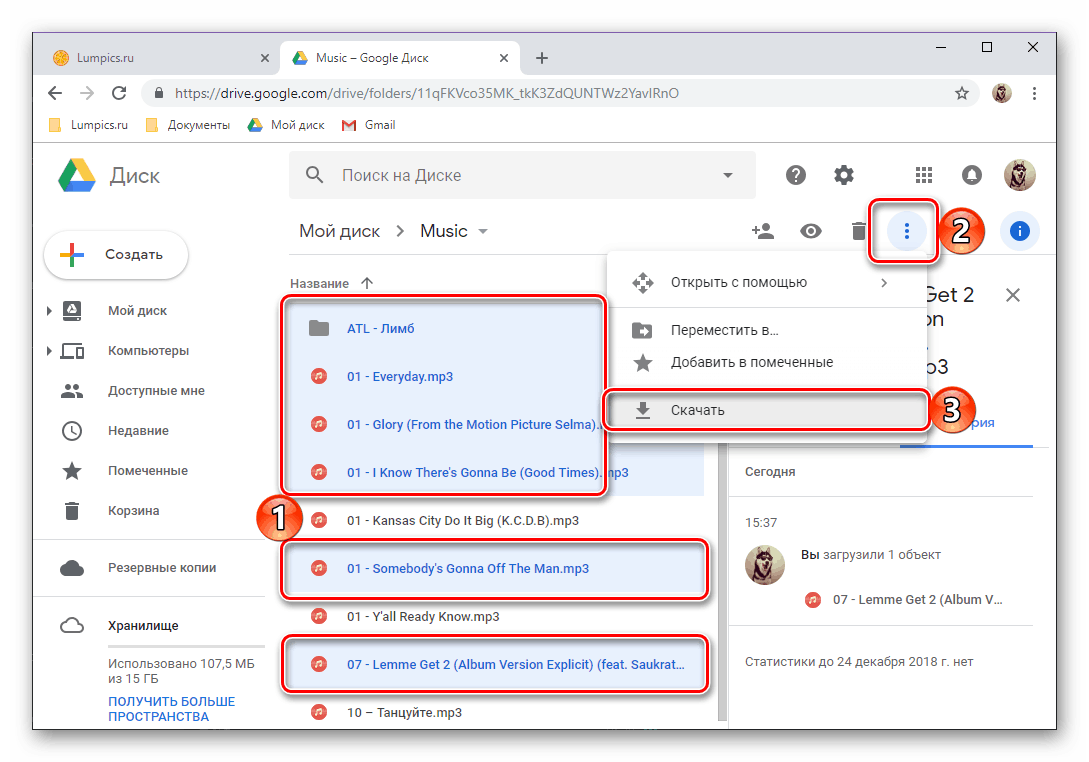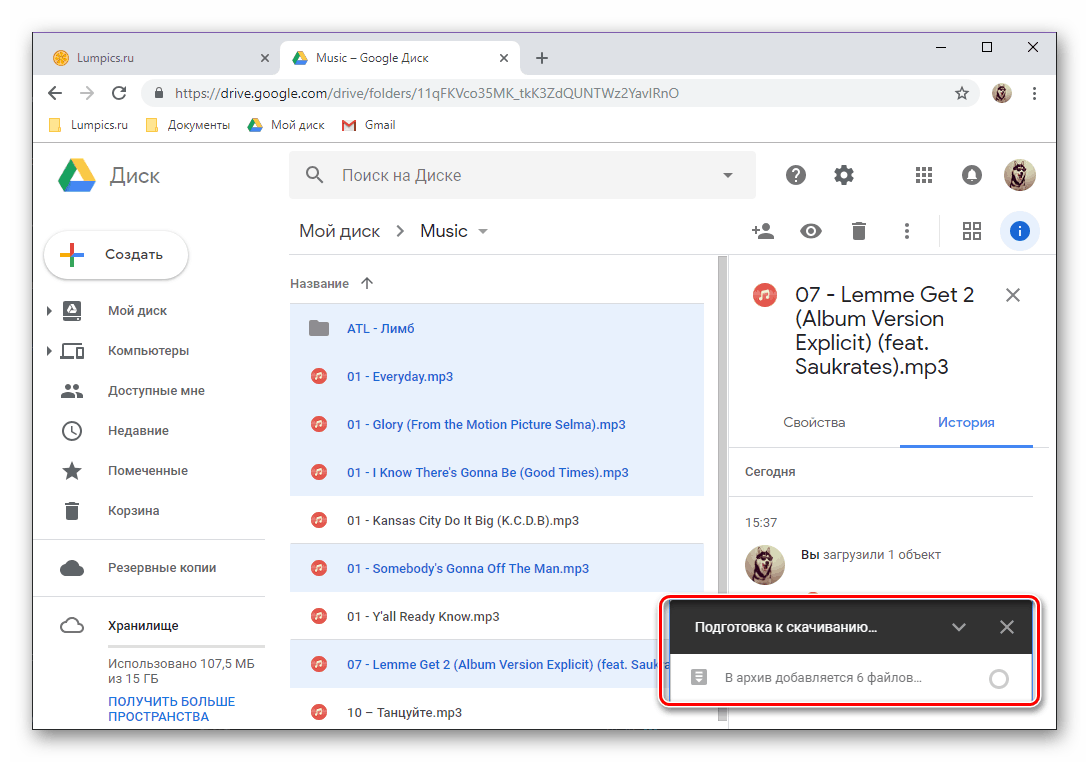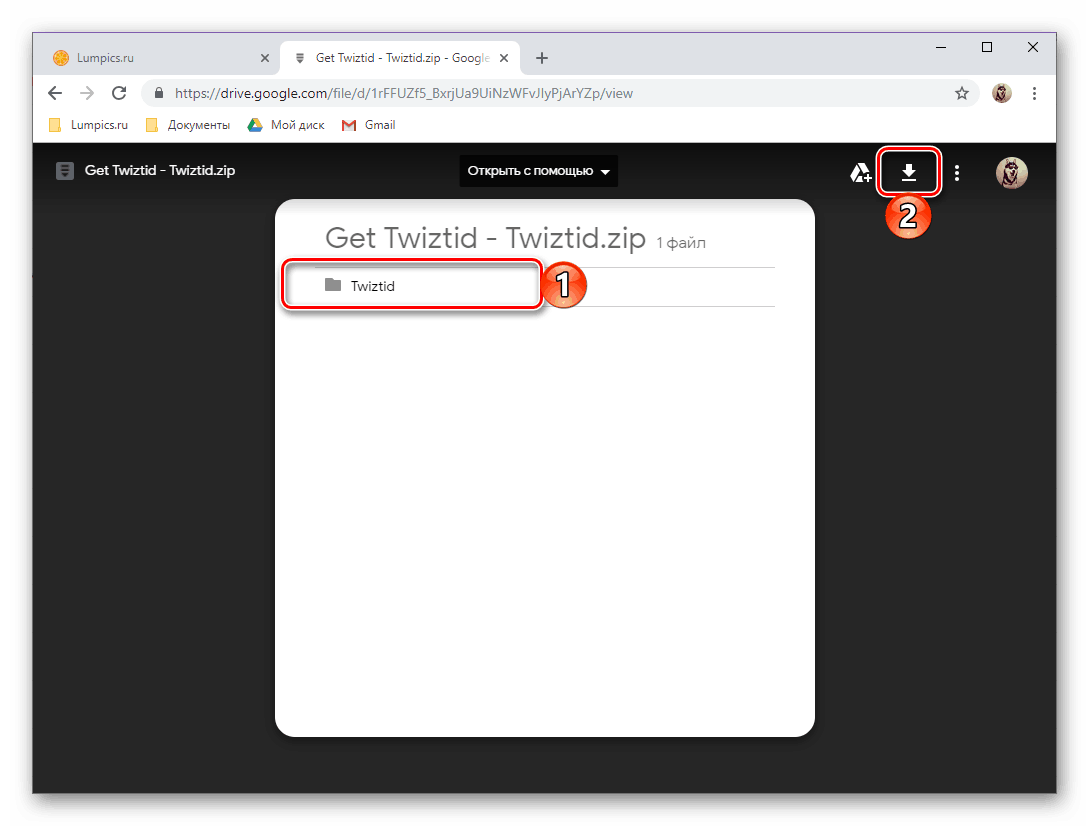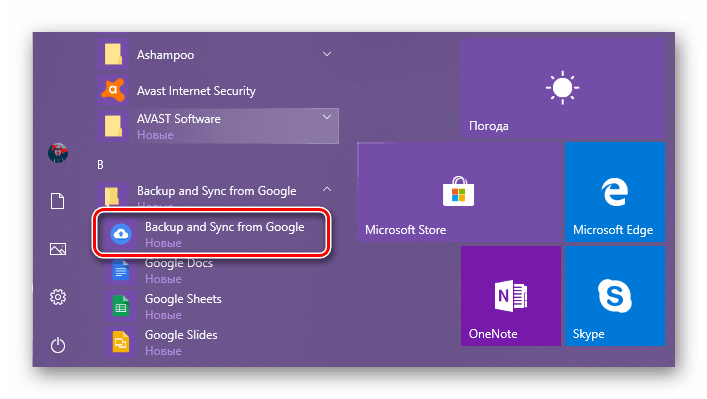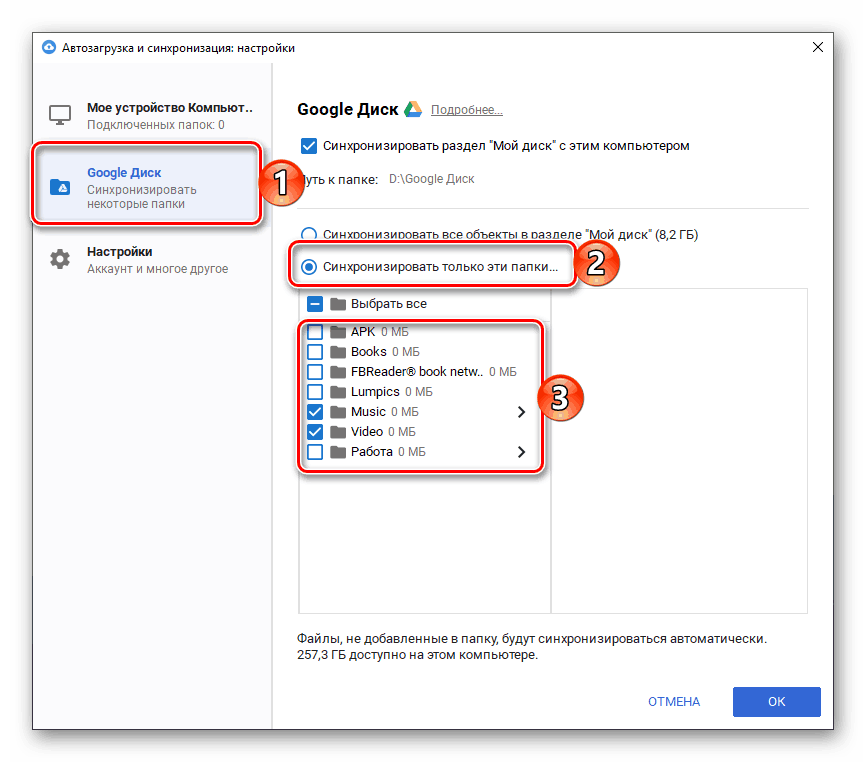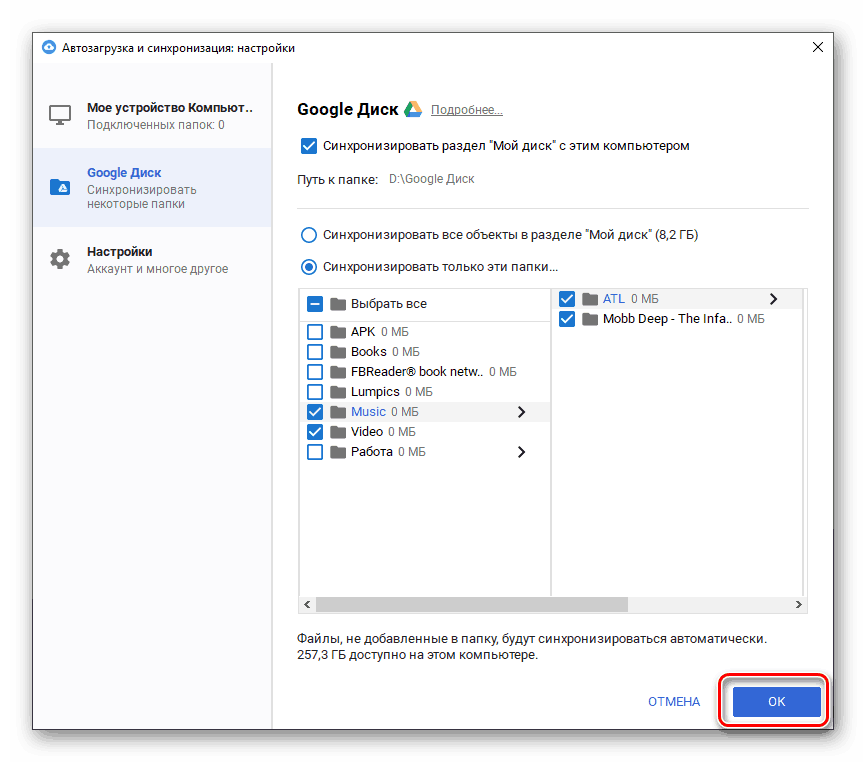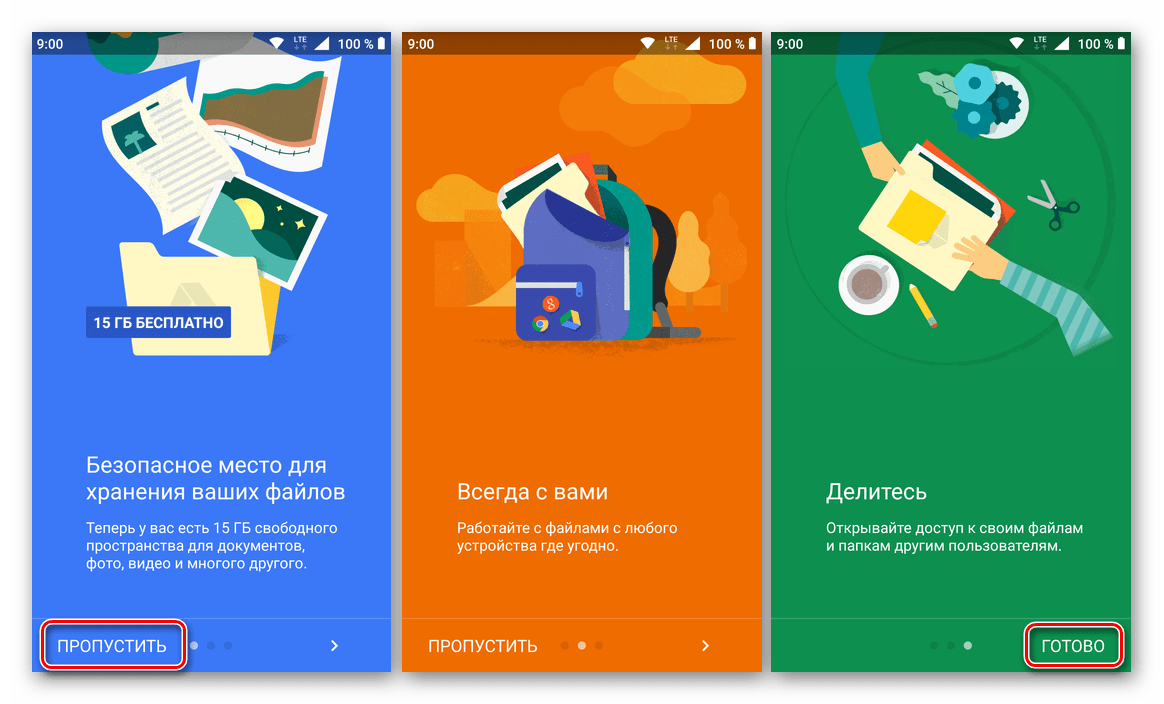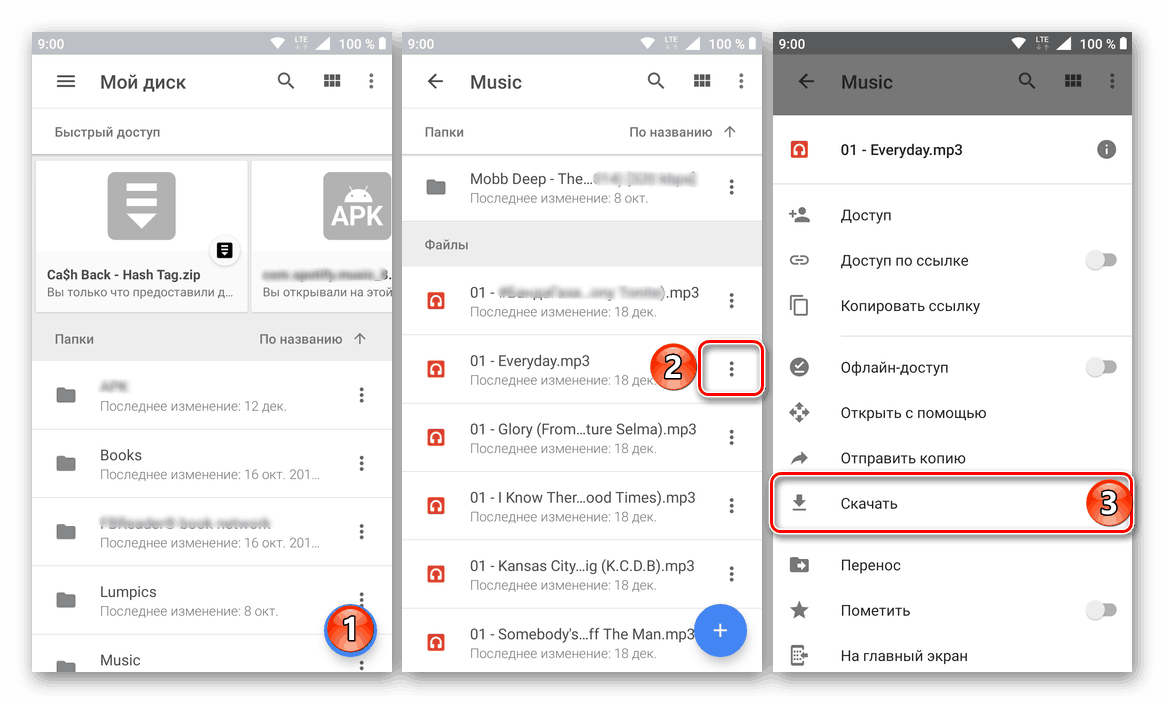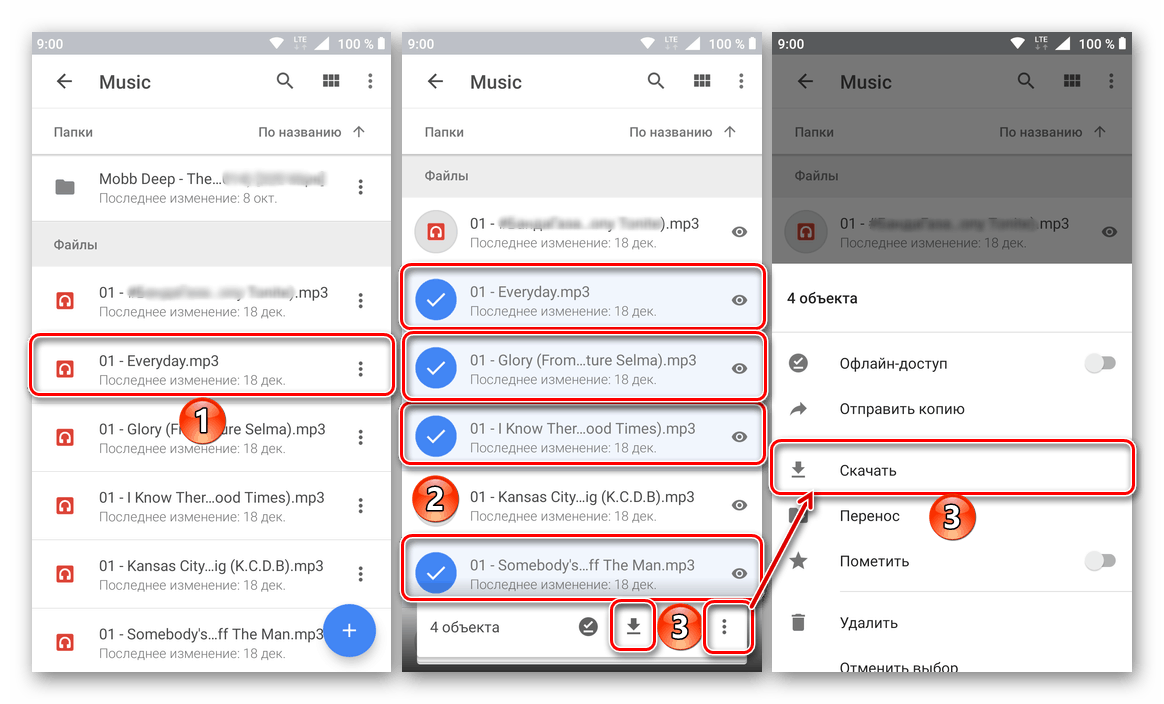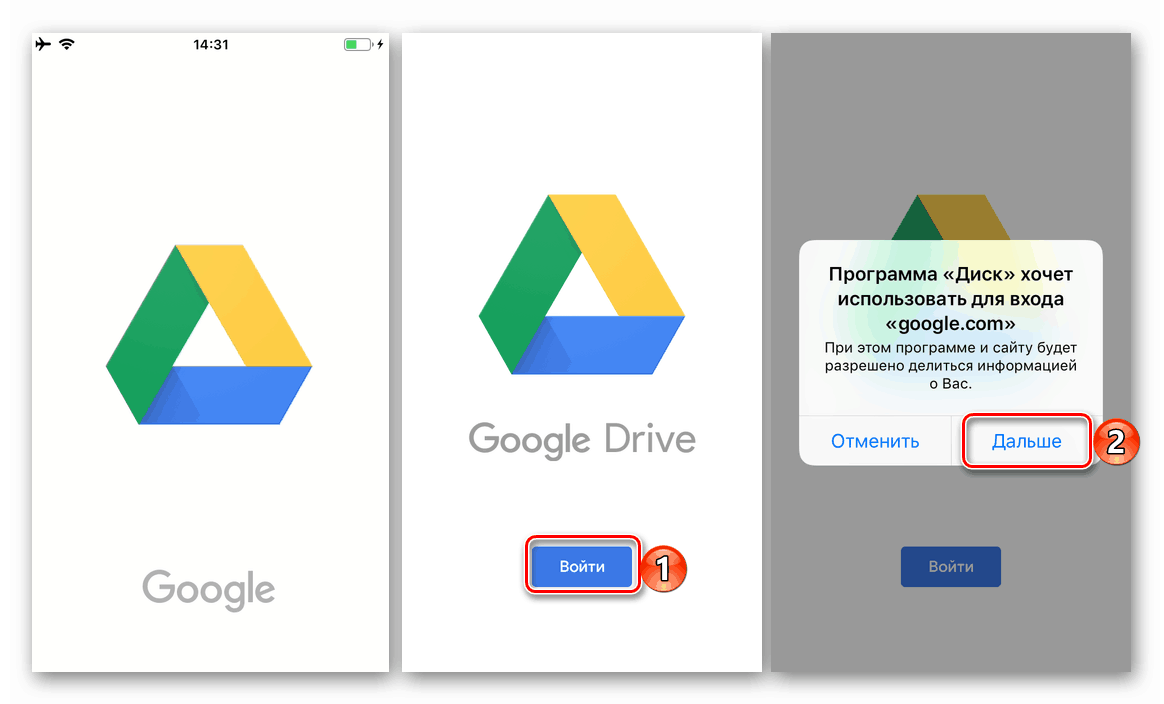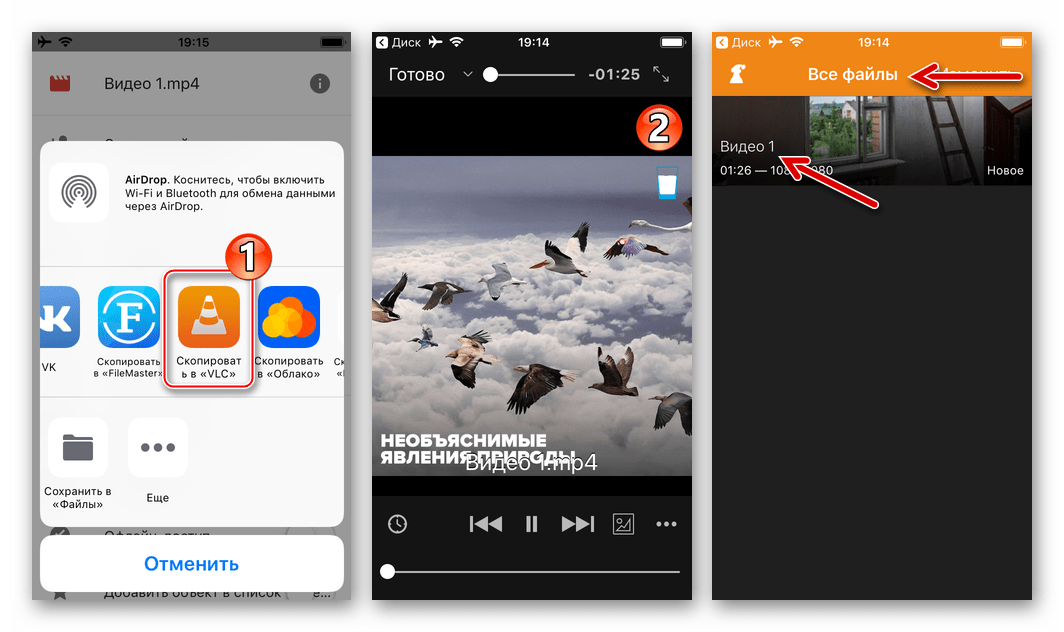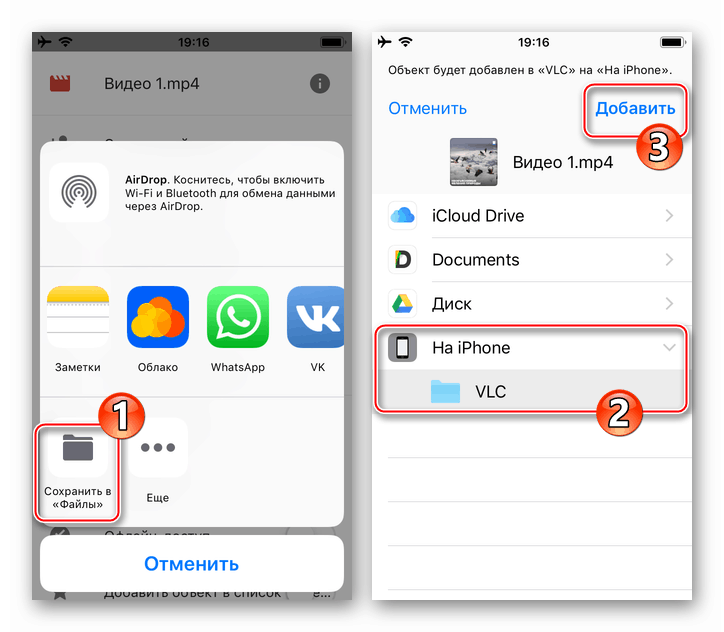بارگیری فایل از Google Drive
یکی از توابع اصلی Google Disk این است که انواع مختلفی از داده ها را در ابر ذخیره کند، هر دو برای اهداف شخصی (به عنوان مثال پشتیبان) و برای به اشتراک گذاری فایل سریع و راحت (به عنوان یک نوع سرویس به اشتراک گذاری فایل). در هر یک از این موارد، تقریبا هر کاربر سرویس ممکن است دیر یا زود با نیاز به دانلود آنچه که قبلا در ذخیره سازی ابر آپلود شده است روبرو شود. در مقاله امروز ما توضیح خواهیم داد که چگونه این کار انجام می شود.
محتوا
فایل ها را از دیسک دانلود کنید
بدیهی است، با دانلود از Google Drive، کاربران نه تنها دریافت فایل ها از ذخیره سازی ابر خود را، بلکه همچنین از شخص دیگری، به آنها دسترسی داشته باشند و یا به سادگی با یک لینک. این کار ممکن است با این واقعیت که خدماتی که ما در نظر می گیریم و برنامه کاربردی آن مشتری متقابل است، پیچیده است، یعنی آن را در دستگاه های مختلف و در سیستم های مختلف استفاده می شود، جایی که تفاوت های قابل ملاحظهای در عملکرد اقدامات به ظاهر مشابه وجود دارد. به همین دلیل است که ما در مورد همه گزینه های ممکن برای انجام این روش توضیح خواهیم داد.
کامپیوتر
اگر شما به طور فعال از Google Disk استفاده می کنید، احتمالا می دانید که در رایانه ها و لپ تاپ ها نه تنها از طریق وب سایت رسمی، بلکه با کمک یک برنامه اختصاصی نیز می توانید دسترسی پیدا کنید. در اولین مورد، بارگیری داده ها از ذخیره سازی ابر خود و از هر نوع دیگر امکان پذیر است و در مرحله دوم فقط از خود آن است. هر دو گزینه را در نظر بگیرید.
مرورگر
هر مرورگر می تواند برای کار با Google Drive در وب مورد استفاده قرار گیرد، اما در مثال ما از آن استفاده خواهیم کرد کروم . برای دانلود هر گونه فایل از مخزن خود، این مراحل را دنبال کنید:
- اول از همه اطمینان حاصل کنید که شما مجاز به حساب گوگل ، اطلاعات از دیسک که شما قصد دارید برای دانلود. در صورت بروز مشکل، مقاله ما را در این موضوع بخوانید.
![نتیجه یک ورود موفق به حساب Google Drive شما در مرورگر Google Chrome]()
جزئیات بیشتر: نحوه ورود به حساب Google Drive شما - به پوشه ذخیره سازی، فایل یا فایل هایی که می خواهید به رایانه خود بفرستید، حرکت کنید. این به همان شیوه ای است که در استاندارد "Explorer" به کار گرفته شده است تمام نسخه های ویندوز - باز کردن با دو بار کلیک کردن بر روی دکمه سمت چپ ماوس (LMB) انجام می شود.
- پس از پیدا کردن عنصر ضروری، با کلیک راست بر روی آن با کلیک راست بر روی آن کلیک کنید و مورد "دانلود" را در منوی زمینه انتخاب کنید.
![تماس با منوی زمینه برای دانلود فایل از Google Drive در مرورگر گوگل کروم]()
در پنجره مرورگر، دایرکتوری را برای محل آن مشخص کنید، در صورت لزوم نام را تنظیم کنید، سپس روی دکمه Save کلیک کنید.
![دانلود یک فایل از Google Drive خود را به کامپیوتر خود]()
توجه: دانلود را می توان نه تنها از طریق منوی زمینه، بلکه همچنین با کمک یکی از ابزار های ارائه شده در نوار ابزار بالا انجام دهید - یک دکمه به شکل یک نقطه ی عمودی، که "بخش های دیگر" نامیده می شود. با کلیک بر روی آن، یک مورد مشابه "دانلود" را مشاهده خواهید کرد ، اما ابتدا باید یک فایل یا پوشه دلخواه را با یک کلیک انتخاب کنید.
![دانلود فایل ها از طریق نوار ابزار Google Drive در مرورگر گوگل کروم]()
اگر شما نیاز به بارگذاری بیش از یک فایل از یک پوشه خاص، همه آنها را انتخاب کنید، ابتدا با کلیک بر روی دکمه سمت چپ ماوس یک به یک، و سپس نگه داشتن کلید CTRL در صفحه کلید، و تمام بقیه. برای رفتن به دانلود، با استفاده از منوی زمینه در هر یک از آیتم های انتخاب شده یا از دکمه قبلا تعیین شده در نوار ابزار استفاده کنید.
![بارگیری چندین فایل از Google Drive در مرورگر Google Chrome]()
توجه داشته باشید: اگر چندین فایل را دانلود کنید، ابتدا آنها را به آرشیو ZIP آپلود می کنید (این درست در وب سایت دیسک اتفاق می افتد) و پس از آن، دانلود آنها آغاز می شود.
![آماده سازی برای بارگیری چندین فایل از Google Drive در مرورگر Google Chrome]()
پوشه های قابل دانلود نیز به صورت خودکار بایگانی می شوند.
- هنگامی که دانلود کامل است، فایل یا فایل های ذخیره سازی ابر Google ذخیره خواهد شد در دایرکتوری که روی دیسک کامپیوتر خود تعیین کرده اید. اگر چنین نیازی وجود دارد، با استفاده از دستورالعمل فوق، می توانید هر فایل دیگری را دانلود کنید.
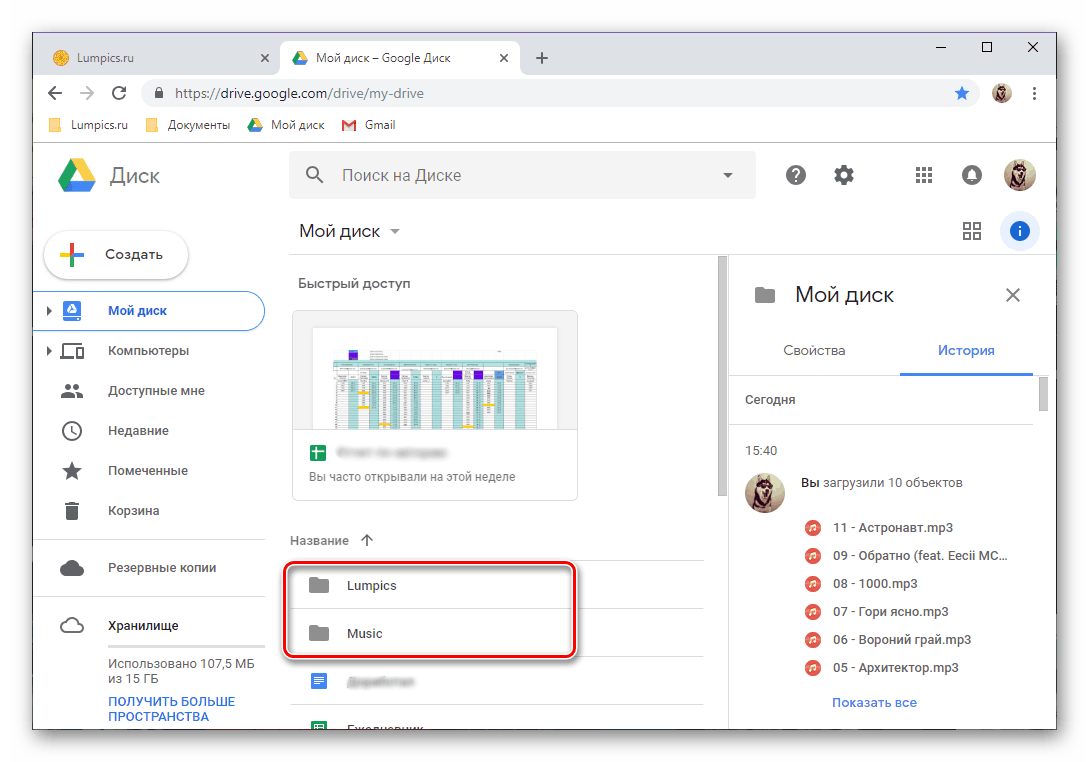
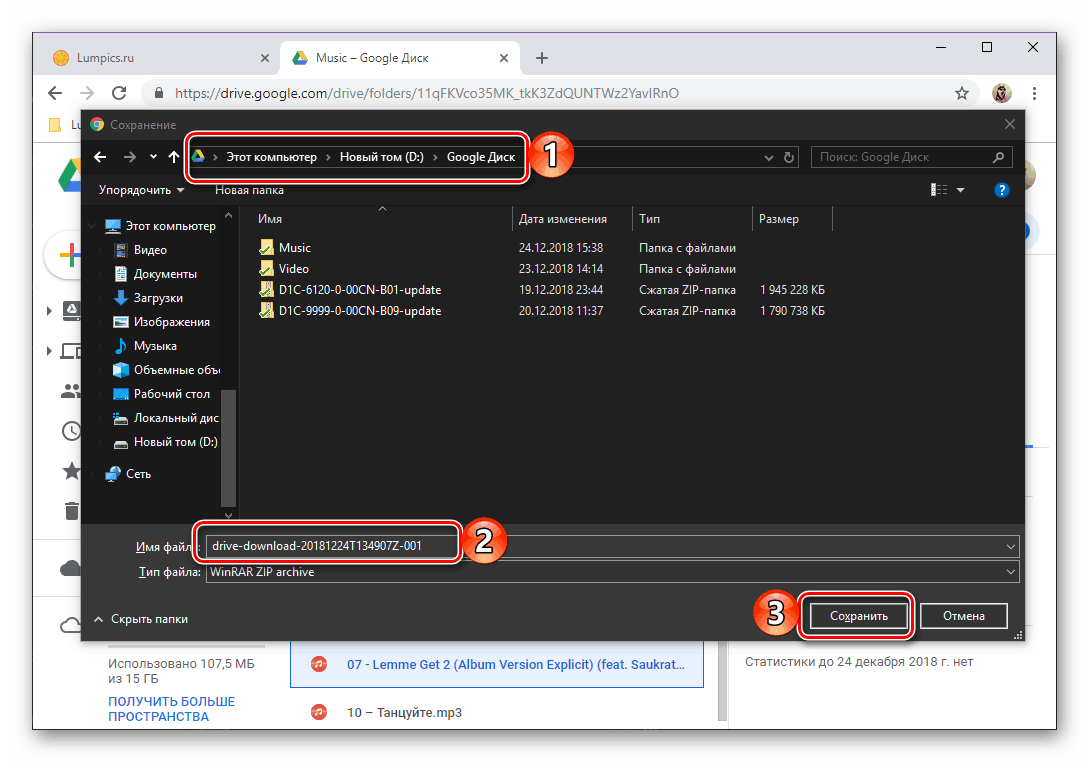
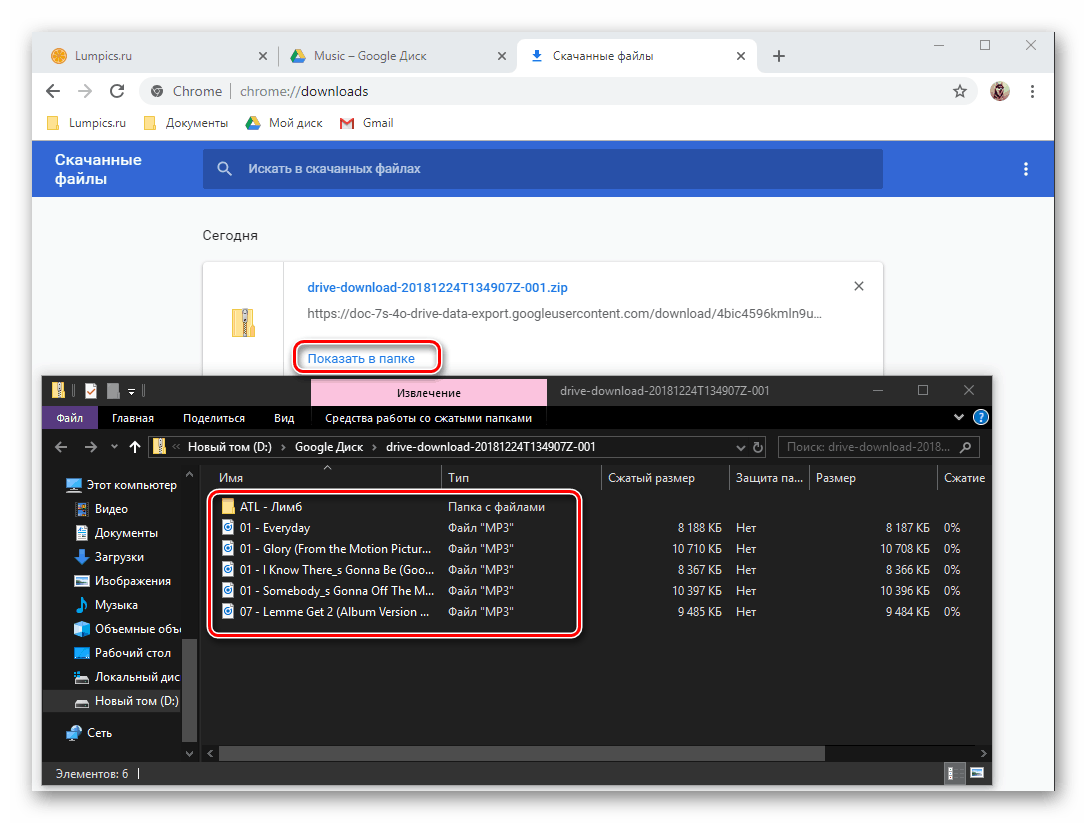
بنابراین، با دانلود فایل ها از Google Drive، ما آن را فاش کردیم، حالا اجازه دهید به فرد دیگری برویم. و برای این همه نیاز به لینک مستقیم به فایل (یا فایل ها، پوشه ها) ایجاد شده توسط مالک داده است.
- پیوند به فایل را در Google Drive دنبال کنید یا آن را در نوار آدرس مرورگر کپی کنید و آن را وارد کنید، سپس «ENTER» را فشار دهید .
- اگر لینک واقعا دسترسی به داده ها را فراهم می کند، می توانید فایل های موجود در آن را مرور کنید (اگر آن یک پوشه یا آرشیو ZIP است) و بلافاصله شروع به دانلود کنید.
![قابلیت مشاهده و دانلود یک فایل از Google Drive در مرورگر گوگل کروم]()
مشاهده به همان شیوه ای که روی دیسک خود یا در «اکسپلورر» انجام می شود (دوبار کلیک کنید تا دایرکتوری و / یا فایل باز شود).![قبل از بارگیری آن از Google Drive در مرورگر Google Chrome، محتویات یک پوشه را مشاهده کنید]()
پس از کلیک کردن بر روی دکمه "دانلود" ، مرورگر استاندارد به طور خودکار باز می شود، جایی که شما باید پوشه ای را برای ذخیره مشخص کنید، در صورت لزوم نام دلخواه برای فایل را مشخص کنید، سپس روی "ذخیره" کلیک کنید. - اگر پیوندی با آنها دارید، آسان دانلود فایل ها از Google Drive است. علاوه بر این، می توانید اطلاعات مربوط به لینک را در ابر خود ذخیره کنید، زیرا این یک دکمه مربوطه است.
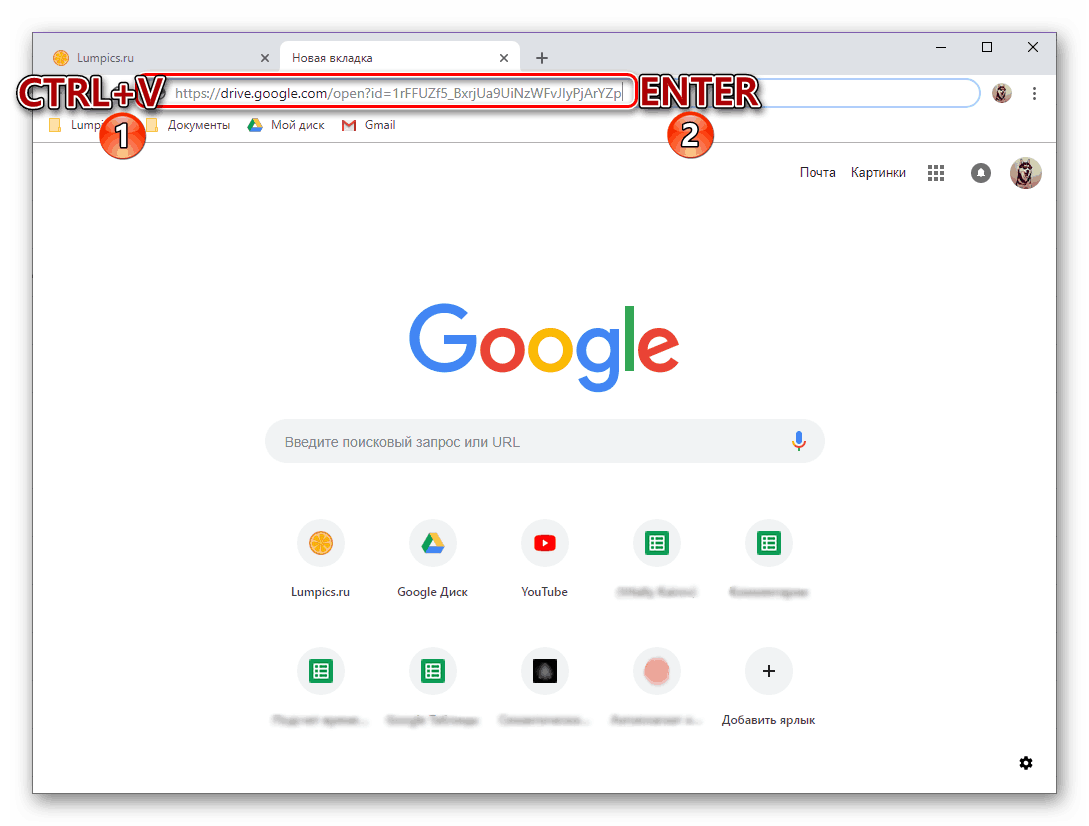
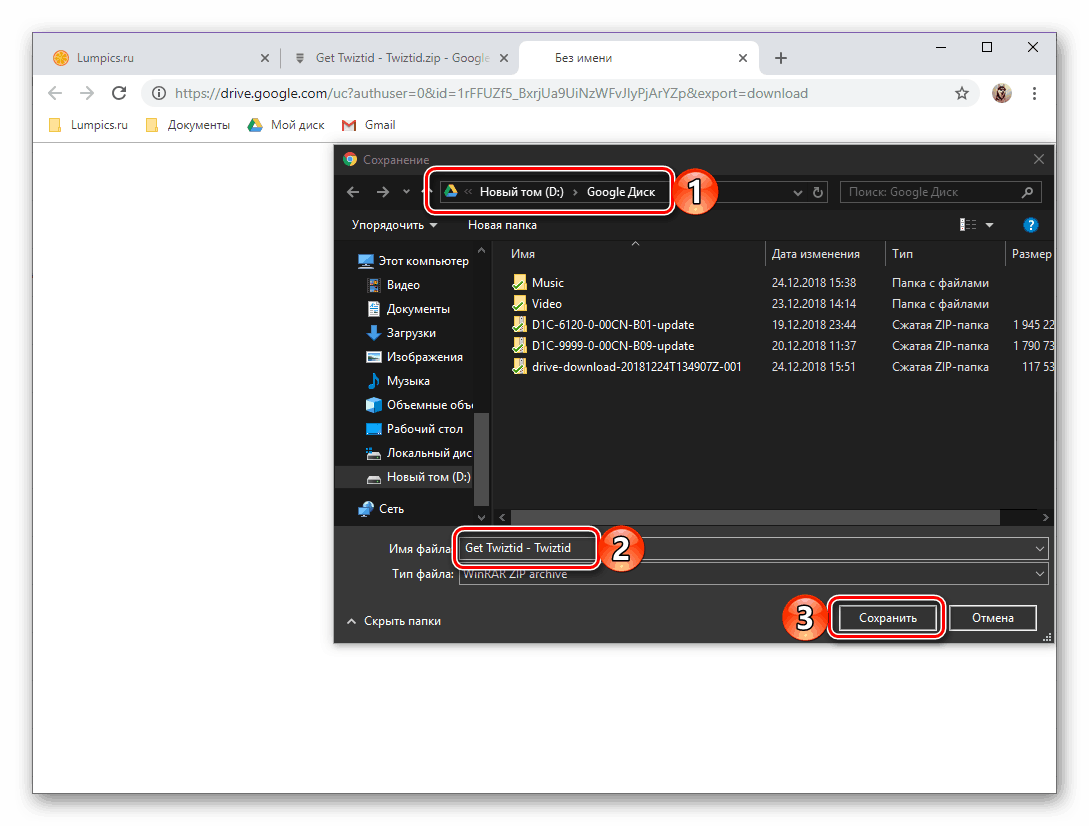
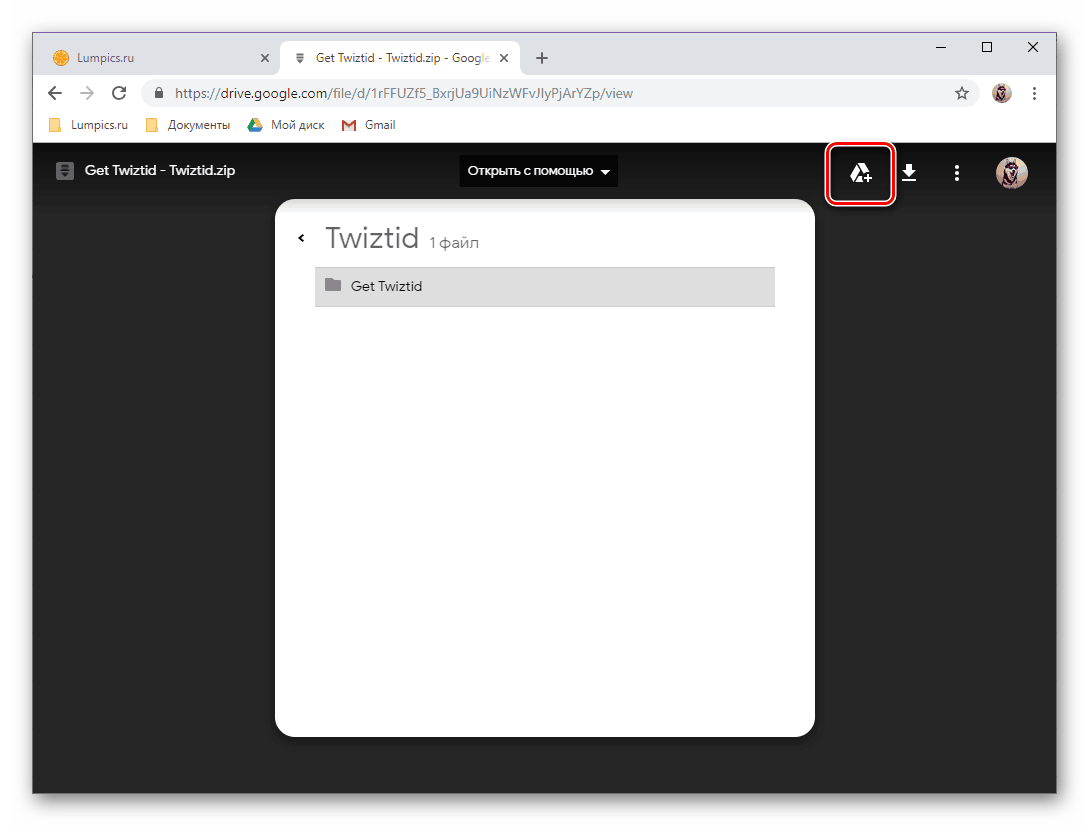
همانطور که می بینید، در دانلود فایل ها از ذخیره سازی ابر به رایانه دشوار نیست. هنگامی که به نمایه خود اشاره می کنید، به دلایل روشن، فرصت های بسیار بیشتری وجود دارد.
برنامه
Google Drive در فرم موجود است برنامه های کاربردی کامپیوتر ، و با آن شما همچنین می توانید فایل ها را دانلود کنید. با این حال، شما تنها می توانید با داده های خود که قبلا در ابر آپلود شده اند انجام دهید، اما هنوز با کامپیوتر همخوانی نداشته اید (به عنوان مثال، به دلیل این که عملکرد همگام سازی برای هر یک از دایرکتوری ها یا محتویات آن فعال نشده است). بنابراین، محتویات ذخیره سازی ابر را می توان به طور جزئی و یا به طور کلی به هارد دیسک کپی کرد.
توجه: تمام فایل ها و پوشه هایی که در دایرکتوری Google Drive خود در رایانه خود مشاهده می کنید از قبل آپلود شده اند، یعنی هر دو در ابر و دستگاه ذخیره سازی فیزیکی ذخیره می شوند.
- اجرای گوگل درایو (برنامه سرویس گیرنده پشتیبان گیری و همگام سازی از گوگل نامیده می شود) اگر قبلا راه نرفته است. شما می توانید آن را در منوی Start پیدا کنید .
![اجرای برنامه Google Drive در رایانه ویندوز]()
راست کلیک بر روی آیکون برنامه در سینی سیستم، و سپس بر روی دکمه در شکل یک بیضوی عمودی کلیک کنید تا منو آن را بیرون بیاورد. آیتم «تنظیمات» را در فهرست باز می کنید. - در نوار کناری، به برگه Google Drive بروید. در اینجا، اگر علامت گذاری به عنوان "همگام سازی تنها این پوشه ها" را با یک نشانگر، می توانید پوشه هایی را که محتویات آنها به کامپیوتر دانلود می شود انتخاب کنید.
![پوشه ها را برای همگام سازی در برنامه Google Drive در رایانه ویندوز انتخاب کنید]()
این کار با تنظیم کادرهای جعبه در کادرهای مناسب و برای باز کردن پوشه ای است که باید روی فلش به سمت راست در انتهای آن کلیک کنید. متاسفانه، توانایی انتخاب فایل های خاص برای دانلود از دست رفته است، شما فقط می توانید تمام پوشه ها را با تمام مطالب خود همگام سازی کنید. - پس از اتمام تنظیمات لازم، برای بستن پنجره برنامه، روی OK کلیک کنید.
![صرفه جویی در تنظیمات ساخته شده به برنامه Google Drive در یک کامپیوتر ویندوز]()
پس از اتمام همگام سازی، دایرکتوری که اشاره کردید به پوشه Google Drive در رایانه شما اضافه می شود و شما می توانید با استفاده از System Explorer تمام فایل های موجود در آنها دسترسی داشته باشید.
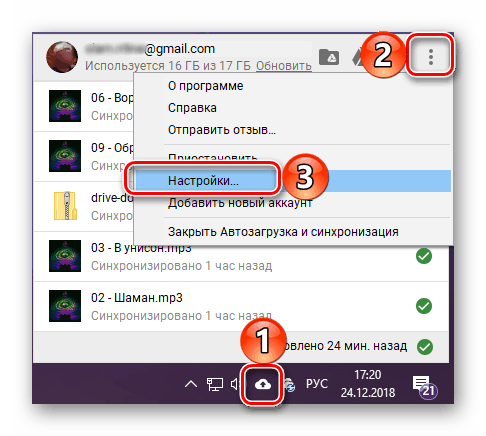
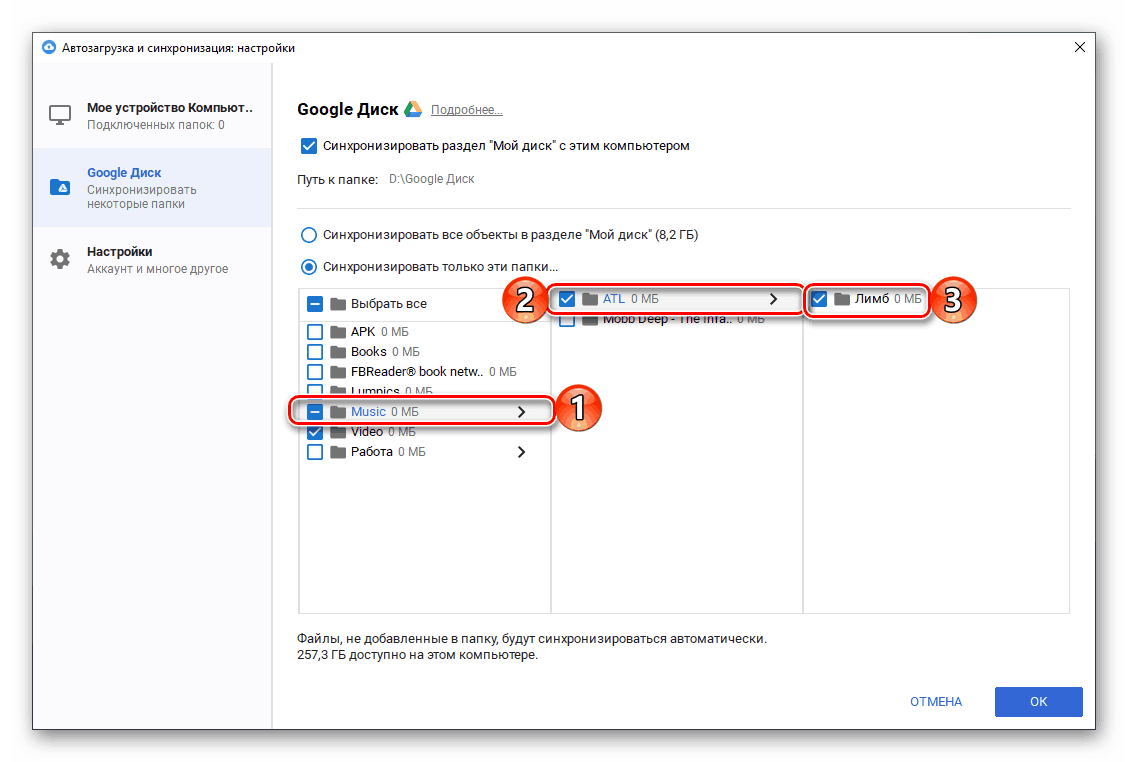
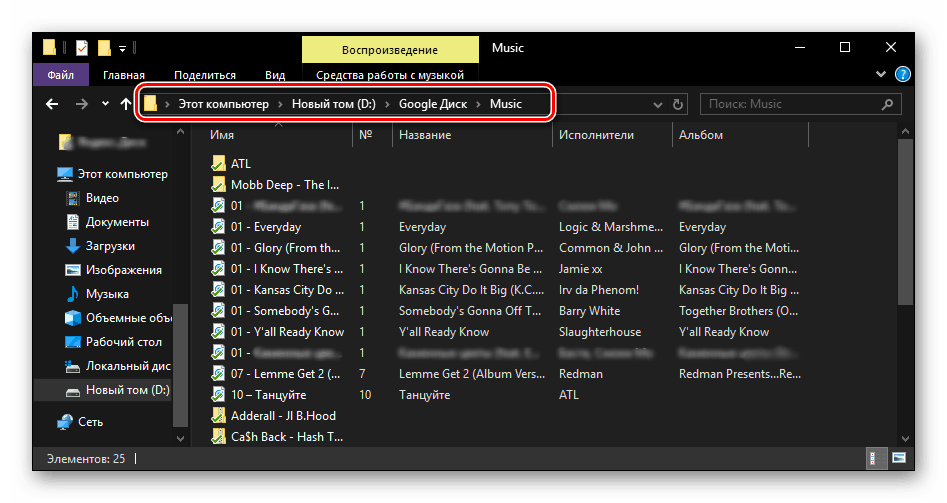
ما در مورد چگونگی دانلود فایل ها، پوشه ها و حتی کل آرشیو ها با داده ها از Google Disk به کامپیوتر نگاهی اجمالی داشتیم. همانطور که می بینید، این می تواند نه تنها در مرورگر، بلکه در برنامه اختصاصی نیز انجام شود. با این حال، در مورد دوم، شما فقط می توانید با حساب کاربری خود تعامل داشته باشید.
گوشی های هوشمند و قرص
همانند اکثر برنامه های کاربردی و خدمات Google، دیسک برای استفاده در دستگاه های تلفن همراه با استفاده از آن موجود است آندروید و در iOS جایی که به عنوان یک برنامه جداگانه ارائه شده است. با استفاده از آن، می توانید به ذخیره سازی داخلی به عنوان فایل های خود، و کسانی که دسترسی عمومی به دیگر کاربران داده شده است، دانلود کنید. بیایید نگاهی دقیق تر به چگونگی انجام این کارها داشته باشیم.
آندروید
در بسیاری از گوشی های هوشمند و تبلت های اندرویدی، برنامه Disk در حال حاضر ارائه شده است، اما اگر چنین نیست، باید به آن مراجعه کنید بازار بازی برای نصب آن
Google Drive را از فروشگاه Google Play دانلود کنید
- با استفاده از لینک بالا، برنامه سرویس گیرنده را بر روی دستگاه تلفن همراه خود نصب کنید و آن را راه اندازی کنید.
- از طریق سه صفحه خوش آمدید، ویژگی های ذخیره سازی تلفن همراه را بررسی کنید. در صورت لزوم، بعید است، به حساب Google خود وارد شوید، فایل هایی که از دیسک مورد نظر شما برای دانلود استفاده می شود.
![برنامه گوگل درایو برای صفحه نمایش خوش آمدید آندروید]()
همچنین ببینید: نحوه ورود به Google Drive در Android - به پوشه ای بروید که قصد دارید فایل ها را به حافظه داخلی آپلود کنید. با کلیک بر روی سه نقطه عمودی به سمت راست نام عنصر، و انتخاب "دانلود" از منوی گزینه های در دسترس است.
![یک فایل خاص را انتخاب کرده و آن را در برنامه موبایل Google Drive for Android دانلود کنید]()
بر خلاف یک کامپیوتر، در دستگاه های تلفن همراه شما فقط می توانید با فایل های فردی تعامل، کل پوشه را نمی توان دانلود کرد. اما اگر شما نیاز به بارگیری چندین مورد را داشته باشید، ابتدا روی آن را با نگه داشتن انگشت خود بر روی آن انتخاب کنید و سپس با لمس صفحه را علامت بزنید. در این مورد، "دانلود" مورد خواهد بود نه تنها در منوی عمومی، بلکه در پنل که در پایین ظاهر می شود.![انتخاب چندین فایل برای دانلود در برنامه موبایل Google Drive برای Android]()
در صورت لزوم، مجوز برنامه برای دسترسی به عکس ها، چندرسانه ای و فایل ها را اعطا کنید. دانلود به طور خودکار شروع می شود، که توسط عنوان اصلی مربوطه در قسمت پایین پنجره اصلی سیگنال داده می شود. - تکمیل دانلود را می توان در اعلان در کور یافت. فایل خود را در پوشه "Downloads" قرار می دهد که از طریق هر مدیر فایل قابل دسترسی است.
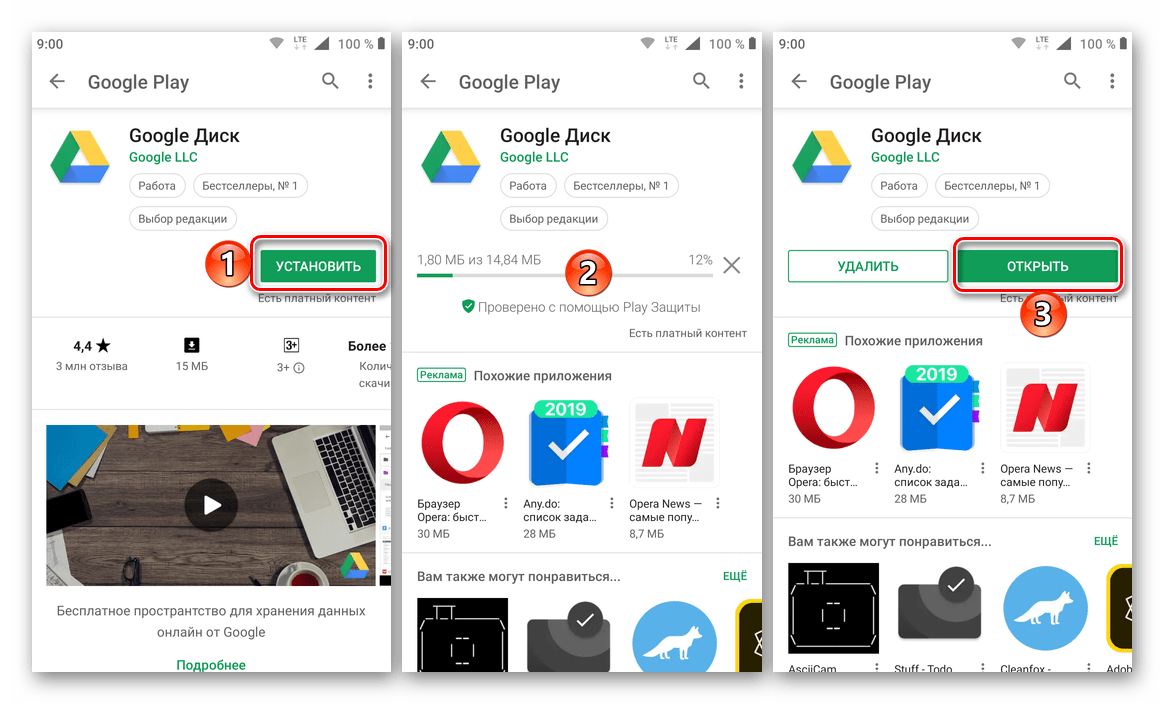
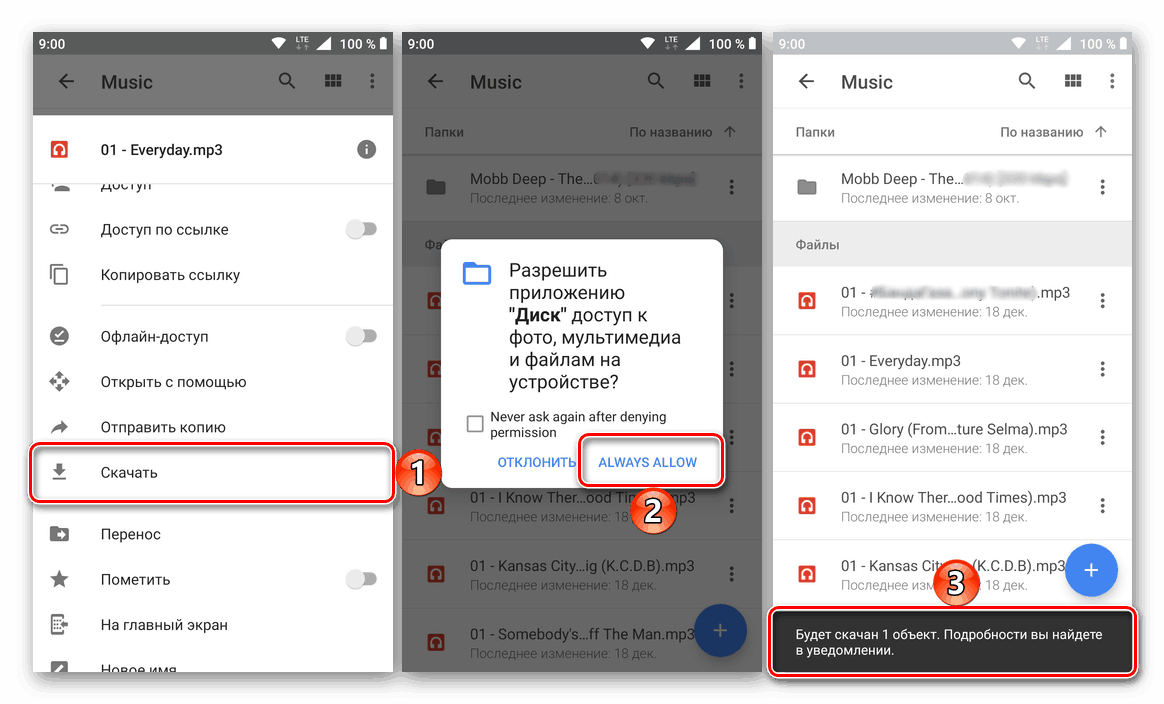
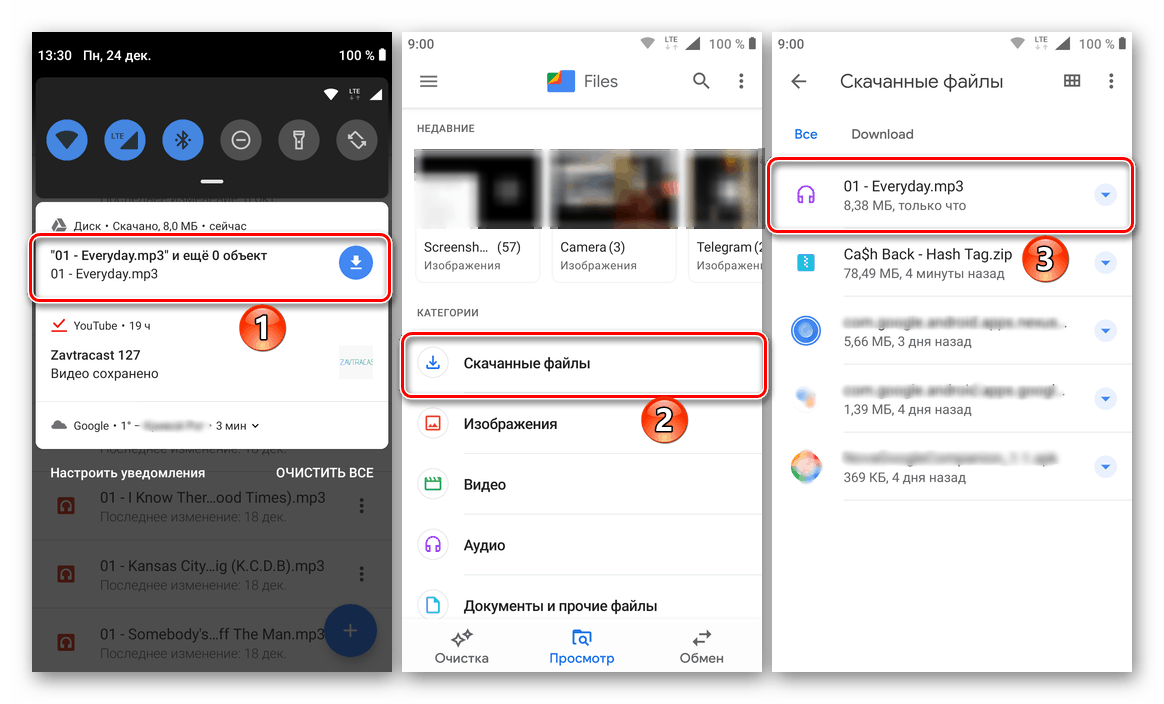
موارد اضافی: اگر مایل هستید، می توانید فایل ها را از ابر در دسترس آفلاین قرار دهید - در این صورت، آنها هنوز بر روی دیسک ذخیره می شوند، اما شما می توانید آنها را بدون اتصال به اینترنت باز کنید. این کار در همان منو انجام می شود که از طریق دانلود انجام می شود - فقط فایل یا فایل ها را انتخاب کنید و سپس گزینه "Offline Access" را انتخاب کنید .
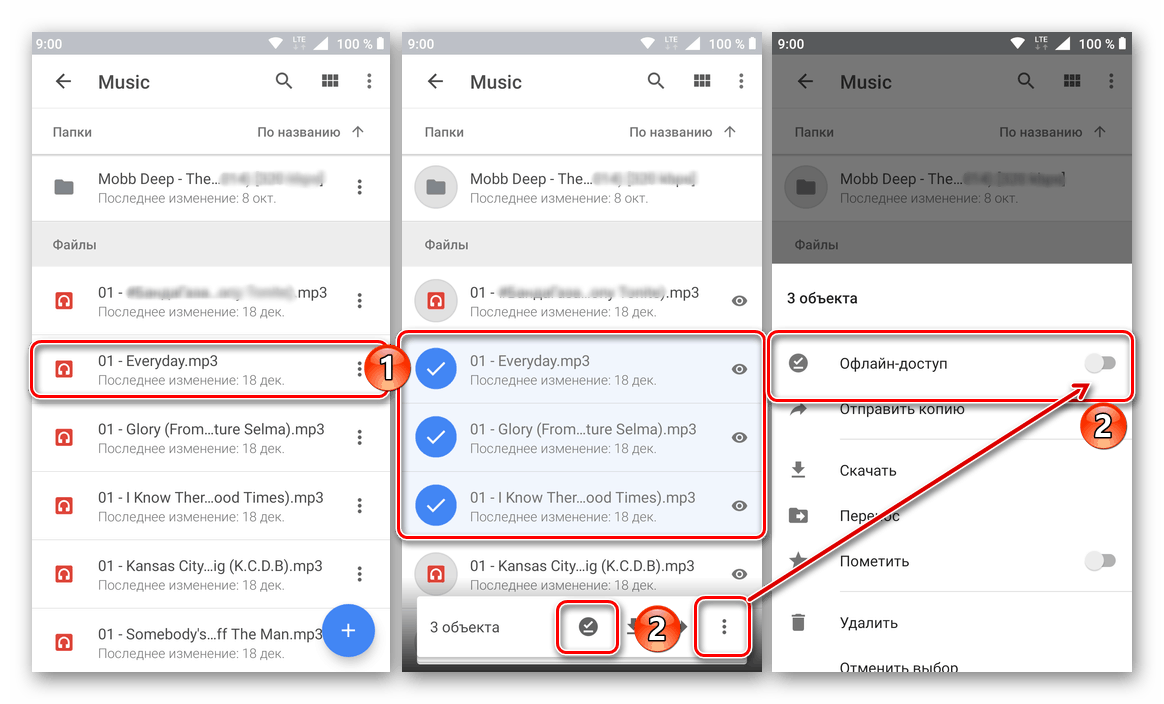
- به این ترتیب شما می توانید فایل های شخصی را از دیسک خود و فقط از طریق یک برنامه اختصاصی دانلود کنید. در نظر بگیرید که چگونه لینک را به یک فایل یا پوشه از یک ذخیره سازی دیگر دانلود کنید، اما به دنبال آن هستید، توجه داشته باشید که در این مورد، هنوز هم ساده تر است.
- بر روی لینک کلیک کنید یا خودتان کپی کنید و آن را در نوار آدرس مرورگر تلفن قرار دهید و سپس «ENTER» را در صفحه کلید مجازی فشار دهید .
- شما می توانید فورا فایل را که برای آن یک دکمه مربوطه ارائه شده است دانلود کنید. اگر کتیبه "خطا" را ببینید نتوانستید فایل را برای پیش نمایش دانلود کنید "، به عنوان مثال ما، به آن توجه نکنید - دلیل آن اندازه بزرگ یا فرمت پشتیبانی نشده است.
- پس از کلیک کردن بر روی دکمه "دانلود" ، یک پنجره ظاهر می شود که درخواست شما را برای انتخاب یک برنامه برای اجرای این روش ارائه می دهد. در این مورد، شما باید بر روی نام مرورگر که در حال حاضر از آن استفاده می کنید ضربه بزنید. اگر شما نیاز به تایید دارید، در کادر پرسش «بله» کلیک کنید.
- بلافاصله پس از آن، دانلود فایل آغاز خواهد شد، پیشرفتی که می توانید در پانل اعلان مشاهده کنید.
- پس از اتمام روش، همانطور که در مورد Google Disk شخصی شماست، فایل در پوشه «Downloads» قرار می گیرد، که می توانید برای دسترسی به هر مدیر فایل مناسب استفاده کنید.
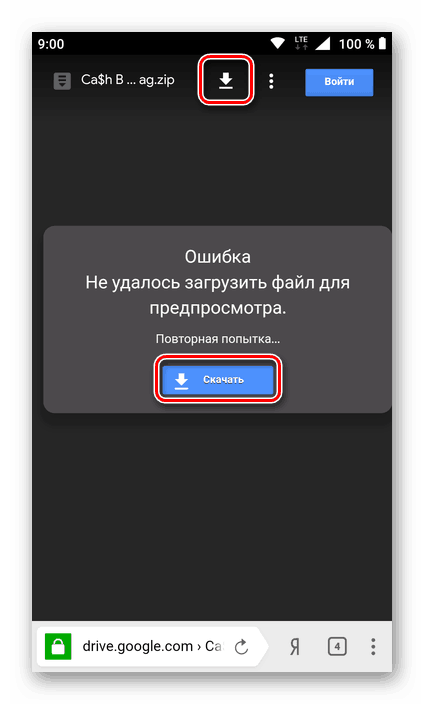
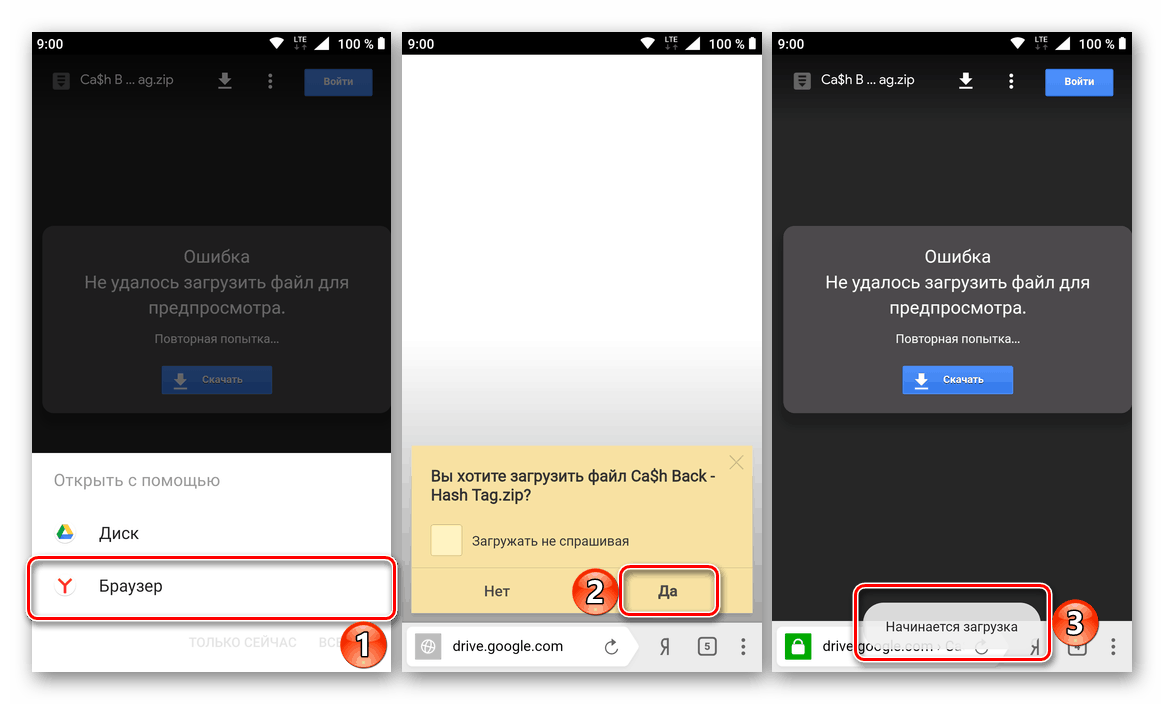
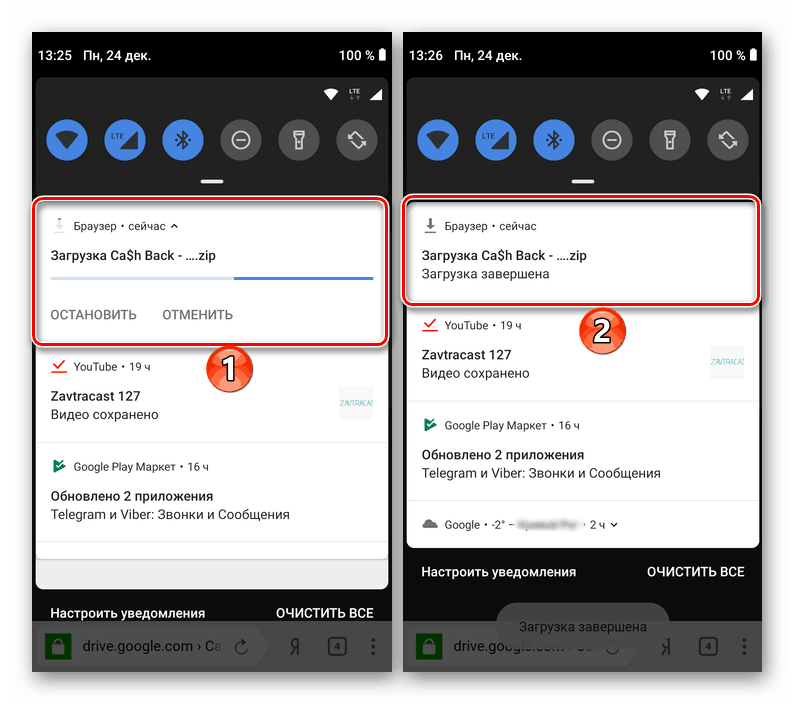
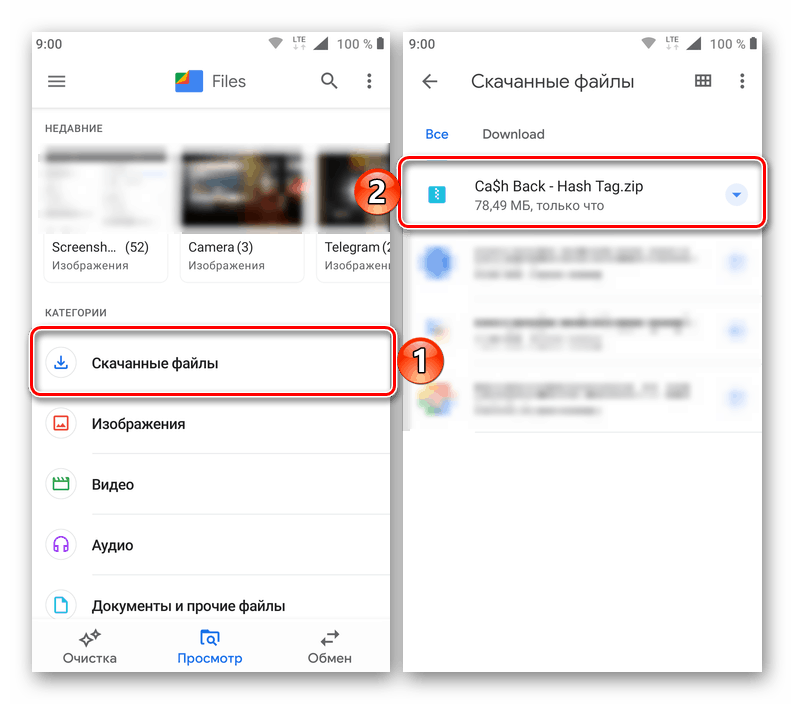
در iOS
کپی کردن فایل ها از حافظه ابر در مورد حافظه آیفون و به طور خاص به سندباکس برنامه های iOS، با استفاده از کلاینت رسمی Google Drive انجام می شود که برای نصب از App Store اپل قابل استفاده است.
Google Drive for iOS را از Apple Store App دانلود کنید
- با کلیک روی پیوند بالا، Google Drive را نصب کنید و سپس برنامه را باز کنید.
- دکمه "ورود" را در صفحه اول اولیه سرویس گیرنده لمس کنید و با استفاده از اطلاعات حساب Google وارد سرویس شوید. اگر مشکلی در ورود وجود دارد، از توصیه های موجود در لینک زیر استفاده کنید.
![گوگل درایو برای iOS - اجرای برنامه مشتری، مجوز در سرویس ابر]()
جزئیات بیشتر: به حساب Google Drive با آیفون وارد شوید
- دایرکتوری را روی دیسک باز کنید، محتویاتی را که میخواهید به حافظه دستگاه iOS بفرستید. در کنار نام هر فایل، یک تصویر از سه نقطه وجود دارد که در آن شما باید برای باز کردن یک منو از اقدامات احتمالی روی ضربه بزنید.
- لیست گزینه های بالا را پیدا کنید، آیتم "Open with" را پیدا کرده و روی آن ضربه بزنید. بعد، منتظر اتمام آماده سازی برای صادرات به دستگاه ذخیره سازی دستگاه تلفن همراه (مدت زمان بستگی به نوع دانلود و حجم آن). در نتیجه، منطقه انتخاب برنامه در زیر نمایش داده می شود، در پوشه ای که فایل قرار داده می شود.
- اقدامات بعدی دو نوع هستند:
- در لیست بالا، روی نماد ابزار که فایل دانلود شده در نظر گرفته شده است، ضربه بزنید. این برنامه انتخاب شده را راه اندازی کرده و آنچه را که (از قبل) از Google Disk دریافت کرده است باز کنید.
- "ذخیره به فایلها" را انتخاب کنید و سپس پوشه برنامه را مشخص کنید که می تواند با داده های بارگیری شده از "ابر" بر روی صفحه از ابزار فایل راه اندازی شده از Apple که محتوای حافظه دستگاه iOS را مدیریت می کند، کار کند. برای تکمیل عملیات، روی «افزودن» کلیک کنید.
![Google Drive for iOS - دانلود یک فایل از ابر به برنامه]()
![Google Drive for iOS - دانلود از ذخیره سازی - ذخیره به فایل ها]()
- به دایرکتوری در Google Drive بروید، روی نام طولانی فشار دهید، فایل را انتخاب کنید. سپس، در short tapas، دیگر محتویات پوشه ای که می خواهید برای دسترسی از یک دستگاه اپل ذخیره کنید، اگر شما به اینترنت متصل نباشید. پس از اتمام انتخاب، روی سه نقطه در بالای صفحه به سمت راست کلیک کنید.
- در میان مواردی که در پایین منو ظاهر می شوند، "فعال کردن دسترسی آفلاین" را انتخاب کنید. بعد از چند لحظه، در زیر نام فایل ها علامت ظاهر می شود، و در هر زمان نشان دهنده دسترسی آنها به دستگاه است.
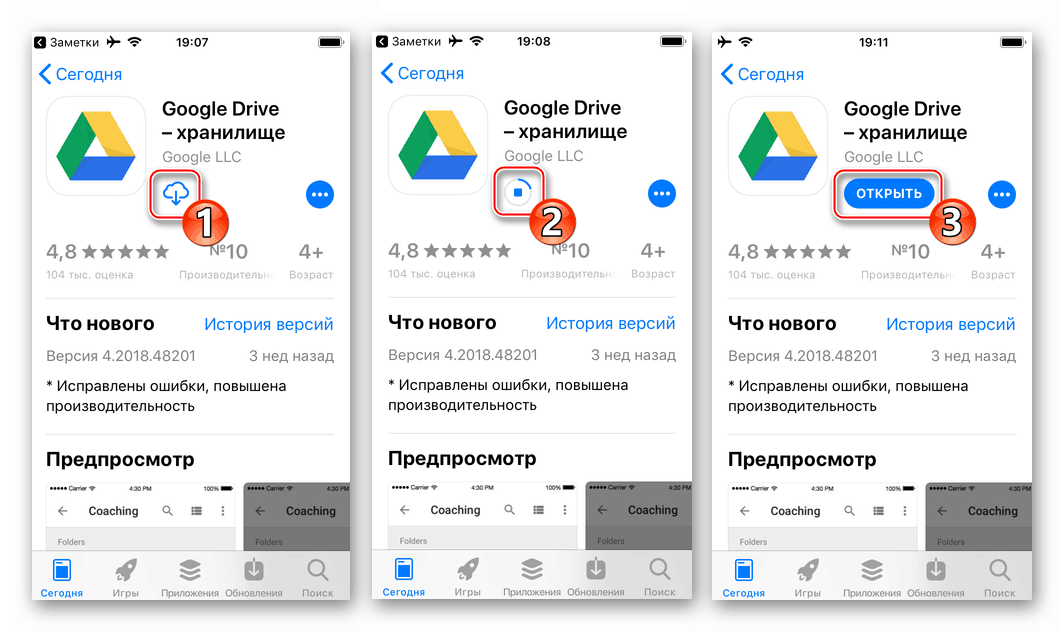
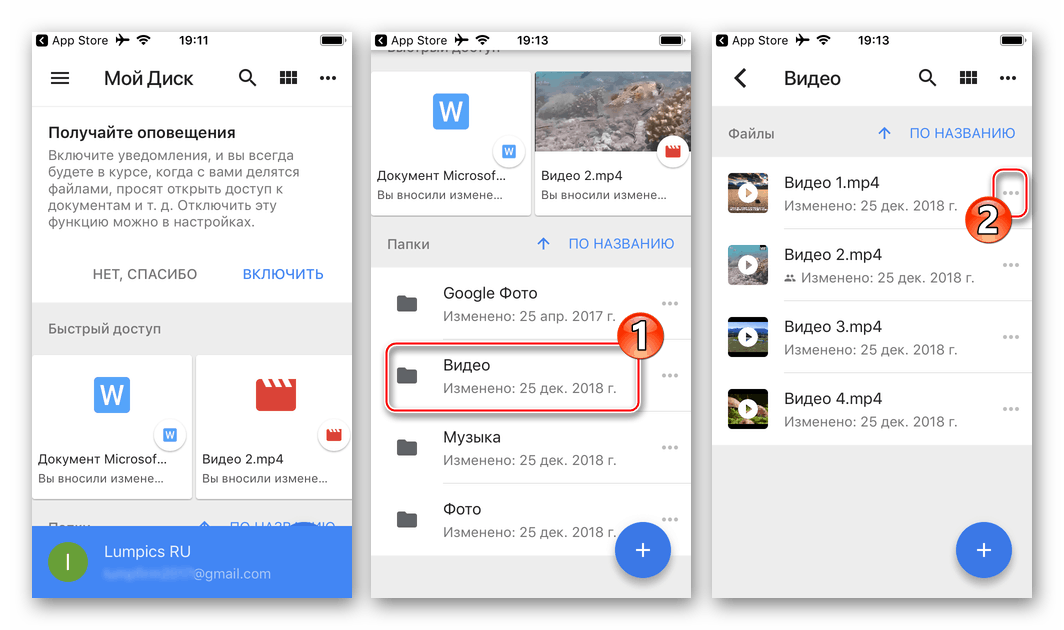
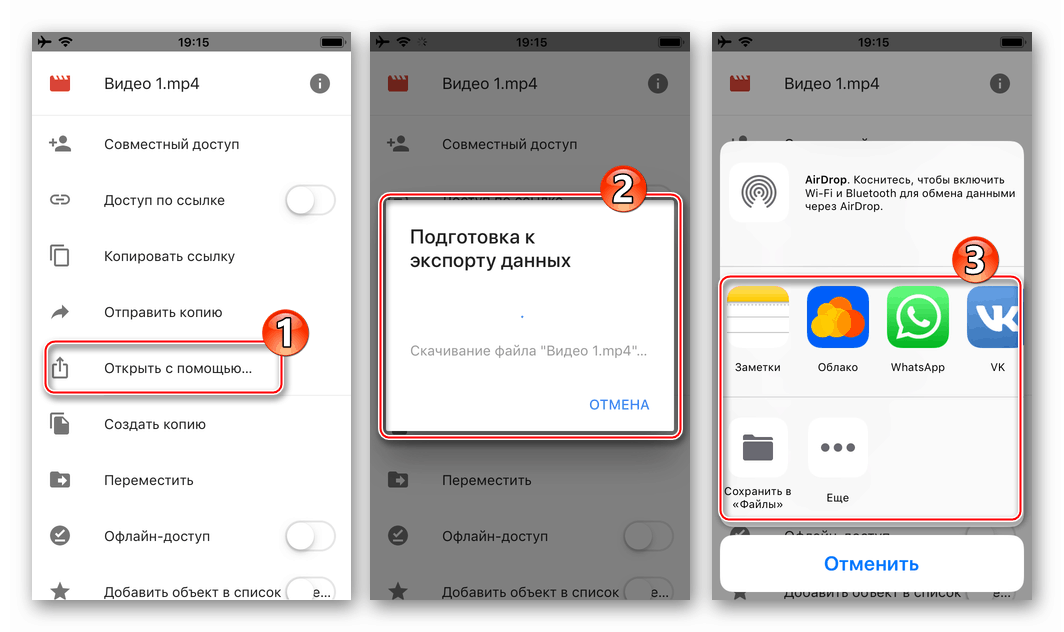
اختیاری علاوه بر انجام مراحل بالا، که منجر به بارگیری داده ها از ذخیره سازی ابر به یک برنامه خاص می شود، می توانید از عملکرد "آفلاین دسترسی" برای ذخیره فایل ها در حافظه دستگاه iOS استفاده کنید. این بسیار مفید است اگر تعداد زیادی فایل به دستگاه کپی شده باشد، زیرا عملکرد بارگذاری دسته ای در برنامه Google Drive برای iOS ارائه نشده است.
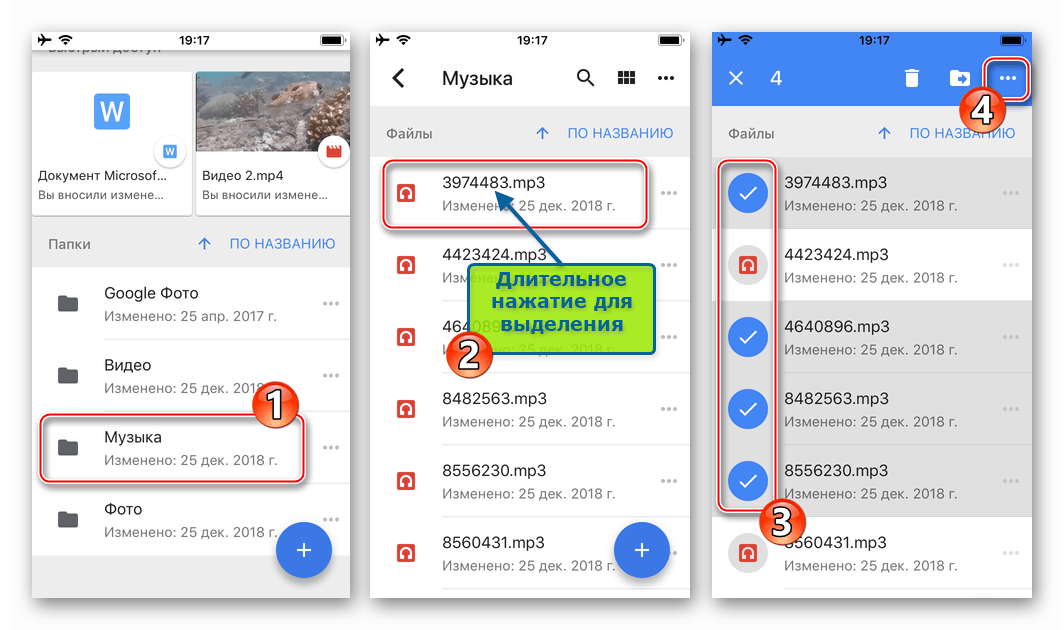
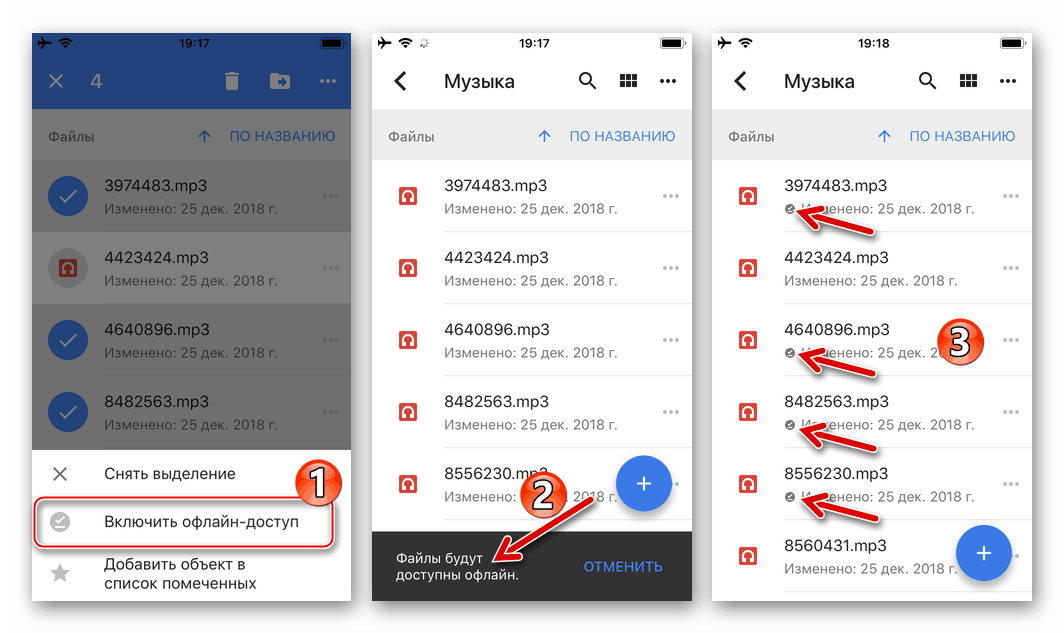
اگر شما نیاز به دانلود فایل از Google Drive خود نباشید، اما با استفاده از لینک ارائه شده توسط سرویس برای به اشتراک گذاشتن دسترسی کاربر به محتویات مخزن، در محیط iOS شما باید از یک برنامه شخص ثالث استفاده کنید. یکی از رایج ترین مدیران فایل، مجهز به عملکرد دانلود داده ها از شبکه است. در مثال ما، این "اکسپلورر" محبوب برای دستگاه های اپل - اسناد است .
اسناد را از Readdle از Apple Store App دانلود کنید
مراحل زیر تنها به لینک های مربوط به فایل های شخصی اعمال می شود (امکان آپلود پوشه در دستگاه iOS وجود ندارد)! شما همچنین باید فرمت loadable را حساب کنید - روش برای مقادیر خاص داده قابل استفاده نیست!
- پیوند به فایل را از Google Drive از ابزارهایی که آن را دریافت کرده اید (ایمیل، پیام رسانی فوری، مرورگر و غیره) کپی کنید. برای انجام این کار، به مدت طولانی روی آدرس کلیک کنید تا منوی عملیات را بیرون بیاورید و "کپی لینک" را انتخاب کنید .
- راه اندازی اسناد و رفتن به مرورگر ساخته شده در "اکسپلورر" با ضربه زدن به نماد "قطب نما" در گوشه پایین سمت راست صفحه اصلی نرم افزار.
- برای باز کردن دکمه "Paste" ، روی آن ضربه بزنید و سپس بر روی "Go" روی صفحه کلید مجازی کلیک کنید.
- بر روی دکمه "دانلود" در بالای صفحه وب که باز می شود ضربه بزنید. اگر فایل با حجم زیادی مشخص شده باشد، پس از آن شما به صفحه با اطلاع رسانی در مورد عدم امکان بررسی آن برای ویروس ها منتقل می شود - اینجا را کلیک کنید "دانلود به هر حال" . در صفحه "Save File" بعد ، نام فایل را در صورت لزوم تغییر دهید و مسیر مقصد آن را انتخاب کنید. بعد، روی "انجام شد" ضربه بزنید
- باقی مانده است که برای تکمیل دانلود منتظر بمانید - می توانید با ضربه زدن بر روی آیکون "Downloads" در پایین صفحه، روند را تماشا کنید. فایل نتیجه در دایرکتوری مشخص شده در مرحله بالا یافت می شود که می توان آن را با رفتن به قسمت Documents از مدیر فایل پیدا کرد.
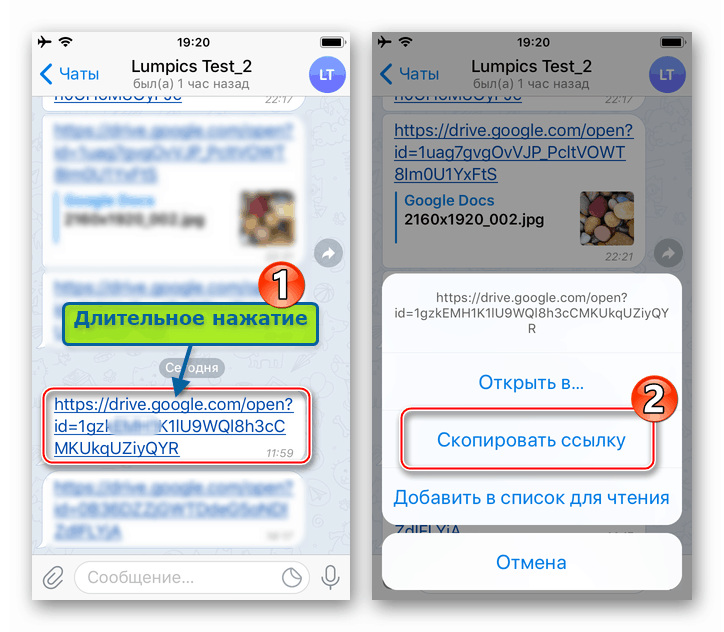
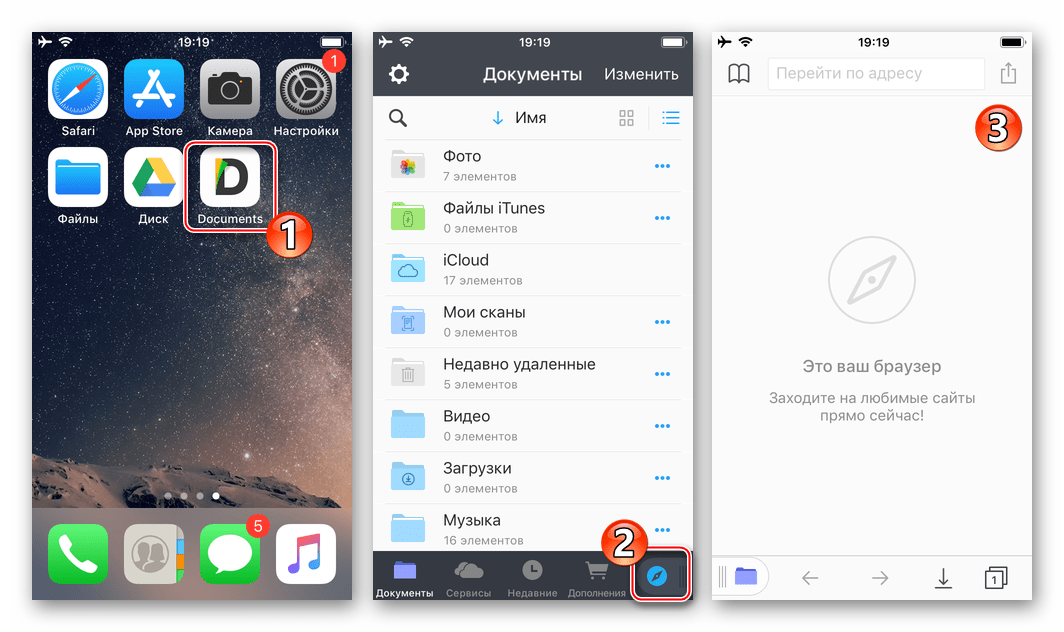
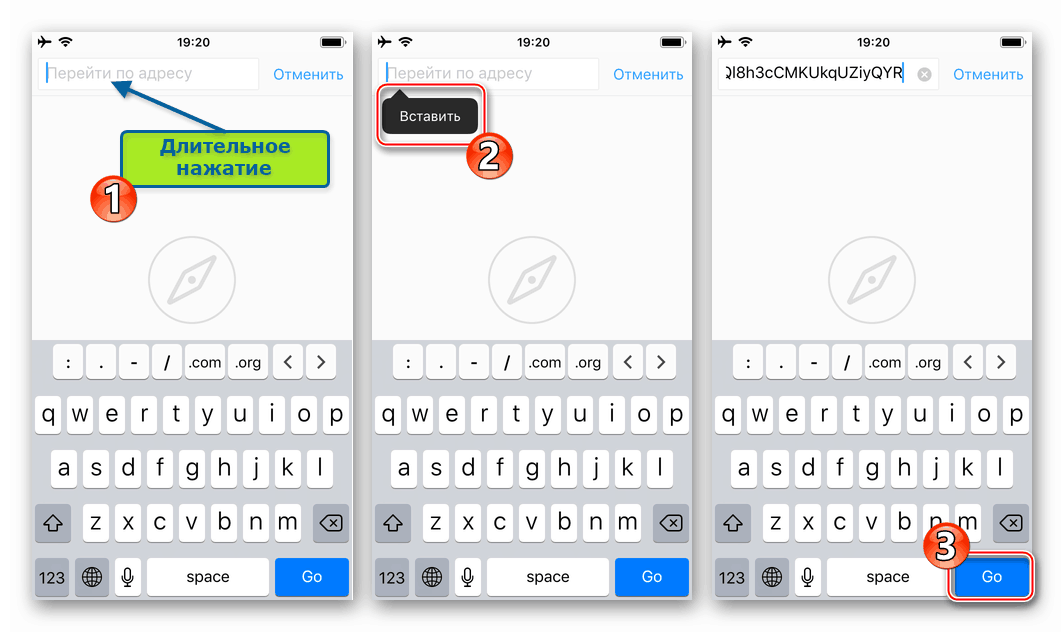
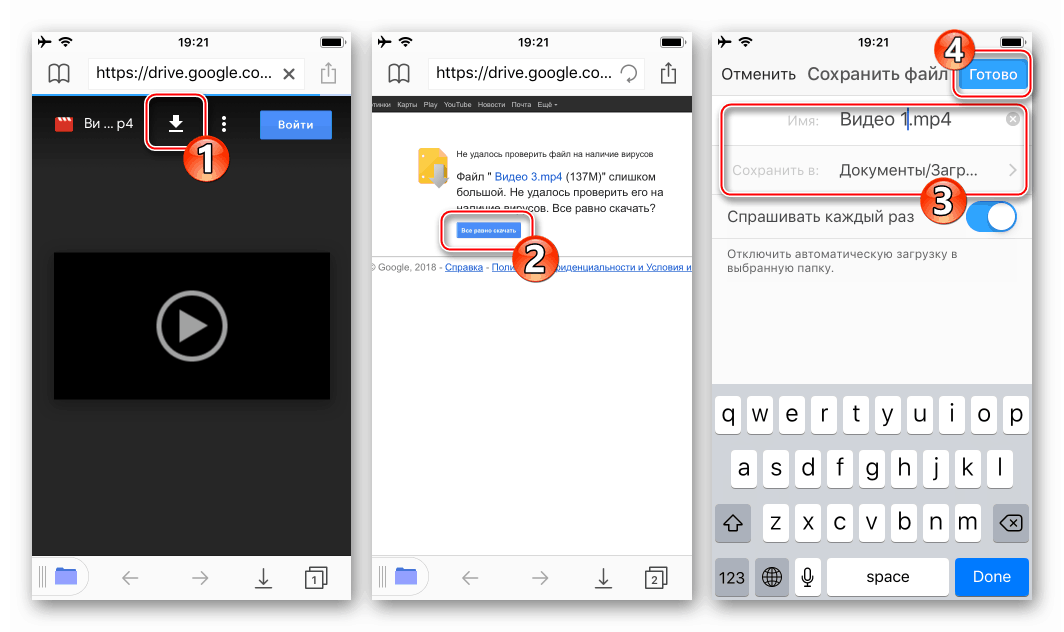
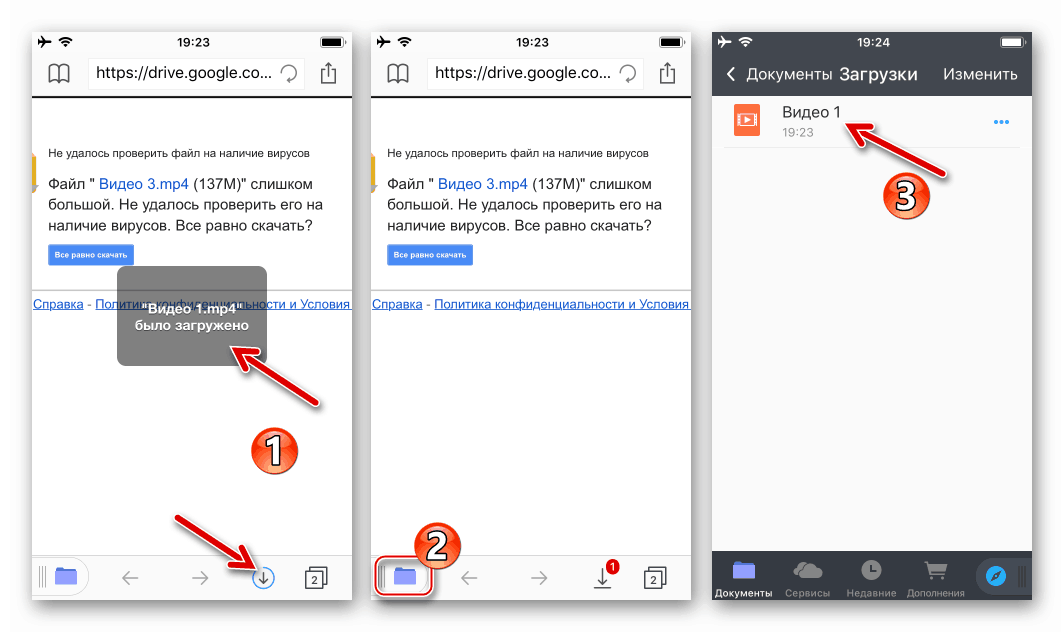
همانطور که می بینید، توانایی دانلود محتویات Google Drive به دستگاه های تلفن همراه تا حدودی محدود است (به ویژه در مورد iOS)، در مقایسه با حل این مشکل در رایانه. در عین حال، با به دست آوردن تکنیک های به طور کلی ساده، تقریبا هر فایل را از ذخیره سازی ابر در حافظه گوشی یا تبلت ذخیره می کند.
نتیجه گیری
حالا دقیقا می دانید که چگونه فایل های شخصی را از Google Drive و حتی کل پوشه ها، بایگانی ها دانلود کنید. این را می توان بر روی هر دستگاهی کاملا رایانه، لپ تاپ، گوشی هوشمند یا رایانه لوحی انجام داد و تنها پیش نیاز دسترسی به اینترنت و به طور مستقیم به سایت ذخیره سازی ابر یا برنامه اختصاصی است، اگرچه در مورد iOS ممکن است لازم باشد از ابزارهای شخص ثالث استفاده شود. امیدواریم این مطلب برای شما مفید باشد.