کاربر همیشه موفق به اطمینان از محافظت قابل اعتماد از شبکه بی سیم خود نمی شود ، و در شرایط خاص لازم است که بدون رمز عبور کار کند. در چنین مواردی ، غالباً لازم است که مشتریهای ناخواسته غیرفعال و مسدود شوند. خوشبختانه تقریباً در هر نرم افزار مدرن روتر گزینه ای وجود دارد که به شما امکان می دهد فقط با چند کلیک این عملیات را انجام دهید. این همان چیزی است که در زیر بحث خواهد شد.
به عنوان بخشی از مطالب امروز ، ما در مورد برنامه های شخص ثالثی صحبت نمی کنیم که ظاهرا به شما امکان می دهد سایر سرویس گیرندگان شبکه Wi-Fi را مدیریت کنید. بیشتر این ابزارها فقط برای نظارت بر وضعیت فعلی نقطه دستیابی هستند و فقط لیستی از کاربران را نمایش می دهند. در برنامه های دیگر ، این عملکرد به سادگی کار نمی کند ، بنابراین ما نمی توانیم یک راه حل واقعی کار کنیم که با خیال راحت بتوانیم آن را توصیه کنیم.
وارد رابط وب شوید
تمام اقدامات بعدی ، که برای مثال سه روتر مختلف شرح داده شده است ، در منوی تنظیمات آنها انجام می شود ، که رابط وب نامیده می شود. بسیاری از افراد می دانند که مجوز در چنین منوهایی از طریق هر مرورگر مناسب با مراجعه به آدرس مناسب و پر کردن فرم خاصی انجام می شود. اگر برای اولین بار در مورد نیاز به انجام این روش مطلع شدید ، یا به ندرت با آن روبرو شده اید و اکنون نمی دانید دقیقاً چگونه وارد شوید ، توصیه می کنیم مطالب را در لینک زیر بخوانید. در آنجا تمام دستورالعمل های مورد نیاز خود را پیدا خواهید کرد.
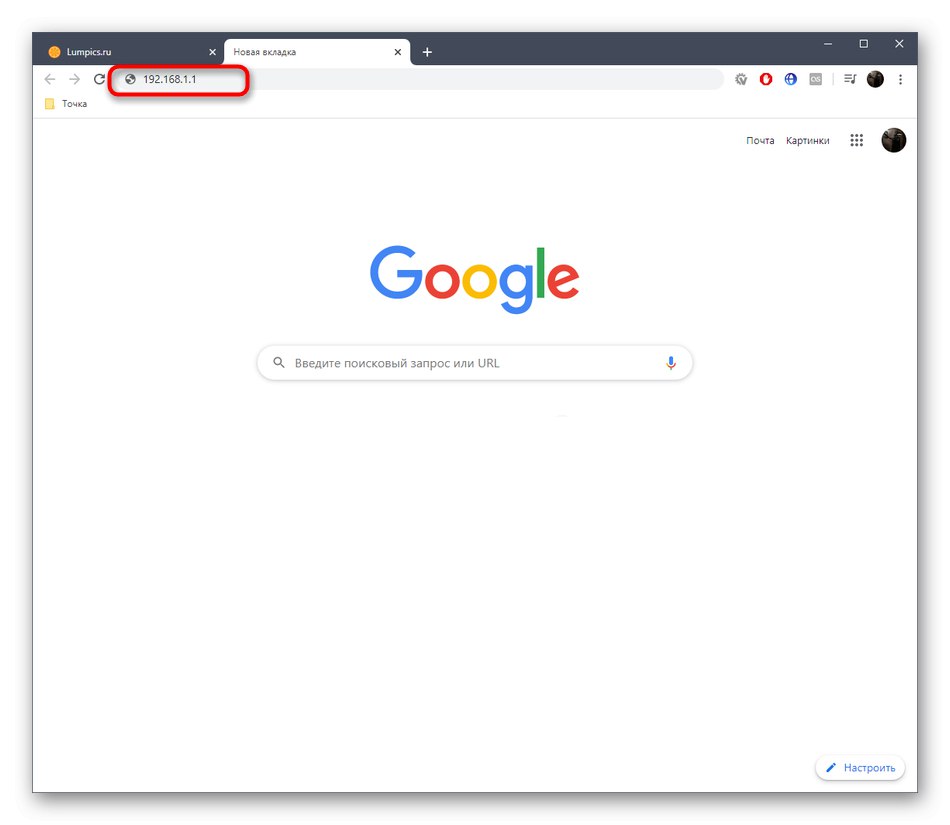
جزئیات بیشتر:
ورود به سیستم و رمز ورود برای ورود به رابط وب روتر
به رابط وب روترها وارد شوید زیکسل کینتیک / MGTS / ایسوس / TP-Link
قطع ارتباط کاربران از روتر Wi-Fi
ما تصمیم گرفتیم در مورد سه تولید کننده معروف روترهای Wi-Fi صحبت کنیم تا تفاوت در طراحی نقاط مرکز اینترنت را نشان دهیم. با تشکر از این ، کاملاً همه درک می کنند که چگونه کاربران را از شبکه بی سیم قطع و مسدود کنند. حتی اگر دستگاهی از شرکت دیگری دارید ، کافی است که با این سه گزینه آشنا شوید تا اصل پیکربندی را درک کنید.
گزینه 1: D-Link
D-Link همیشه سعی می کند مراکز اینترنت را تا حد امکان روشن و ساده طراحی کند و نسخه فعلی AIR را می توان تقریباً مرجع و استاندارد در نظر گرفت. مسدود کردن سرویس گیرنده های Wi-Fi به شرح زیر انجام می شود:
- پس از مجوز ، زبان را به روسی تغییر دهید تا پیمایش در موارد اصلی منو آسان شود.
- سپس بخش را باز کنید "وای فای"، که در آن تمام اقدامات بعدی انجام خواهد شد.
- بخش را گسترش دهید "لیست سرویس گیرندگان Wi-Fi"برای نظارت بر وضعیت شبکه و شناسایی اینکه کدام دستگاه باید غیرفعال و قفل شود.
- لیست مشتریان موجود در جدول را بررسی کنید. هر یک از آنها دارای آدرس MAC منحصر به فرد خود و همچنین آمار خاصی هستند. ساده ترین راه برای تعیین دستگاه مورد نیاز محدوده و زمان اتصال است. پس از آن ، فقط کپی کردن آدرس MAC آن باقی مانده است.
- اکنون در همان بخش به منو بروید "فیلتر MAC".
- منوی کشویی را گسترش دهید "حالت محدودیت فیلتر MAC".
- در آنجا مورد را انتخاب کنید "ممنوع".
- در منو "فیلتر MAC" یک زیر شاخه را انتخاب کنید "آدرسهای MAC".
- در صورت وجود ورودی های جدول را حذف کرده و سپس روی دکمه کلیک کنید اضافه کردن.
- در فیلدی که ظاهر می شود ، آدرس MAC قبلاً کپی شده را جای گذاری کنید.
- روی دکمه کلیک کنید "درخواست دادن"برای اعمال کلیه تغییرات
- معمولاً سرویس گیرنده فوراً اتصال را قطع می کند ، اما اگر همچنان در لیست متصل است ، روتر را به روشی راحت راه اندازی کرده و کلاینت های فعال را بررسی کنید.
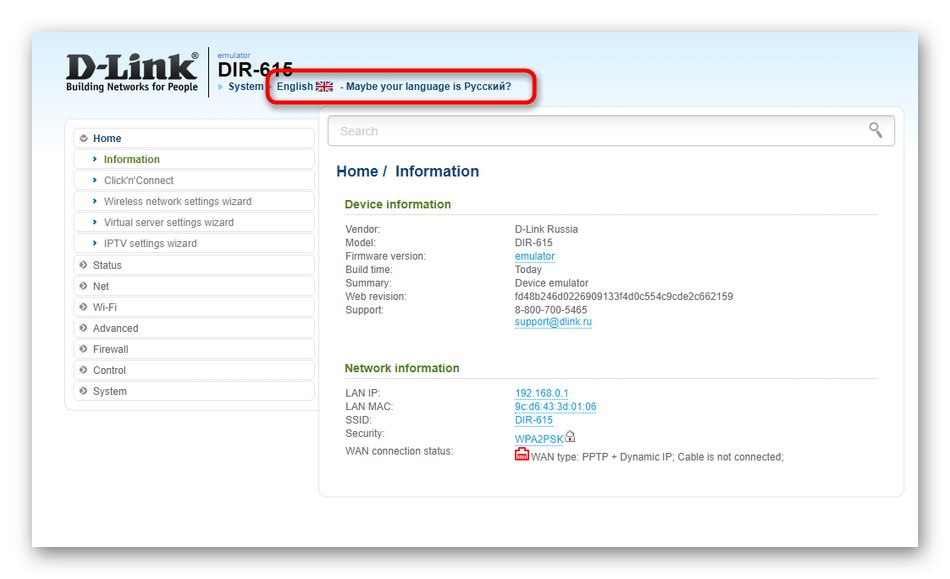
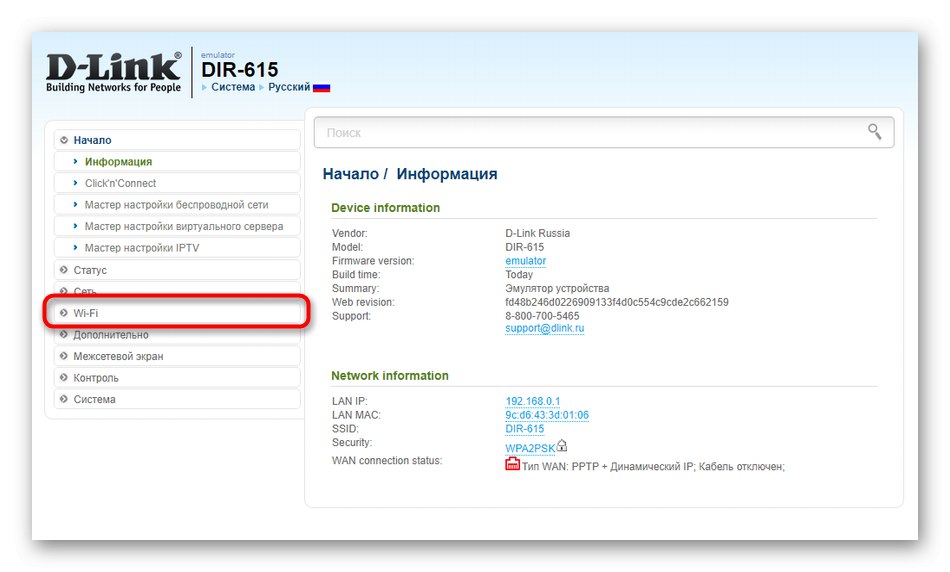
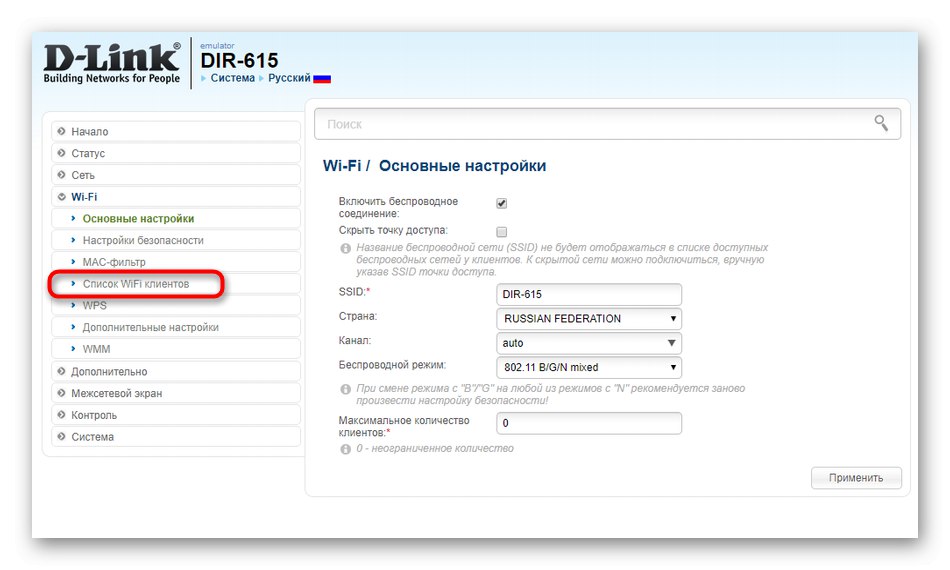
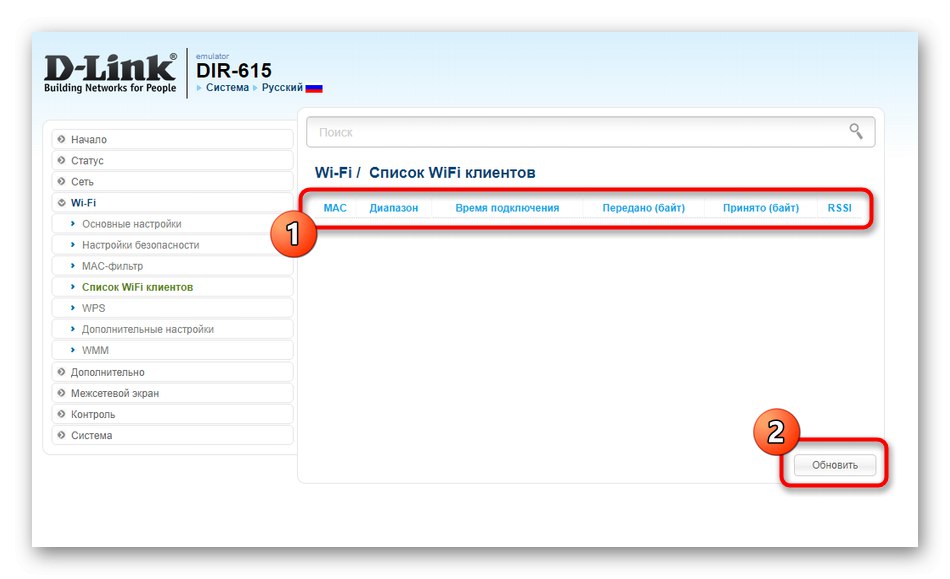
علاوه بر این ، ما توضیح می دهیم که فقط در مدل های خاصی از روترهای D-Link در زیر این جدول می توانید دکمه را پیدا کنید قطع شدن... با کلیک بر روی آن ارتباط با یک کاربر خاص قطع می شود. ما در مورد این روش به طور مفصل صحبت نکردیم ، زیرا اکنون فقط تعداد کمی قادر به اجرای آن هستند.
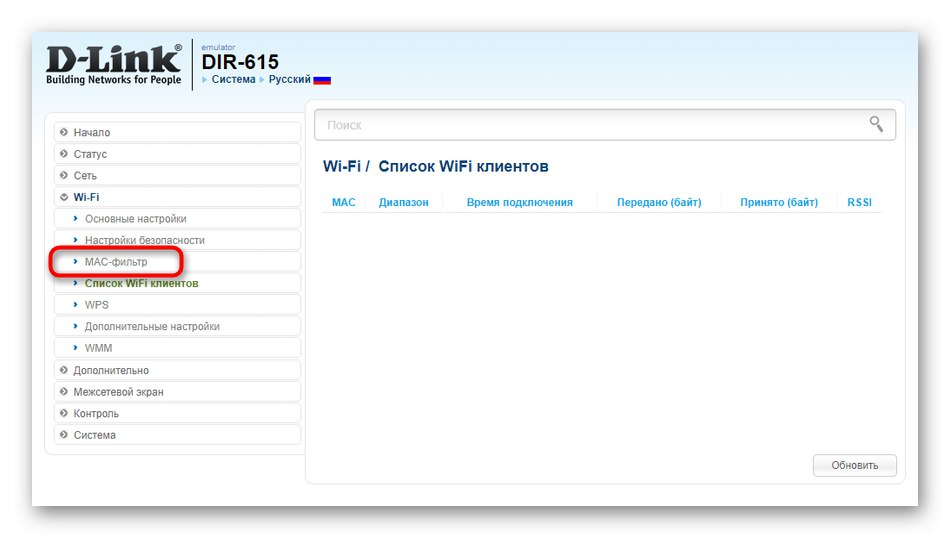
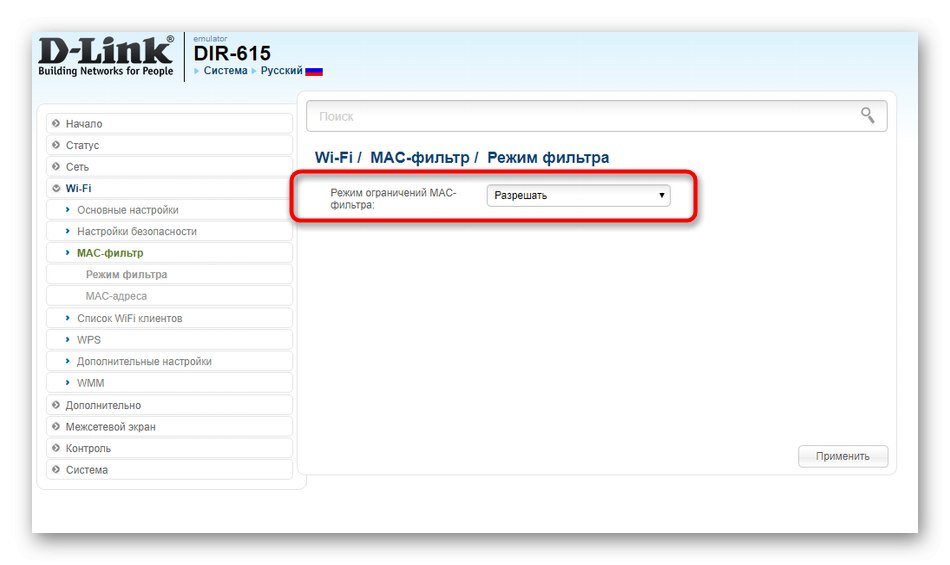
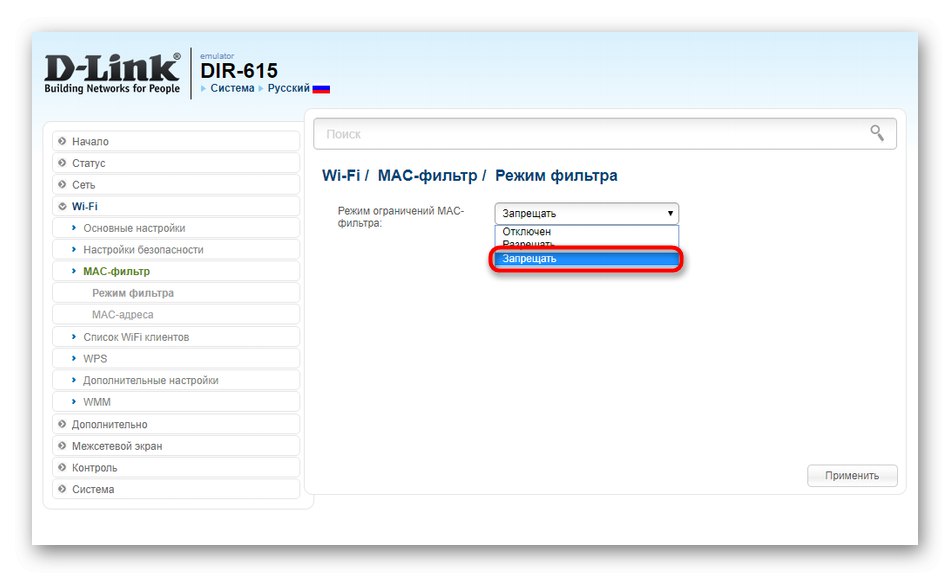
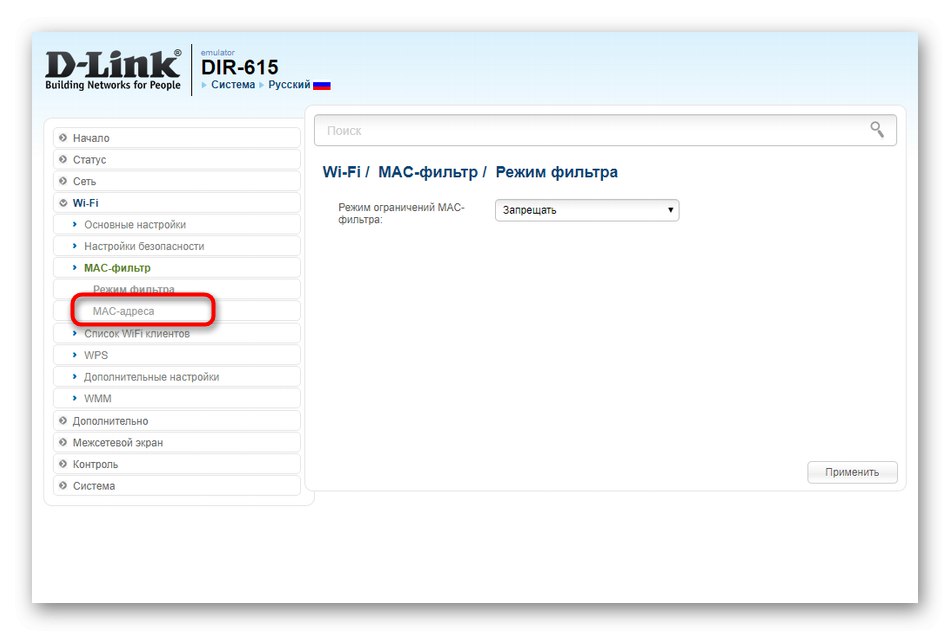
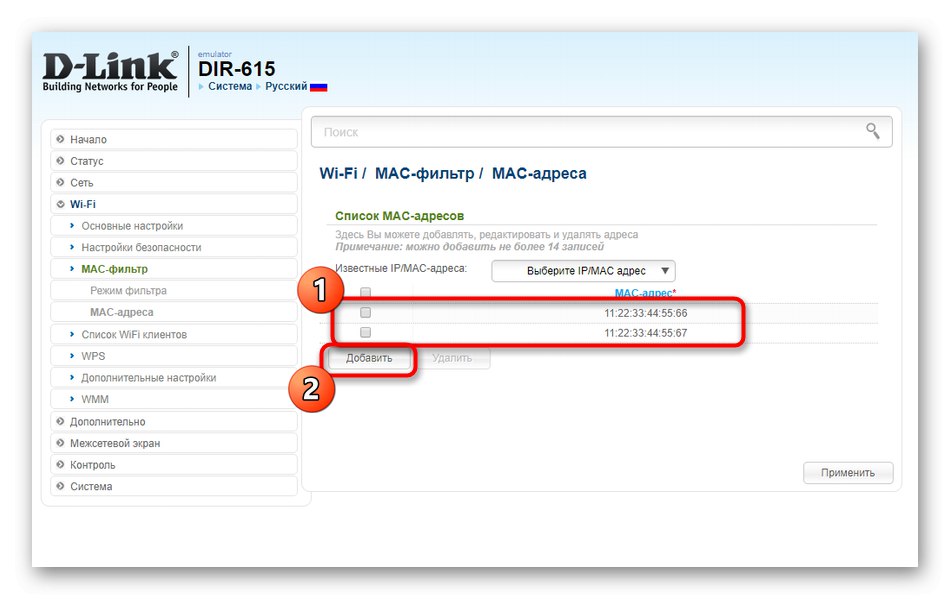
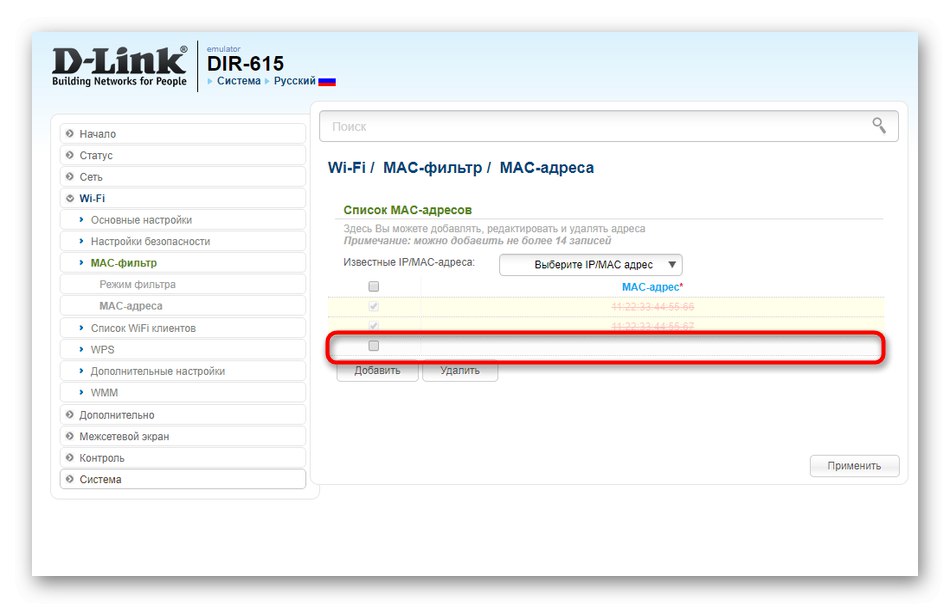
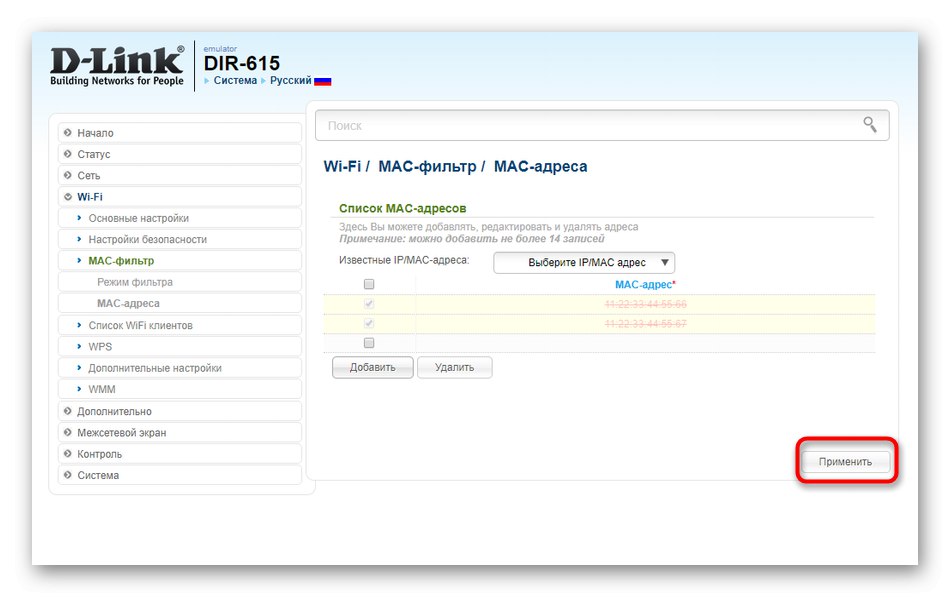
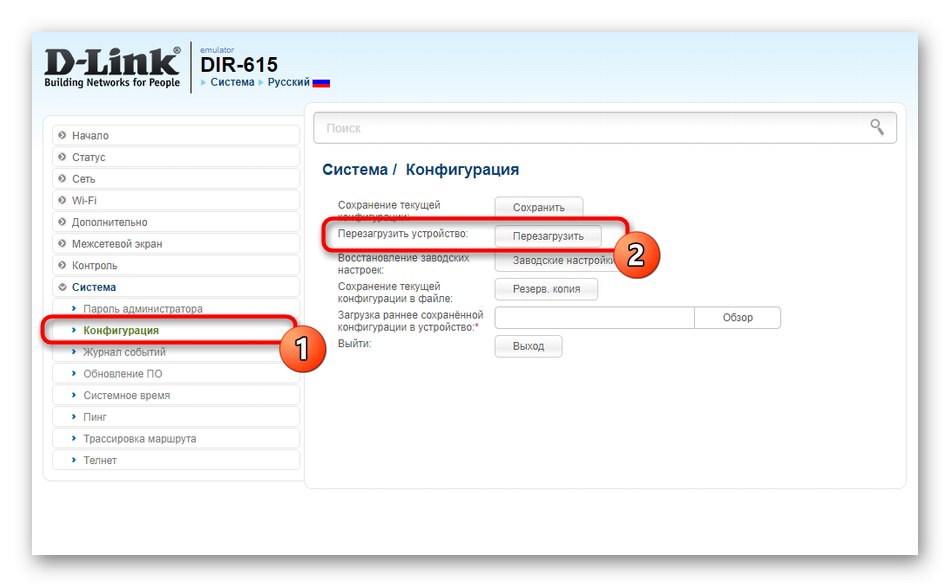
مسدود کردن همه اهداف مشخص شده در لیست در نظر گرفته شده دائمی خواهد بود ، بنابراین اگر می خواهید محدودیت را بردارید ، باید جدول را باز کرده و آن را ویرایش کنید ، سوابق مربوطه را از آنجا حذف کنید.
گزینه 2: TP-Link
TP-Link یکی از مشهورترین تولیدکنندگان تجهیزات شبکه است که هنگام اتصال به شبکه به طور پیش فرض توسط ارائه دهندگان خاص ارائه می شود. بیایید از مثال آخرین نسخه جهانی رابط وب استفاده کنیم تا دریابیم که چگونه سرویس گیرندگان شبکه Wi-Fi در اینجا مسدود شده اند.
- پس از مجوز ، بخش را باز کنید "حالت بی سیم"با کلیک کردن روی یک ردیف در پانل سمت چپ. اگر روتر در دو فرکانس مختلف کار می کند ، باید علاوه بر این مشخص کنید که کدام یک از نقاط دسترسی را می خواهید انتخاب کنید.
- بعد به بخش بروید آمار بی سیم.
- در اینجا به لیست دستگاه ها نگاهی بیندازید و آدرس MAC موردی را که می خواهید مسدود و از اینترنت قطع شود کپی کنید.
- به منو بروید "فیلتر آدرس MAC".
- با کلیک بر روی دکمه اختصاصی ، قانون را فعال کنید و سپس مورد را علامت گذاری کنید انکارتا رفتار را برای آن تنظیم کند.
- کلیک اضافه کردنبرای افزودن تجهیزات جدید به لیست ممنوع اقدام کنید.
- آدرس MAC را در قسمت زمینه جایگذاری کنید ، در صورت لزوم توضیحات را وارد کنید "وضعیت" علامت "مشمول"... سپس فقط کلیک بر روی آن باقی مانده است "صرفه جویی".
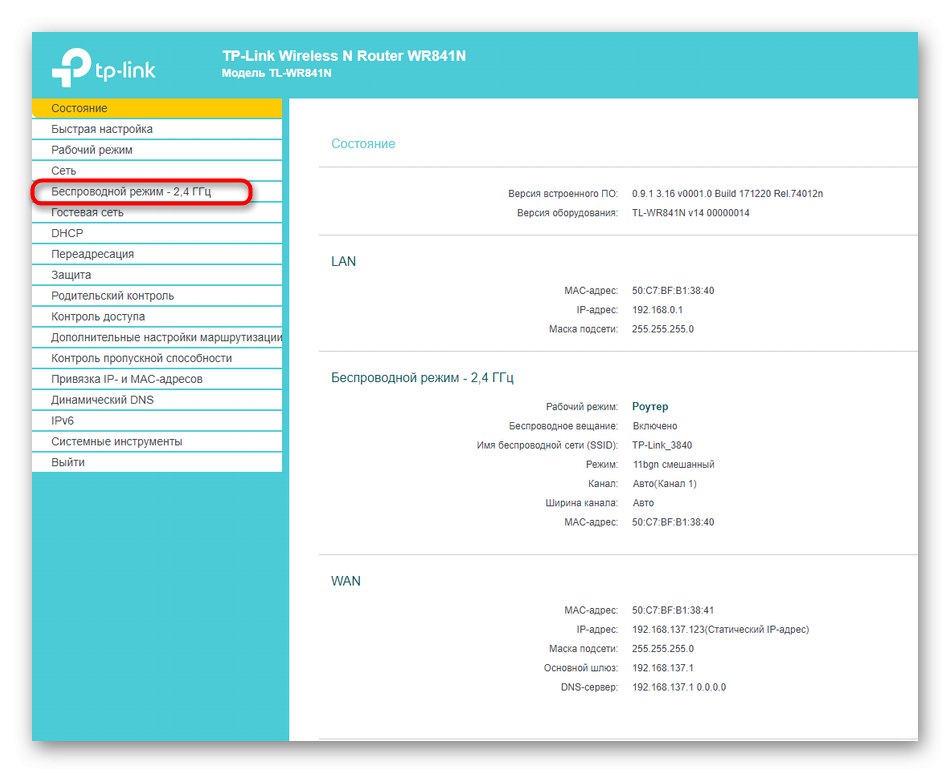
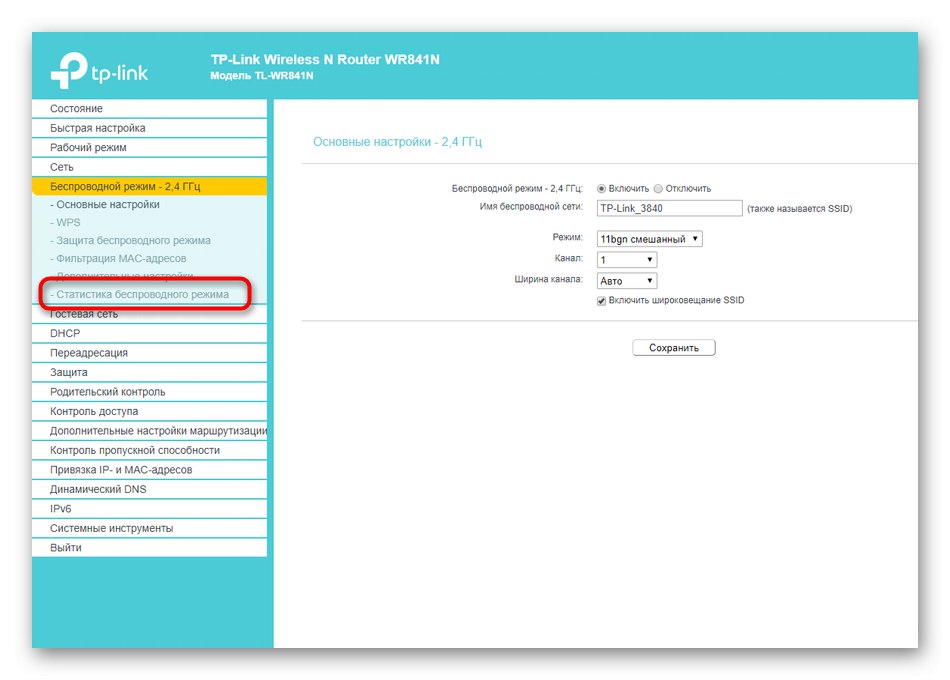
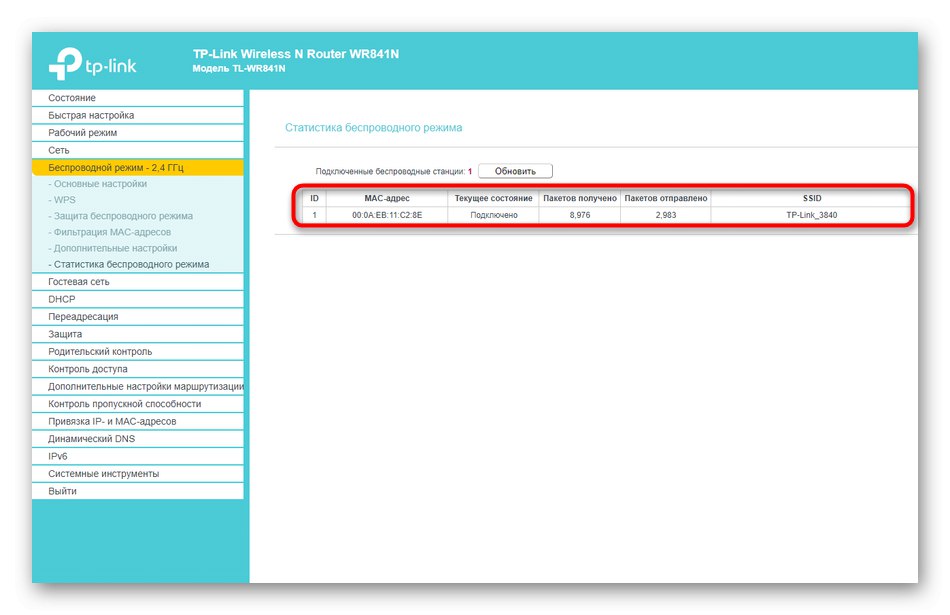
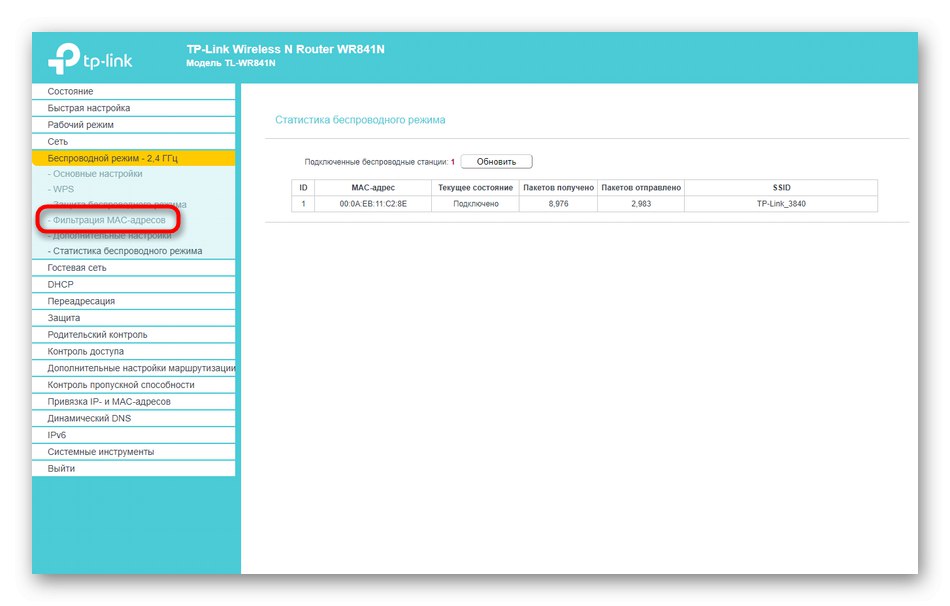

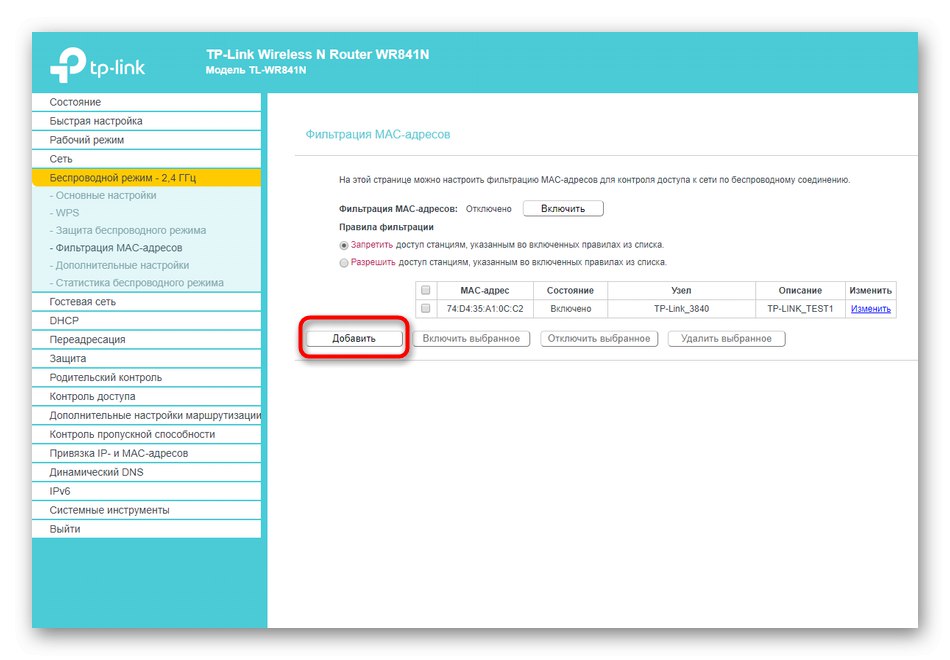
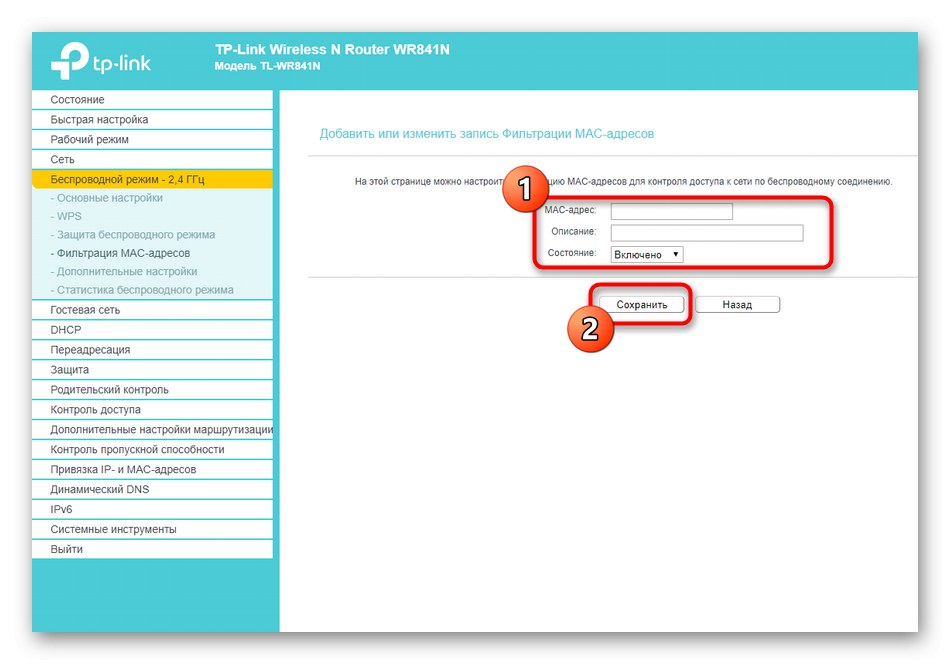
اگر رایانه یا دستگاه همراه انتخاب شده به طور خودکار از شبکه جدا نشد ، حتماً روتر را دوباره راه اندازی کنید. پس از آن ، تنها کافی است نگاهی دوباره به لیست مشتری بیندازید تا مطمئن شوید که قانون به درستی کار می کند.
گزینه 3: ASUS
سرانجام ، ما مدلهای روتر ASUS را ترک کردیم ، زیرا آنها منحصر به فردترین نمایش رابطهای وب را از همه موارد بررسی شده دارند ، که به کاربران کمک می کند هنگام تعامل با منوهای گرافیکی مشابه ، پیمایش کنند. اصل مسدود کردن سرویس گیرنده های بی سیم در اینجا عملا با الگوریتم هایی که قبلاً بحث شد تفاوتی ندارد ، اما برخی از ویژگی های آن نیز وجود دارد.
- ابتدا محلی سازی روسی مرکز اینترنت را روشن کنید تا کار با همه نکات موجود راحت تر باشد.
- در فصل "نقشه شبکه" روی دکمه کلیک کنید "مشاهده لیست"، که زیر کتیبه است "مشتریان".
- در منوی ظاهر شده ، لیست دستگاه ها را بخوانید و آدرس MAC مورد نیاز را کپی کنید. همانطور که در تصویر زیر مشاهده می کنید ، هر تجهیزات آیکون خاص خود را دارد ، نام آن نیز مشخص شده و رابطی که دستگاه به آن متصل است در سمت راست نمایش داده می شود.
- پس از کپی کردن آدرس MAC ، این لیست را ببندید و از طریق بلوک "تنظیمات اضافی" انتقال به بخش "شبکه بی سیم".
- به برگه بروید فیلتر MAC بی سیم.
- اگر روتر شما روی دو فرکانس مختلف کار می کند ، یک باند مناسب انتخاب کنید. سپس با نشانگر علامت گذاری کنید "آره" نزدیک نقطه "فعال کردن فیلتر آدرس MAC".
- پس از آن ، یک جدول با انتخاب مشتریان روی صفحه نمایش داده می شود. لیست را گسترش دهید یا آدرس MAC کپی شده را در خط جای گذاری کنید.
- اگر لیست به خودی خود نام تجهیزات مورد نیاز را نشان می دهد ، فقط آن را انتخاب کنید و سپس بر روی نماد بعلاوه کلیک کنید تا قانون بر روی آن دستگاه اعمال شود.
- همانطور که مشاهده می کنید ، مشتری انتخاب شده اکنون در جدول نمایش داده می شود.
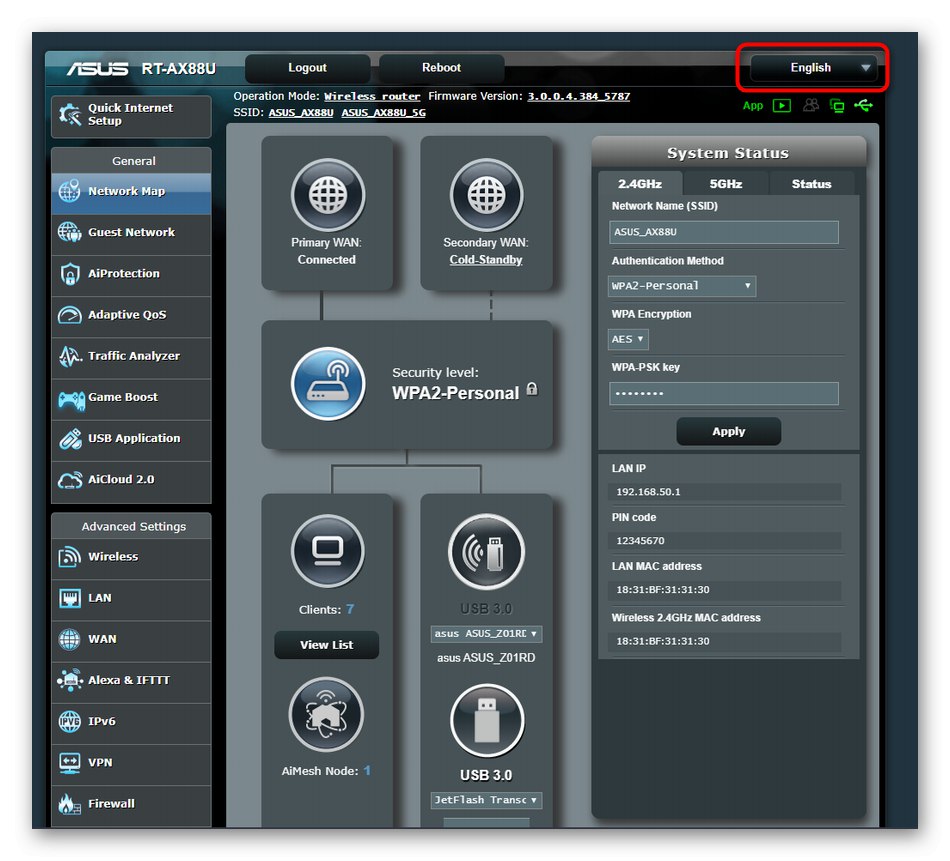
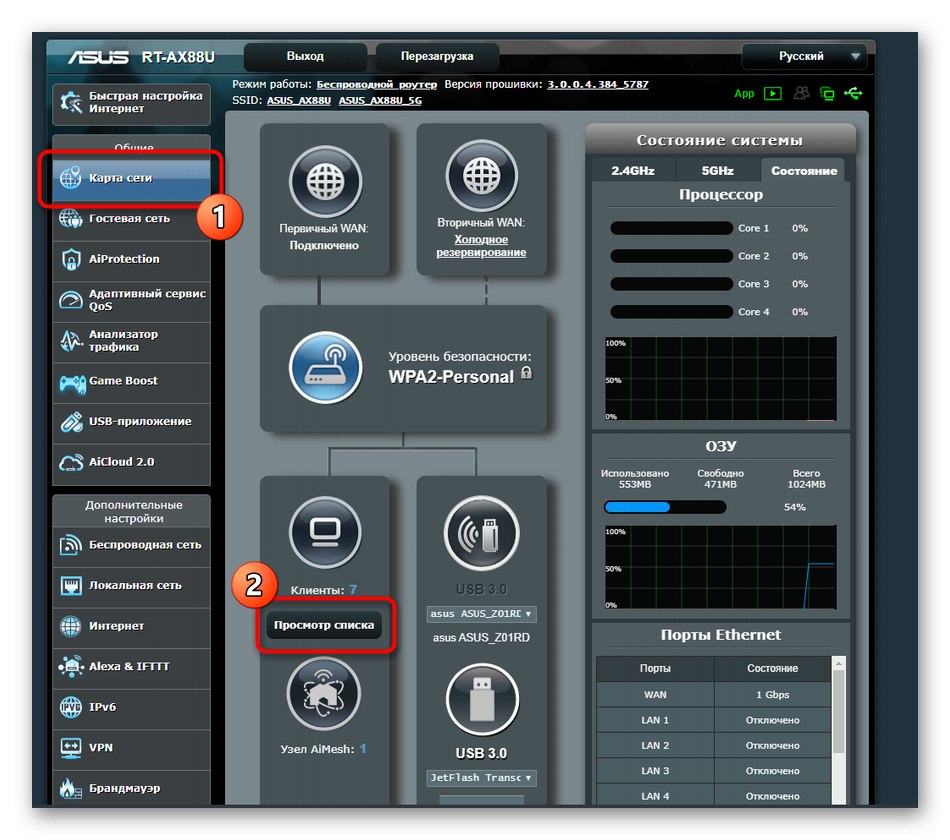
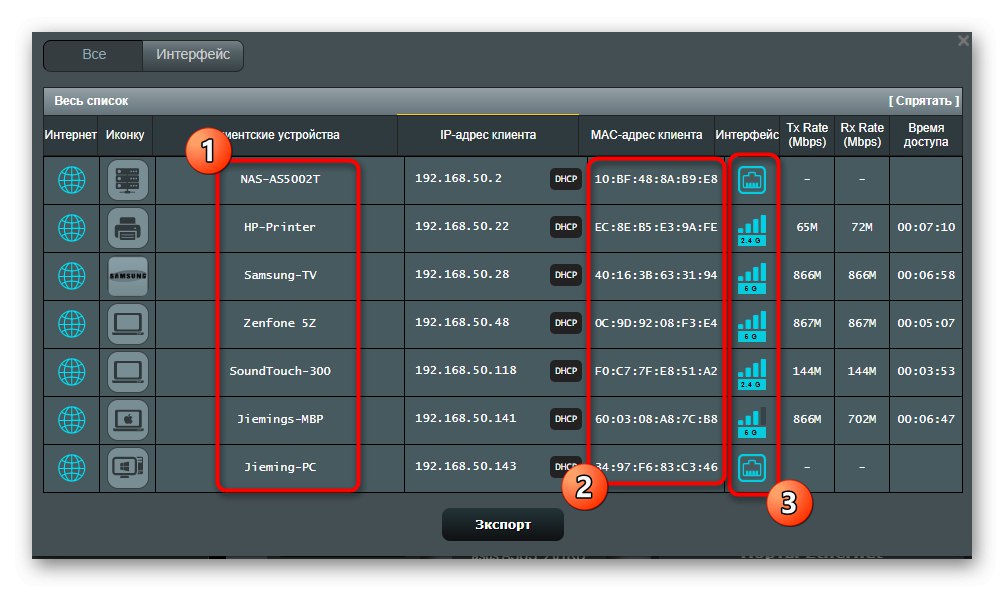

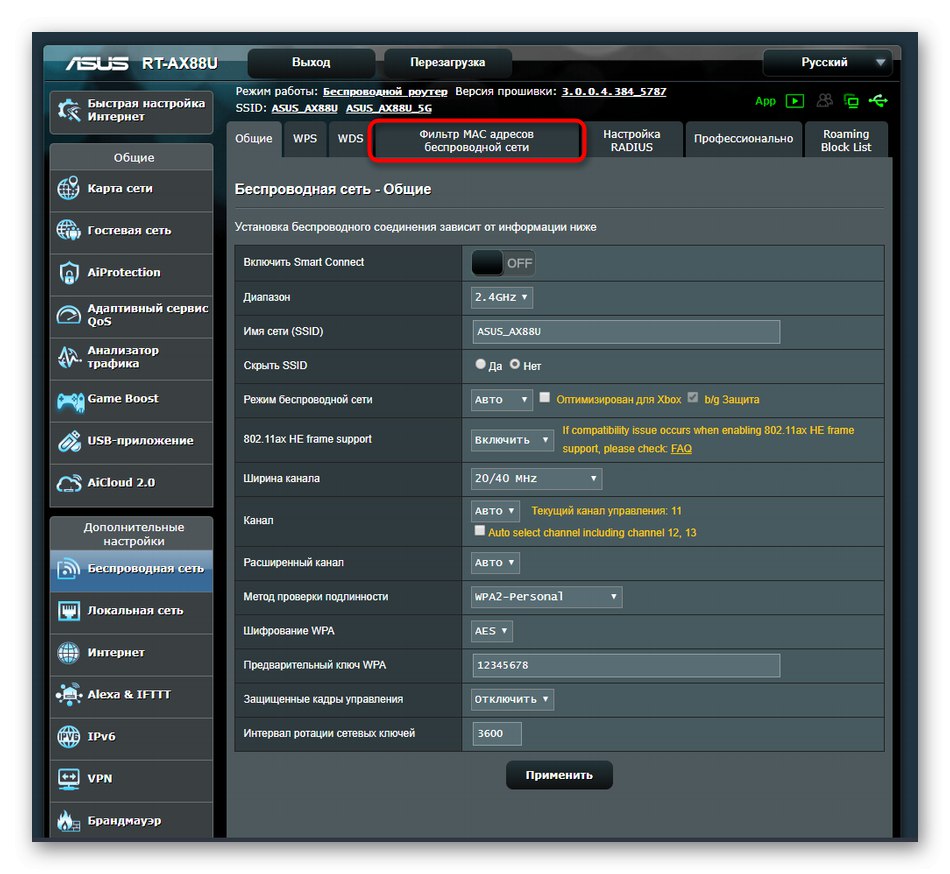
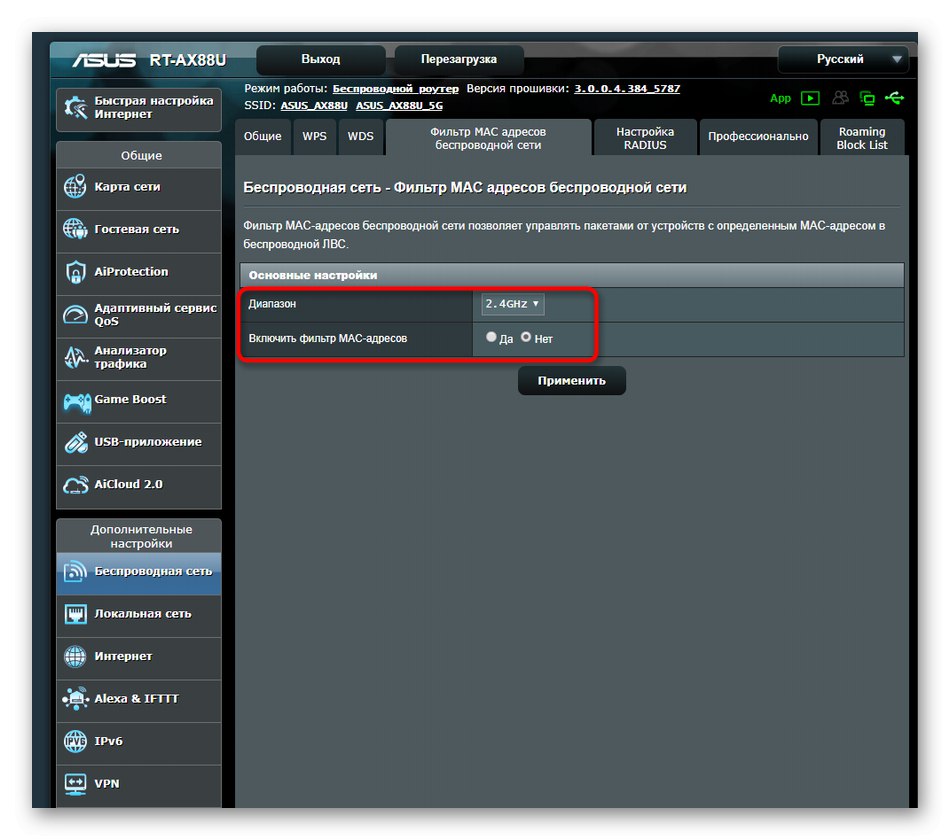
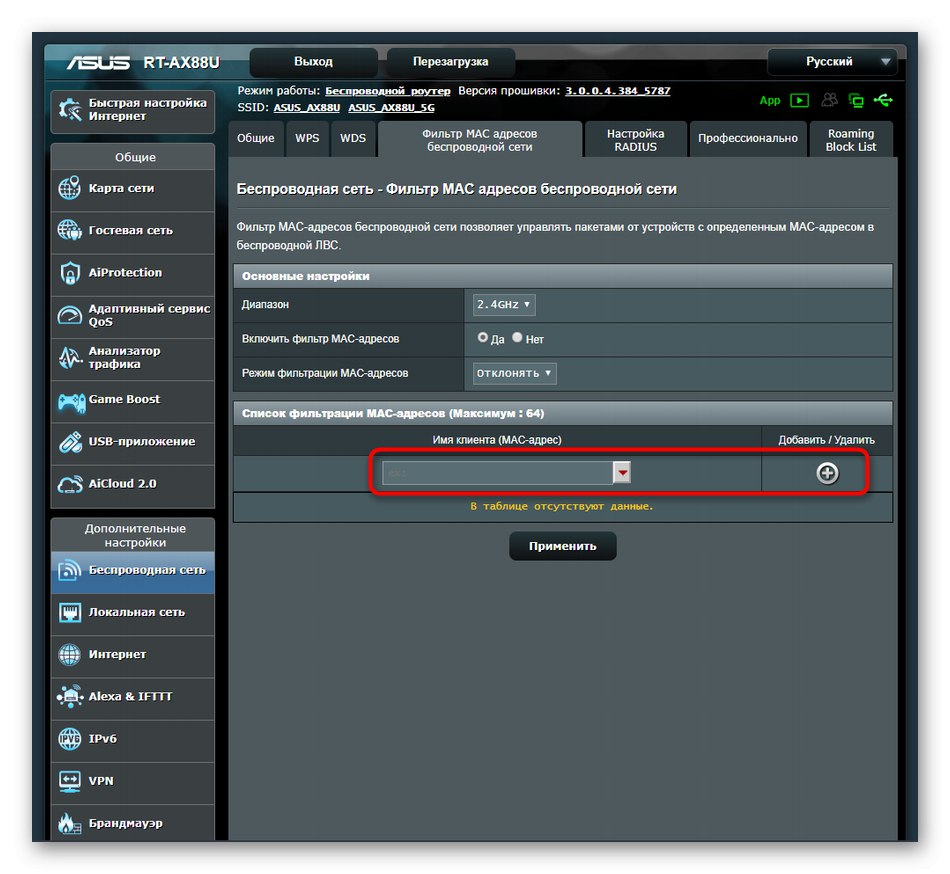
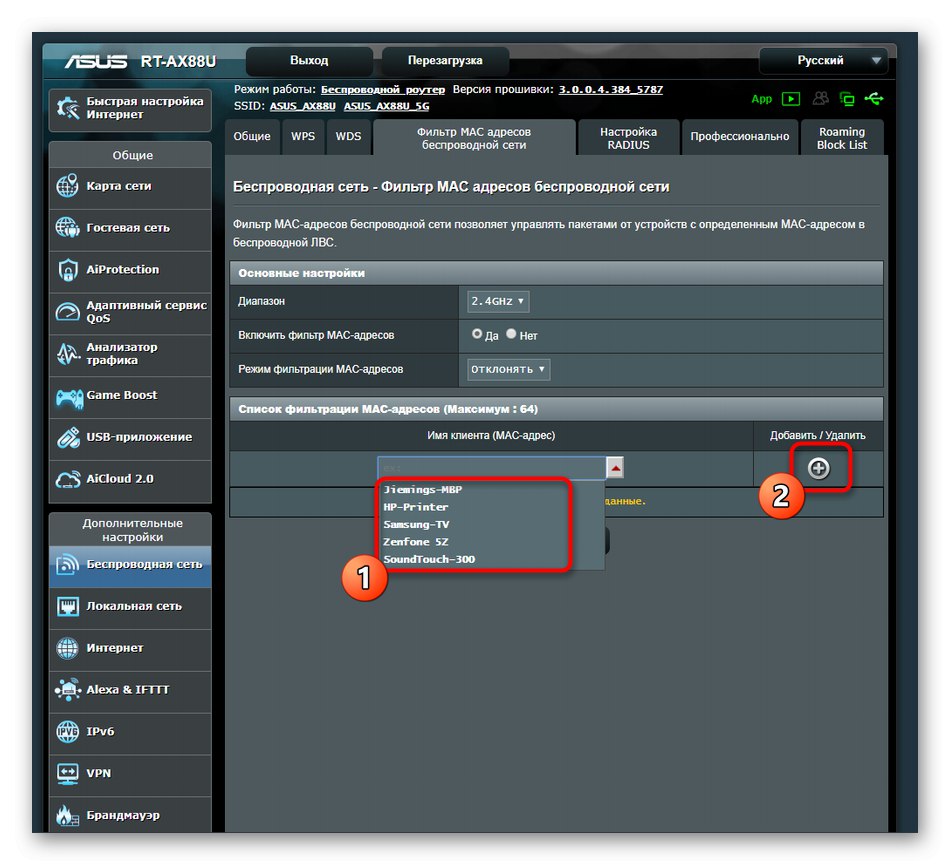
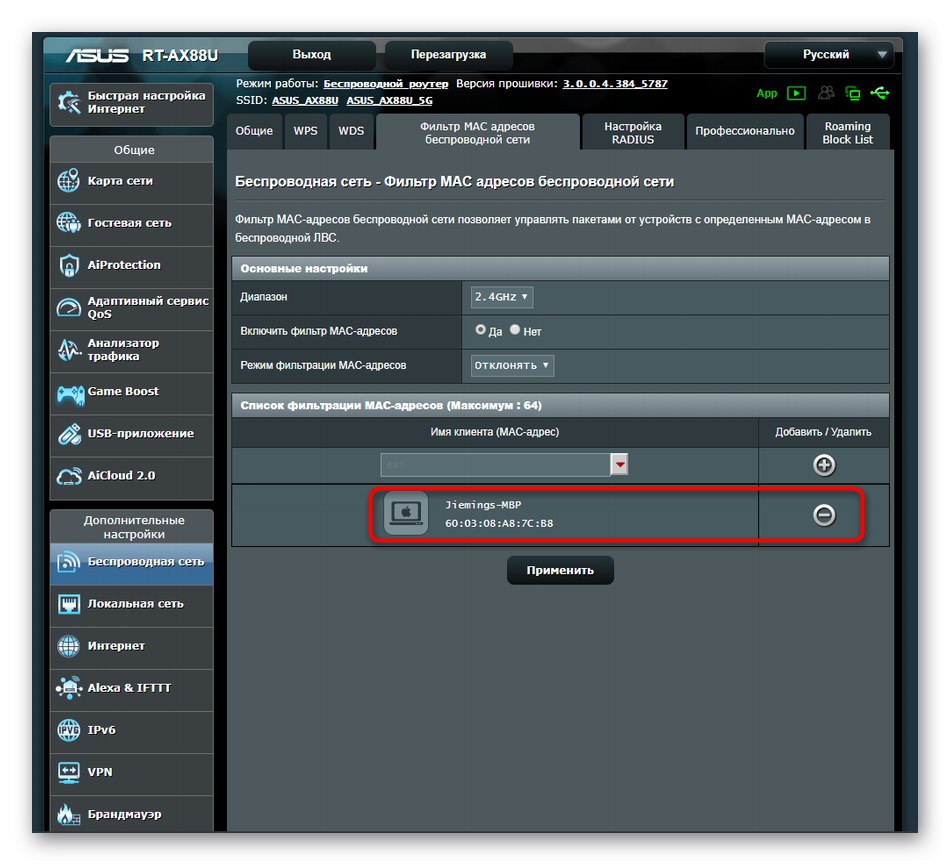
عملکرد قوانین فایروال در سیستم عامل روترهای ASUS به این معنی است که اگر به لیست سیاه اضافه شود ، هدف به طور خودکار غیرفعال می شود. در موردی که این اتفاق به صورت خودکار رخ نداده است ، کافیست روتر را مجدداً راه اندازی کنید تا پیکربندی را که قبلاً در مورد آن بالا نوشتیم ، به روز کند.
ما سه گزینه مختلف را برای قطع ارتباط کاربران از Wi-Fi از طریق تنظیمات روتر ، با استفاده از نماهای مختلف از رابط وب ، به عنوان نمونه در نظر گرفته ایم.شما فقط باید این دستورالعمل ها را با انجام مراحل مشابه در تنظیمات روتر خود پیاده کنید.