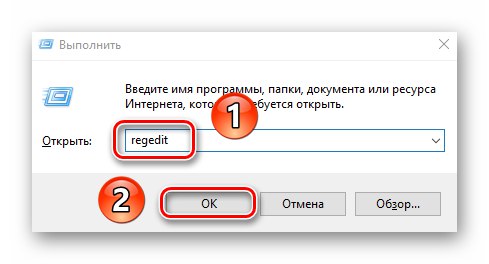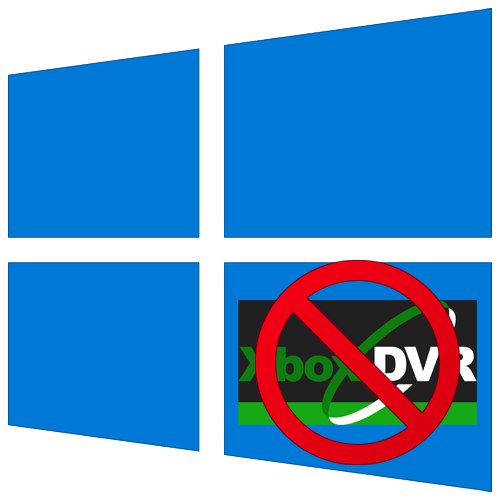
همه نسخه های سیستم عامل ویندوز 10 به طور پیش فرض عملکرد DVR را دارند. در پس زمینه اجرا می شود و به طور منظم منابع کامپیوتر را مصرف می کند. در صورت لزوم ، می توانید برای بهبود عملکرد رایانه یا لپ تاپ آن را غیرفعال کنید. این مقاله نحوه انجام این کار را به شما نشان می دهد.
قطع اتصال Xbox DVR در ویندوز 10
توجه داشته باشید که مخفف DVR مخفف کلمه مخفف است ضبط ویدئو دیجیتال... از نام مشخص است که به شما امکان می دهد از صفحه ضبط کنید و عکس بگیرید. علاوه بر این ، می توانید از آن برای ضبط گیم پلی در پس زمینه استفاده کنید. اگر تصمیم دارید آن را غیرفعال کنید ، یکی از روشهای شرح داده شده در زیر را استفاده کنید.
روش 1: نرم افزار مارک Xbox
بلافاصله می خواهیم توجه شما را به این واقعیت جلب کنیم که این روش برای کاربرانی که از آخرین نسخه ویندوز 10 1909 استفاده می کنند کارایی نخواهد داشت. واقعیت این است که گزینه های لازم به سادگی از یک مکان به مکان دیگر منتقل شده و برنامه "ایکس باکس" و به طور کامل دوباره طراحی و تغییر نام داد. در این حالت ، فقط از روش دیگری استفاده کنید.
- روی دکمه جستجو در نوار وظیفه کلیک کنید. در قسمت متن پنجره باز شده ، کلمه را بنویسید
xbox... نتایج جستجو که با درخواست شما مطابقت دارند در بالا نشان داده می شوند. برنامه ای را با نام انتخاب کنید همراه کنسول Xbox. - اگر از حساب محلی Windows استفاده می کنید ، باید با یک حساب Microsoft وارد نرم افزار شوید. بدیهی است که دکمه ورود را از دست نخواهید داد. اگر حساب کاربری ندارید ، باید یک حساب کاربری ایجاد کنید.
همچنین بخوانید: ثبت حساب Windows Live
در نتیجه ، یک پنجره باز می شود همراه کنسول Xbox... در آن ، به بخش بروید "تنظیمات"با کلیک بر روی دکمه دارای تصویر چرخ دنده در منوی عمودی سمت چپ ،
- سپس به برگه بروید "بازی DVR" یا "بازی DVR" در نسخه انگلیسی برای غیرفعال کردن عملکرد ، موقعیت سوئیچ را از حالت تغییر دهید "بر" به حالت "خاموش".
- از آنجا که Xbox DVR غیرفعال شده است اکنون می توانید تمام پنجره های باز شده قبلی را ببندید و سیستم را دوباره راه اندازی کنید.

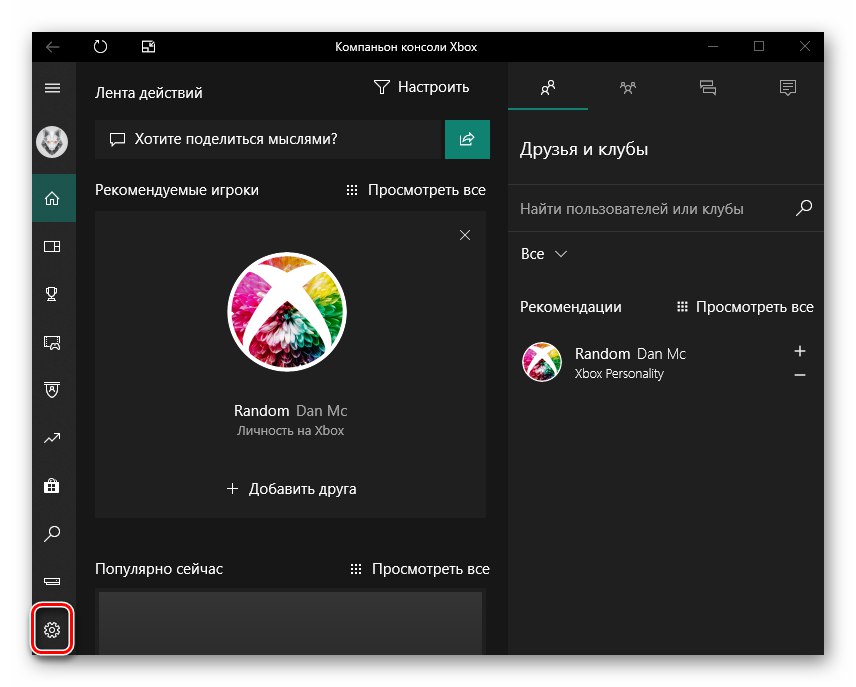
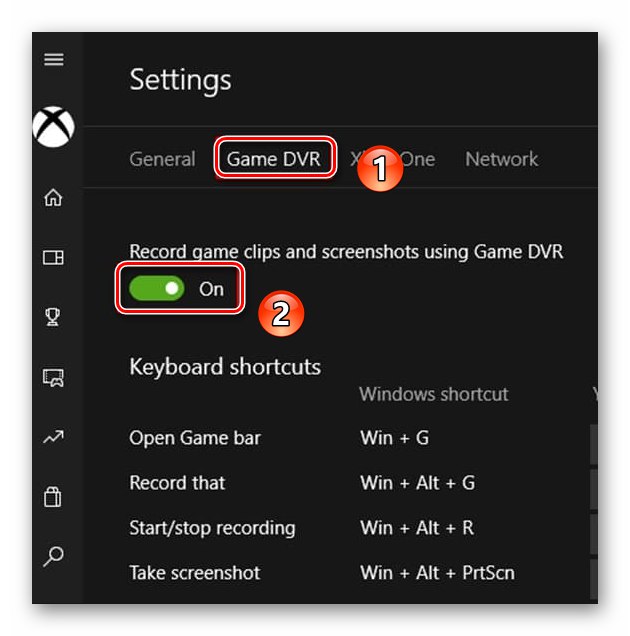
روش 2: "ویرایشگر رجیستری"
در میان تمام ویژگی های این نرم افزار "ویرایشگر رجیستری" همچنین راهی برای غیرفعال کردن عملکرد Xbox DVR وجود دارد. هنگام انجام تمام اقدامات بعدی مراقب باشید - اشتباه و تغییر سایر کلیدهای رجیستری ، می توانید به سیستم آسیب بزنید. این روش به شرح زیر اجرا می شود:
- کلیدها را همزمان فشار دهید "پنجره ها" و "R" ضربه محکم و ناگهانی را باز کند "اجرا کن"... در قسمت متن این پنجره ، دستور را بنویسید
regedit، سپس در آن ، کلیک کنید "خوب".![راه اندازی برنامه Registry Editor در ویندوز 10 از طریق Run snap-in]()
همچنین بخوانید: نحوه باز کردن "ویرایشگر رجیستری" در ویندوز 10
- با این کار پنجره ای باز می شود "ویرایشگر رجیستری"... در آن ، با استفاده از ساختار پوشه درخت مانند در سمت چپ ، به فهرست بروید "GameConfigStore"... در امتداد مسیر زیر قرار دارد:
HKEY_CURRENT_USERS سیستمدرون پوشه مشخص شده ، فایلی به نام پیدا کنید "GameDVR_Enabled"... با دوبار کلیک بر روی این نام ، آن را باز کنید.
- در پنجره تغییر پارامترهای کلیدی ، یک عدد بنویسید «0» در زمینه "ارزش"... با کلیک روی دکمه تغییرات را ذخیره کنید "خوب".
- بعد ، شما باید وارد یک فهرست رجیستری دیگر شوید - پوشه "پنجره ها"، که در مسیر زیر قرار دارد:
HKEY_LOCAL_MACHINESOFTWAREPolicies مایکروسافتدر داخل این فهرست ، باید یک کلید جدید ایجاد کنید. برای انجام این کار ، در پنجره سمت راست پنجره ، کلیک راست کرده و سپس یکی یکی از منوی زمینه خطوط را انتخاب کنید "ایجاد کردن" و "پارامتر DWORD (32 بیتی)".
- کلید ایجاد شده باید نامگذاری شود "AllowGameDVR"... سپس آن را باز کرده و در یک جعبه متن قرار دهید "ارزش" شماره را یادداشت کنید «0»... در آخر ، کلیک کنید "خوب".
- پس از آن ، سیستم را مجدداً راه اندازی کنید تا کلیه تغییرات اعمال شود.
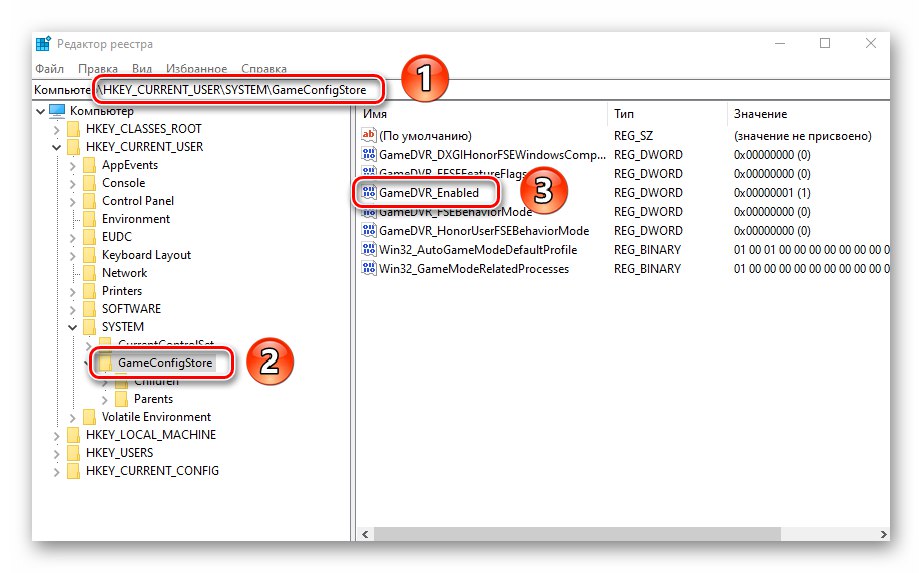
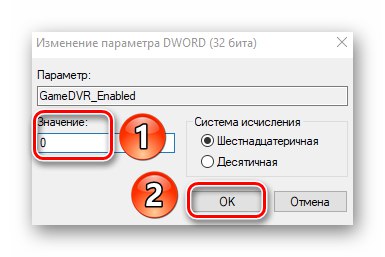
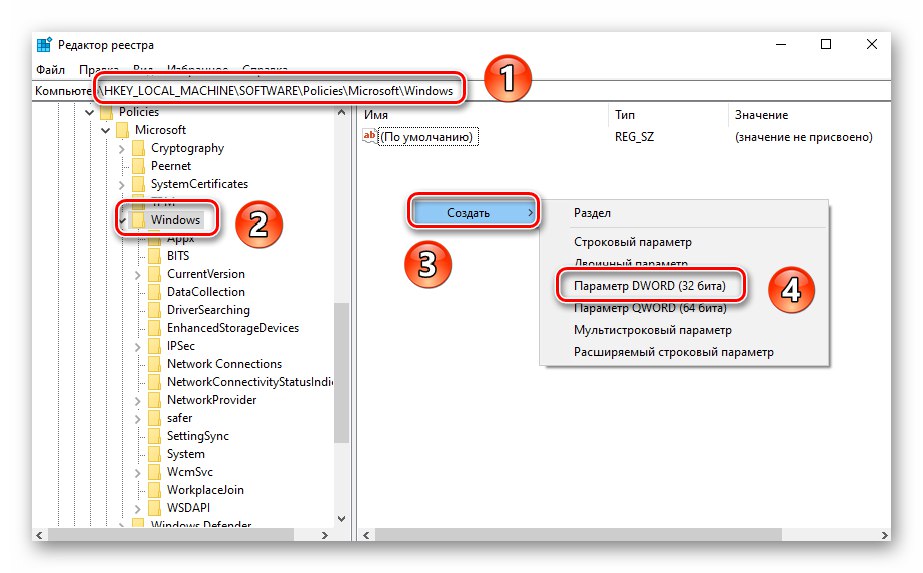
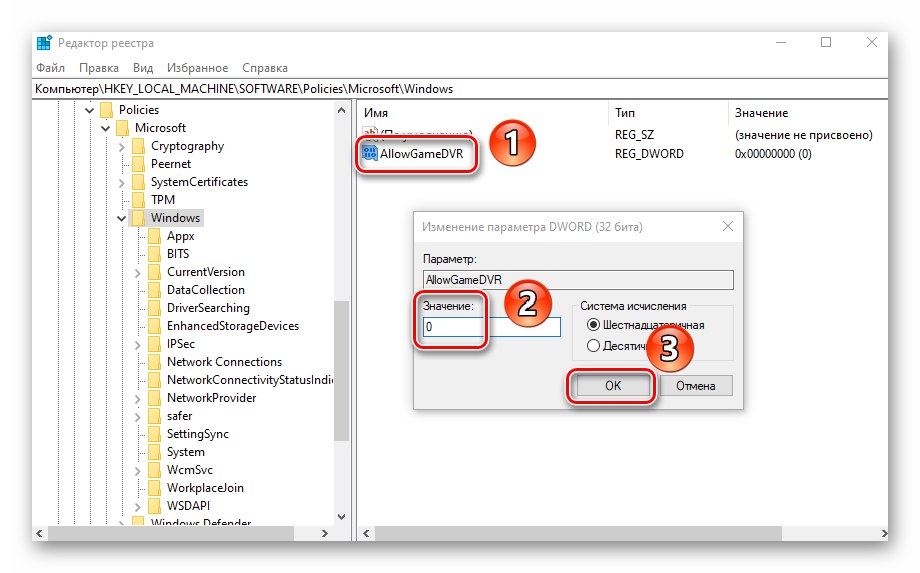
روش 3: سیستم "گزینه ها"
همچنین می توانید عملکرد DVR را از طریق تنظیمات استاندارد ویندوز 10 غیرفعال کنید. حتی بخش خاصی نیز برای این کار در نظر گرفته شده است. شما به موارد زیر احتیاج دارید:
- روی دکمه کلیک کنید "شروع" LMB از منوی باز شده ، یک پنجره باز کنید "گزینه ها"... برای این کار دکمه ای به همین نام را به صورت چرخ دنده فشار دهید.
- در پنجره باز شده ، روی بخشی با عنوان کلیک کنید "بازی ها".
- بلافاصله خود را در برگه سمت راست خواهید یافت "منوی بازی"... در آن ، سوییچ را که در تصویر زیر مشخص شده است ، روی موقعیت قرار دهید "خاموش"... اگر از گیم پد استفاده می کنید ، علامت کادر کنار خط زیر سوییچ را نیز بردارید.
- در مرحله بعدی ، توصیه می کنیم عملکرد ضبط پس زمینه را غیرفعال کنید. برای این در بخش "بازی ها" رفتن به برگه بعدی "کلیپ های"... در آن ، موقعیت کلید را در زیر خط مشخص شده به حالت تغییر دهید "خاموش".
- در آخر ، همه پنجره ها را ببندید و رایانه یا لپ تاپ خود را دوباره راه اندازی کنید ، سپس DVR برای همیشه خاموش می شود.
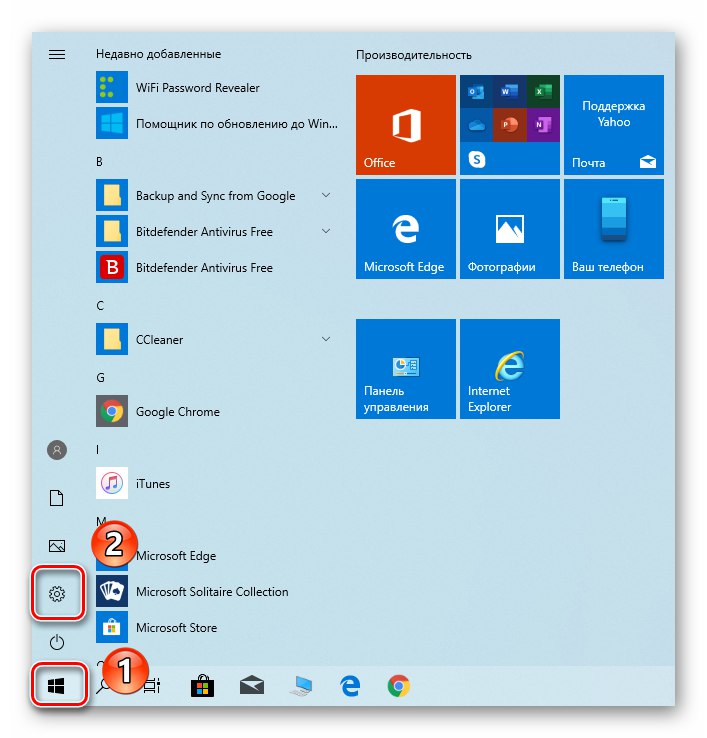
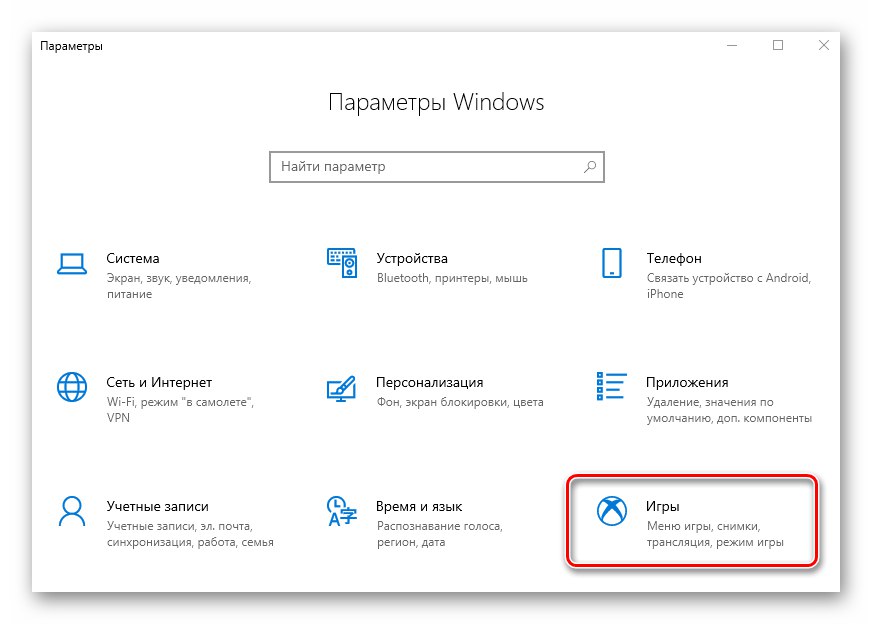
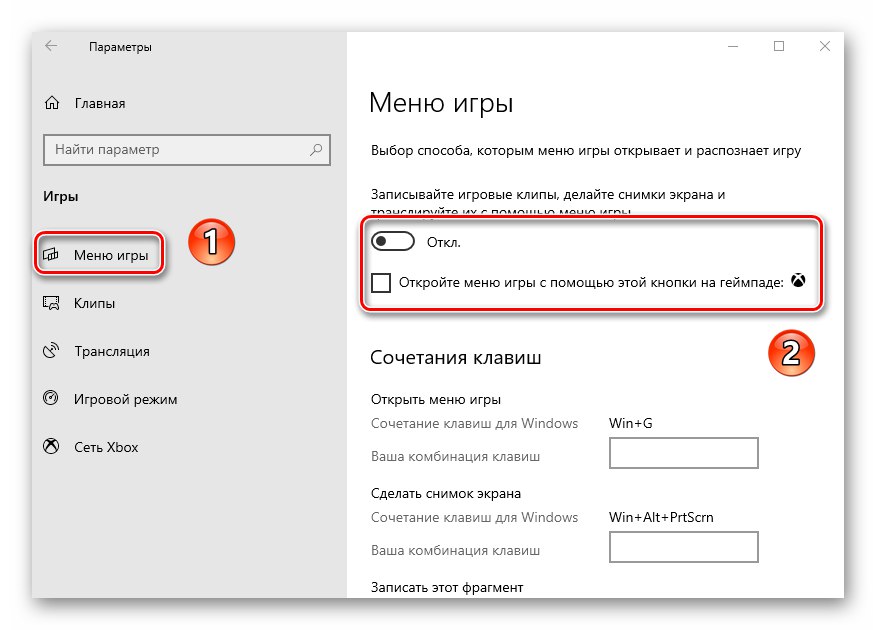
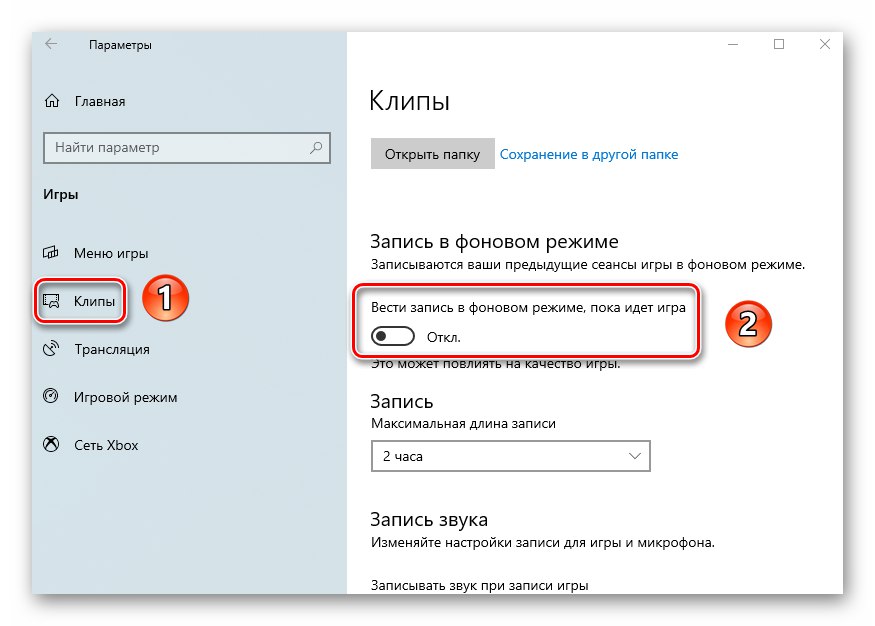
با استفاده از یکی از روش های توضیح داده شده در این مقاله ، می توانید عملکرد Xbox DVR را به راحتی غیرفعال کنید ، در نتیجه منابع سیستم را ذخیره کنید. به عنوان یک نتیجه گیری ، ما می خواهیم به شما یادآوری کنیم که روش های دیگری نیز برای افزایش عملکرد سیستم ویندوز 10 وجود دارد - ما در مورد آنها با جزئیات کامل در یک راهنمای جداگانه صحبت کردیم.
جزئیات بیشتر: بهبود عملکرد رایانه در ویندوز 10