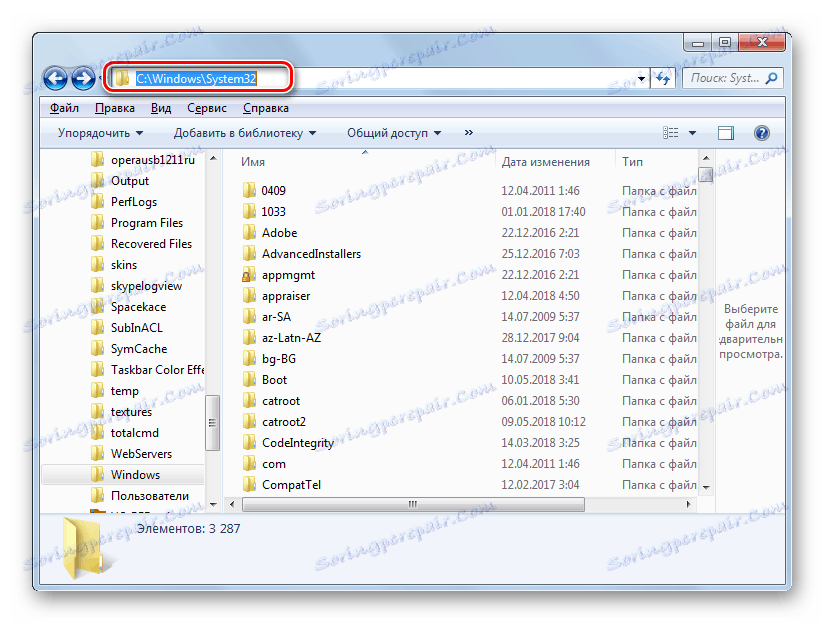غیرفعال کردن تایید هویت ویندوز 7
روی صفحه نمایش از آن دسته از کامپیوترهایی که از نسخه غیر فعال ویندوز 7 استفاده می کنند یا فعال سازی پس از به روز رسانی انجام شده است، کتیبه "کپی شما از ویندوز واقعی نیست" یا یک پیام مشابه نمایش داده می شود. بیایید دریابیم چگونه هشدارهای مزاحم را از روی صفحه نمایش حذف کنیم، یعنی احراز هویت را غیرفعال کنیم.
همچنین ببینید: چک کردن امضای راننده را در ویندوز 7 غیرفعال کنید
روشهایی برای غیرفعال کردن تأیید
دو گزینه برای غیرفعال کردن احراز هویت در ویندوز 7 وجود دارد. کدام یک به استفاده از تنظیمات شخصی کاربر بستگی دارد.
روش 1: ویرایش خط مشی امنیتی
یکی از راه حل های این کار این است که سیاست امنیتی را ویرایش کنید.
- روی «شروع» کلیک کنید و به «کنترل پنل» بروید .
- بخش سیستم و امنیت را باز کنید .
- به کلمات "اداره" بروید .
- فهرستی از ابزارها باز می شود که در آن شما باید "خط مشی محلی ..." را پیدا کنید .
- یک ویرایشگر سیاست امنیتی باز خواهد شد. راست کلیک ( RMB ) را بر روی نام پوشه "سیاست استفاده محدود ..." و انتخاب "ایجاد سیاست ..." را از منوی زمینه انتخاب کنید.
- بعد از آن تعدادی از اشیاء جدید در سمت راست پنجره ظاهر می شوند. به دایرکتوری "قوانین اضافی" بروید .
- راست کلیک بر روی فضای خالی در پوشه باز شده و گزینه "ایجاد یک قانون برای هش ..." را از منوی زمینه انتخاب کنید.
- پنجره ایجاد قوانین باز می شود. روی دکمه "مرور ..." کلیک کنید.
- یک پنجره باز کردن فایل استاندارد باز می شود. لازم است که انتقال به آدرس زیر انجام شود:
C:WindowsSystem32Watدر پوشه باز شده فایل با نام WatAdminSvc.exe را انتخاب کرده و روی Open کلیک کنید.
- پس از انجام اقدامات مشخص شده، این قاعده به پنجره ایجاد قوانین باز می گردد. نام شیء انتخاب شده در قسمت «اطلاعات فایل» نمایش داده می شود. از لیست کشویی Security Level، مقدار "Forbidden" را انتخاب کنید ، سپس روی "Apply" و "OK" کلیک کنید.
- شیء ایجاد شده در فهرست «قوانین اضافی» در «ویرایشگر سیاست امنیتی» ظاهر می شود . برای ایجاد قانون بعدی، راست کلیک بر روی فضای خالی در پنجره و انتخاب "ایجاد یک قانون برای هش ..." .
- باز هم، در پنجره ایجاد قوانین جدید که باز می شود، روی "مرور ..." کلیک کنید.
- به همان پوشه ای که "Wat" را در آدرس فوق ذکر شده است، به همان پوشه بروید. این بار، فایل را با نام "WatUX.exe" انتخاب کنید و بر روی "Open" کلیک کنید.
- باز هم زمانی که شما به پنجره ایجاد قانون باز می گردید، نام فایل انتخاب شده در ناحیه مربوطه ظاهر می شود. دوباره، گزینه "Forbidden" را از لیست کشویی انتخاب کنید تا سطح امنیتی را انتخاب کنید، سپس روی "Apply" و "OK" کلیک کنید.
- قانون دوم ایجاد می شود، بدین معنی است که احراز هویت سیستم عامل غیرفعال خواهد شد.
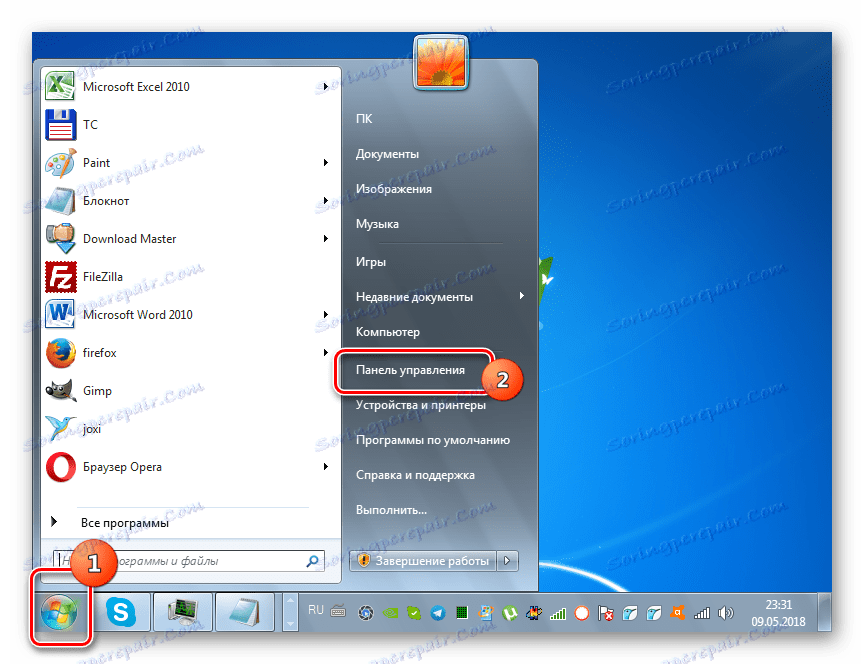
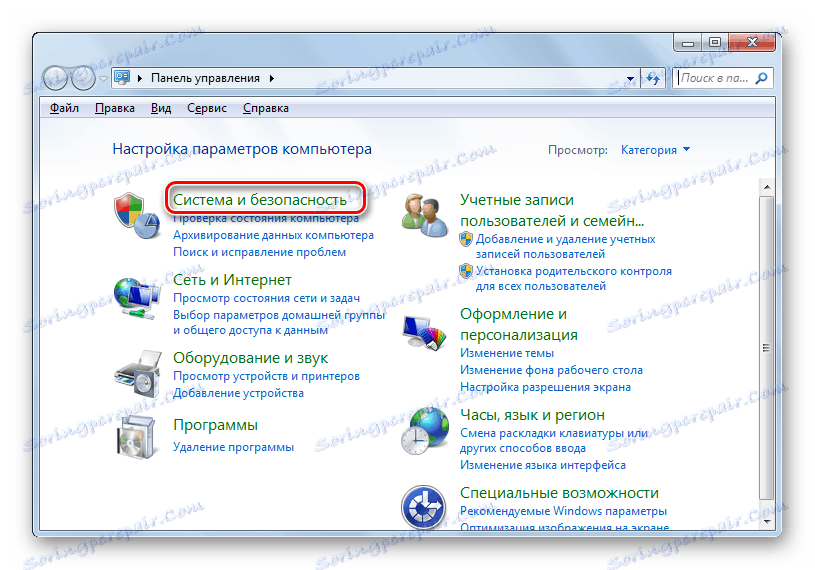
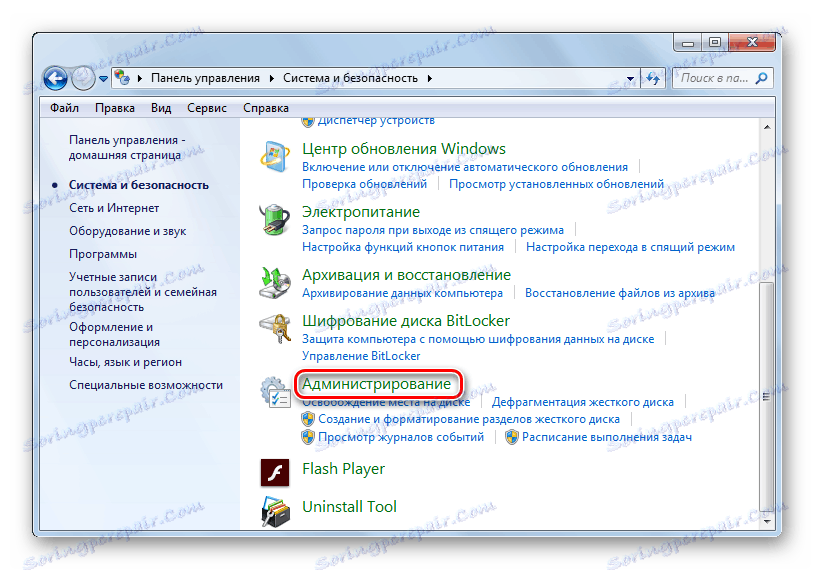
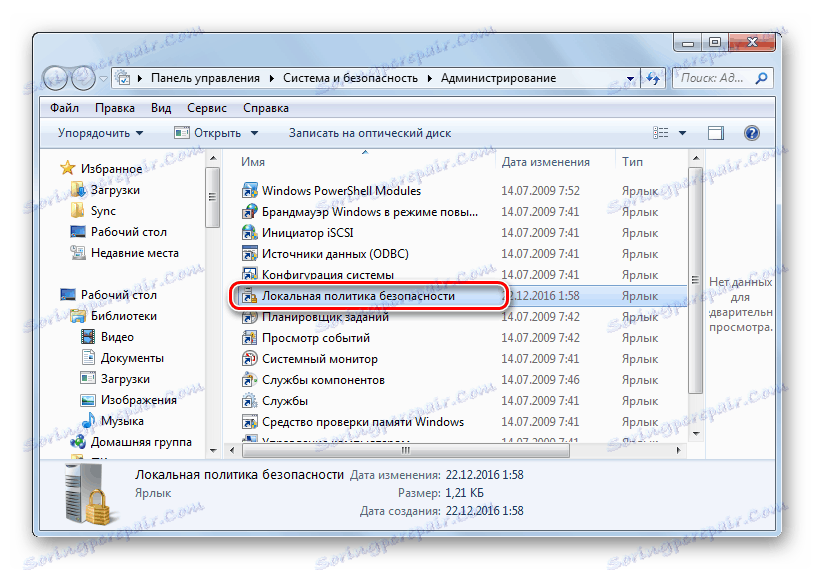
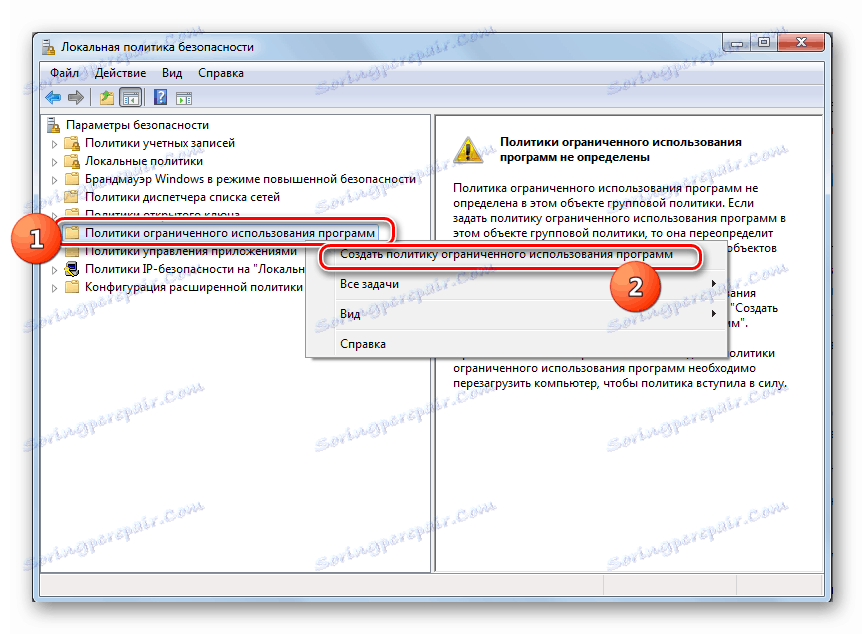
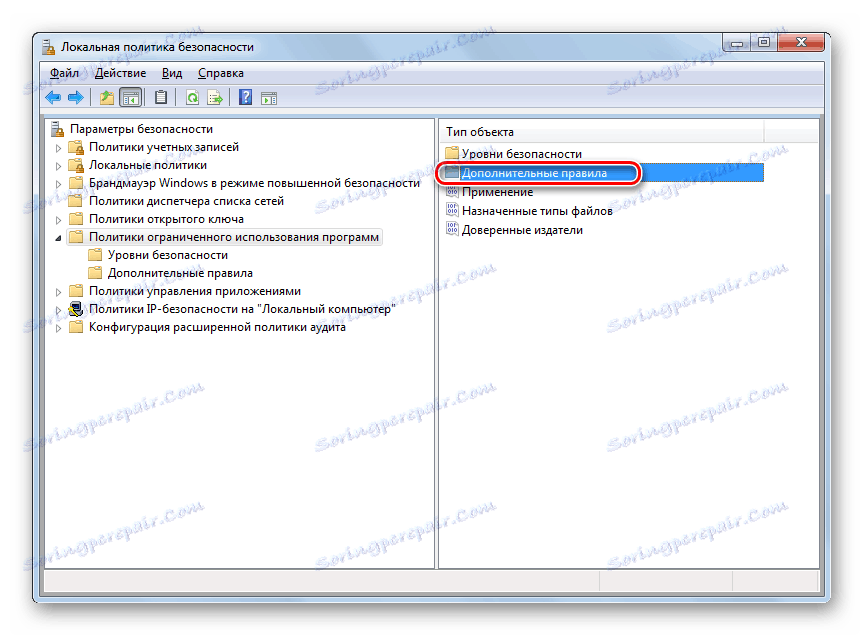
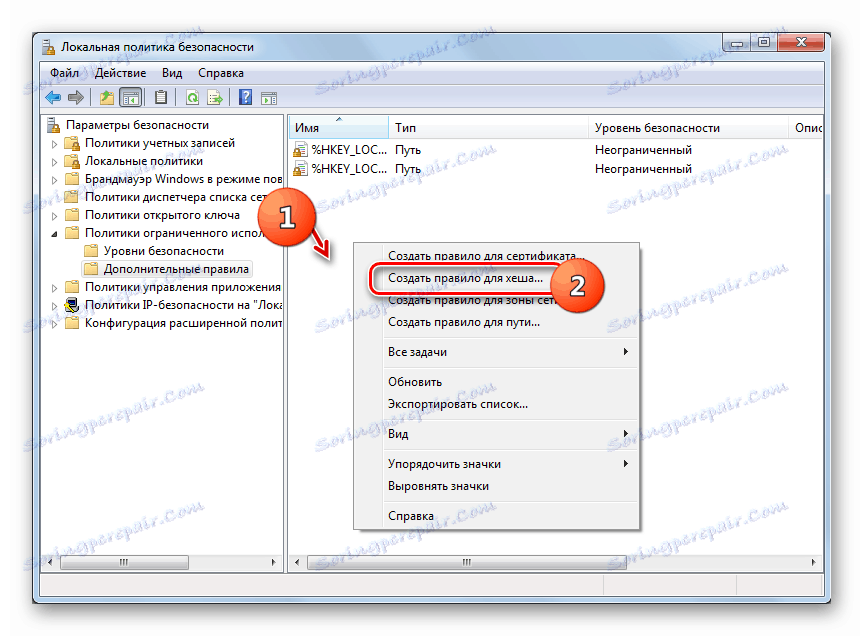
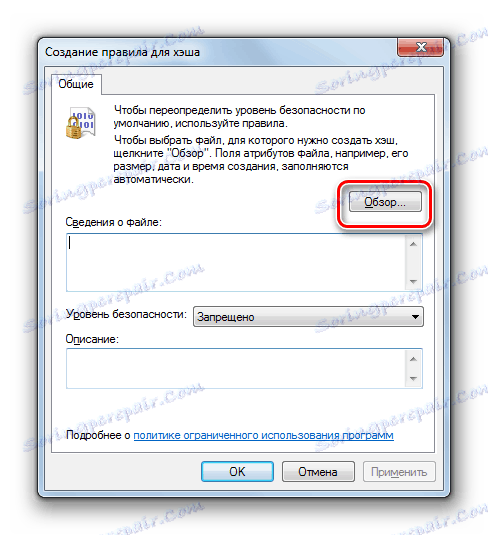
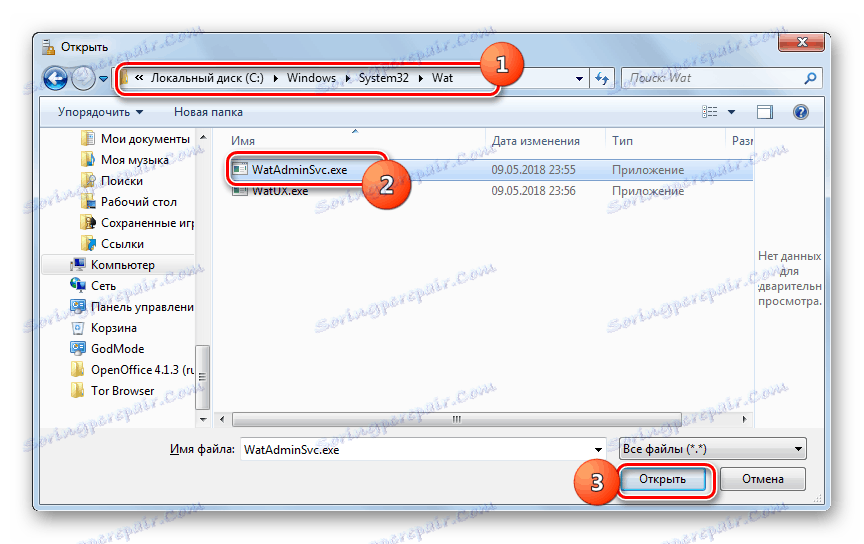
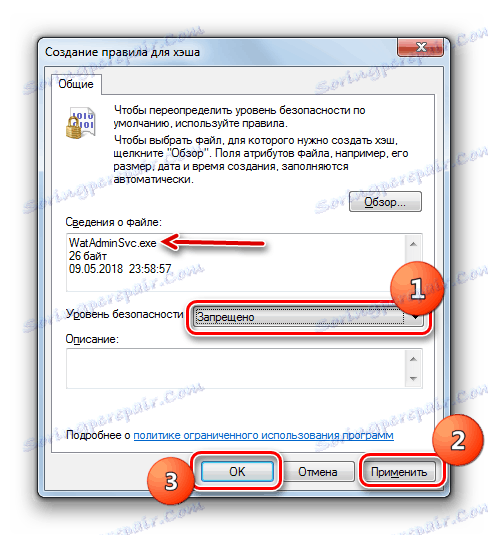
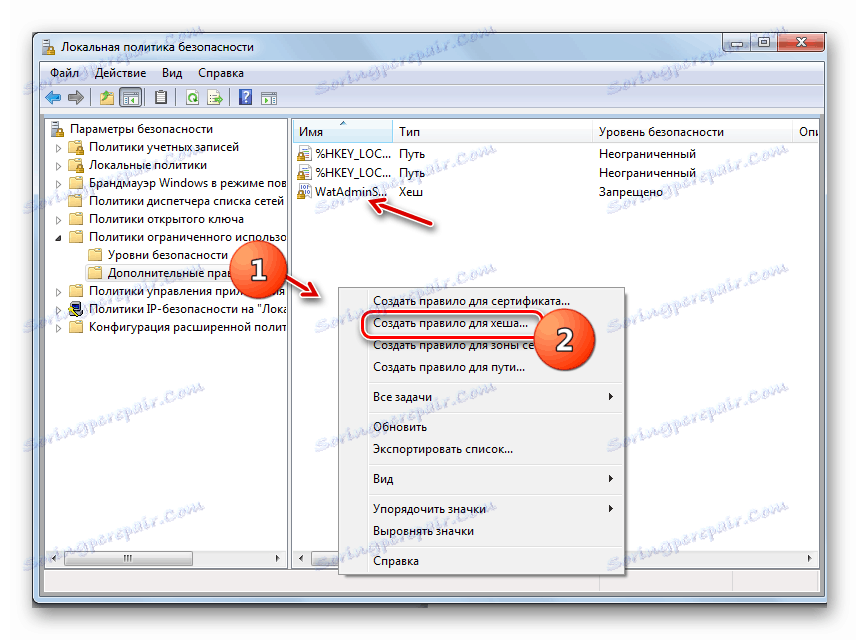
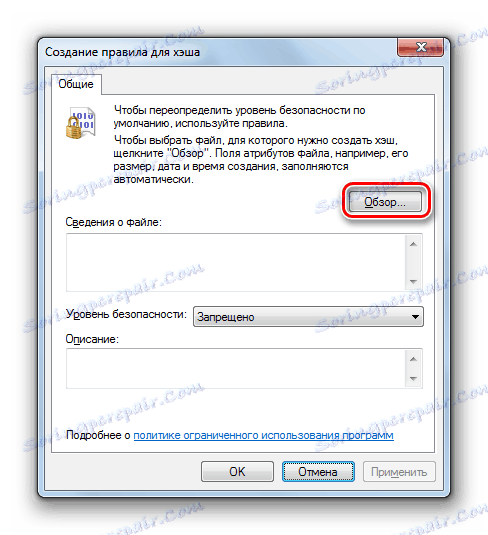
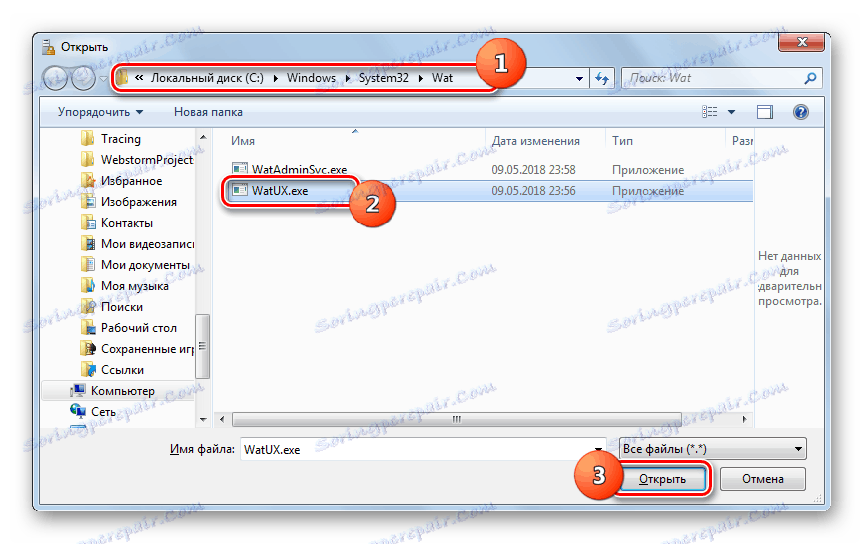
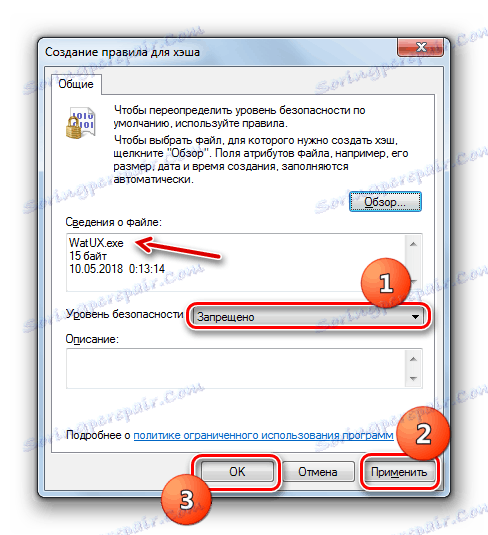
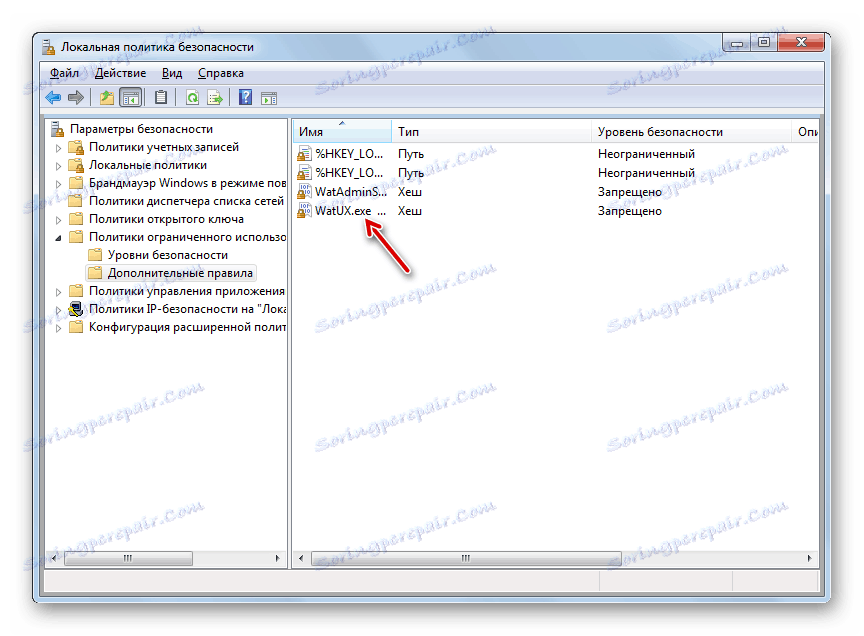
روش 2: حذف فایل ها
مشکل ایجاد شده در این مقاله همچنین می تواند با حذف برخی از فایل های سیستم که مسئول روند تأیید است، حل شود. اما قبل از آن شما باید آنتی ویروس معمولی، فایروال ویندوز را به طور موقت غیرفعال کنید، یکی از بروزرسانی ها را حذف کنید و یک سرویس خاص را غیرفعال کنید، زیرا در غیر این صورت ممکن است هنگام پاک کردن اشیاء OS مشخص شده مشکلی ایجاد کند.
درس:
غیر فعال کردن آنتی ویروس
غیرفعال کردن "فایروال ویندوز" در ویندوز 7
- پس از فعال کردن آنتی ویروس و فایروال ویندوز ، به بخش سیستم و امنیت پنل مدیریتی که قبلا با روش قبلی آشنا هستید، بروید. این بار بخش «Update Center» را باز کنید .
- پنجره Update Center باز می شود. در سمت چپ کتیبه "مشاهده ..." را کلیک کنید .
- در پنجره ای که باز می شود، به ابزار حذف بروز رسانی بروید، بر روی عنوان «به روز رسانی نصب شده» کلیک کنید.
- یک لیست از تمام به روز رسانی های نصب شده در کامپیوتر باز خواهد شد. لازم است عنصر KB971033 را پیدا کنید. برای جستجوی ساده تر، روی نام ستون «نام» کلیک کنید. این همه به روز رسانی ها را به ترتیب حروف الفبا ایجاد خواهد کرد. جستجو در گروه "مایکروسافت ویندوز" .
- پس از پیدا کردن به روز رسانی مورد نظر، آن را انتخاب کنید و بر روی کلمات "حذف" کلیک کنید.
- یک کادر محاوره ای باز می شود که در آن شما باید بر روی دکمه «بله» تأیید حذف بروز رسانی را کلیک کنید.
- پس از بروز رسانی حذف شده است، ضروری است که سرویس حفاظت از نرم افزار را غیرفعال کنید. برای انجام این کار، به بخش "مدیریت" " کنترل پنل" بروید ، که در هنگام بررسی روش 1 مورد بحث قرار گرفت. مورد "خدمات" را باز کنید.
- "مدیریت خدمات" شروع می شود . در اینجا، درست همانطور که هنگام پاک کردن به روزرسانی، می توانید عناصر لیست را به ترتیب حروف الفبا مرتب کنید تا بتوانید شی مورد نظر را با کلیک کردن بر روی نام ستون «نام» آسان تر کنید. پس از پیدا کردن نام "حفاظت از نرم افزار" ، آن را انتخاب کنید و بر روی "توقف" در قسمت چپ پنجره کلیک کنید.
- سرویس مسئول محافظت از نرم افزار متوقف خواهد شد.
- حالا شما می توانید به طور مستقیم به حذف فایل ها بروید. "Explorer" را باز کنید و به آدرس زیر بروید:
C:WindowsSystem32اگر نمایش فایل های پنهان و سیستم غیر فعال شود، ابتدا باید آن را فعال کنید، در غیر این صورت، شما به سادگی اشیاء لازم را پیدا نخواهید کرد.
![در ویندوز 7 به پوشه Sysytem32 در Explorer بروید]()
- در دایرکتوری باز شده، دو فایل با نام بسیار طولانی پیدا کنید. نام آنها با "7B296FB0" آغاز می شود . چنین اشیایی بیشتر نخواهند بود، بنابراین نمی توانید اشتباه کنید. روی یکی از این RMB ها کلیک کنید و حذف را انتخاب کنید .
- پس از حذف فایل، همان روش را با شی دوم انجام دهید.
- سپس به "Service Manager" بازگردید، شی "Protection Software Protection" را انتخاب کنید و در قسمت سمت چپ پنجره "Run" را کلیک کنید.
- سرویس فعال خواهد شد.
- بعد، فراموش نکنید که آنتی ویروس که قبلا غیرفعال شده است و همچنین فایروال ویندوز را وارد کنید .
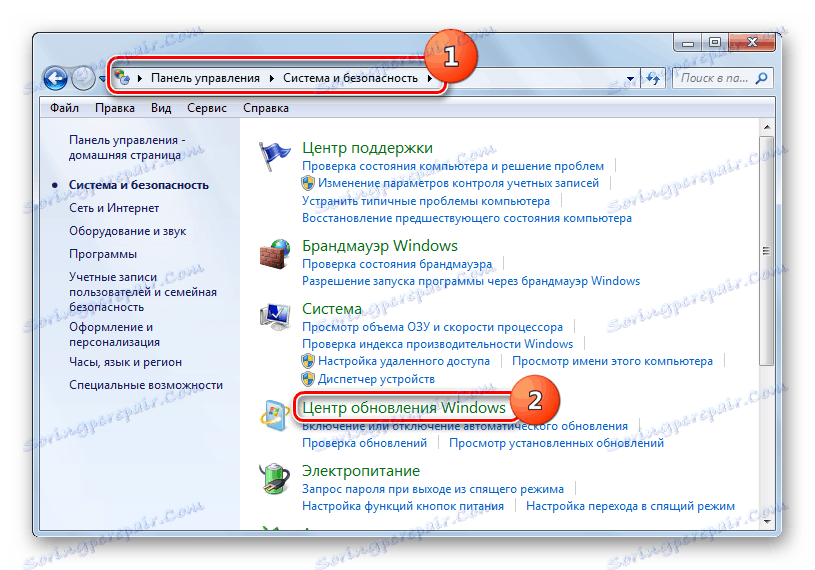
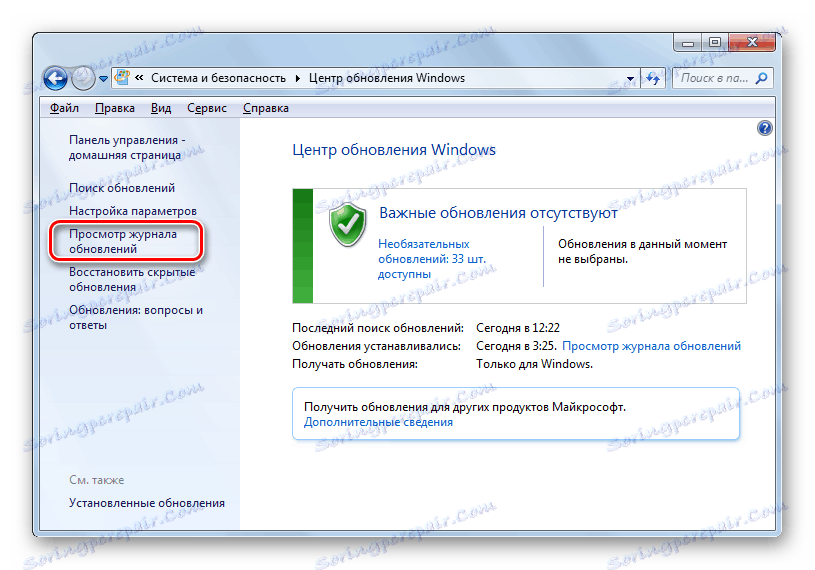
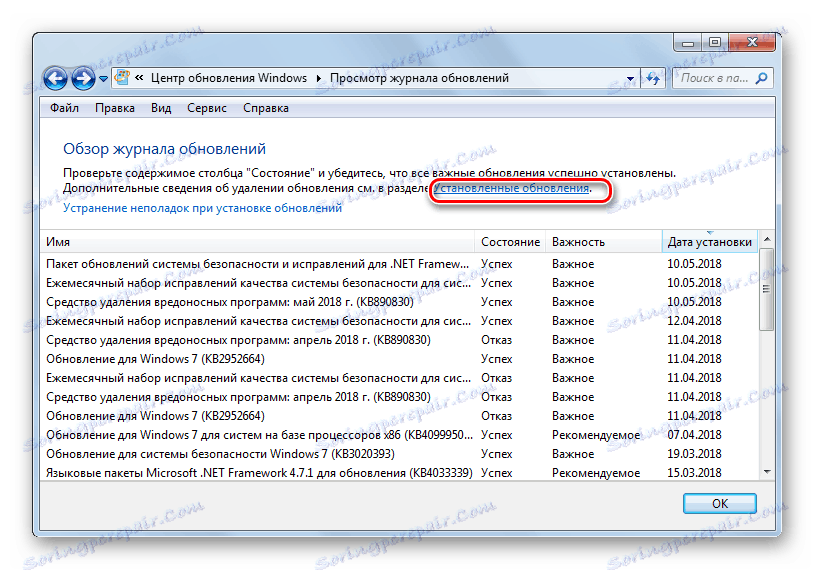
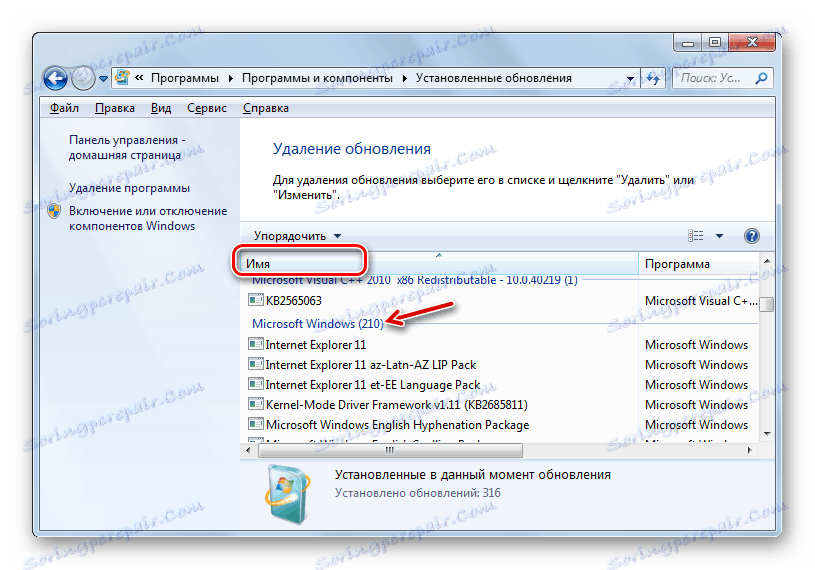
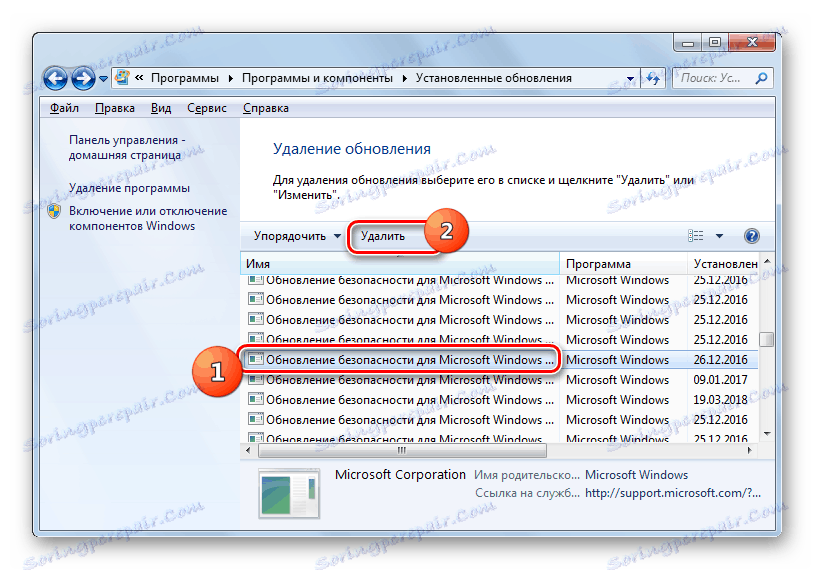
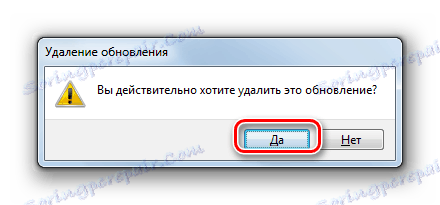
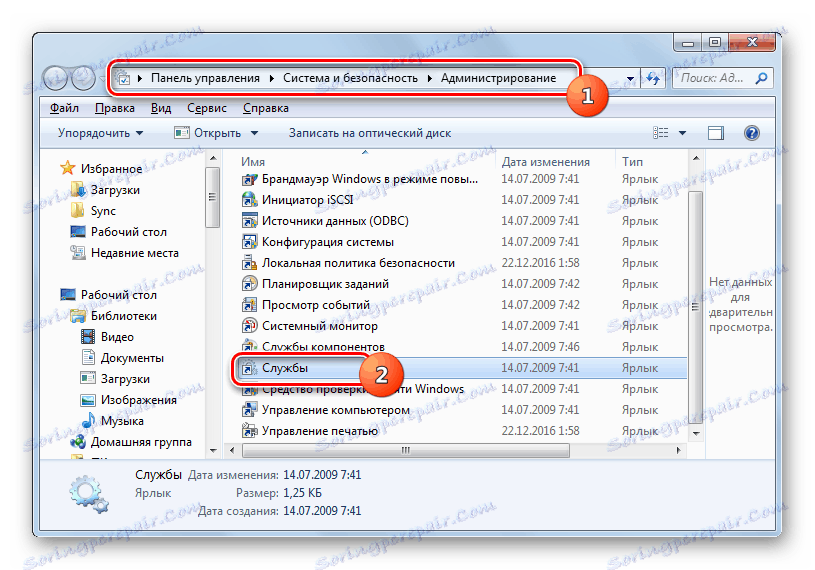
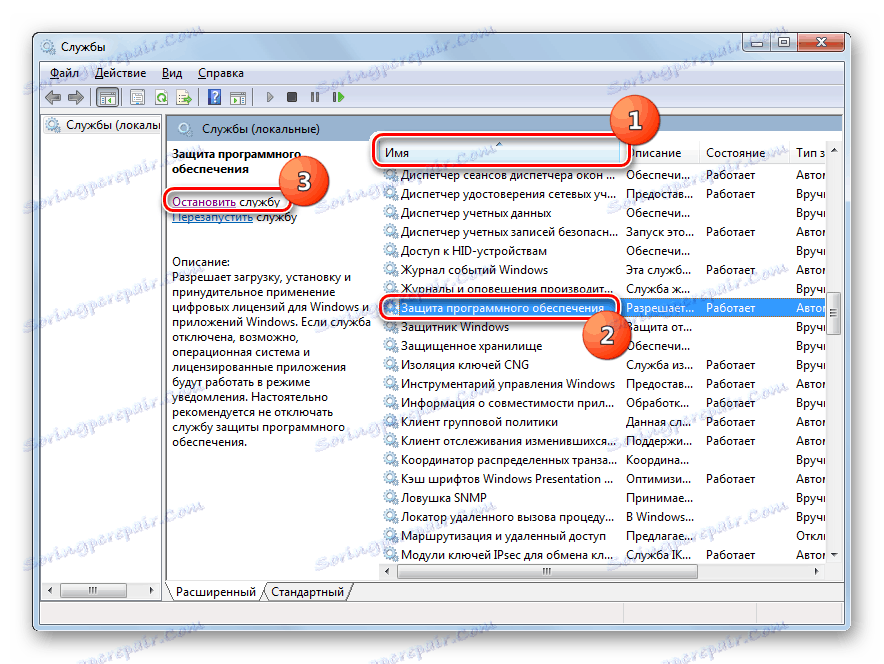

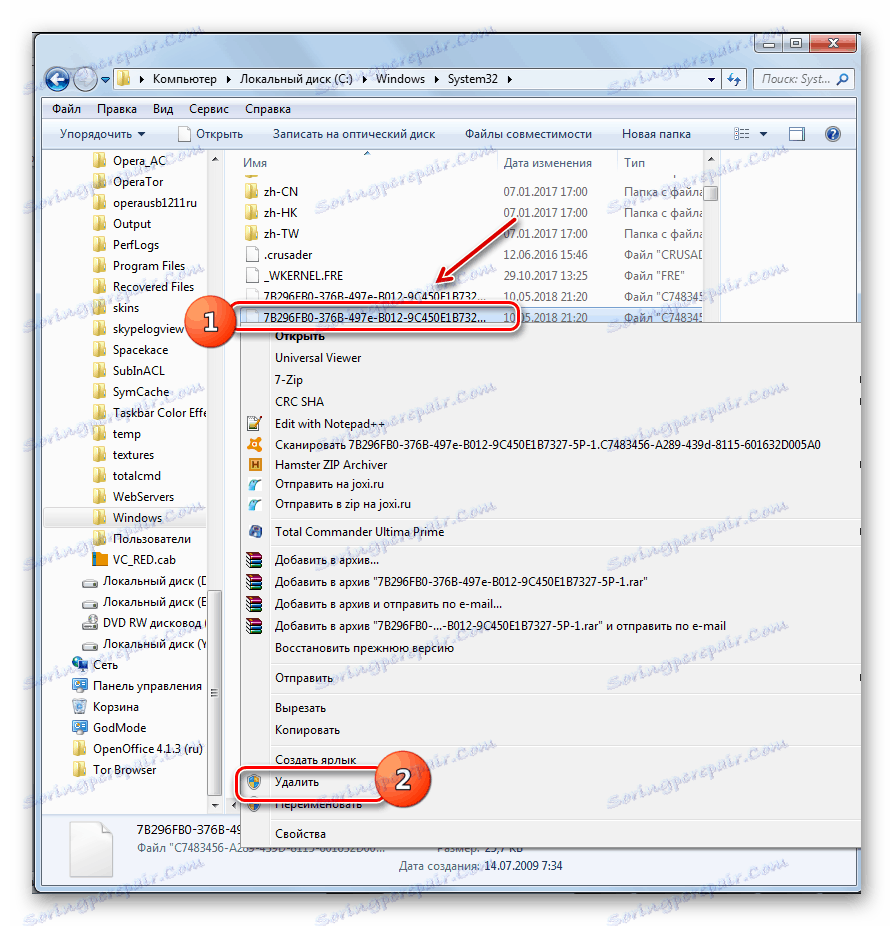
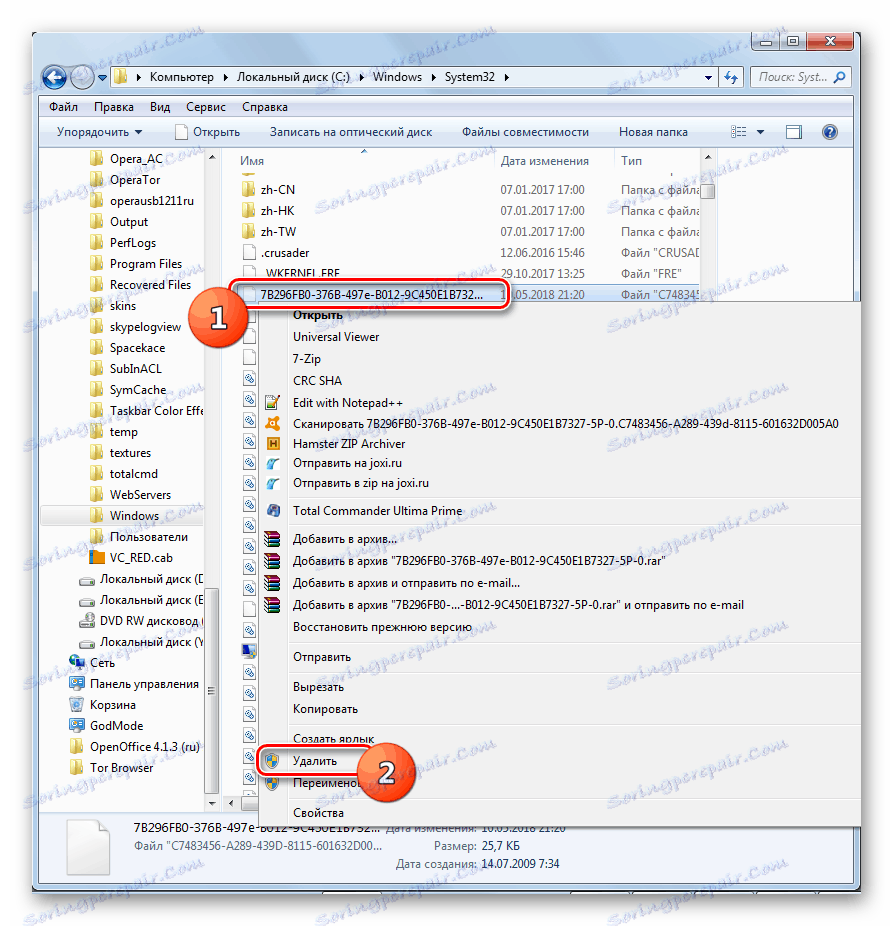
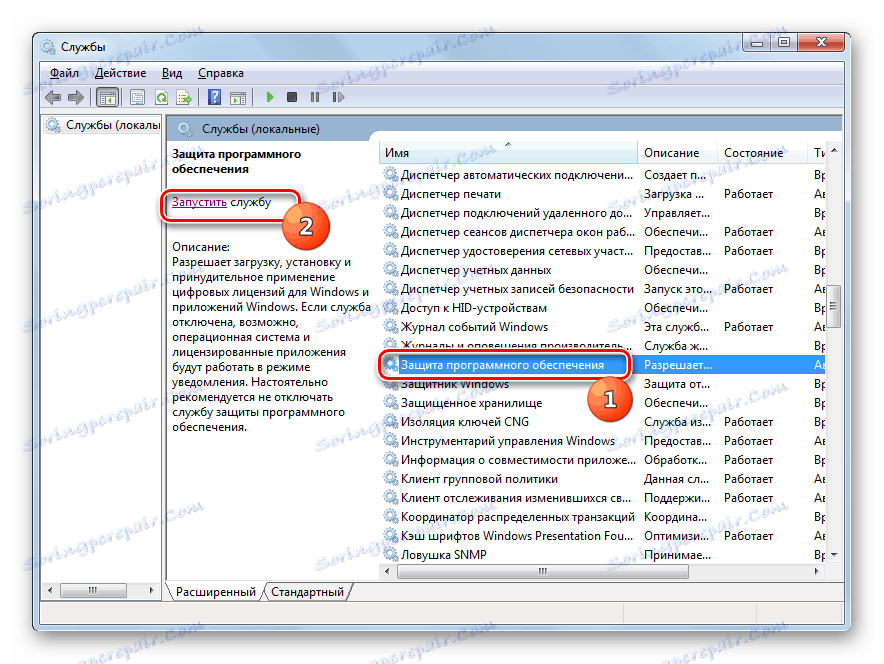

همانطور که می بینید، اگر فعال سازی سیستم را از دست داده اید، پس از غیر فعال کردن احراز هویت، پیام های مزاحم ویندوز را غیر فعال کنید. این را می توان از طریق تنظیم سیاست های امنیتی یا حذف برخی از فایل های سیستم انجام داد. در صورت لزوم، همه می توانند گزینه ای مناسب برای خود انتخاب کنند.