ذخیره سازی ابرهای OneDrive را در ویندوز 10 غیرفعال کنید
ابر شرکت مایکروسافت OneDrive، به ویندوز 10 یکپارچه شده است، ویژگی های بسیار مفید برای ذخیره سازی امن فایل ها و کار راحتی با آنها را در دستگاه های هماهنگ فراهم می کند. با وجود مزایای آشکار این نرم افزار، برخی از کاربران ترجیح می دهند از استفاده از آن جلوگیری کنند. ساده ترین راه حل در این مورد این است که ذخیره سازی ابری از پیش نصب شده را غیرفعال کنیم، که ما امروز بحث خواهیم کرد.
محتوا
WanDrive را در ویندوز 10 غیرفعال کنید
به منظور موقت یا دائمی متوقف کردن کار Onedrive ، شما باید به مجموعه ابزار عامل ویندوز 10 یا پارامترهای برنامه خود مراجعه کنید. برای تصمیم گیری بر روی گزینه های موجود برای غیرفعال کردن این ذخیره سازی ابر، تصمیم به تصمیم گیری همه چیز است.
توجه: اگر شما خودتان یک کاربر با تجربه هستید و می خواهید فقط WanDrive را غیرفعال کنید، اما به طور کامل آن را از سیستم حذف کنید، از مواد زیر که در زیر آمده است را بررسی کنید.
جزئیات بیشتر: چگونه برای حذف OneDrive به طور دائم در ویندوز 10
روش 1: آیکون های autorun را مخفی و غیر فعال کنید
به طور پیش فرض، OneDrive با سیستم عامل اجرا می شود، اما قبل از اینکه آن را خاموش کنید، باید قابلیت Autorun را غیرفعال کنید.
- برای انجام این کار، نماد برنامه را در سینی قرار دهید، روی آن راست کلیک کرده (راست کلیک کنید) و آیتم Parameters در منوی باز شده را انتخاب کنید.
- بر روی زبانه "تنظیمات" جعبه محاوره ای که ظاهر می شود، بروید و با کلیک بر روی دکمه با همان نام، علامت "به طور خودکار شروع به نصب OneDrive در هنگام شروع ویندوز" و "حذف لینک با OneDrive" را علامت بزنید.
- برای تأیید تغییرات، روی «تأیید» کلیک کنید.
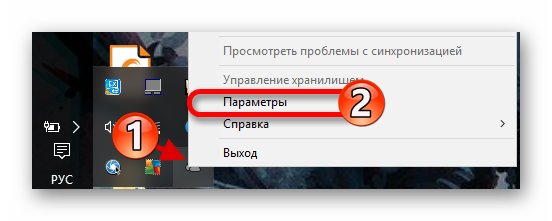
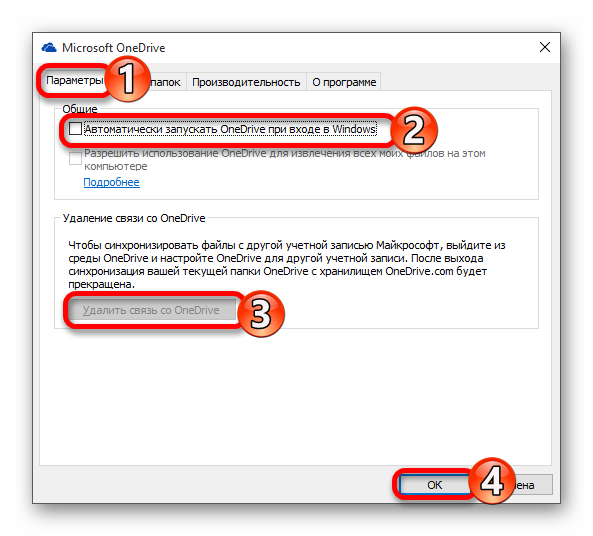
از این نقطه شروع، زمانی که سیستم عامل شروع می شود، برنامه دیگر شروع نخواهد شد و همگام سازی با سرورها متوقف خواهد شد. در همان زمان در «اکسپلورر» همچنان آیکون آن است که می تواند به صورت زیر حذف شود:
- از پنجره "Win + R" برای باز کردن پنجره "Run" استفاده کنید، دستور
regeditرا در خط خود وارد کنید و دکمه OK را فشار دهید . - در پنجره «ویرایشگر رجیستری» که باز می شود، از نوار ناوبری سمت چپ برای پیروی از مسیر ذکر شده در زیر استفاده کنید:
HKEY_CLASSES_ROOTCLSID{018D5C66-4533-4307-9B53-224DE2ED1FE6} - پارامتر "System.IsPinnedToNameSpaceTree" را پیدا کنید ، با کلیک بر روی دکمه سمت چپ ماوس (LMB) آن دوبار کلیک کنید و مقدار آن را به "0" تغییر دهید . روی «OK» کلیک کنید تا تغییرات به تأخیر بیافتد.
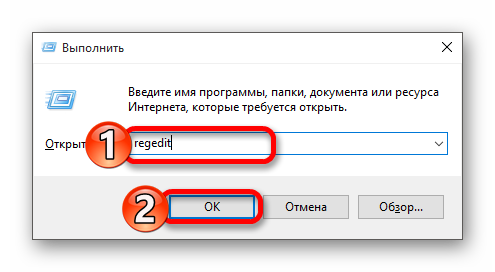
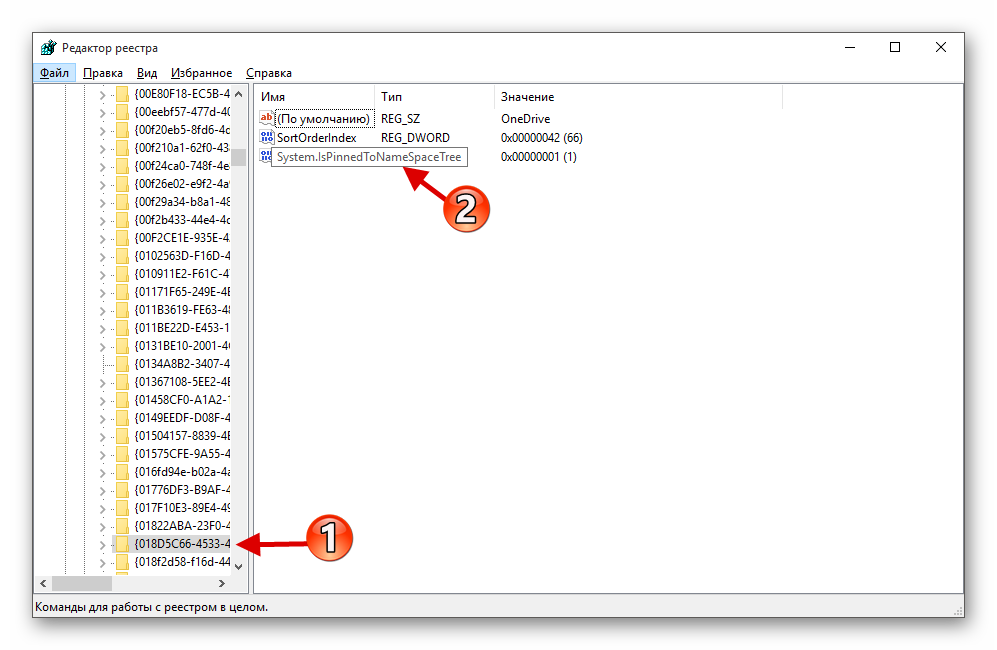
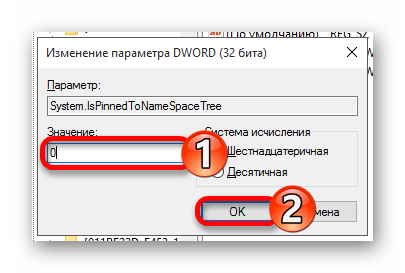
پس از اجرای توصیه های فوق، VanDrayv دیگر با ویندوز اجرا نخواهد شد، و آیکون آن از System Explorer ناپدید می شود.
روش 2: ویرایش رجیستری
هنگام کار با ویرایشگر رجیستری ، باید بسیار مراقب باشید، زیرا هر گونه خطا یا تغییرات پارامتر نادرست ممکن است بر عملکرد کلی سیستم عامل و / یا اجزای جداگانه آن تاثیر بگذارد.
- "ویرایشگر رجیستری" را با فراخوانی پنجره "Run" برای این کار و مشخص کردن دستور زیر در آن باز کنید:
regedit - مسیر زیر را دنبال کنید:
HKEY_LOCAL_MACHINESOFTWAREPoliciesMicrosoftWindowsاگر پوشه "OneDrive" از دایرکتوری "Windows" گم شده باشد، باید آن را ایجاد کنید. برای انجام این کار، با استفاده از منوی زمینه در دایرکتوری ویندوز ، "ایجاد" - "بخش" را یک به یک انتخاب کنید و نام آن "OneDrive" ، اما بدون نقل قول. اگر این بخش در اصل بود، به مرحله 5 دستورالعمل فعلی بروید.
- راست کلیک بر روی فضای خالی و ایجاد "DWORD پارامتر (32 بیت)" با انتخاب آیتم های مربوطه در منو.
- نام این پارامتر "DisableFileSyncNGSC" .
- بر روی آن دوبار کلیک کنید و مقدار را به "1" تنظیم کنید .
- کامپیوتر خود را راه اندازی مجدد کنید، بعد از آن OneDrive قطع خواهد شد.
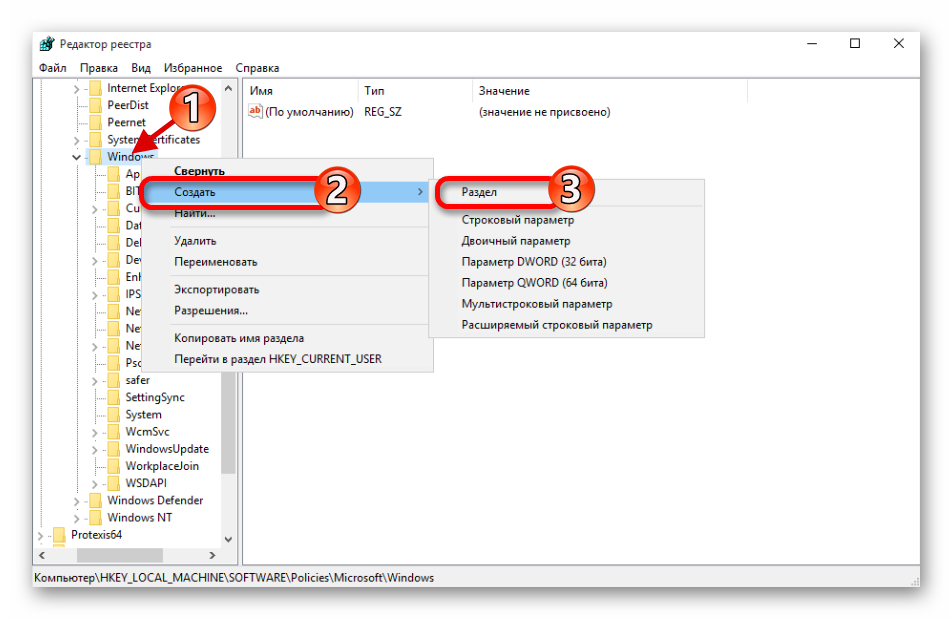
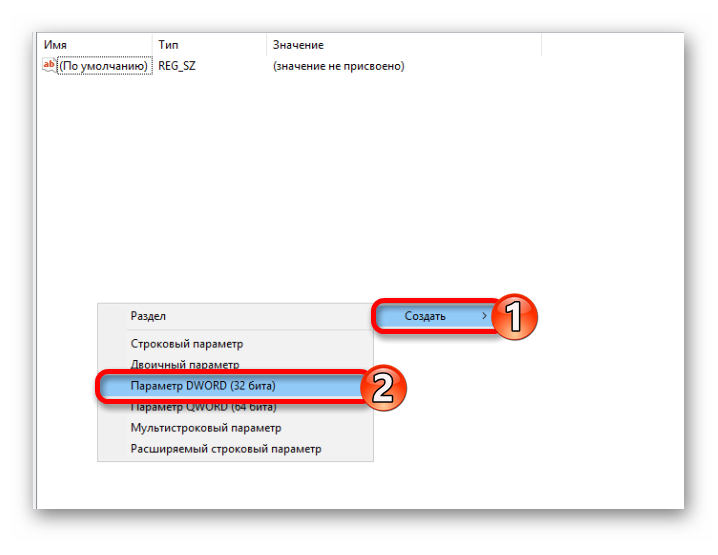
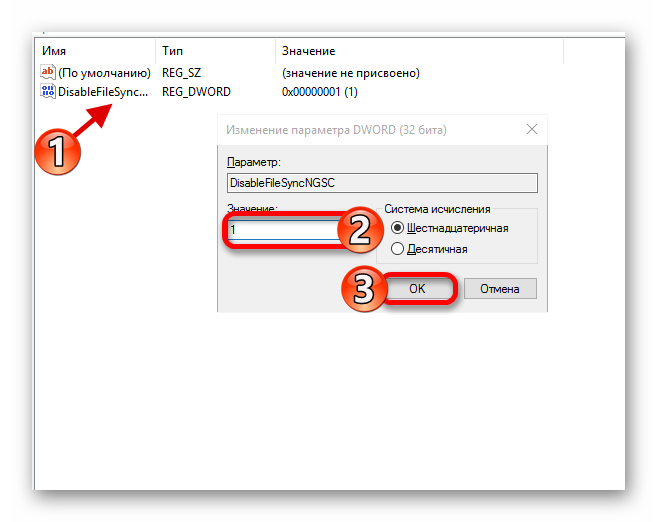
روش 3: خط مشی گروه محلی را تغییر دهید
شما می توانید ذخیره سازی ابر VDdrive را تنها در نسخه های ویندوز 10 Professional، Enterprise، Education، اما نه در خانه، غیرفعال کنید.
همچنین ببینید: تفاوت بین نسخه های سیستم عامل ویندوز 10
- با استفاده از کلید ترکیبی که قبلا می دانید، پنجره Run را بزنید ، دستور
gpedit.mscرا در آن مشخص کنید و "ENTER" یا "OK" را فشار دهید . - در پنجره ویرایشگر policy group که باز می شود ، به مسیر زیر بروید:
Конфигурация компьютераАдминистративные шаблоныКомпоненты WindowsOneDriveیا
Computer ConfigurationAdministrative TemplatesWindows ComponentsOneDrive(بستگی به محلی سازی سیستم عامل)
- در حال حاضر فایل با نام Prevent the use of OneDrive برای ذخیره فایل را باز کنید . علامت گذاری به عنوان "فعال" با یک نشانگر، سپس روی "اعمال" و "OK" کلیک کنید.
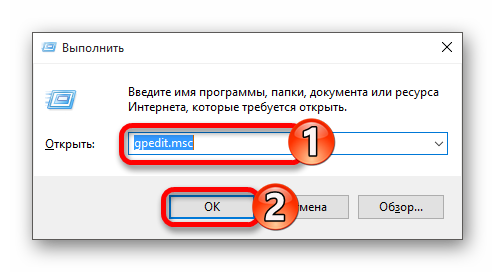
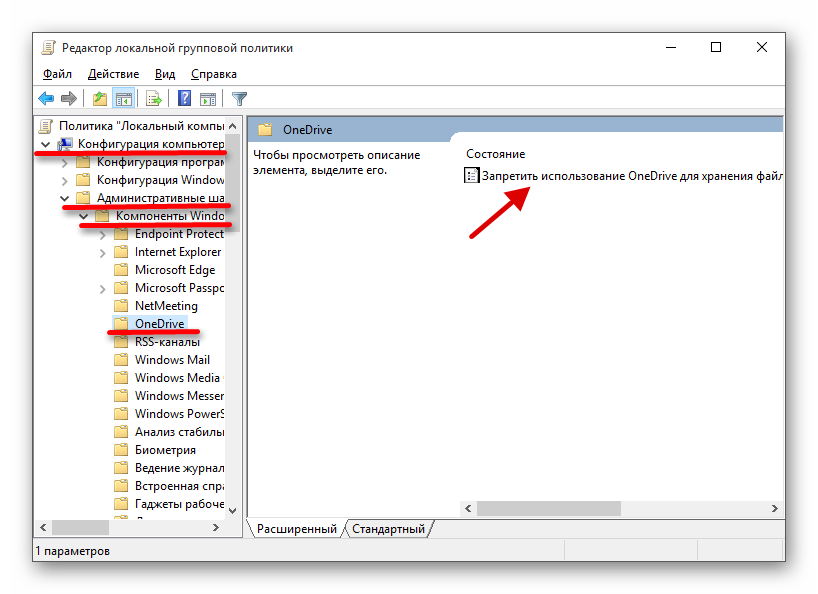
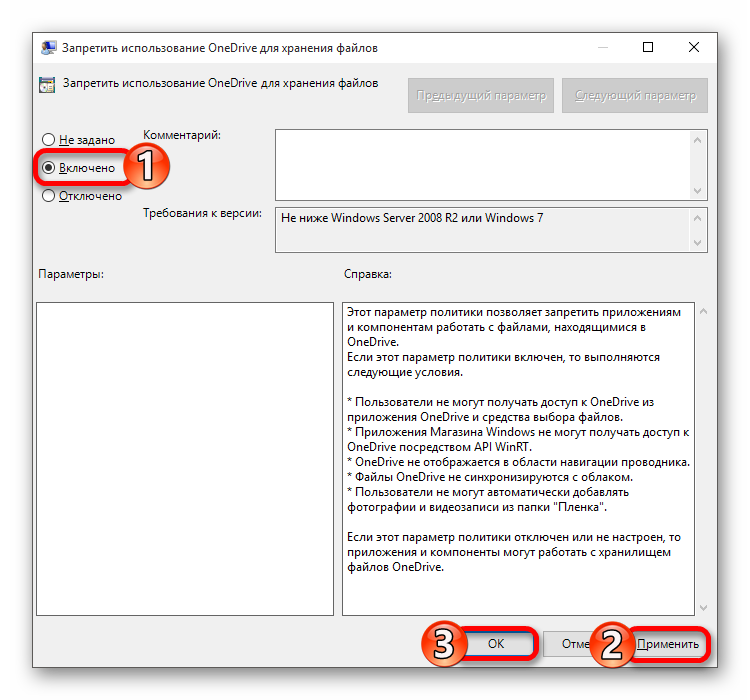
به این ترتیب شما می توانید WanDrive را کاملا غیر فعال کنید. در ویندوز 10 Home Edition، به دلایلی که در بالا ذکر شد، شما باید از یکی از دو روش قبلی استفاده کنید.
نتیجه گیری
OneDrive غیرفعال کردن در ویندوز 10 سخت ترین کار نیست، اما هنوز هم فکر خوبی است که آیا این مخزن ابر واقعا یک تاول چشم است که شما آماده اید تا به تنظیمات سیستم عامل بپردازید. امن ترین راه حل این است که آن را به طور اتفاقی غیرفعال کنید، که توسط ما در اولین روش در نظر گرفته شده است.