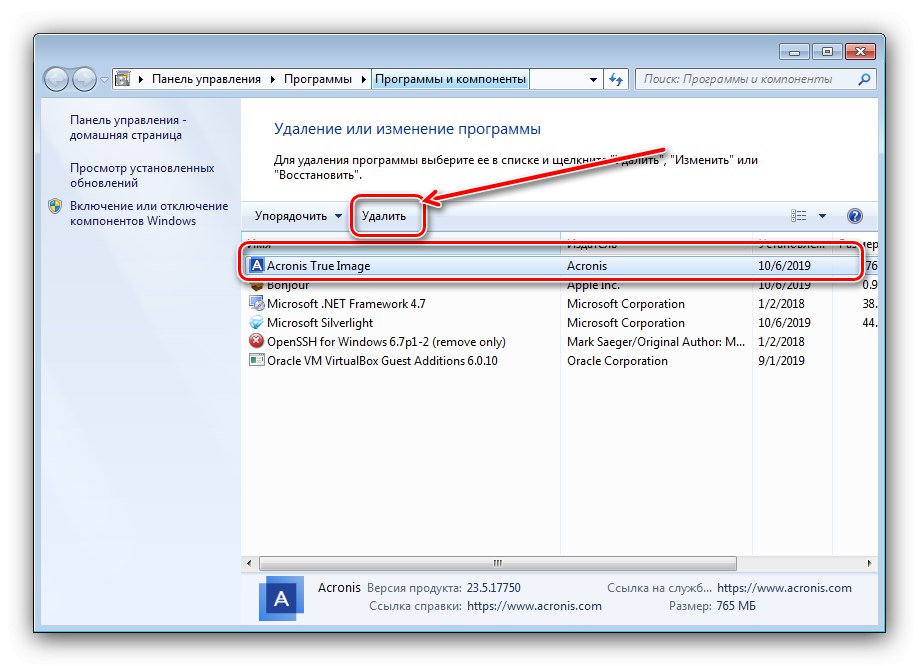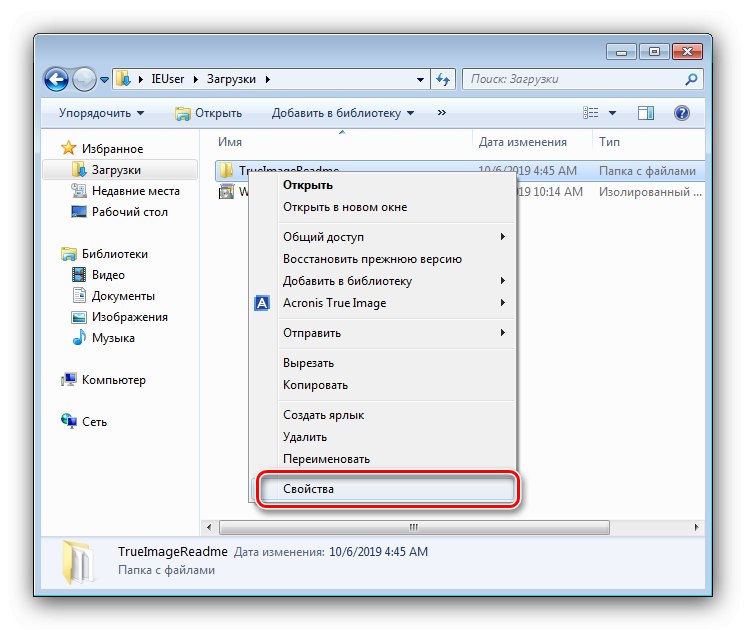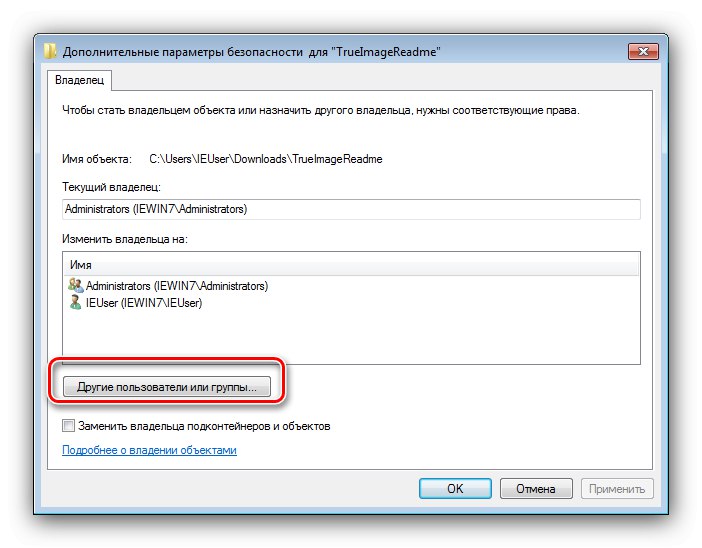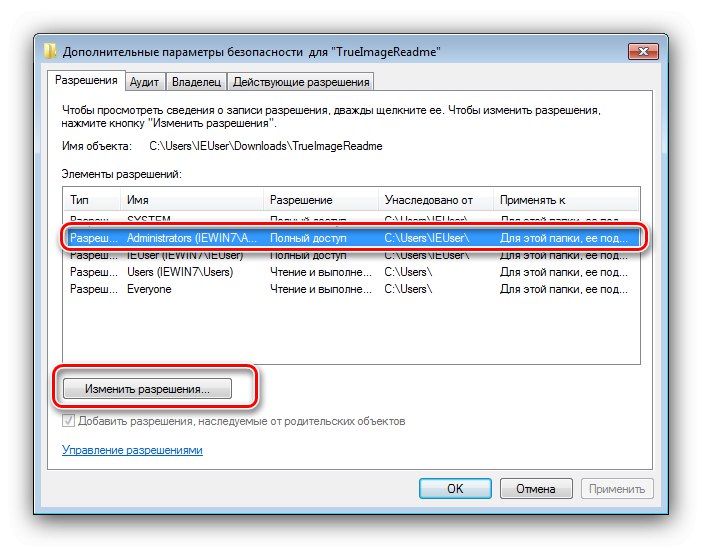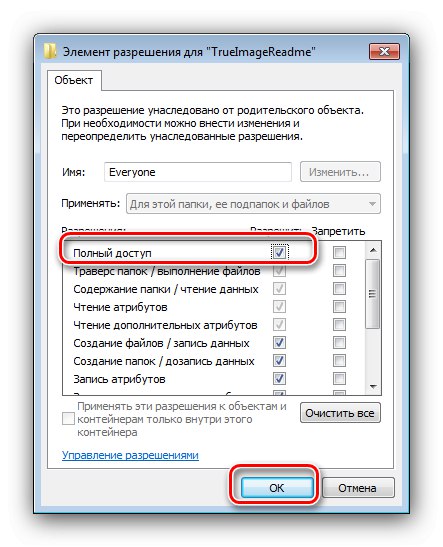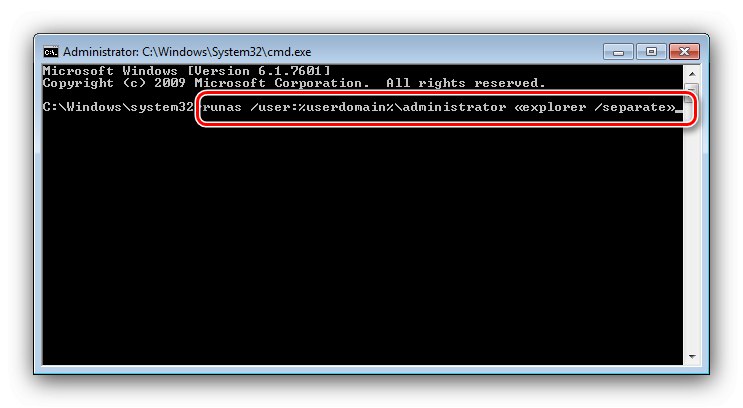هر کاربر ویندوز 7 به یک روش دیگر با برنامه ها و پرونده هایی روبرو شد که به روش معمول قابل حذف نیستند: سیستم گزارش می دهد که مدیر تغییر این داده ها را مسدود کرده است. بنابراین پاک کردن این اطلاعات از طریق حسابی که چنین اختیاری وجود دارد لازم است و امروز ما شما را با جزئیات این روش آشنا خواهیم کرد.
حذف برنامه ها
حذف نصب برنامه های سفارشی با حقوق مدیر از نظر فنی تفاوتی با روال معمول این نوع ندارد ، اما شما باید مستقیماً با استفاده از امتیازات لازم حذف نصب را اجرا کنید. این کار به شرح زیر انجام می شود:
- کشف کردن "شروع" و جستجو را در نوار جستجو تایپ کنید
cmd... یک فایل اجرایی پیدا می شود "خط فرمان"، آن را انتخاب کنید ، کلیک راست کرده و انتخاب کنید "اجرا به عنوان سرپرست". - بعد از ظاهر شدن پنجره رابط دستور ، نوع را تایپ کنید
appwiz.cplو فشار دهید وارد. - ابزار باز خواهد شد "نصب و حذف برنامه ها"در حال اجرا به عنوان مدیر برنامه مورد نیاز را در آن انتخاب کرده و حذف نصب کنید.
![شروع به حذف برنامه به عنوان سرپرست]()
جزئیات بیشتر: نحوه حذف نصب برنامه ها در ویندوز 7
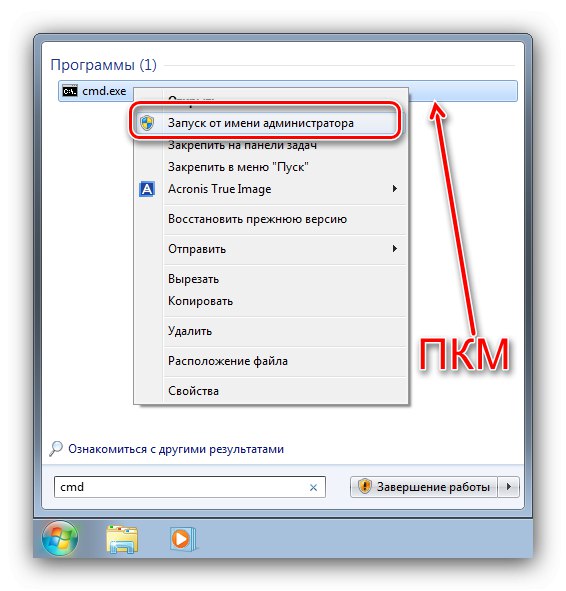
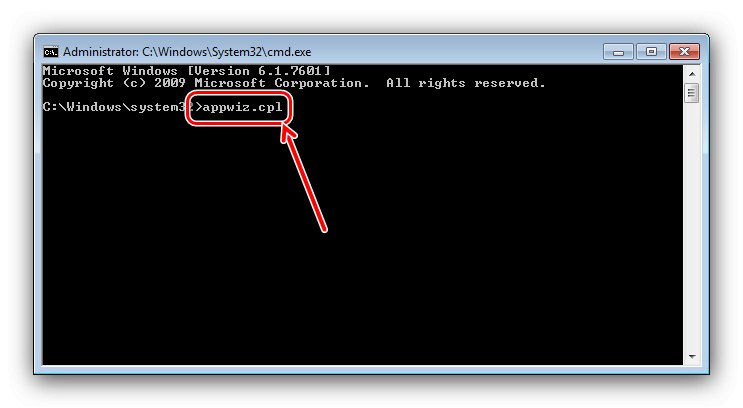
در مورد استفاده از نصب کننده های شخص ثالث ، این کار حتی ساده تر است - این برنامه ها به یک روش دیگر از حقوق مدیر برای کار می خواهند ، بنابراین نیازی به اقدام دیگری نیست.
حذف پرونده ها و پوشه ها
در مورد پاک کردن کاتالوگ ها و / یا اسناد جداگانه ، وضعیت تا حدودی متفاوت است. اگر چنین عنصری به حساب سرپرست نیاز دارد ، این بدان معنی است که به نوعی مسدود شده است. قفل ، به نوبه خود ، ممکن است به دلیل تنظیم نادرست حق دسترسی مالک یا پرونده یا پوشه سیستم حذف شده باشد. در حالت دوم ، بهتر است که سعی نکنید این داده ها را پاک کنید ، و برای هر کس دیگری سه روش در دسترس است.
روش 1: مالک و مجوزها را تنظیم کنید
گاهی اوقات ، در روند کپی کردن داده های خاص ، ممکن است خرابی رخ دهد ، در نتیجه ویرایش فهرست و محتوای آن مسدود می شود - سیستم مالک اشتباه عنصر را تنظیم کرده است. این می تواند توسط خود کاربر اصلاح شود ، الگوریتم اقدامات به شرح زیر است:
- پیدا کردن "کاوشگر" مورد مشکل دار را برجسته کنید ، فشار دهید PKM و مورد را انتخاب کنید "خواص".
![برای پاک کردن پرونده ها و پوشه ها به عنوان سرپرست ، ویژگی های مورد را باز کنید]()
بعد به برگه بروید "ایمنی" و روی دکمه کلیک کنید "علاوه بر این".
- برگه را باز کنید "مالک" و روی دکمه موجود در آن کلیک کنید "تغییر دادن".
- یک پنجره جدید باز می شود ، در آن کلیک کنید "سایر کاربران یا گروهها".
![سایر کاربران و گروه ها ، پرونده ها و پوشه ها را به عنوان سرپرست حذف می کنند]()
کلیک بعدی کنید "علاوه بر این".
- در پنجره بعدی ، کلیک کنید "جستجو کردن"... لیستی از کاربران شناخته شده در قسمت زیر ظاهر می شود ، حساب خود را در آن انتخاب کنید و کلیک کنید "خوب" در این رابط و قبلی.
- در پنجره صاحبان ، مطمئن شوید که گزینه علامت زده شده باشد "جایگزین کردن ..." (برای پوشه ها لازم است) ، سپس فشار دهید "درخواست دادن" و "خوب".
- حال بیایید به تنظیم مجوزهای صحیح بپردازیم. در همان پنجره ، حساب اضافه شده در مراحل قبلی را برجسته کرده و فشار دهید مجوزها را تغییر دهید.
![مجوزهای مالک جدید برای حذف پرونده ها و پوشه ها به عنوان سرپرست]()
دوباره فشار دهید "تغییر دادن".
- کادر کنار را علامت بزنید "دسترسی کامل"، سپس تغییرات را اعمال کنید.
![مجوزهای مالک را برای حذف پرونده ها و پوشه ها به عنوان سرپرست تنظیم کنید]()
در هر صورت ، رایانه خود را مجدداً راه اندازی کنید - پس از راه اندازی سیستم ، باید خود فهرست و فایلهای داخل آن بدون مشکل پاک شوند.
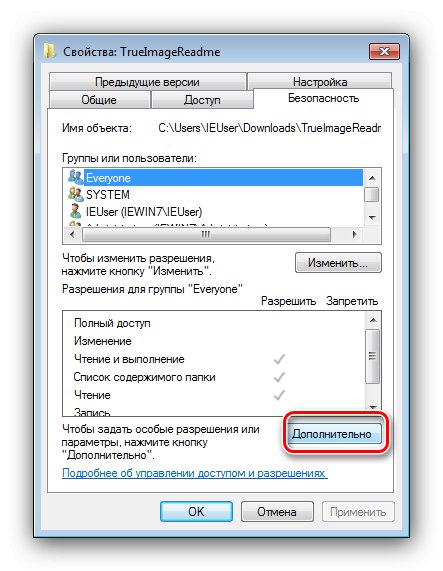
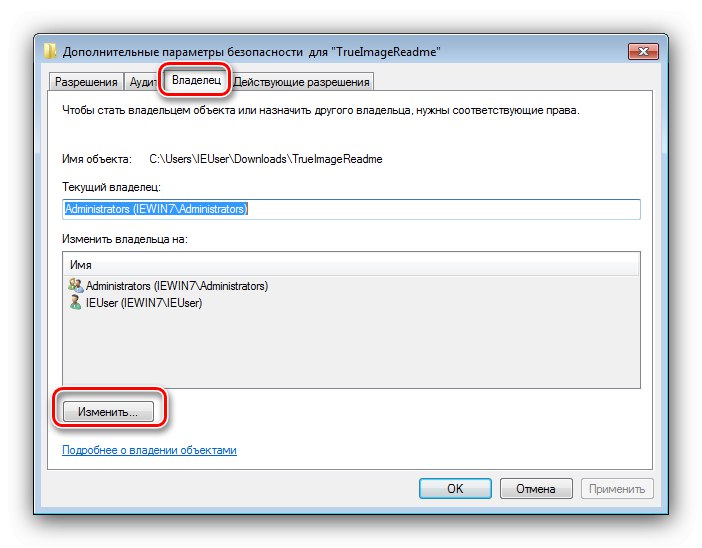
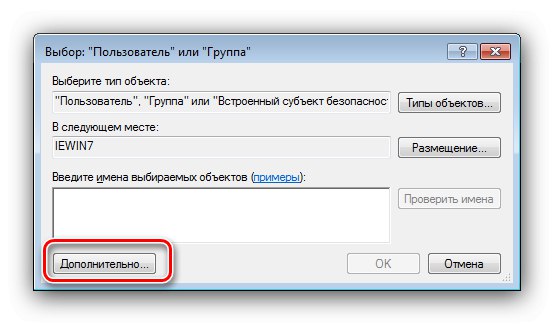
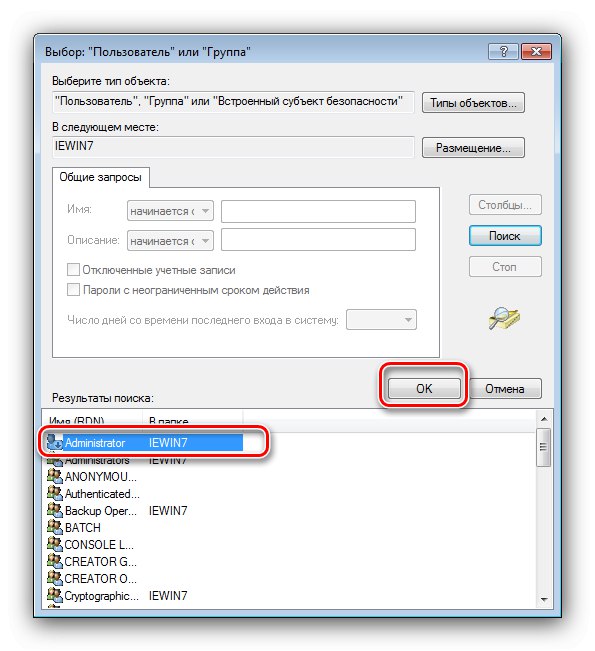
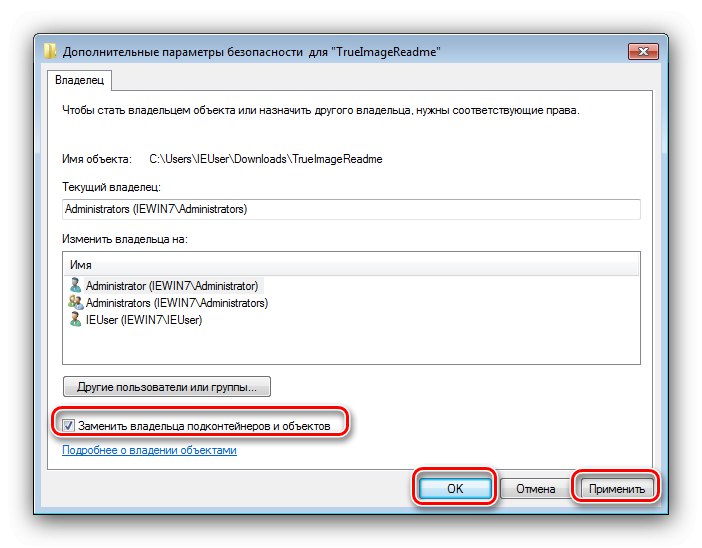
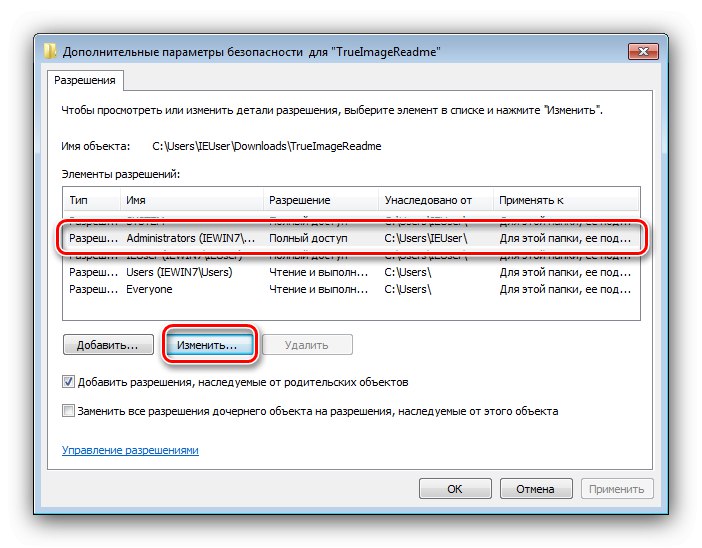
همانطور که می بینید ، این روش کاملاً وقت گیر است ، اما قابل اطمینان ترین روش موجود است.
روش 2: "Explorer" را با حقوق مدیر راه اندازی کنید
اگر گزینه قبلی برای شما بسیار ناخوشایند به نظر می رسد ، می توانید "Explorer" را با امتیازات مدیر مجدداً راه اندازی کنید و سند یا فهرست را مطابق با طرح استاندارد حذف کنید.
- مراحل 1-2 از دستورالعمل های حذف نصب برنامه های بالا را تکرار کنید ، اما این بار وارد شوید خط فرمان دنباله زیر را وارد کنید:
runas / user:٪ userdomain٪ administrator "explorer / جداگانه"![برای حذف پرونده ها و پوشه ها به عنوان سرپرست ، Explorer را مجدداً راه اندازی کنید]()
اگر از رمز عبور در حساب سرپرست استفاده شده است ، باید در این مرحله آن را وارد کنید.
- صبر کنید تا مدیر پرونده استاندارد "هفت" راه اندازی مجدد شود ، و سپس برای حذف موارد مشکل دار ادامه دهید - یا آنها را به "سبد"، یا با استفاده از ترکیب کلید برای همیشه پاک کنید Shift + Del.
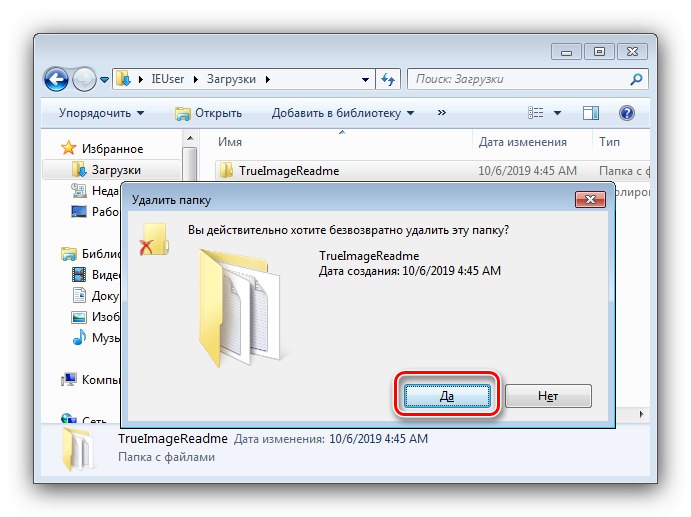
این گزینه بسیار راحت تر است ، اما همیشه کار نمی کند - در این مورد ، از دستورالعمل دیگری استفاده کنید.
روش 3: مدیر پرونده شخص ثالث
اغلب اوقات علت این مسئله در خود "Explorer" نهفته است - مالک و حقوق دسترسی به درستی تنظیم شده اند ، اما برنامه سرسختانه از حذف موارد انتخاب شده خودداری می کند. در این حالت استفاده از مدیر پرونده برای توسعه دهندگان شخص ثالث ، به عنوان مثال ، Total Commander مناسب است.
- برنامه را راه اندازی کرده و به محل پوشه یا پرونده مورد نظر بروید.
- عنصر یا عناصر مورد نیاز را برجسته کرده و کلید را فشار دهید F8... از شما خواسته می شود که آن را حذف کنید ، روی آن کلیک کنید "آره".
- صبر کنید تا برنامه داده های انتخاب شده را حذف کند.
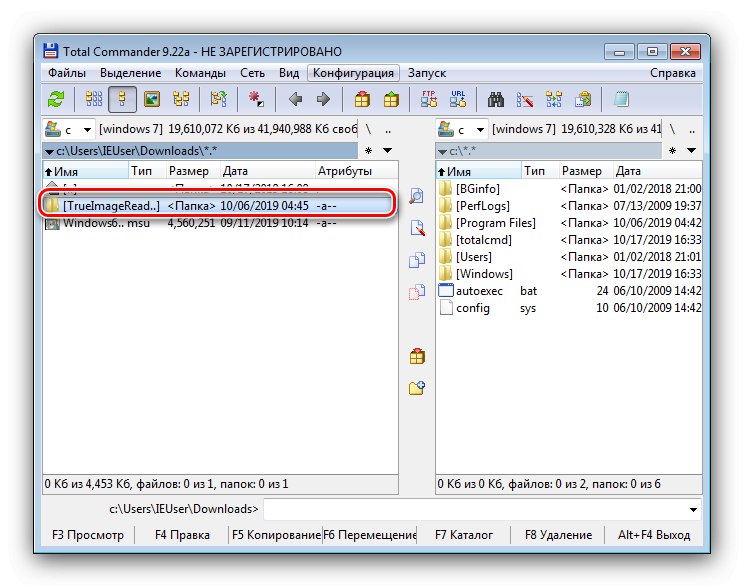
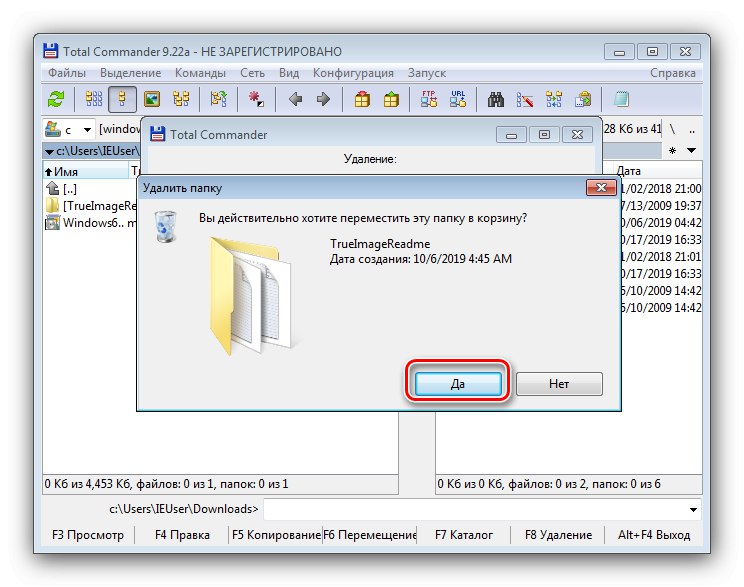
یک برنامه دسترسی پرونده شخص ثالث می تواند برخی از محدودیت های سیستم را دور بزند ، اما در بعضی موارد حتی بی قدرت است.
روش 4: کاربرد ویژه
همچنین ، بازار نرم افزار شخص ثالث برنامه های مختلفی را ارائه می دهد که می تواند محدودیت های ویرایش کاتالوگ ها و اسناد را برطرف کند. شما می توانید با راحت ترین راه حل های این کلاس و همچنین دستورالعمل های کار با آنها در یک کتابچه راهنمای جداگانه در لینک زیر آشنا شوید.
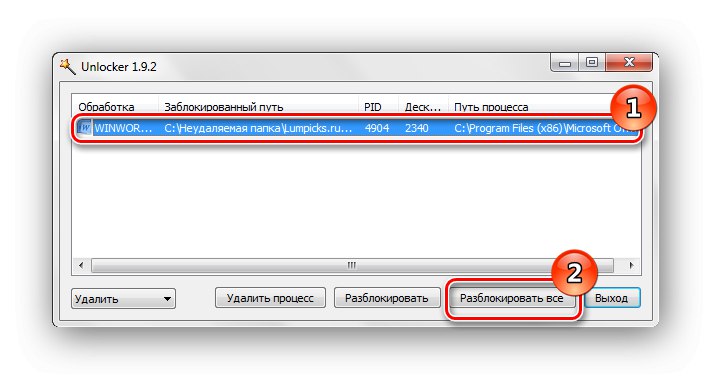
جزئیات بیشتر: نحوه حذف یک فایل غیرقابل حذف در ویندوز 7
نتیجه
اکنون می دانید که چگونه برنامه ها ، پرونده ها و پوشه ها را به عنوان سرپرست حذف کنید. به طور خلاصه ، دوباره به شما یادآوری می کنیم - اگر فایل قفل شده یک فایل سیستمی است ، بهتر است آن را تنها بگذارید ، در غیر این صورت خطر از کار افتادن سیستم عامل را دارید.