حذف انیمیشن در پاورپوینت
در فرایند کار با انیمیشن در پاورپوینت، مشکلات و مشکلات زیادی وجود دارد. در بسیاری از موارد، این می تواند منجر به رها کردن این تکنیک و حذف اثر شود. مهم این است که این کار را به درستی انجام دهید تا کارهای عناصر دیگر را مختل نکنید.
محتوا
تصحیح انیمیشن
اگر انیمیشن به هیچ وجه برای شما مناسب نیست، می توانید آن را به دو صورت انجام دهید.
- اول این است که آن را کاملا حذف کنید. ممکن است دلایل متعددی برای این وجود داشته باشد، تا کمبود نیازمندی.
- دوم این است که اگر اثر انتخاب شده بطور ساده ناراضی نباشد، به اثر دیگری تغییر می کند.
هر دو گزینه باید در نظر گرفته شود.
حذف یک انیمیشن
سه روش اصلی برای حذف پوشش وجود دارد.
روش 1: ساده
در اینجا شما نیاز به انتخاب یک آیکون در نزدیکی جسم که اعمال آن اعمال می شود.
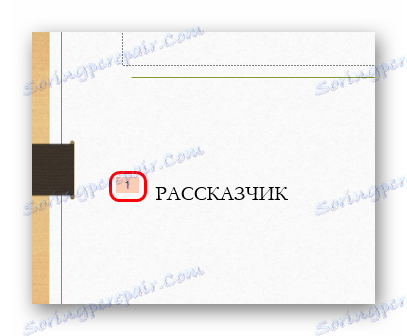
پس از آن، فقط روی "حذف" یا "Backspace" کلیک کنید. انیمیشن حذف خواهد شد.
این روش برای پاک کردن نقطه عناصر غیر ضروری بدون تغییر عمده مناسب است. با این حال، این کار را در مورد زمانی که کلاهبرداری از اعمال بسیار گسترده است، آسان نیست. به خصوص اگر دیگران در پشت این شی وجود دارند.
روش 2: دقیق
این روش برای شرایطی مناسب است که در آن انتخاب یک اثر به صورت دستی بسیار دشوار است و یا کاربر در مورد اقداماتی که انجام می دهد اشتباه گرفته می شود.
در برگه «Animation» روی دکمه «انیمیشن منطقه» در قسمت «انیمیشن پیشرفته » کلیک کنید.

در پنجره ای که باز می شود، می توانید یک لیست کامل از تمام اثرات اضافه شده به این اسلاید را مشاهده کنید. شما می توانید هر یک را انتخاب کنید و به همین ترتیب با استفاده از «حذف» یا «Backspace» یا از طریق منوی راست کلیک پاک کنید.
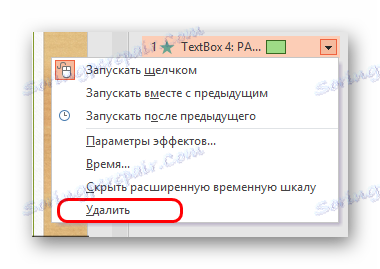
هنگامی که شما یک نوع را انتخاب می کنید، نشانگر آن در کنار شی مربوطه در اسلاید برجسته خواهد شد، که به شما اجازه می دهد تا به دقت انتخاب کنید که شما نیاز دارید.
روش 3: رادیکال
در نهایت، شما می توانید به طور کامل شی، که انیمیشن، و حتی کل اسلاید را تحمیل، را حذف کنید.
این روش کاملا متناقض است، اما لازم به ذکر است. مشکلات زمانی رخ می دهد که اثرات خیلی زیاد باشد، کلاهک ها بزرگ هستند، همه چیز پیچیده و گیج کننده است. در این مورد، شما نمی توانید زمان را از دست بدهید و همه چیز را از بین ببرید و سپس دوباره ایجاد کنید.
جزئیات بیشتر: پاک کردن اسلاید در پاورپوینت
همانطور که می بینید، فرآیند حذف به خودی خود باعث مشکلات نمی شود. عواقب آن می تواند پیچیده تر باشد، اما بیشتر در مورد آن است.
انیمیشن را تغییر دهید
اگر نوع اثر انتخاب شده به سادگی متناسب نیست، شما همیشه می توانید آن را به دیگری تغییر دهید.
برای انجام این کار، در "منطقه انیمیشن" شما باید یک اقدام ناخواسته را انتخاب کنید.
در حال حاضر در سربرگ برنامه در قسمت «Animation» در تب از همان نام شما باید هر گزینه دیگری را انتخاب کنید. قدیمی آن به صورت خودکار جایگزین خواهد شد.
این راحت و ساده است. در مواردی که فقط نیاز به تغییر نوع عمل دارید، بسیار ساده تر و سریع تر از حذف و دوباره اعمال عمل است.
این امر می تواند به ویژه قابل توجه باشد، اگر جلوه های گسترده ای در جلوی اسلاید وجود داشته باشد که همه آنها در سفارش مناسب پیکربندی شده و مرتب شده اند.
مشکلات و پدیده های شناخته شده
در حال حاضر ارزش نقد اصلی مهم را در هنگام حذف یا جایگزینی انیمیشن مورد توجه قرار می دهد.
- هنگامی که اثر حذف می شود، دنباله ای از اجرای دیگر محرک ها تغییر می کند، اگر آن ها با توجه به نوع ترانزیستور " قبلی" یا "همراه با پیشین" پیکربندی شوند. آنها به نوبه خود مجددا مرتب می شوند و پس از آن که اثرات پیش از آن تکمیل شده اند، کار خواهند کرد.
- به این ترتیب، اگر اولین انیمیشن که قرار بود روی آن کلیک شود، حذف شد، آنهایی که بعدا (که «بعد از قبلی» یا «همراه با پیشین» ) بلافاصله هنگامی که اسلاید مربوطه نشان داده می شود، باعث می شود. Tripping ادامه خواهد یافت تا زمانی که صف به عنصر برسد، که به صورت دستی نیز فعال می شود.
- توجه به حذف "مسیرهای جنبش" که بر روی یک عنصر به ترتیب قرار داده شده است باید پرداخت شود. به عنوان مثال، اگر یک شی به یک نقطه خاص منتقل شود و از جایی دیگر جایگزین شود، معمولا عمل دوم بعد از اولین بار به نقطه نهایی منتقل می شود. و اگر شما فقط حرکت اصلی را حذف کنید، سپس هنگام مشاهده شی ابتدا در محل قرار دهید. هنگامی که نوبت این انیمیشن می آید، جسم بلافاصله به موقعیت شروع انیمیشن دوم منتقل می شود. بنابراین هنگام حذف مسیرهای حرکت قبلی، مهم است که آنها را ویرایش کنید.
- پاراگراف آخر نیز به سایر ترکیبهای مختلف انیمیشن اطلاق می شود، اما به میزان کمتر. به عنوان مثال، اگر دو اثر روی تصویر قرار گیرد - ظاهر با افزایش و مسیر حرکت در یک مارپیچ، و سپس حذف اولین گزینه، اثر ورودی را حذف می کند و عکس به سادگی چرخش خواهد شد.
- همانطور که برای تغییر انیمیشن، پس ارزشمند است فقط بگویید که هنگام جایگزین، تمام تنظیمات قبلی اضافه شده نیز ذخیره می شوند. فقط مدت زمان انیمیشن تنظیم مجدد می شود و تاخیر، دنباله، صدا و غیره ذخیره می شوند. همچنین ارزش این پارامترها را ویرایش می کند، زیرا تغییر نوع انیمیشن در حالی که حفظ این پارامترها می تواند تصور اشتباه و خطاهای مختلف ایجاد کند.
- با تغییر، لازم است توجه بیشتری نیز شود، زیرا خطا در بالا توضیح داده شده را می توان هنگام تنظیم اقدامات متوالی با "مسیرهای حرکت" حذف کرد .
- در حالی که سند ذخیره نشده و بسته نشده است، کاربر می تواند انیمیشن حذف شده یا اصلاح شده را با استفاده از دکمه مربوطه یا ترکیبی از کلید "Ctrl" + "Z" بازگرداند.
- هنگام حذف تمام شیء که اثرات آن متصل شده است، باید مراقب باشید که آیا یک حاشیه دیگر از عوامل دیگر به جزء وجود دارد. برای تفریح، به عنوان مثال، یک عکس مکانیزم ماشه انیمیشن که قبلا پیکربندی شده را بازیابی نخواهد کرد، به طوری که به سادگی نمی تواند شروع به بازی کند، اگر آن را به شی قبلی اختصاص داده است.
نتیجه گیری
همانطور که می بینید، عموما حذف انیمیشن بدون بررسی مجدد و تنظیمات دیگر ممکن است سبب نگرانی بدتر و منحنی های عملی شود. بنابراین بهتر است هر مرحله را بررسی کنید و به همه چیز نگاه کنید تا به طور کامل امکان پذیر باشد.